10 consejos de Trello garantizados para hacerlo más productivo
Publicado: 2022-01-29Trello es una aplicación de estilo kanban que lo ayuda a organizar y realizar un seguimiento del trabajo, las ideas y todo tipo de información o tareas, ya sea solo o dentro de un grupo. Esta aplicación tiene una de las experiencias más fáciles de usar que encontrarás cuando se trata de comenzar. Es tan fácil comenzar, de hecho, que es posible que nunca estire sus alas y aprenda más sobre lo que puede hacer esta aplicación de colaboración.
Estos 10 consejos de Trello están diseñados para ayudarlo a aprender más y, a través de eso, tal vez encontrar otros usos para los tableros kanban.
1. Automatiza tareas rotativas con Butler
¿Siempre archiva una tarjeta de Trello después de moverla a una lista de "Listo"? ¿Poner una nueva tarjeta en su tablero significa necesariamente que debe comenzar con la etiqueta "en progreso"? Cuando sus tableros y tarjetas tienen acciones predecibles que siempre siguen a otra acción, puede usar una función llamada Butler para automatizarlas.
Aquí hay otro ejemplo: cuando creo una nueva tarjeta en la lista "To Do", agregue la lista de verificación "Pasos". Algunas otras acciones que Butler puede realizar son cambiar la fecha de vencimiento, agregar un asignado y mover o archivar una tarjeta.
Butler es una de las características más nuevas de Trello. No se considera un encendido y está disponible para todos los tipos de cuentas, incluido Trello Free.
2. Instale la aplicación de escritorio para funciones adicionales
Es posible que los usuarios veteranos de Trello hayan comenzado con la aplicación web y siempre se hayan adherido a ella, ya que funciona de manera confiable. Sin embargo, Trello ofrece una aplicación de escritorio para macOS y Windows, y hay algunas ventajas al instalarlas.
Por un lado, las aplicaciones de escritorio le brindan notificaciones ligeramente mejoradas, como las notificaciones de íconos de aplicaciones en macOS, que no obtiene si usa Trello en un navegador. En segundo lugar, puede crear atajos de teclado personalizados para acceder a la aplicación y abrir un cuadro de diálogo de adición rápida. También encontrarás más métodos abreviados de teclado predeterminados para Trello en el escritorio. Finalmente, los usuarios de Mac obtienen aún más atajos a través de la barra táctil, en caso de que no seas fanático de los atajos de teclado.
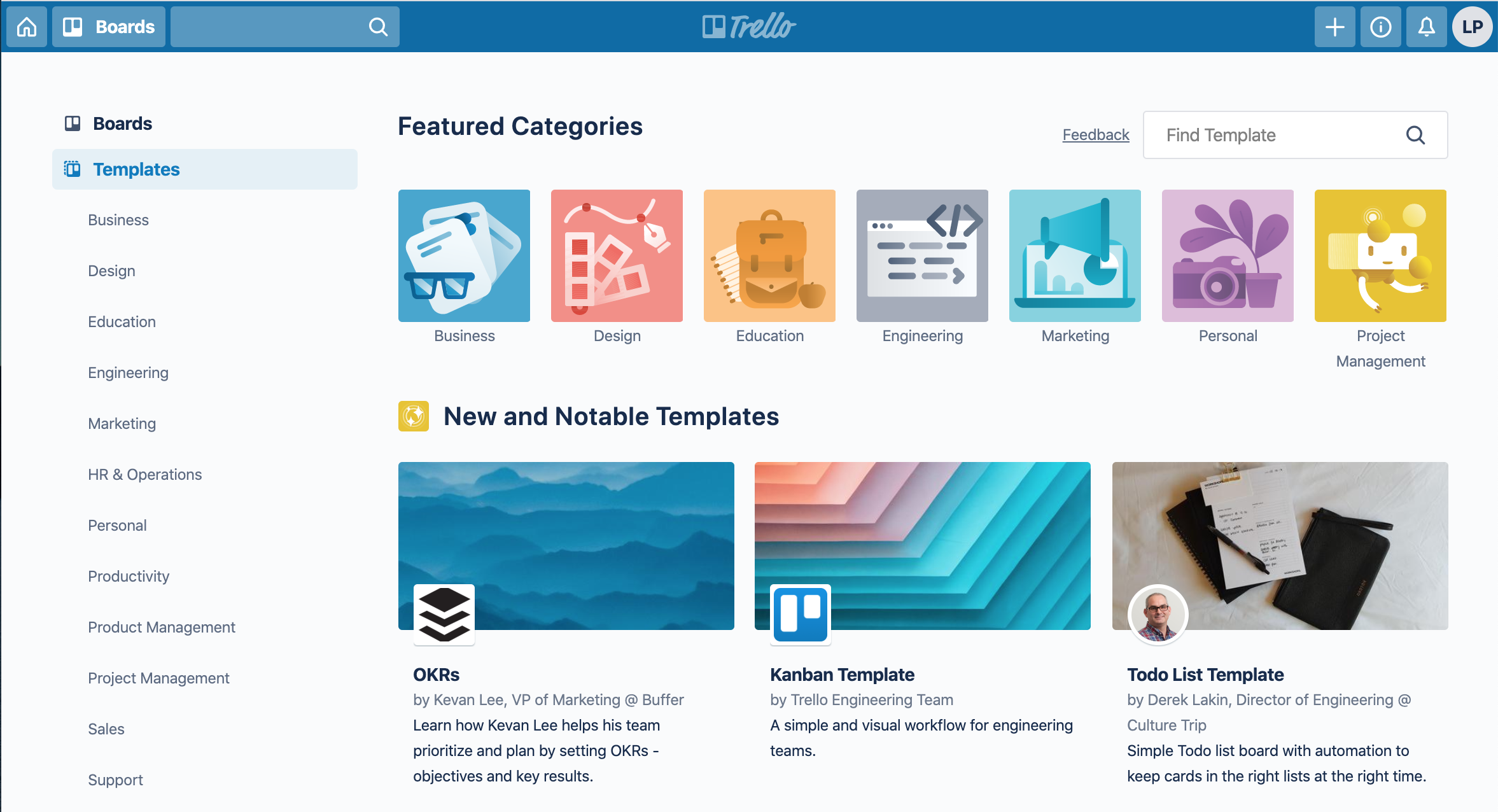
3. Ahorre tiempo y optimice con plantillas
Trello tiene plantillas, algunas proporcionadas por Trello y otras creadas por otros miembros de Trello. Una razón para explorarlos y considerar usarlos es si siente que nunca entendió todo el potencial de Trello. Las plantillas le dicen y le muestran cómo otras personas usan la aplicación.
Otra razón para usar plantillas es ahorrar tiempo y agilizar sus procesos. Por ejemplo, supongamos que su equipo ha comenzado a establecer y realizar un seguimiento de los OKR. Puede usar una plantilla de OKR cada vez que establezca nuevos OKR; o puede hacer que diferentes departamentos o miembros del equipo usen la misma plantilla para establecer y realizar un seguimiento de sus OKR. De esta forma, cada persona o equipo no tiene que inventar su propia forma de realizar un seguimiento de los OKR y tendrás mucha más uniformidad entre los resultados. La uniformidad ayuda a todos a leer rápidamente y dar sentido a los OKR de los demás, por lo que la información no solo es transparente para todos, sino que también es fácil de entender.
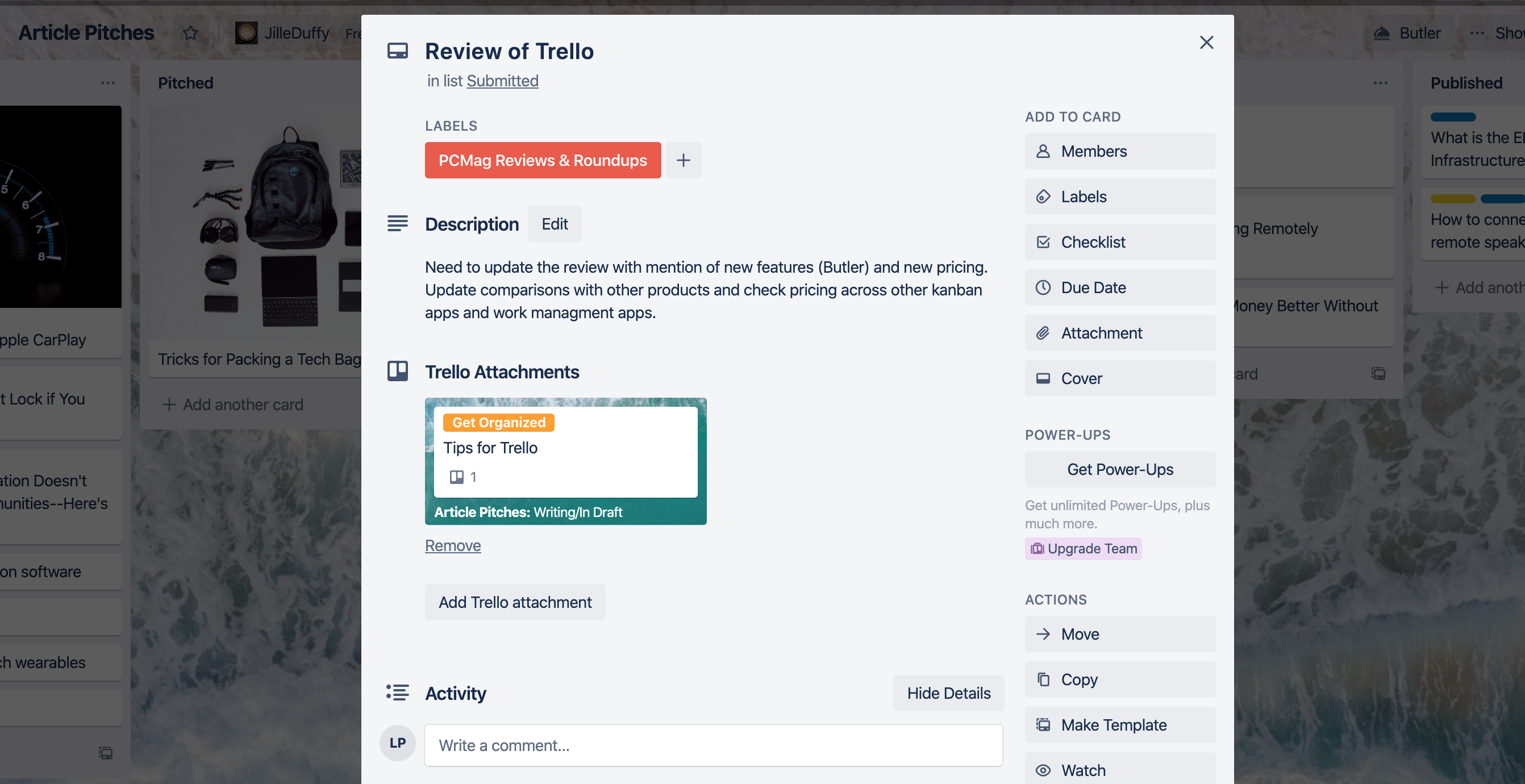
4. Conecte tarjetas y tableros a otras tarjetas
Cuando adjunta un archivo a Trello, una de las opciones es adjuntar otra tarjeta o tablero que tenga en Trello. En otras palabras, si está editando la Tarjeta A y la Tarjeta B está relacionada, puede adjuntarla y luego ver una vista previa de la Tarjeta B dentro de la Tarjeta A. Cuando hace clic en la vista previa de la Tarjeta B, se abre la Tarjeta B.
Para adjuntar una tarjeta, haga clic en el botón para archivos adjuntos. Elija Trello como fuente. Cuando aparezca la lista de todas las cartas y tableros disponibles, simplemente elige el que quieras.
Aquí hay un escenario en el que podría ser útil. Imagina que eres escritor y usas un tablero de Trello para realizar un seguimiento de las ideas de artículos que tienes, cuáles has propuesto y cuáles estás escribiendo actualmente. Si tiene dos artículos relacionados que deberían publicarse al mismo tiempo porque hacen referencia entre sí, tendría sentido conectar esas tarjetas. De esa manera, puede controlar fácilmente el progreso de uno mientras trabaja en el otro. Más importante aún, no se le olvidará que debe enviar los dos artículos simultáneamente. Lea algunos ejemplos más de cuándo tiene sentido usar este truco en la publicación del blog de Trello en tarjetas y tableros vinculados.
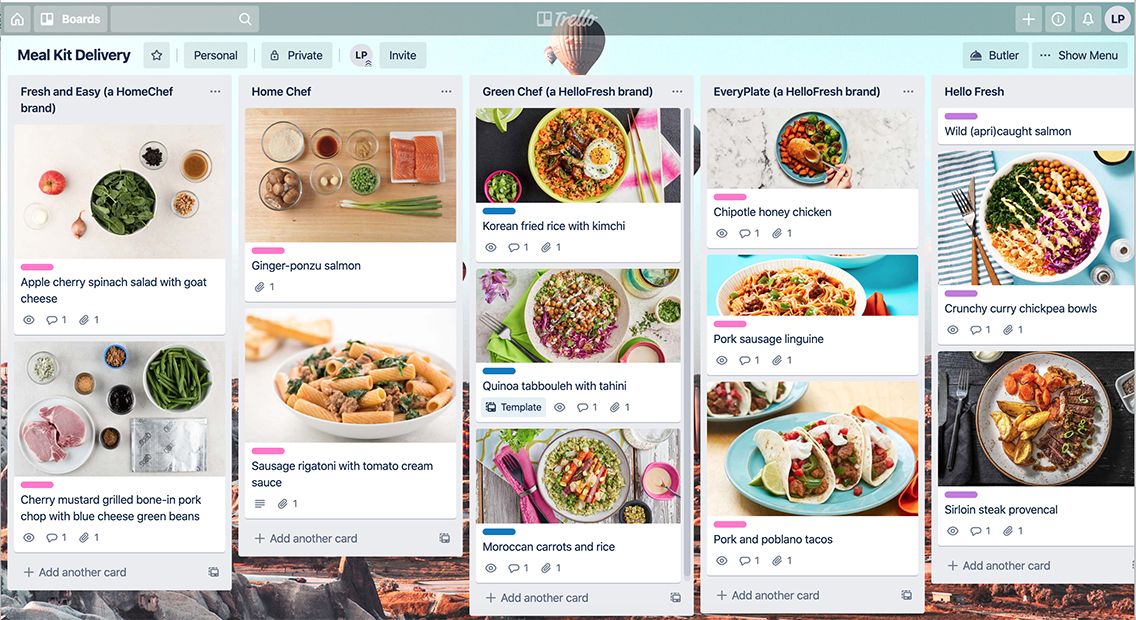
5. Agregar imágenes de portada
Si no ha usado Trello por un tiempo, la capacidad de establecer una imagen de portada es una experiencia muy mejorada. En el pasado, Trello usaba automáticamente la primera imagen que cargaba en la tarjeta como su imagen de portada, o la imagen de tamaño mediano que ve para la tarjeta en la vista del tablero. Era una molestia si adjuntabas un archivo de imagen que no querías mostrar como portada, o si querías una imagen de portada para la vista del tablero pero no tenías algo listo para adjuntar.

Ambos problemas se resuelven ahora porque las imágenes de portada se tratan por separado de los archivos adjuntos. Puede cargar una portada personalizada sin que afecte a otras imágenes que adjunte. Además, Trello ha agregado un campo de búsqueda donde puede buscar imágenes sin licencia para agregarlas como portada para que no tenga que hacer el trabajo preliminar usted mismo. Ahora puede escribir algunas palabras en un cuadro de búsqueda, ver algunas vistas previas de posibles coincidencias y luego elegir una imagen para usar como portada.
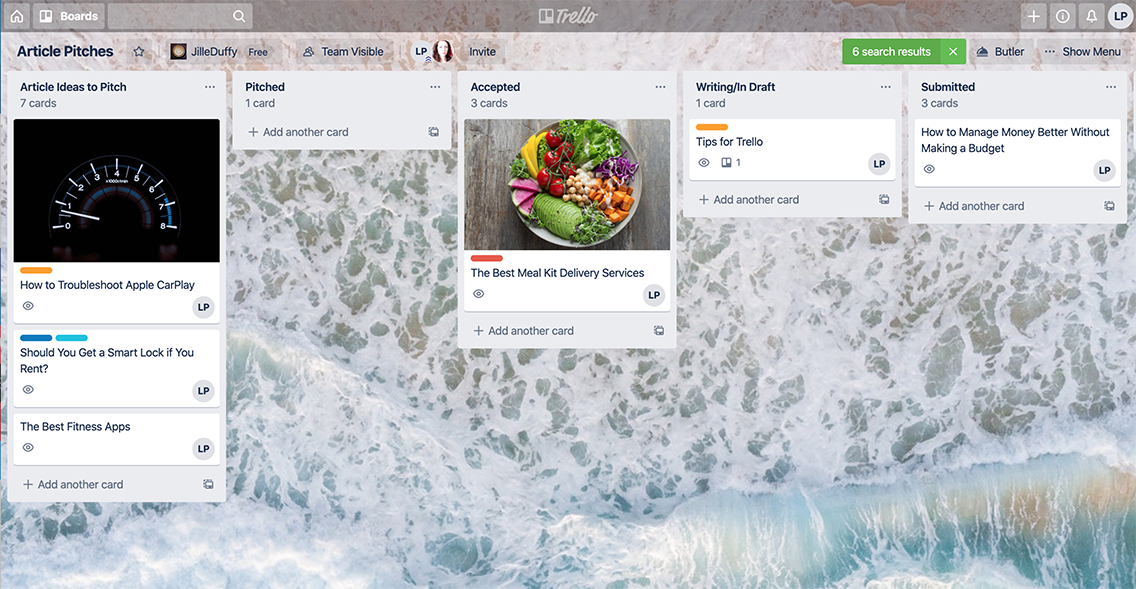
6. Presione Q para ver solo sus tarjetas
Algunos tableros de equipo se atascan con cartas. Aquí hay un consejo que te ayuda a concentrarte en las cartas que te importan. Presione Q. Presiónelo una vez y Trello aplicará un filtro para mostrar solo las tarjetas que lo tienen como miembro. Todavía obtiene un recuento del número total de tarjetas que hay en cada lista, pero solo sus tarjetas aparecen como tarjetas. Presione Q una vez más y la vista vuelve a la normalidad.
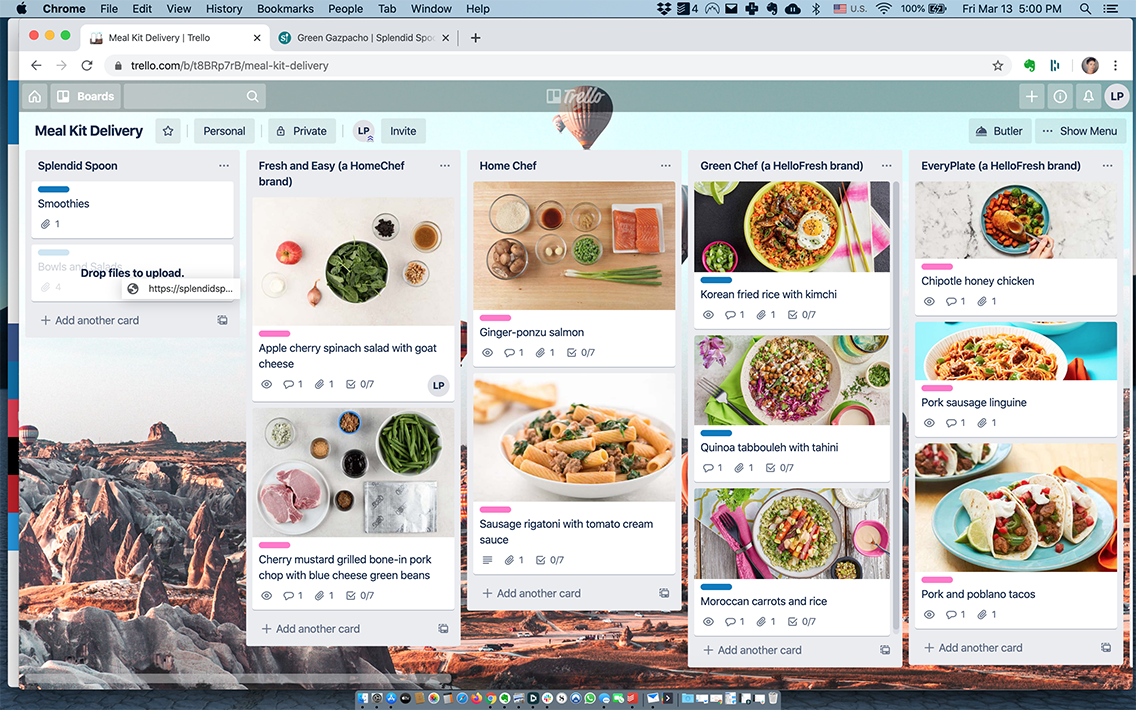
7. URL de arrastrar y soltar
En lugar de copiar y pegar una URL de una pestaña en una tarjeta de Trello, puede arrastrarla y soltarla allí. Resalte la URL que desea agregar. Arrástrelo a la pestaña con su tablero de Trello abierto o a la aplicación de escritorio. Deslice el cursor a la tarjeta donde desea agregar la URL y suéltelo. (Tienes que esperar un momento entre cada paso antes de que aparezcan los íconos para indicar que todo va bien).
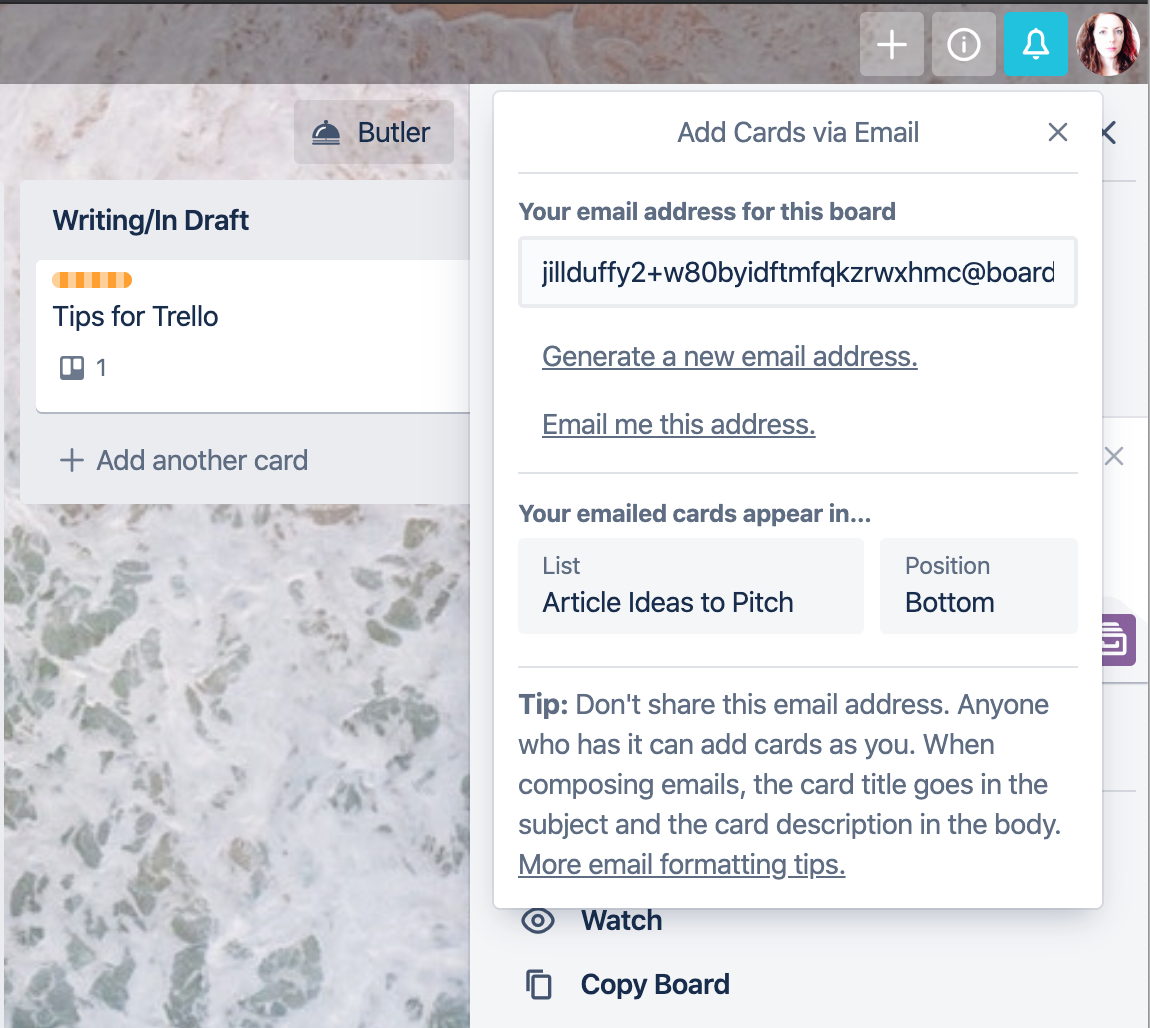
8. Convierta los correos electrónicos en tarjetas de Trello
La próxima vez que abra un correo electrónico y se dé cuenta de que toda la información que contiene le serviría mejor como una tarjeta de Trello, considere reenviar el mensaje al tablero de Trello de su elección. La aplicación la convierte automáticamente en una nueva tarjeta.
Trello ha generado una dirección de correo electrónico única para cada tablero. Encuentre la dirección abriendo el tablero, abriendo el menú a la derecha, luego eligiendo Más > Configuración de correo electrónico a tablero. Puede copiar la dirección de correo electrónico, generar una nueva dirección y seleccionar la lista donde desea que aparezcan las nuevas tarjetas. También puede decidir si las nuevas tarjetas deben aparecer al principio o al final de la lista.
Para sacarle el máximo partido a la tarjeta, conoce estos cinco detalles:
- La línea de asunto se convierte en el título de la tarjeta.
- El cuerpo se convierte en la descripción.
- Los archivos adjuntos del correo electrónico se convierten en archivos adjuntos en la tarjeta, siempre que no superen los 10 MB (los suscriptores que pagan tienen un límite mayor para todos los demás archivos adjuntos, 250 MB)
- Para agregar etiquetas, agregue a la línea de asunto # seguido del nombre exacto de la etiqueta, por ejemplo, #crítico
- Para agregar miembros, escriba en la línea de asunto @ seguido del nombre de usuario de la persona que desea agregar, por ejemplo, @janedoe; o ingrese la dirección de correo electrónico del miembro en el campo Para o CC antes de reenviar el mensaje.
9. Elija una gran imagen de fondo para cada tablero
La mayoría de los usuarios de Trello probablemente ya saben que pueden personalizar la imagen de fondo o el color de sus tableros. Puede cargar su propia imagen, elegir un color sólido o buscar imágenes sin licencia de Unsplash usando una herramienta integrada.
La razón principal para hacer que los fondos de su tablero sean distintos tiene más que ver con la productividad que con el atractivo visual. Cuanto más utilices los tableros tú y tus compañeros de equipo, más asociarás la imagen de fondo con cada tablero, ya sea consciente o inconscientemente. Si los fondos son distintos, todos podrán identificar y diferenciar los tableros al instante al verlos, y eso significa menos confusión y empezar a trabajar rápidamente.
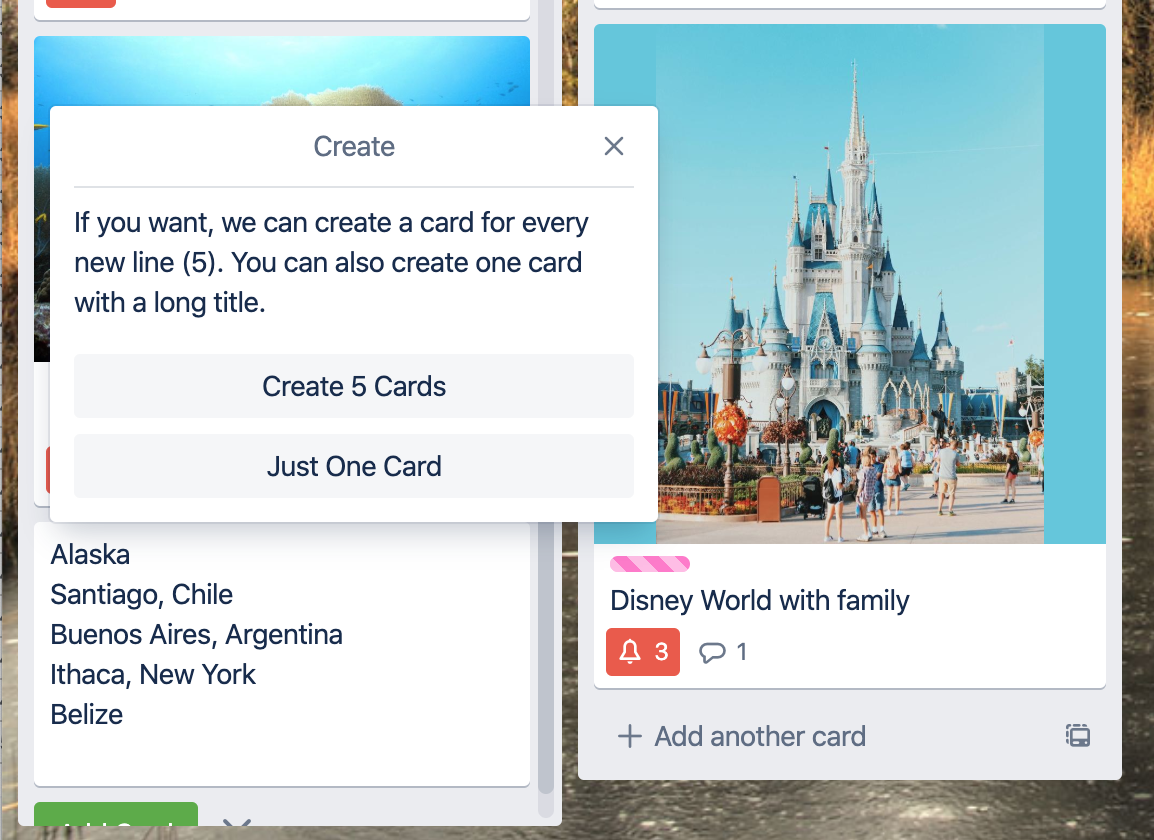
10. Copiar y pegar desde hojas de cálculo
Trello sabe que cuando copia y pega una lista de elementos de una hoja de cálculo, existe la posibilidad de que desee convertir cada celda en su propia tarjeta. También existe la posibilidad de que desee que aparezca una lista en una tarjeta. Entonces, la aplicación le pregunta qué quiere hacer después de presionar enter. De esta manera, puede transferir rápidamente bloques de celdas de una hoja de cálculo a Trello sabiendo que el resultado será el que desea sin mucho lío y alboroto.
