10 consejos para dominar el calendario de Apple
Publicado: 2022-01-29Un calendario en línea es una de mis herramientas más importantes para mantenerme organizado. Es el guardián de citas, eventos, cumpleaños y recordatorios para darles a mis perros sus píldoras mensuales contra el gusano del corazón. Las personas usan calendarios para planificar sus vidas, ya sea para determinar las mejores fechas para unas vacaciones o para planificar las fechas clave de un embarazo.
Si usa la aplicación Calendario de Apple en un iPhone, iPad o Mac, probablemente domine las habilidades básicas para crear y administrar citas de inmediato. Sin embargo, desde el debut de la aplicación, se ha convertido en una herramienta mucho más interesante y útil. Ahora hay algunas habilidades y características adicionales que vale la pena aprender porque pueden hacer que el uso de su calendario no solo sea más eficiente sino también más rico.
10 consejos y trucos para Apple Calendar
Eche un vistazo a los 10 consejos y trucos para Apple Calendar a continuación. Elija algunos que pueda usar y dedique uno o dos minutos a probarlos. Con suerte, se mantendrán y harán que tu vida sea un poco más fácil y más organizada. Puede obtener aún más consejos para sus dispositivos Apple con esta lista de 21 funciones ocultas de iOS 13.
1. Conectar calendarios, sincronizar más rápido
Apple Calendar tiene dos propósitos. Primero, puede ser un calendario en línea que usa para crear y administrar citas, así como para sincronizar entre sus dispositivos. También puede actuar como una aplicación de cliente de calendario, lo que significa que puede usarla para ver calendarios que haya creado en otro lugar, como Google Calendar o Microsoft Exchange. También puede conectar varios calendarios y codificarlos por colores. En una Mac, vaya a Calendario > Cuentas y siga las indicaciones para conectar un calendario. En un dispositivo móvil, toque Calendarios > Agregar calendario y siga las indicaciones.
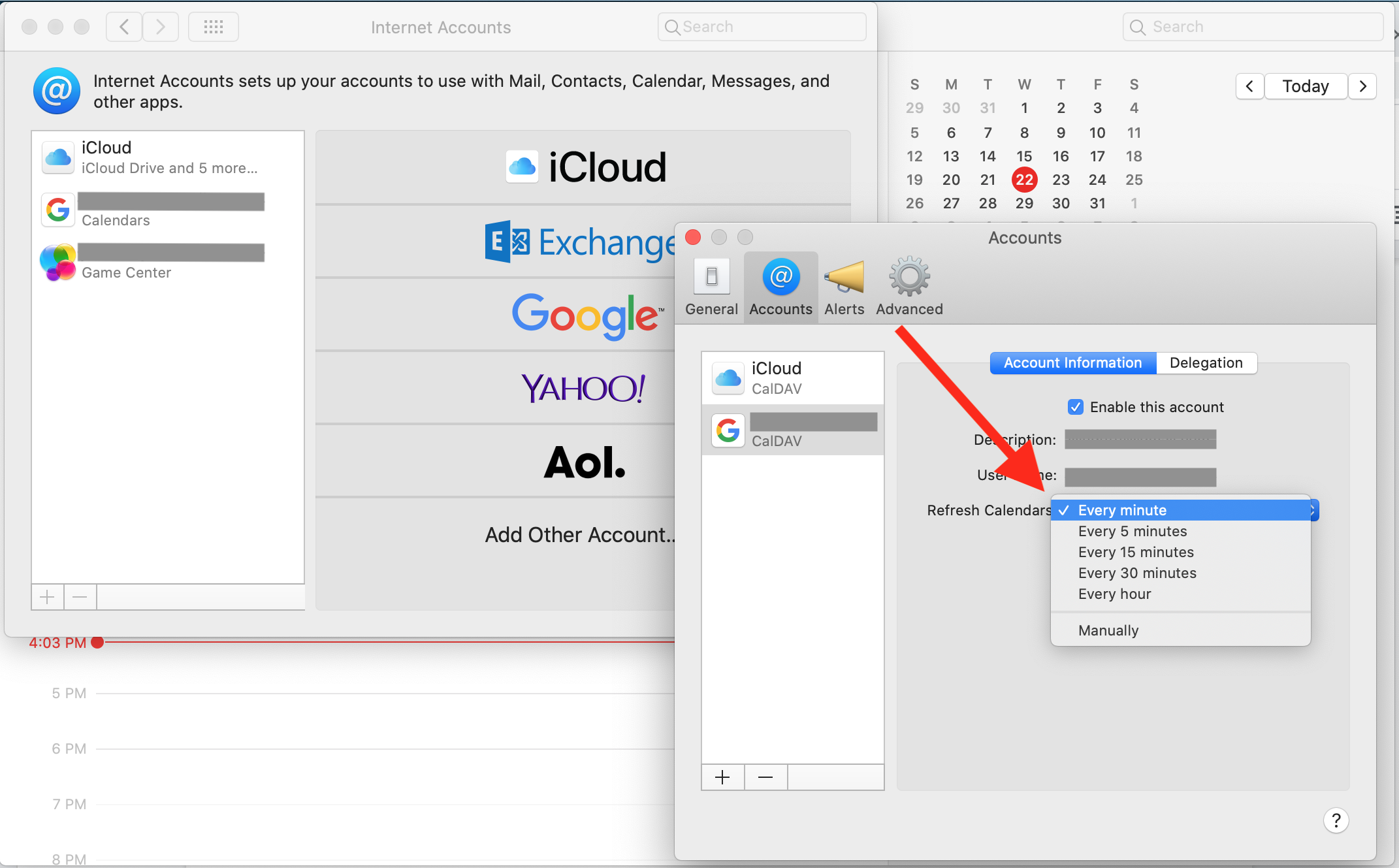
Cuando conecte un nuevo calendario por primera vez, no verá inmediatamente todas las entradas de su calendario del otro servicio emergente en Apple Calendar. El motivo es que las aplicaciones se sincronizan solo cada 15 minutos de forma predeterminada. Puede acelerarlo yendo a Calendario > Preferencias > Actualizar calendarios y eligiendo la frecuencia que desee.
2. Deje que otra persona administre uno de sus calendarios
Apple Calendar tiene una función llamada Delegado que te permite compartir un calendario específico con otra persona para que pueda administrarlo. La idea es darle a un asistente personal (o tal vez a un socio comercial) la capacidad de agregar y editar eventos en su calendario, realizar un seguimiento de las respuestas a las invitaciones que envía, etc. Sin embargo, hay una advertencia importante para esta función. No funciona con los calendarios de iCloud. Realmente está diseñado para funcionar con los calendarios de Microsoft Exchange.
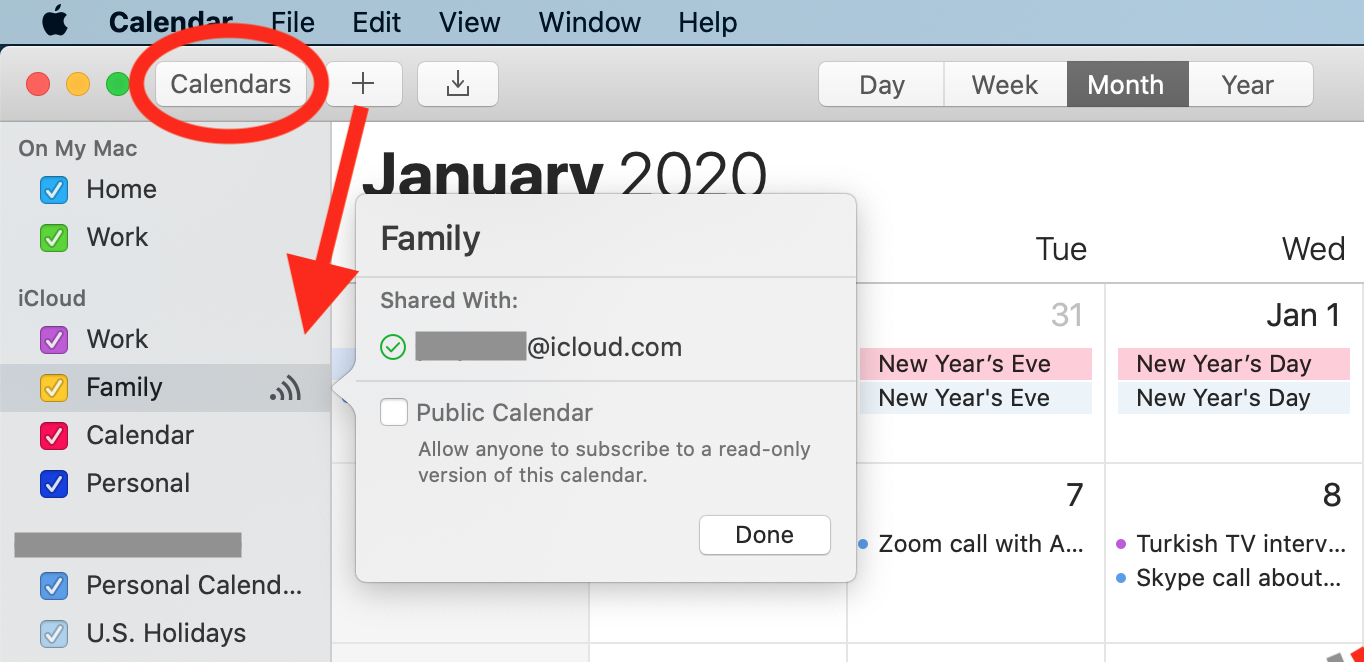
Por suerte para nosotros, hay una solución. Si desea compartir un calendario de iCloud, puede otorgarle a alguien acceso para ver y editar. Para compartir un calendario de iCloud, presione el botón Calendarios junto al botón verde de modo de pantalla completa. Haga clic en el calendario que desea compartir. A continuación, puede escribir el nombre o la dirección de correo electrónico de alguien; deben estar incluidos en su aplicación Contactos para que funcione. Sabrá que el calendario se ha compartido cuando vea un símbolo de señal de radio junto a él. Tenga en cuenta que solo una persona puede editar un calendario compartido a la vez.
3. Comparta una vista de solo lectura de un calendario
Otra forma de compartir un calendario es permitir que las personas lo vean sin darles la posibilidad de cambiar nada en él. Para hacer eso, necesitas publicar el calendario.
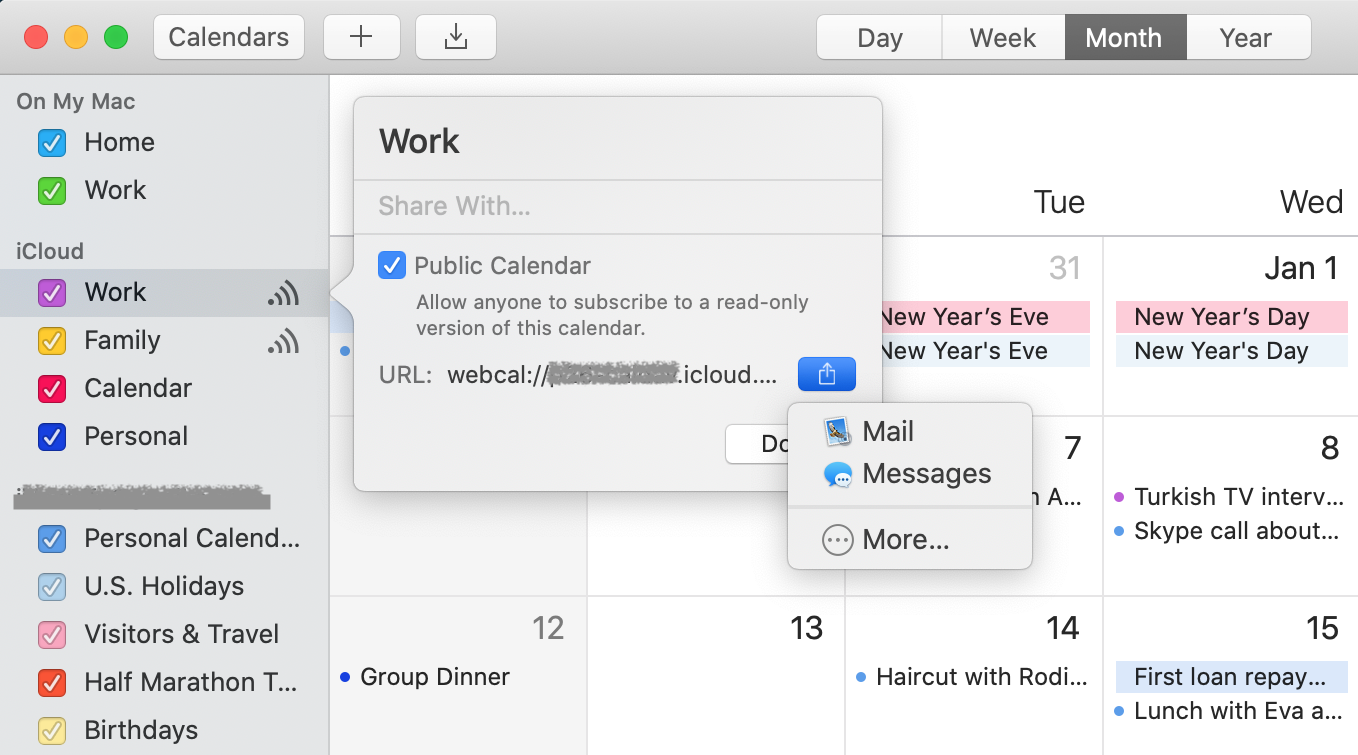
Elija el calendario que desea compartir y, en una Mac, haga clic a la derecha de su nombre (si hace clic directamente en el nombre, obtendrá un campo de edición) y luego marque la casilla junto a Publicar. No tienes que estar en una Mac. También puede compartir un calendario desde un iPhone o iPad.
La aplicación genera una URL que puedes compartir con la gente. Puede copiar y pegar la URL o usar el botón Compartir para enviársela a alguien de otra manera. Si no ve la URL de inmediato, cierre esa pequeña ventana y vuelva a abrirla. Ahora debería aparecer.
4. Acceda a su calendario sin su dispositivo Apple
¿Qué harías si te separaran de tus dispositivos Apple por algún motivo (pérdida, robo, etc.) y necesitaras ver los detalles de tu calendario? ¿Sabía que puede iniciar sesión en iCloud.com y ver su calendario allí?
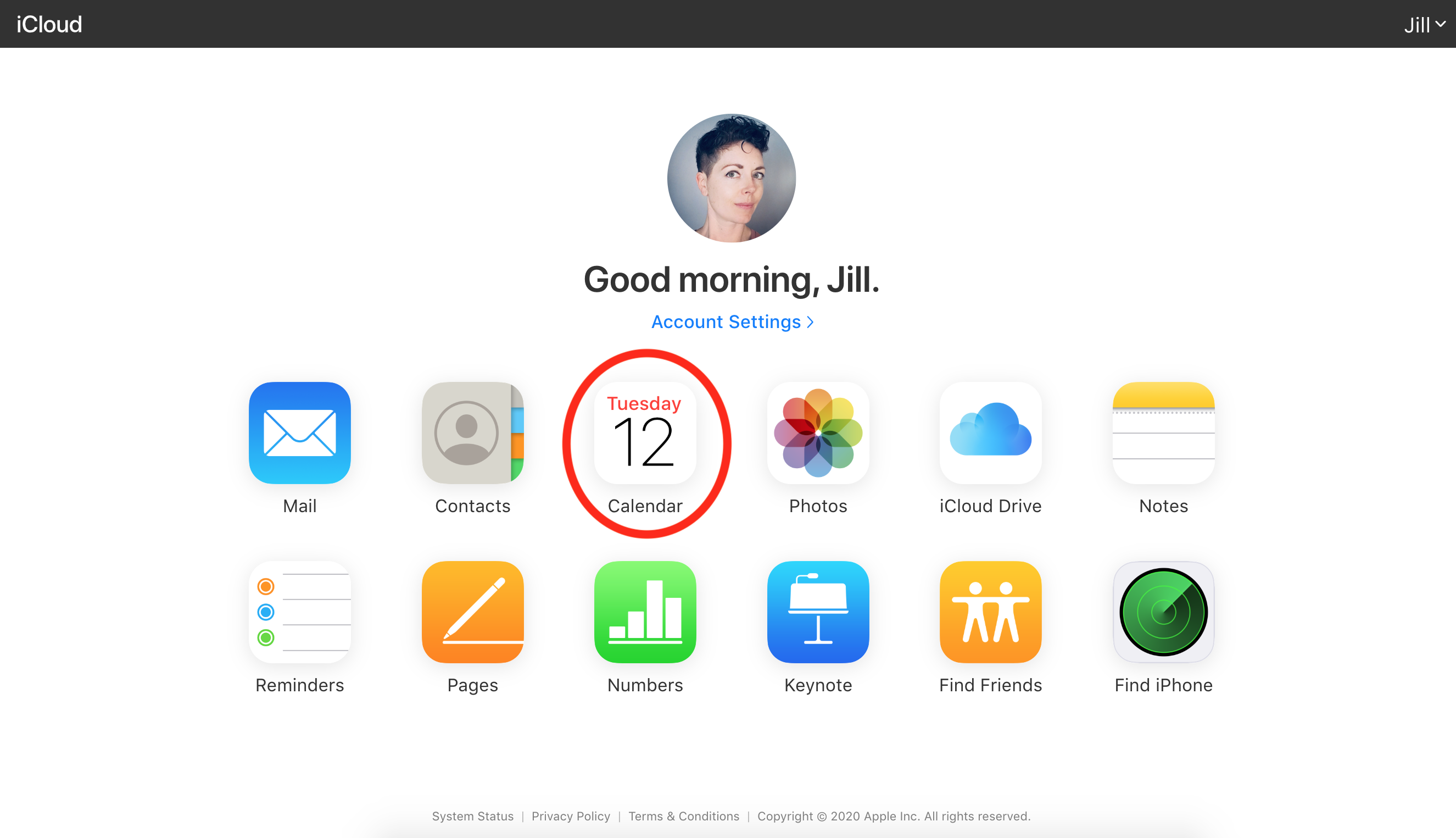
Con cualquier navegador web, vaya a iCloud.com e inicie sesión con su ID de Apple o iCloud. Para que funcione el acceso web, su Apple Calendar debe estar sincronizado con iCloud. Verifique en una Mac o dispositivo móvil yendo a Configuración> iCloud y asegurándose de que Calendar esté habilitado para sincronizar.
5. Obtenga un aviso de cuándo salir y direcciones
Si activa los Servicios de ubicación y agrega una dirección a un evento del calendario, Apple Calendar puede decirle cuándo es el momento de irse, según las indicaciones en Apple Maps y el tráfico actual. También muestra esas direcciones para usted en el momento apropiado.

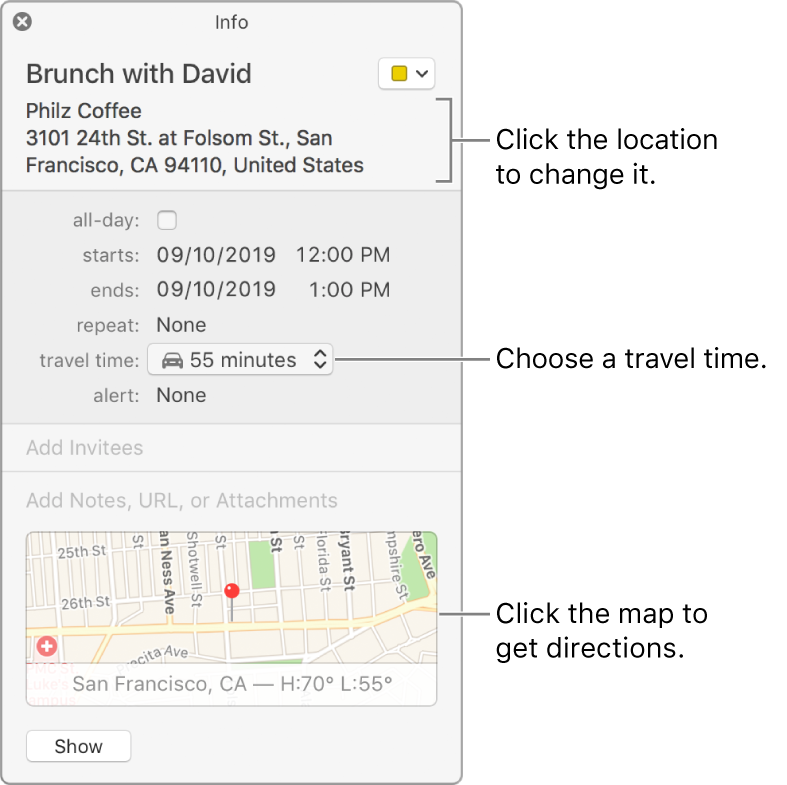
En la imagen, puede ver que la aplicación especifica ir en automóvil en lugar de caminar, andar en bicicleta o usar el transporte público. Esas opciones pueden variar dependiendo de su ubicación. Si no ve ninguna opción, la aplicación está predeterminada para conducir.
6. Vea los próximos eventos y obtenga indicaciones en CarPlay
Una de las nuevas funciones de iOS 13 para CarPlay es que ahora puede ver detalles sobre los próximos eventos de su calendario en el tablero.
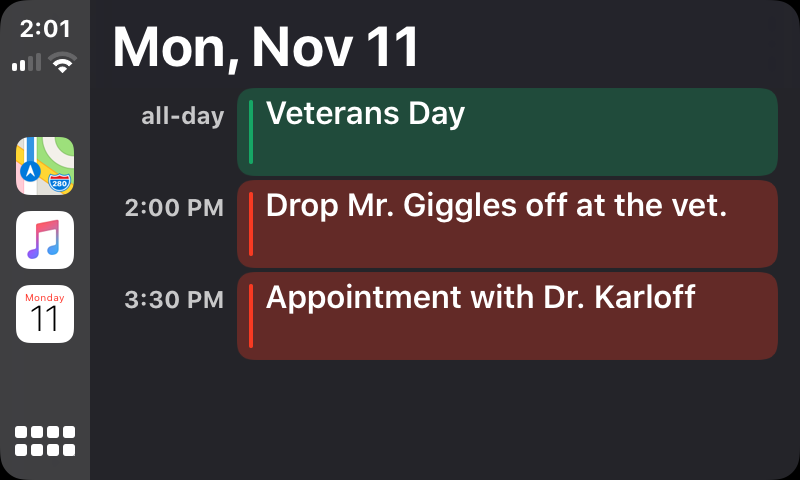
Incluidos en esos detalles pueden estar las direcciones, si agregó una dirección al evento o cita y activó los Servicios de ubicación.
Recomendado por Nuestros Editores
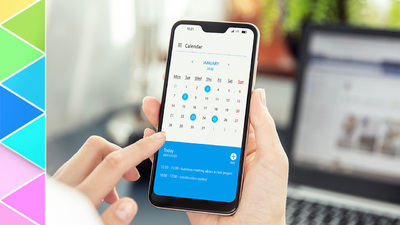

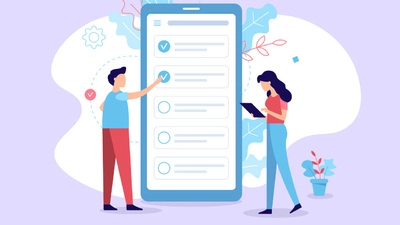
7. Abrir automáticamente un archivo antes de un evento
Supongamos que tiene una reunión semanal recurrente y se olvida cuando se trata de establecer una agenda y anotar los objetivos de la reunión. Cuando crea la cita del calendario para la reunión, también puede configurar un recordatorio personalizado que abra un archivo (como una plantilla de agenda) con la cantidad de minutos antes de la reunión que elija.
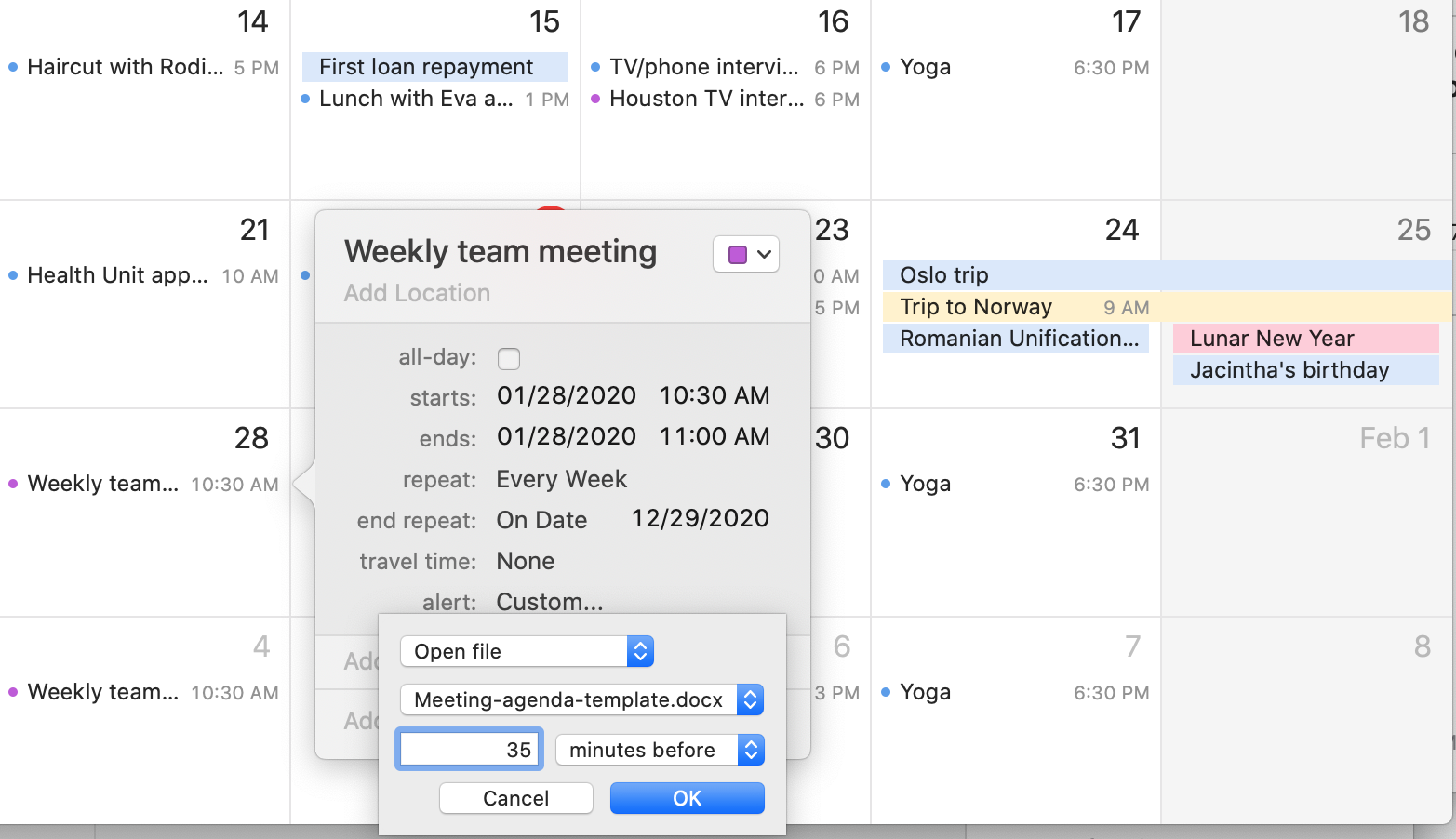
Para configurar este truco, elija Recordatorio personalizado al configurar la cita y seleccione Abrir archivo. Luego elija el archivo que desea abrir. Otra opción es enviar un correo electrónico. Este truco funciona de maravilla para prepararse con anticipación para las reuniones, y también es útil para actualizar los informes programados regularmente, programar el tiempo para crear una factura y otras tareas recurrentes.
8. Crea y modifica citas con manos libres con Siri
Casi nunca uso Siri, pero aprecio lo útil que puede ser para personas con movilidad limitada o alguien que siempre tiene las manos ocupadas (nuevos padres). Debo admitir que me sorprendió lo bien que funciona con la aplicación Calendario. Cuando habilita Siri, puede solicitar un resumen de las próximas citas, así como hacer nuevas citas.
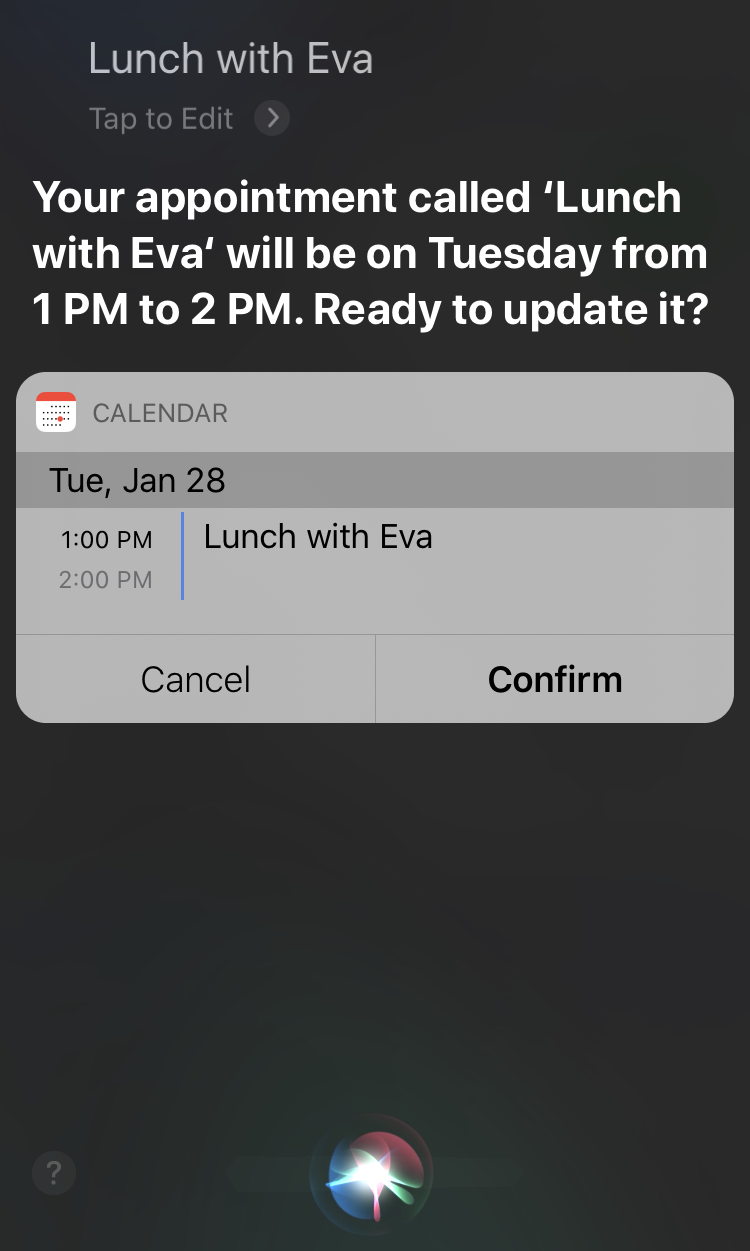
Sin embargo, la sorpresa más agradable fue darme cuenta de que también puedo editar citas. Ser capaz de editar una cita o un recordatorio existente es un gran vacío para algunos otros asistentes de voz. Decir: "Quiero cambiar algo en mi calendario", llevó a Siri a preguntarme qué cita y qué quería cambiar al respecto. Si necesita usar Siri más y, como yo, no lo ha probado recientemente con la aplicación Calendario, es posible que esté tan impresionado como yo.
9. Mostrar u ocultar eventos de todo el día
¿Alguna vez su calendario se ve desordenado hasta el punto de que no es muy efectivo? Tal vez ya sepa que puede ver y ocultar calendarios individuales, como su calendario de trabajo y su calendario personal para ayudarlo a perfeccionar su enfoque. ¿Sabía que también puede ocultar o mostrar temporalmente los eventos de todo el día?
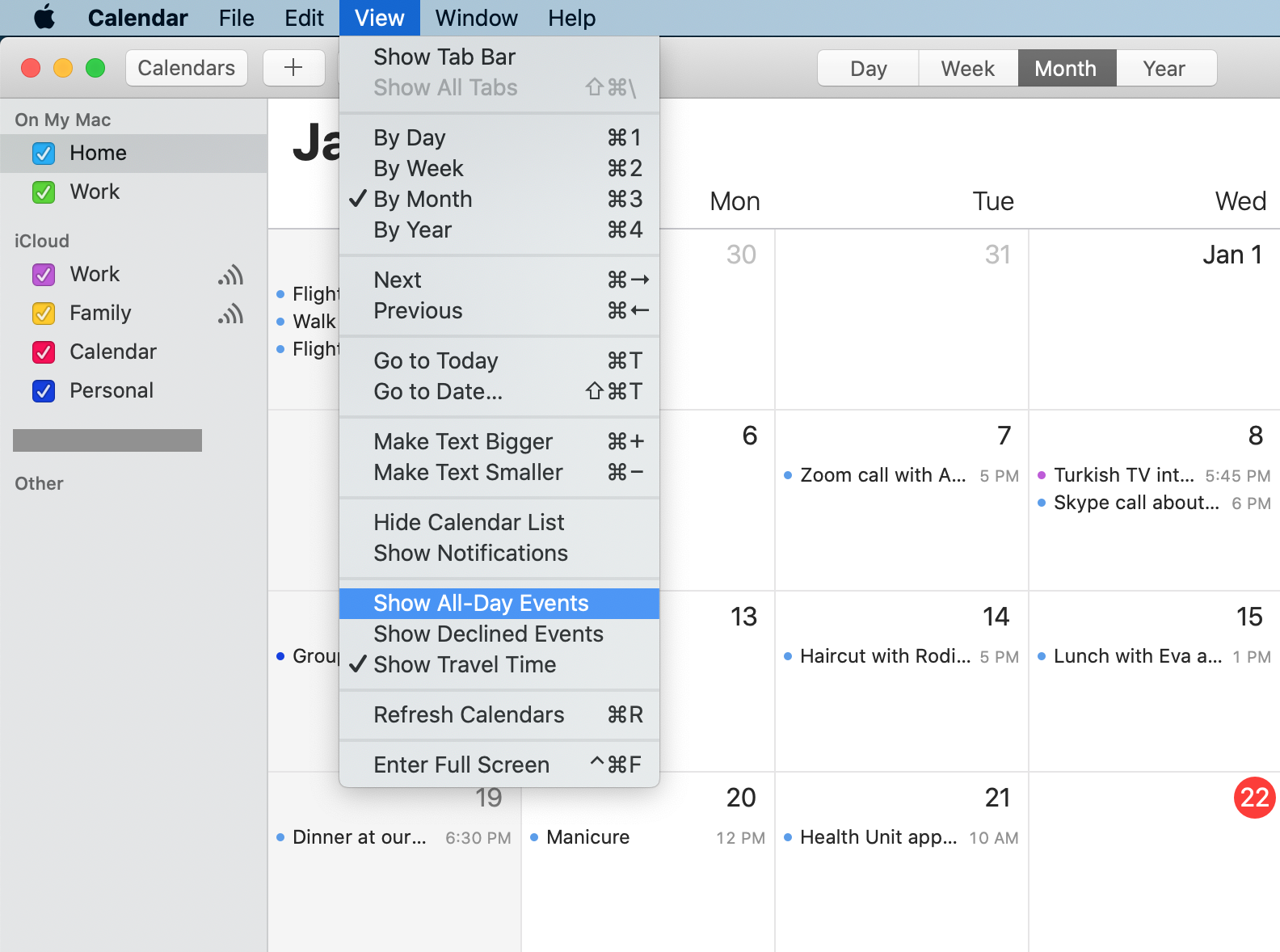
En la aplicación para Mac, vaya a la barra de menú y seleccione Ver > Mostrar eventos de todo el día. Si desea verlos, asegúrese de que la marca de verificación esté visible y viceversa para ocultarlos.
10. Ver eventos programados desde la vista de año
A veces, realmente ayuda alejarse y mirar la vista anual de su calendario, como cuando está tratando de elegir fechas con mucha anticipación para un evento. Sin embargo, cuando observa todo el año, no puede ver los detalles de lo que está programado para cada día. Con Apple Calendar, puedes, aunque solo puedes ver un día a la vez. Simplemente haga clic en cualquier fecha para ver un breve resumen de lo que está programado en ese momento.
