10 funciones de Steam que deberías usar
Publicado: 2022-09-21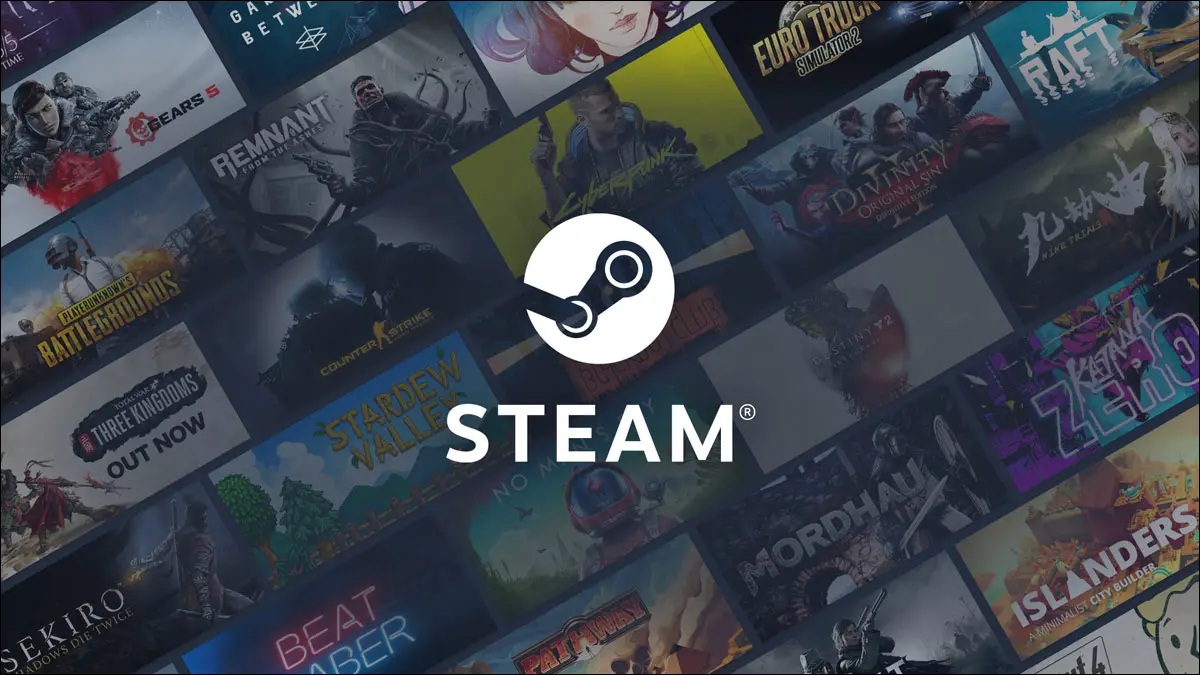
Steam es la tienda y la plataforma multijugador más popular para juegos de PC, y está repleto de funciones para mejorar tu experiencia de juego. Aquí hay diez funciones de Steam que debería usar y que quizás no haya notado.
Usar el administrador de almacenamiento
Pruebe algunas actualizaciones beta
Venda sus cromos por dinero gratis
Agregue juegos a su lista de deseos
Compruebe la compatibilidad con Linux (y Steam Deck)
Verifique el historial de nombres de alguien
Ponle apodos a tus amigos
Omitir la tienda al iniciar
Consultar el historial de precios de un juego
Instalar muchos juegos a la vez
Usar el administrador de almacenamiento
Puede ser difícil saber qué juegos ocupan la mayor parte del almacenamiento en su biblioteca, razón por la cual Steam tiene una función de Administrador de almacenamiento algo oculta. Puede abrirlo navegando a su configuración de Steam, luego Descargas> Carpetas de la biblioteca de Steam .
Storage Manager enumera todos sus juegos instalados y su tamaño total, junto con un gráfico en la parte superior que muestra cuánto espacio queda en sus unidades. Steam incluso desglosa el tamaño de los juegos entre el título base y cualquier contenido descargable (DLC). Hay casillas de verificación en cada juego para desinstalarlos o moverlos a otra carpeta de la biblioteca.
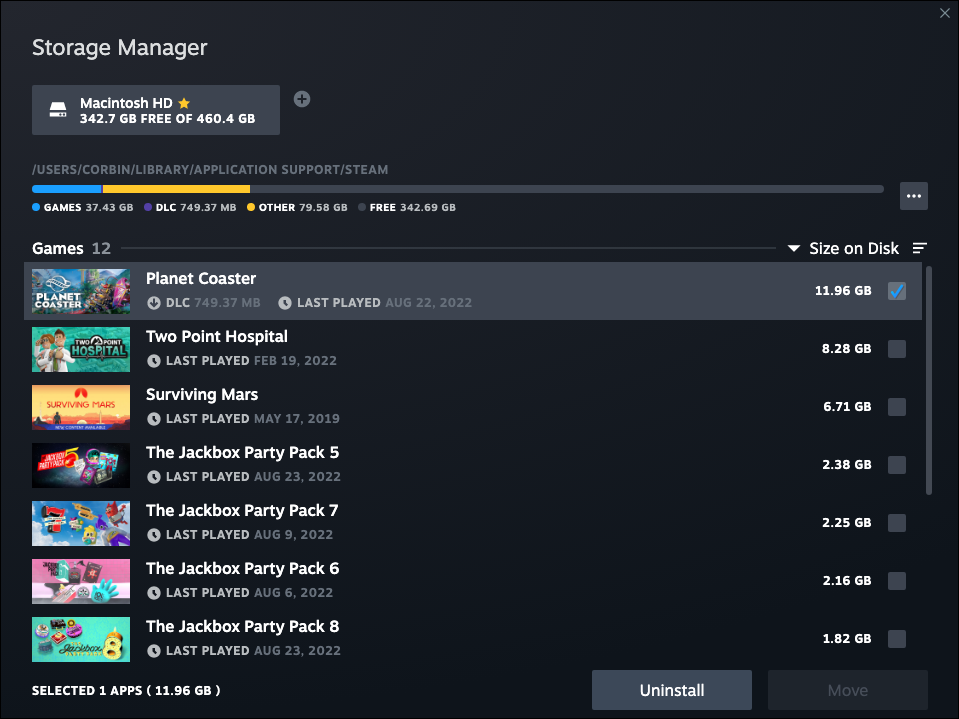
El único inconveniente es que Steam no puede rastrear todos los archivos creados por los juegos instalados, especialmente si guardan algunos datos fuera de la carpeta de la biblioteca de Steam. Muchos juegos en Windows guardan archivos en la carpeta "Mis juegos" en el directorio Documentos, que Steam no puede rastrear fácilmente. Por ejemplo, Fallout 76 guarda capturas de pantalla y archivos de configuración en esa ubicación en lugar de Steam.
Pruebe algunas actualizaciones beta
Algunos juegos de Steam tienen programas de actualización beta, a los que puede optar para probar nuevas funciones y cambios antes de que estén completamente listos. Haga clic derecho en cualquier juego de su biblioteca, luego vaya a Propiedades > Betas . Si hay un programa beta disponible, aparecerá en el menú desplegable.
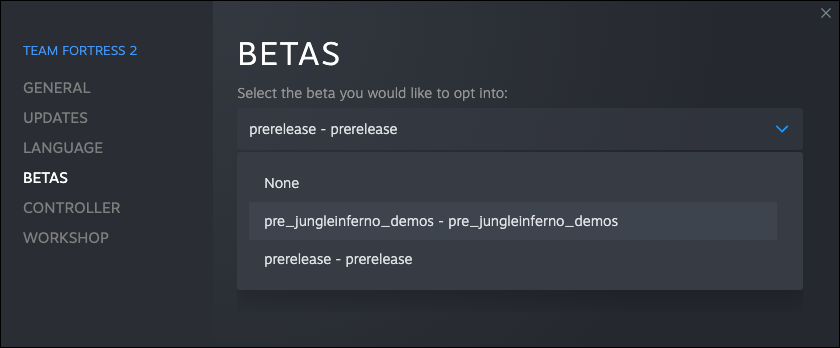
La mayoría de los juegos no tienen programas beta disponibles, pero pueden ser útiles cuando los editores de juegos los ofrecen. Por ejemplo, Yakuza 0 implementó correcciones gráficas en una actualización beta antes de un lanzamiento amplio, y Persona 4 Golden también lanzó versiones beta con el mismo propósito.
Venda sus cromos por dinero gratis
Steam te da periódicamente cromos para un juego que estás jugando (si el juego los tiene), que se pueden recolectar para crear insignias para tu perfil de Steam. Si no le importa arreglar la página de su cuenta Steam para otros, puede venderlos en Steam Marketplace; cada uno generalmente vale al menos unos centavos.
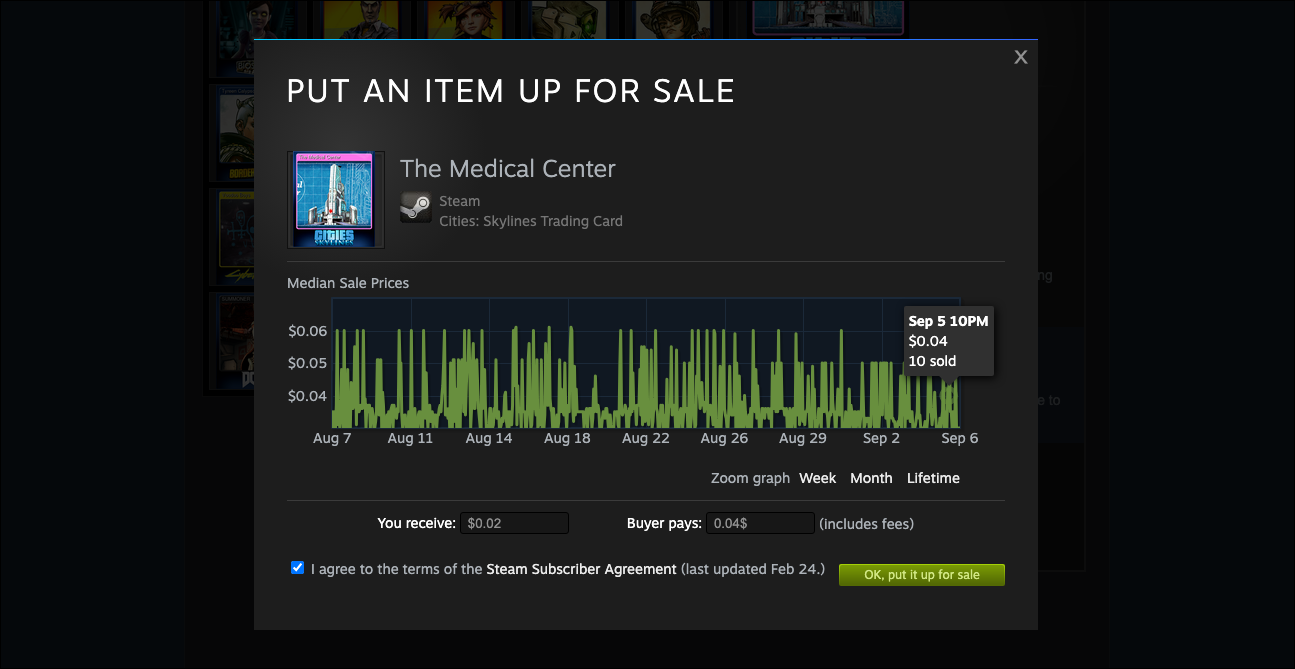
Puede ver todas sus tarjetas coleccionables pasando el cursor sobre su nombre en la barra superior de Steam y luego haciendo clic en Inventario en el menú emergente. Al hacer clic en una tarjeta, se revelará el precio inicial actual en el Mercado comunitario. Si desea que se venda rápidamente, mire el gráfico de ventas recientes, ingrese el precio reciente en el campo de texto "El comprador paga" y haga clic en "Ponerlo a la venta". Las cartas de algunos juegos valen más que otras.
Agregue juegos a su lista de deseos
Es posible que ya sepa que Steam tiene una función de lista de deseos, que contiene juegos que guardó para comprar (o mirar) más tarde. Sin embargo, es más que una simple lista. Si agrega un juego inédito a su Lista de deseos, Steam le enviará una notificación (y un correo electrónico) cuando el juego esté disponible para comprar. Steam también te notificará de la misma manera si un juego de tu lista de deseos alguna vez sale a la venta.
Finalmente, según la configuración de privacidad de su perfil, sus amigos de Steam pueden ver juegos en su lista de deseos. Eso hace que la entrega de regalos para cumpleaños, días festivos u otras ocasiones especiales sea mucho más fácil, suponiendo que tus amigos de Steam coordinen los regalos de todos modos. Puede consultar su Lista de deseos pasando el cursor sobre el enlace grande "Tienda" en la barra superior y haciendo clic en "Lista de deseos" en el menú desplegable.
Compruebe la compatibilidad con Linux (y Steam Deck)
Steam está disponible en los sistemas operativos Linux, que incluye la plataforma SteamOS que alimenta la consola Steam Deck. Si planea comprar un Steam Deck en algún momento, o quiere ver qué juegos podría perder si reemplaza Windows en su PC con Linux, hay algunos lugares para verificar.
Primero, la página de la tienda de cada juego de Steam tiene información. La lista de plataformas compatibles se encuentra justo al lado del botón "Agregar al carrito" o "Jugar ahora", representado con íconos. Los iconos de Windows y Mac son sencillos, pero el icono de compatibilidad con Linux es solo el logotipo de Steam. Solía ser Tux, la mascota de Linux, pero el ícono se cambió en 2015. También puede desplazarse hacia abajo hasta la sección Requisitos del sistema en la página de la tienda para ver los requisitos específicos para Linux y SteamOS.


Sin embargo, el icono de Steam solo aparece si el desarrollador del juego tiene disponible una versión nativa de Linux totalmente compatible. Muchos juegos populares solo pueden ejecutarse en Linux usando Proton, la bifurcación de Valve de la capa de compatibilidad de Wine que está integrada en Steam.
Para averiguar si un juego funciona específicamente en Steam Deck , puede examinar todos los juegos verificados por Valve mediante una búsqueda de Steam filtrada. Algunos de esos juegos se ejecutan de forma nativa y otros usan la capa Proton, pero todos los juegos que se verifiquen se podrán jugar por completo. También hay un cuadro de "Compatibilidad de Steam Deck" en el lado derecho de la página de la tienda de cada juego, si se desplaza un poco hacia abajo.
Si desea conocer la compatibilidad de los juegos en el escritorio de Linux , es mejor que utilice la base de datos ProtonDB de terceros. Asigna una clasificación a cada juego según los informes de los jugadores de Linux, y muchos de los comentarios incluyen pasos para solucionar problemas y otros consejos. ProtonDB también incluye comentarios de los jugadores de Steam Deck, por lo que vale la pena echarle un vistazo incluso si un juego está marcado como verificado por Deck en Steam.
Verifique el historial de nombres de alguien
Puede cambiar su nombre de Steam en cualquier momento que desee, lo que significa que eventualmente podría encontrarse con el problema de no reconocer a alguien en su lista de amigos. Afortunadamente, es fácil verificar los nombres anteriores usados por alguien en Steam.
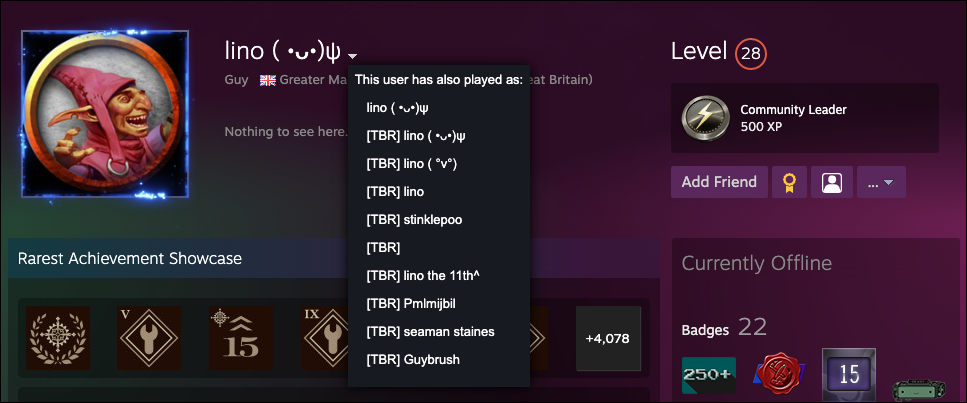
Desde su lista de amigos, haga clic en la flecha hacia abajo de alguien y haga clic en "Ver perfil". Luego haga clic en la flecha hacia abajo junto a su nombre en su perfil. No mostrará todos los nombres que alguien ha usado en el pasado, pero mostrará los nombres más recientes.
Ponle apodos a tus amigos
Otra solución para no reconocer a las personas en su lista de amigos es asignar apodos manualmente. La otra persona no verá ningún apodo que le hayas dado, son solo para tu referencia, como crear una tarjeta de contacto para correo electrónico o mensajes de texto.
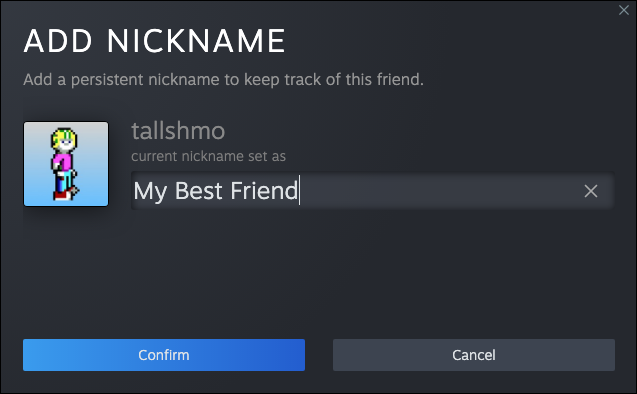
Es fácil establecer un apodo, pero requiere unos pocos clics. Abra la Lista de amigos, coloque el cursor sobre alguien en la lista, haga clic en la flecha hacia abajo y luego vaya a Administrar > Cambiar apodo .
Omitir la tienda al iniciar
Cuando se inicie Steam, primero abrirá la página de la Tienda, probablemente porque a Steam le gustaría que compraras más juegos. Afortunadamente, hay una configuración para abrir otras páginas de forma predeterminada. Simplemente vaya a la configuración de Steam y haga clic en la pestaña Interfaz.
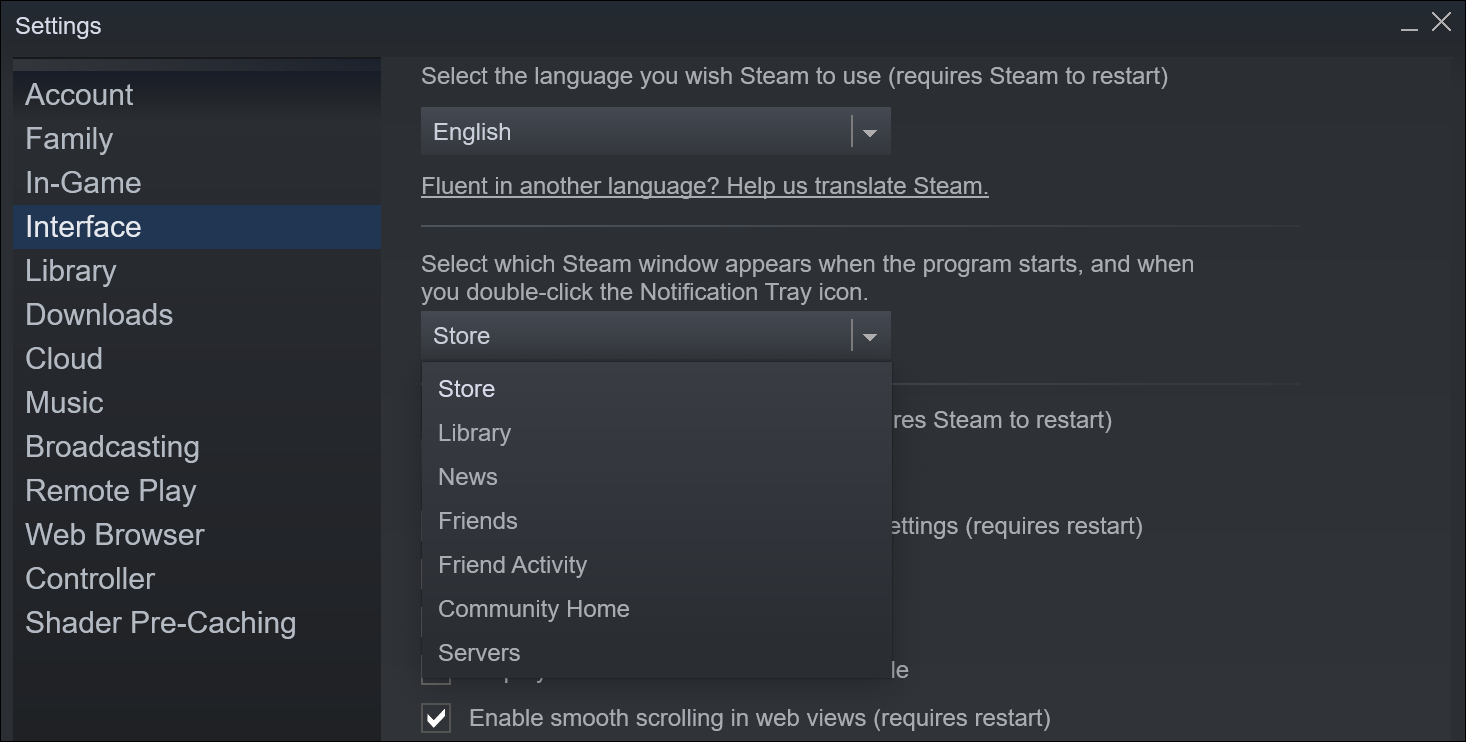
Puede elegir entre Tienda, Biblioteca, Noticias (que muestra actualizaciones para sus juegos), Amigos, Actividad de amigos, Inicio de la comunidad y Servidores. Cambiarlo a Biblioteca le brinda un acceso más rápido a todos sus juegos, si aún no los abrió desde la lista de aplicaciones de su computadora.
Consultar el historial de precios de un juego
Aunque las ventas en Steam son comunes, los grandes descuentos pueden llevarlo a creer que algunas ofertas son una oportunidad única en la vida. Afortunadamente, hay una manera fácil de verificar si un precio de venta es una gran oferta o si es el mismo descuento del 60 % que aparece cada pocos meses.
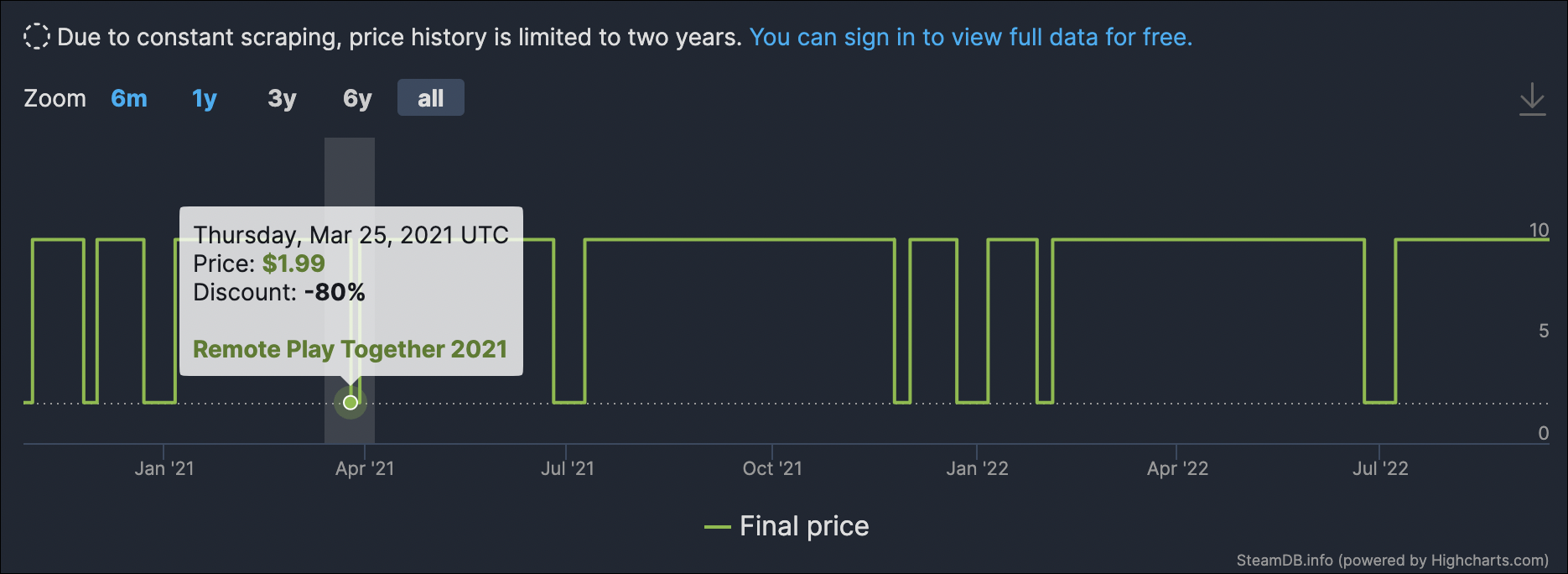
Técnicamente , esto no es una característica de Steam, pero la búsqueda de un juego en el sitio SteamDB de terceros le mostrará un historial de precios en todas las regiones. Muchos juegos obtienen el mismo descuento durante cada una de las ventas en todo el sitio de Steam, como Portal 2 en la captura de pantalla anterior, pero SteamDB puede darle una mejor idea de qué esperar de futuros descuentos.
Instalar muchos juegos a la vez
Después de instalar Steam por primera vez en una computadora nueva, probablemente querrá comenzar a descargar muchos de sus juegos. La buena noticia es que no tienes que hacer clic en cada juego individual para iniciar la descarga.
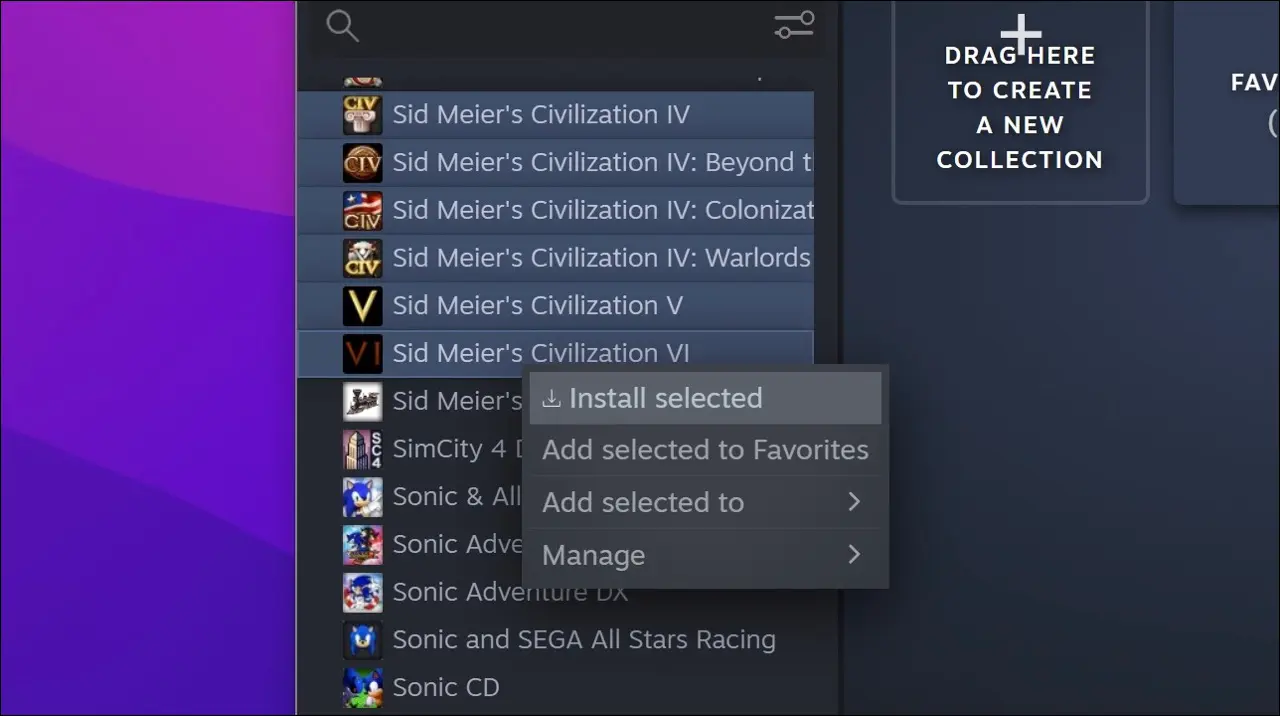
Steam tiene una opción para poner en cola varios juegos para descargarlos al mismo tiempo. Puede presionar Mayús y hacer clic en la lista de su biblioteca para seleccionar varios juegos (haga clic en un juego, luego haga clic en otro en la parte inferior de la lista mientras mantiene presionada la tecla Mayús), o puede seleccionarlos fuera de orden manteniendo presionada la tecla Control mientras hace clic. Una vez que haya seleccionado los juegos que desea, haga clic con el botón derecho en cualquiera de ellos y seleccione "Instalar seleccionados".
