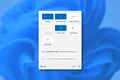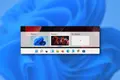10 nuevas características de Windows 11 que debería usar
Publicado: 2022-08-19
Ya sea que haya estado usando Windows 11 por un tiempo o recién esté comenzando con una nueva PC con Windows 11, hay algunas características nuevas y útiles que quizás se haya perdido. Aquí hay diez excelentes que deberías usar.
Menú de configuración rápida
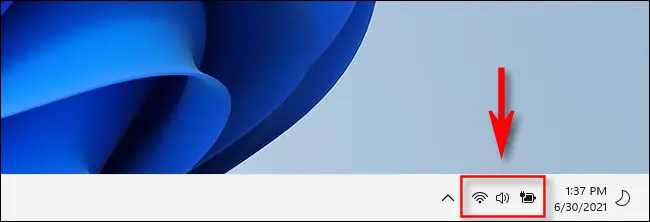
Una de las características nuevas más agradables de Windows 11 es el menú Configuración rápida, que le permite cambiar rápidamente el volumen del sistema, el brillo, la configuración de Wi-Fi, las opciones de energía y más. Reemplaza el Centro de actividades de Windows 10.
Para usarlo, presione Ctrl+A en su teclado o haga clic en los íconos de volumen y Wi-Fi en la esquina derecha de la barra de tareas. Cuando aparezca, verá una variedad de botones que le permitirán controlar aspectos de su PC. Puede personalizar el menú haciendo clic en el ícono de lápiz en la esquina inferior derecha del menú.
Nuevo menú instantáneo
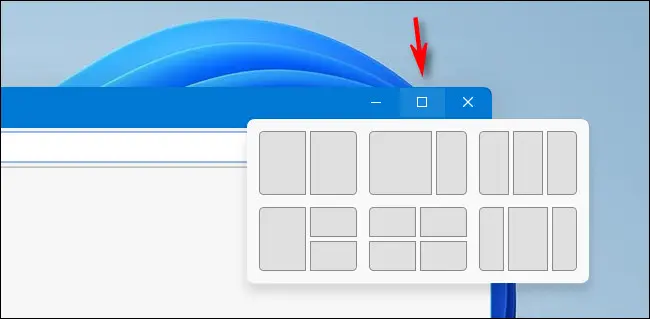
Ajustar, que le permite cambiar rápidamente el tamaño de las ventanas a áreas predefinidas de la pantalla sin superponerse, no es una característica nueva de Windows 11. Pero el práctico menú Ajustar sí lo es. Le permite seleccionar entre seis diseños de ventana diferentes con buenos diagramas como referencia. Para usarlo, coloque el cursor sobre el botón Maximizar (el cuadrado en la esquina superior derecha de la barra de título de una ventana al lado de la "X"), luego haga clic en la sección del diseño que le gustaría usar. La ventana se colocará instantáneamente en su posición. ¡Bastante agradable!
RELACIONADO: Cómo funciona Snap en Windows 11
Terminal de Windows
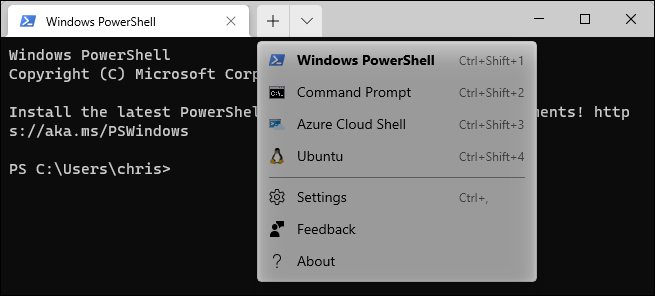
Windows Terminal estaba disponible para Windows 10, pero viene con Windows 11 incorporado y es una excelente manera de acceder a la línea de comandos. De hecho, puede cambiar entre Windows PowerShell, Símbolo del sistema, Azure Cloud Shell e incluso Ubuntu Linux si tiene instalado el Subsistema de Windows para Linux (WSL). Para usar Windows Terminal, búsquelo en el menú Inicio o haga clic con el botón derecho en el botón Inicio y seleccione "Terminal de Windows" en el menú que aparece.
RELACIONADO: Cómo hacer que la terminal de Windows siempre se abra con el símbolo del sistema en Windows 11
Nuevos temas y fondos de pantalla
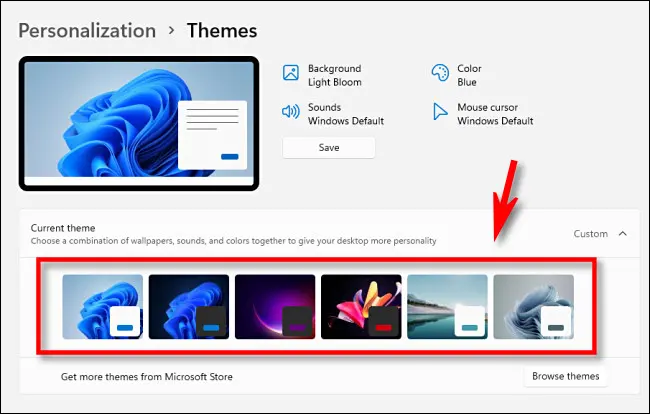
Windows 11 incluye varios hermosos temas nuevos y más de una docena de nuevos fondos de pantalla para elegir. Los fondos de pantalla le dan a su PC una apariencia fresca y contemporánea, y los temas le permiten cambiar rápidamente entre estilos según su estado de ánimo.
Para cambiar el fondo de su escritorio, presione Windows+i (para abrir la Configuración de Windows) y navegue hasta Personalización > Fondo. Para cambiar los temas, abra Configuración y vaya a Personalización > Temas. Haga clic en la miniatura del tema que desee y cambiará al instante.
RELACIONADO: Así es como se ven los nuevos fondos de pantalla de Windows 11
Iconos de la barra de tareas centrados
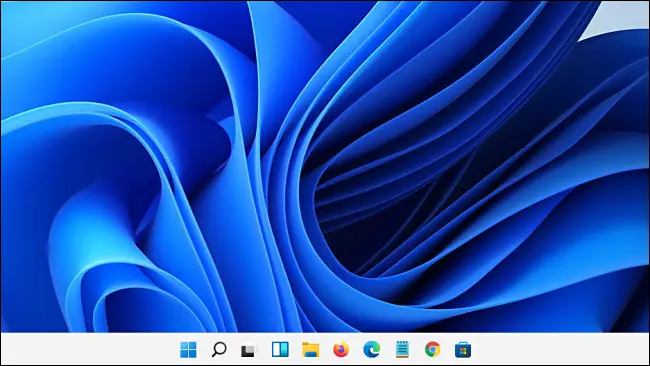
Probablemente haya notado que Windows 11 coloca el botón Inicio y los íconos de la aplicación en el centro de la barra de tareas de forma predeterminada , un gran cambio con respecto a Windows 10 ( aunque aún puede alinearlos a la izquierda si lo prefiere) . Este diseño central se siente bien en los dispositivos de pantalla táctil , pero también nos sorprende lo útil que se siente en el modo de escritorio, especialmente en las pantallas ultra anchas (lo que necesita está justo en el centro de la pantalla). Entonces, si inmediatamente alineó los íconos de la barra de tareas a la izquierda cuando comenzó a usar Windows 11, intente con los íconos centrados, es posible que lo disfrute.

RELACIONADO: Cómo mover los iconos de la barra de tareas a la izquierda en Windows 11
Escritorios virtuales con fondos de pantalla únicos
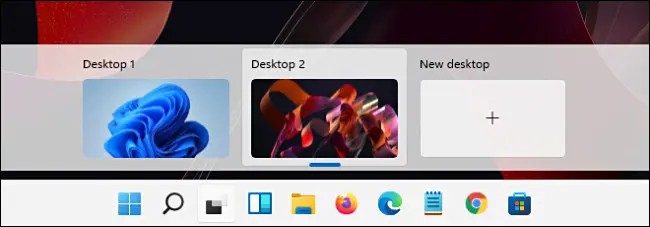
A diferencia de Windows 10, Windows 11 le permite asignar fondos de escritorio personalizados a cada escritorio virtual. Esto hace que sea útil para determinar visualmente rápidamente con qué escritorio está trabajando. Para asignar un fondo de pantalla, cambie al escritorio virtual, haga clic derecho en el escritorio y seleccione "Personalizar". Luego seleccione "Fondo" y podrá cambiar su fondo de pantalla allí.
Y si no conoce los escritorios virtuales, también debe usarlos. Haga clic en el icono de vista de tareas en la barra de tareas (dos cuadrados superpuestos) y haga clic en el botón más ("+") etiquetado como "Nuevo escritorio". Puede cambiar entre escritorios en la vista de tareas en cualquier momento haciendo clic en los diferentes iconos de miniaturas de escritorio.
RELACIONADO: Cómo usar escritorios virtuales en Windows 11
Nuevo bloc de notas
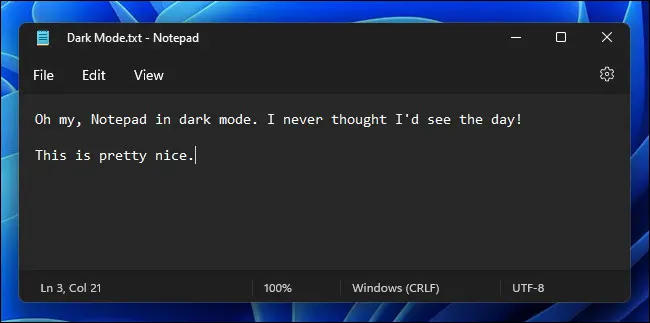
Windows 11 ahora incluye una nueva versión del editor de archivos de texto del Bloc de notas (y un excelente tomador de notas rápido) que coincide con el tema del sistema con esquinas redondeadas. También incluye una opción para operar en modo oscuro o cambiar entre el modo claro y oscuro automáticamente según el tema del sistema (haga clic en el ícono de ajustes en la esquina superior derecha de la ventana del Bloc de notas para cambiar esta configuración). Lo mejor de todo es que aún puede presionar F5 para obtener una marca de hora/fecha instantánea, que es nuestra característica favorita.
RELACIONADO: Windows 11 tiene un nuevo Bloc de notas, esto es lo nuevo
Equipos de Microsoft
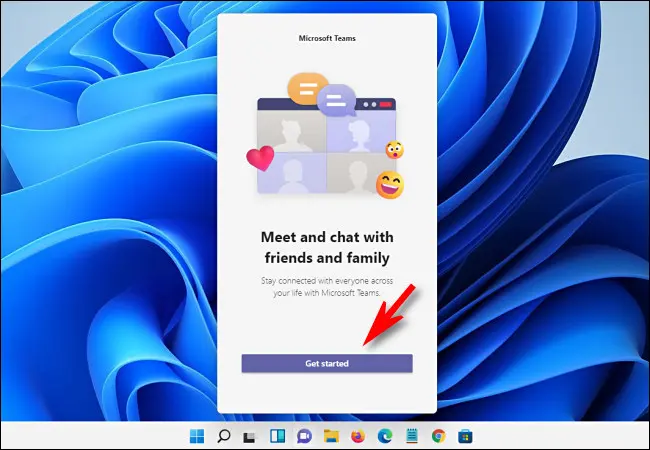
Si su empresa o grupo usa Microsoft Teams para coordinarse y comunicarse entre sí, le encantará saber que Teams está profundamente integrado en Windows 11 gracias a una función de chat a la que puede acceder haciendo clic en el icono de burbuja de palabra púrpura en su barra de tareas. . También puede usar Teams para colaborar, compartir calendarios y chats de video, por lo que puede ser una excelente herramienta de productividad.
RELACIONADO: Cómo usar Teams Chat en Windows 11
Uso compartido cercano
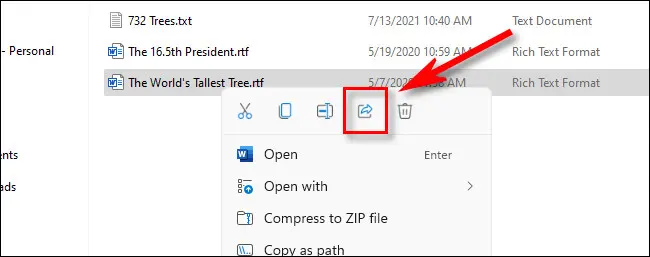
Este es un poco engañoso, ya que también está en Windows 10, pero tan poca gente sabe acerca de Compartir en las cercanías que se siente como una característica nueva. Le permite transferir archivos de forma inalámbrica entre dos máquinas con Windows usando Bluetooth de manera similar a AirDrop en una Mac. Para usar Compartir en las cercanías, deberá habilitarlo en Configuración > Sistema > Compartir en las cercanías. Luego puede hacer clic con el botón derecho en cualquier archivo en el Explorador de archivos, seleccionar el ícono Compartir y seleccionar la PC de destino en el menú. La máquina receptora también debe tener habilitado el uso compartido cercano.
RELACIONADO: "AirDrop" para Windows: cómo usar el uso compartido cercano en Windows 11
Ejecutar aplicaciones de Android
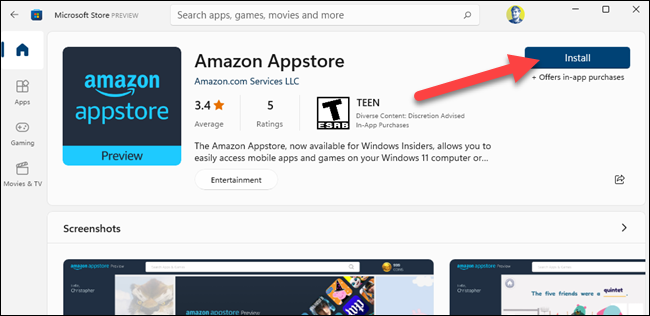
Gracias a Amazon Appstore, que está disponible de forma gratuita en Microsoft Store, ahora puede ejecutar aplicaciones de Android en Windows 11 si su PC es compatible con la virtualización de hardware. Para hacerlo, abra Microsoft Store (búsquelo en Inicio), luego instale Amazon Appstore y lo guiarán a través del proceso de instalación del subsistema de Windows para Android. Después de reiniciar, Amazon Appstore se abrirá automáticamente. Inicie sesión con una cuenta de Amazon y podrá descargar y utilizar aplicaciones de Android. ¡Que te diviertas!
RELACIONADO: Cómo instalar aplicaciones de Android en Windows 11