10 funciones de Firefox que deberías usar
Publicado: 2023-05-22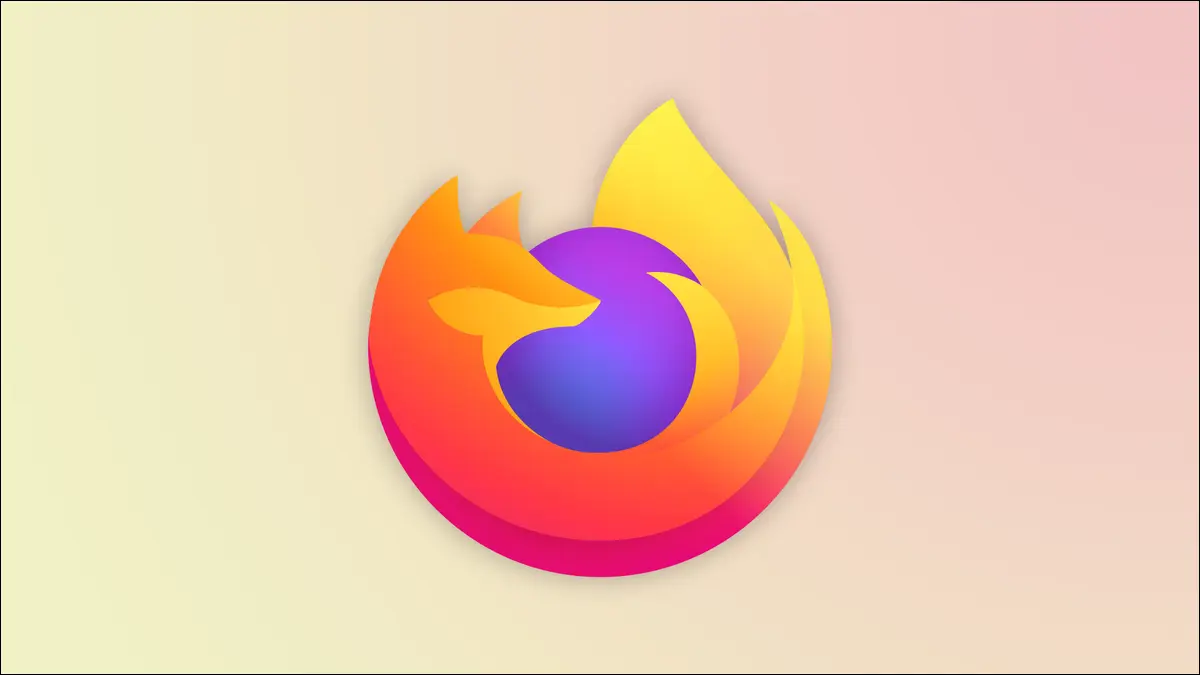
Firefox ha existido durante casi 20 años, y con las nuevas funciones que llegan regularmente, puede ser difícil hacer un seguimiento de todo lo que Firefox puede hacer. Aquí hay diez funciones en Firefox que deberías usar y que quizás no conozcas.
Busque rápidamente sus pestañas
Cambia de pestaña como un profesional
Tome mejores capturas de pantalla
Encuentra tus marcadores más rápido
Mover videos a una ventana flotante
Recuperar el cuadro de búsqueda
Pruebe los contenedores
Abrir y editar archivos PDF
Limpiar la actividad reciente del navegador
Cambiar a una nueva apariencia
Busque rápidamente sus pestañas
Es posible que hayas notado que Firefox muestra los resultados de las pestañas cuando escribes en la barra de direcciones, generalmente debajo de los resultados de búsqueda y del sitio web. Sin embargo, puede filtrar los resultados a solo pestañas escribiendo el carácter de porcentaje (%) y luego presionando la tecla de espacio.
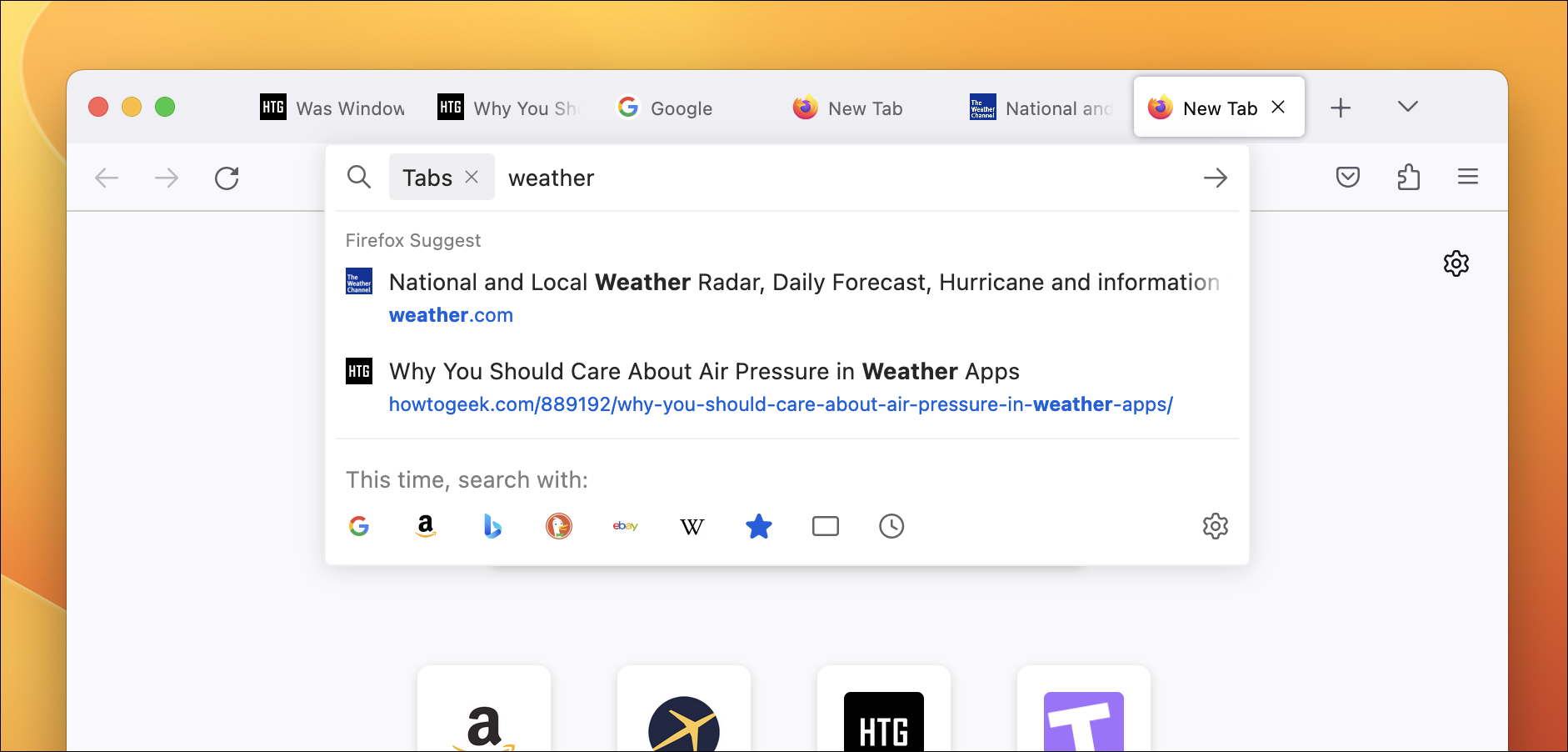
En este modo, su búsqueda se limitará solo a sus pestañas, lo que le brinda una manera fácil de buscar en el espacio de trabajo actual sin hacer clic en cada pestaña. Verá resultados según el título de la página y el sitio web; por ejemplo, si sabe que tenía un video de YouTube abierto en algún lugar pero no puede recordar el título, simplemente busque "youtube" en la barra de búsqueda.
Cambia de pestaña como un profesional
Firefox tiene un montón de atajos de teclado, pero uno de los más útiles podría ser el atajo para cambiar entre pestañas. Puede presionar Control+Tab para cambiar a la siguiente pestaña a la derecha, o Control+Shift+Tab para moverse a la pestaña a la izquierda. Google Chrome y algunos otros navegadores tienen el mismo acceso directo.
Tome mejores capturas de pantalla
Firefox ha tenido una herramienta de captura de pantalla incorporada durante años, lo que le brinda más opciones para capturar la página actual de las que obtendría con una captura de pantalla normal. Puede pasar el mouse sobre un área para capturar solo el elemento de la página resaltado, por ejemplo, un solo párrafo de texto o una imagen. También hay un botón para guardar la página visible, lo que puede ahorrarle algo de tiempo al recortar el resto del navegador cuando usa la herramienta de captura de pantalla integrada de su computadora.
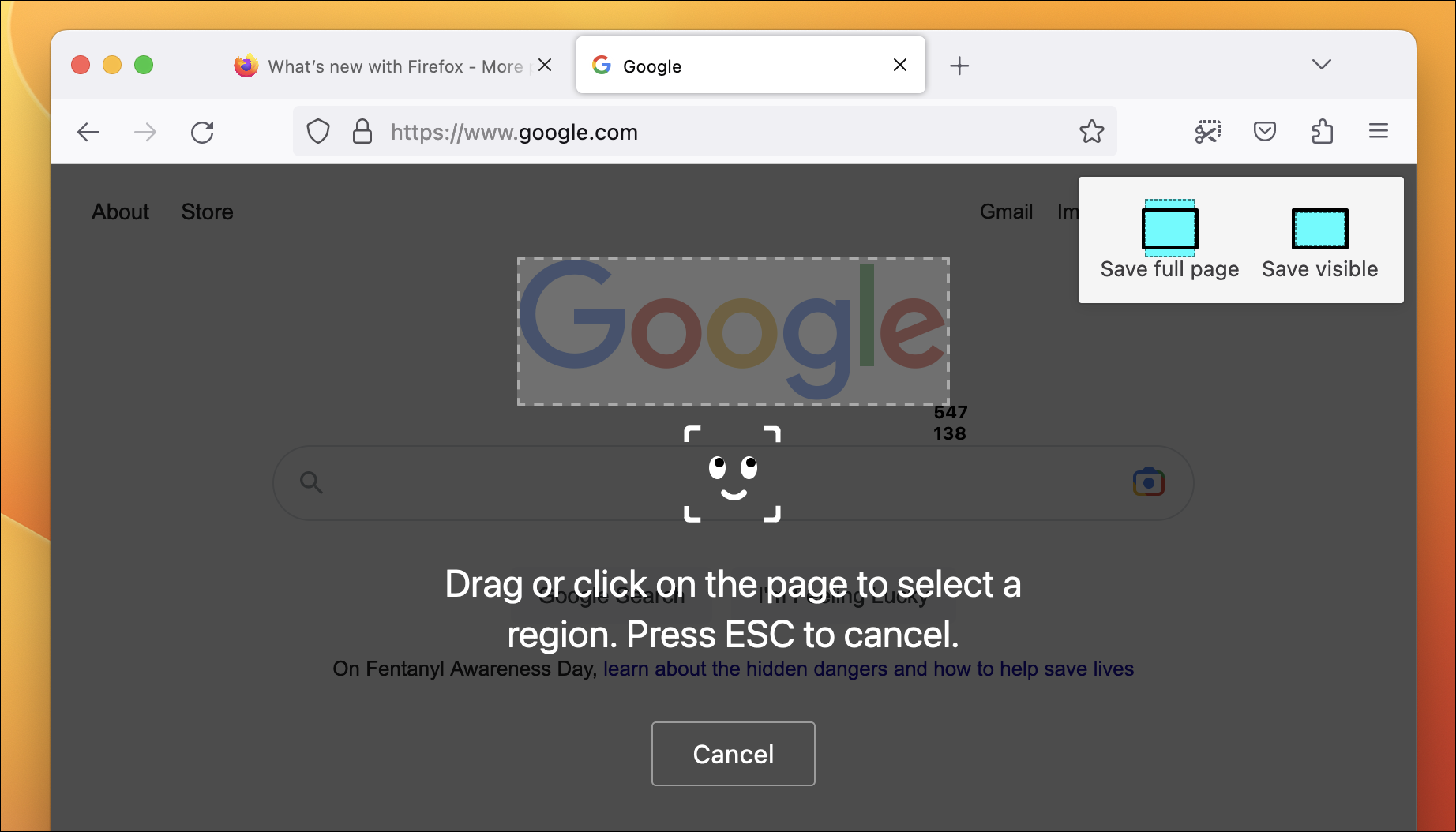
La mejor opción podría ser la posibilidad de guardar la página completa, incluso las secciones que no son visibles sin desplazarse, como una sola captura de pantalla. Es como la función de captura de pantalla con desplazamiento en dispositivos como los teléfonos Samsung Galaxy. Es posible que tenga problemas con las páginas que solo cargan contenido a medida que se desplaza hacia ellas, pero desplazarse hasta la parte inferior de la página antes de capturar la captura de pantalla generalmente solucionará el problema.
Puede probar las funciones de captura de pantalla haciendo clic con el botón derecho en la página y seleccionando "Tomar captura de pantalla" o agregando el botón de captura de pantalla a la barra de herramientas desde la pantalla de personalización (haga clic en el botón del menú principal > Más herramientas > Personalizar barra de herramientas).
Encuentra tus marcadores más rápido
Los marcadores son increíblemente útiles, pero muchas personas usan pestañas persistentes para regresar rápidamente a una página determinada, lo que puede hacer que su navegador sea más lento y más desordenado. Firefox facilita la apertura rápida de una página que hayas marcado, incluso sin tocar el mouse.
Primero, tiene algunas opciones diferentes para mostrar y organizar sus marcadores. Al igual que con Google Chrome y otros navegadores, puede configurar la barra de marcadores para que se oculte, solo aparezca en la página de nueva pestaña o siempre visible. Para actualizar esta configuración, haga clic con el botón derecho en la barra de herramientas y seleccione una opción del menú 'Barra de herramientas de marcadores', o haga clic en el menú desplegable de las barras de herramientas en la pantalla Personalizar.
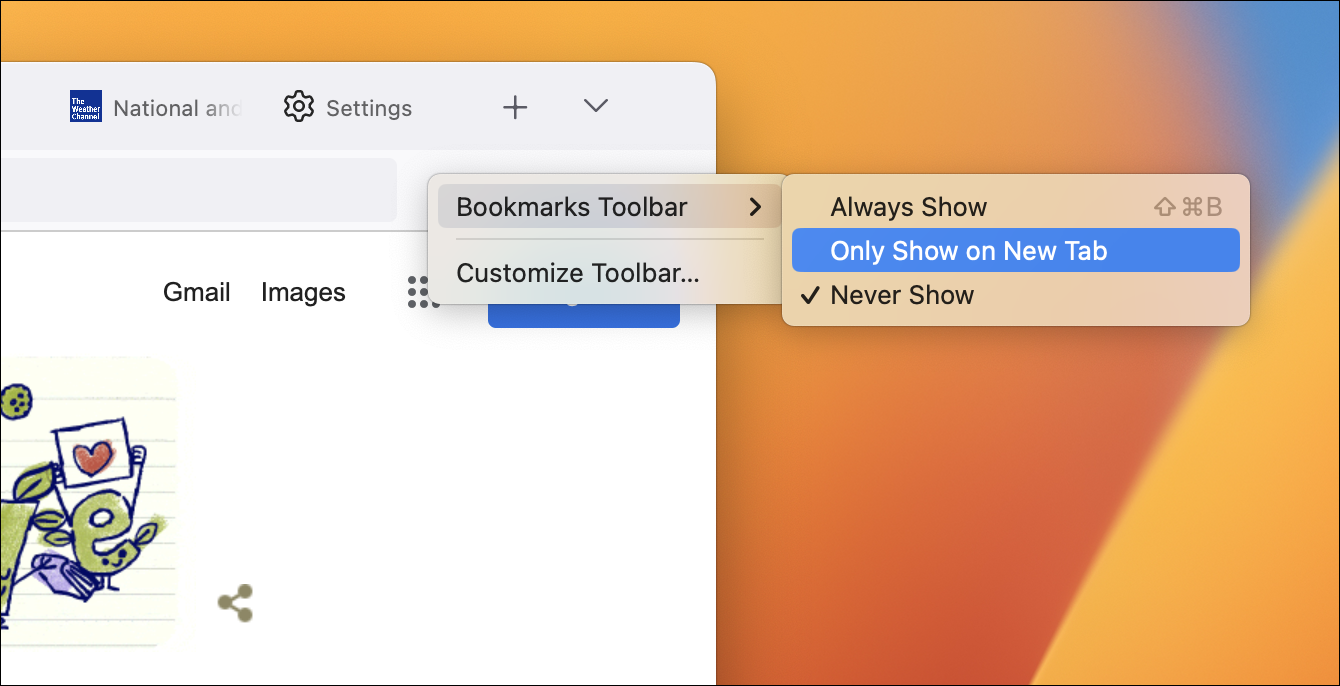
Personalmente, me gusta tener la barra siempre visible: no ocupa tanto espacio en la pantalla y reduce la cantidad de clics necesarios para acceder a un enlace determinado. Si está en una Mac, sus marcadores también están siempre accesibles desde la barra de menú. En Windows o Linux, debe volver a activar la barra de menú.
Sin embargo, la forma más rápida de abrir un marcador determinado podría ser a través de la barra de direcciones. Escriba un carácter de asterisco (*) en la barra de búsqueda, luego presione la barra espaciadora; esto reducirá los resultados a solo sus marcadores.
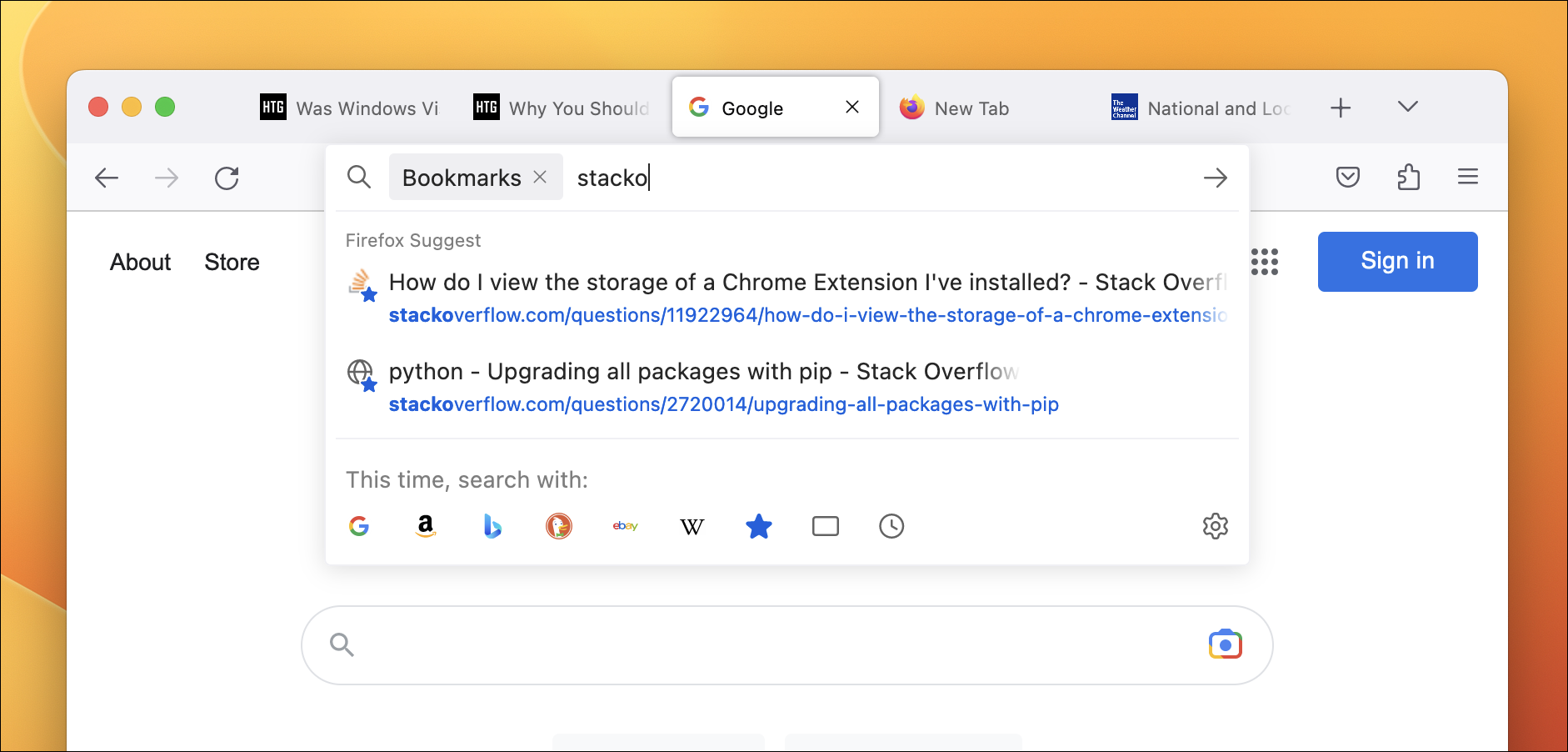
Con esta característica, puede buscar el marcador correcto como si estuviera usando un motor de búsqueda web. Entre la función de búsqueda, los menús regulares y la organización adecuada, siempre puede tener acceso rápido a sus páginas favoritas.
Mover videos a una ventana flotante
La mayoría de los navegadores web pueden mostrar videos en sus propias ventanas flotantes individuales, llamado modo Picture-in-Picture, pero la implementación de Firefox es más útil que la característica de la mayoría de los otros navegadores. Puede activarlo haciendo clic en el botón Picture-in-Picture (se ve como dos cuadrados) cuando pasa el cursor sobre un video.

La versión de Firefox del modo Picture-in-Picture funciona en más páginas web que la misma característica en Chrome, Edge y algunos otros navegadores, porque Firefox ignora el atributo HTML que algunas páginas usan para bloquear el modo PiP. Es posible que tenga problemas ocasionales (las páginas que no son compatibles con PiP pueden no probar la reproducción de medios a través de los controles de teclado/PiP), pero aun así es genial tenerlo. Por ejemplo, el sitio web de Hulu en Chrome no me permite mover la película o programa actual a una ventana flotante, pero puedo hacerlo en Firefox.
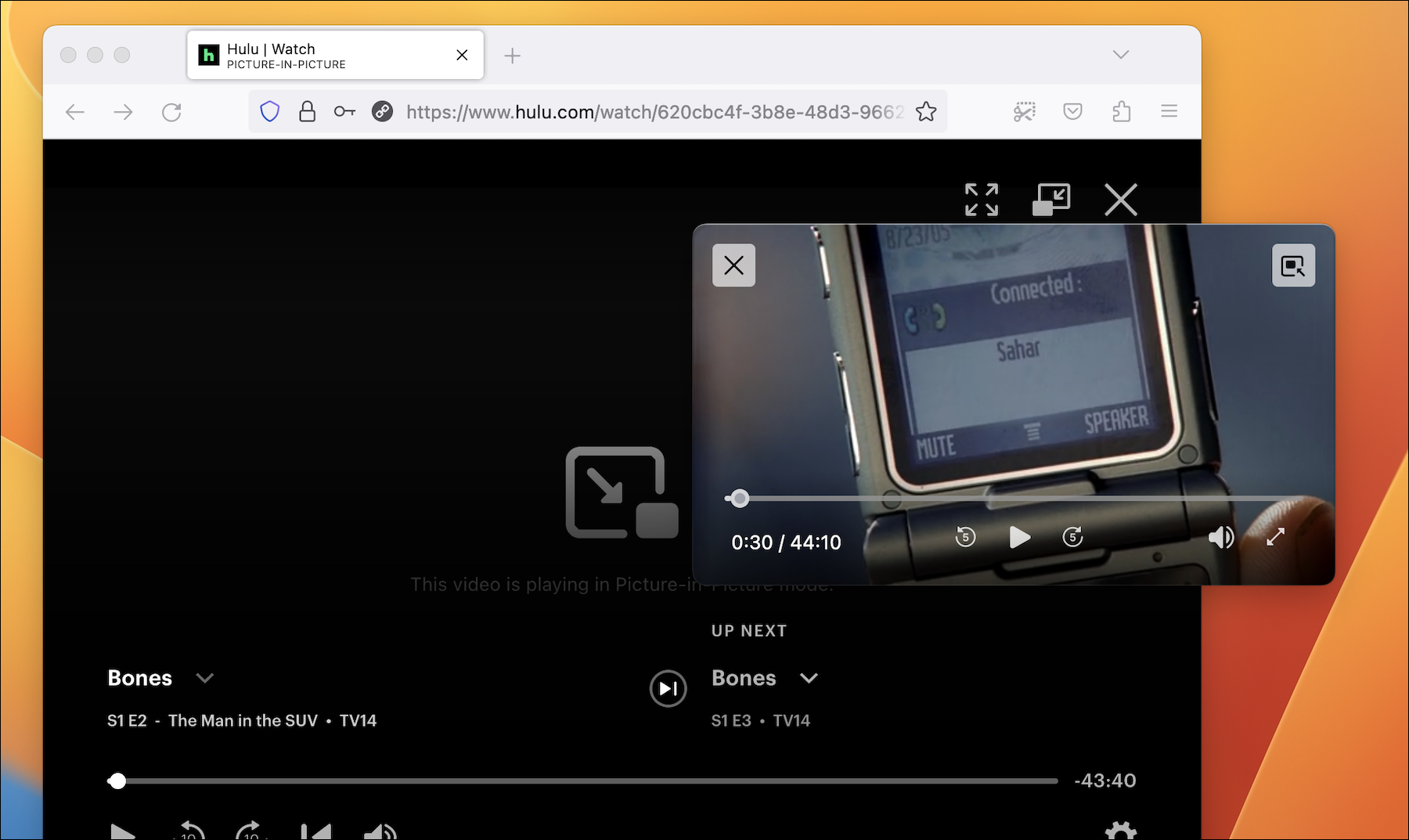
Firefox 113 introdujo un modo Picture-in-Picture renovado, completo con una línea de tiempo de video interactiva, botones de avance rápido y rebobinado, un control deslizante de volumen y un botón de pantalla completa. Esa es una mejora significativa sobre el modo de Chrome, que solo tiene controles básicos de reproducción y pausa.
Recuperar el cuadro de búsqueda
¿Recuerdas cuando los navegadores tenían barras de direcciones y barras de búsqueda separadas? ¡Aún puedes hacer eso en Firefox! Haga clic derecho en cualquier parte de la barra de herramientas principal y seleccione 'Personalizar barra de herramientas' (o vaya al botón de menú > Más herramientas > Personalizar barra de herramientas). Luego simplemente arrastre el cuadro de búsqueda desde la cuadrícula de elementos a la barra de herramientas.
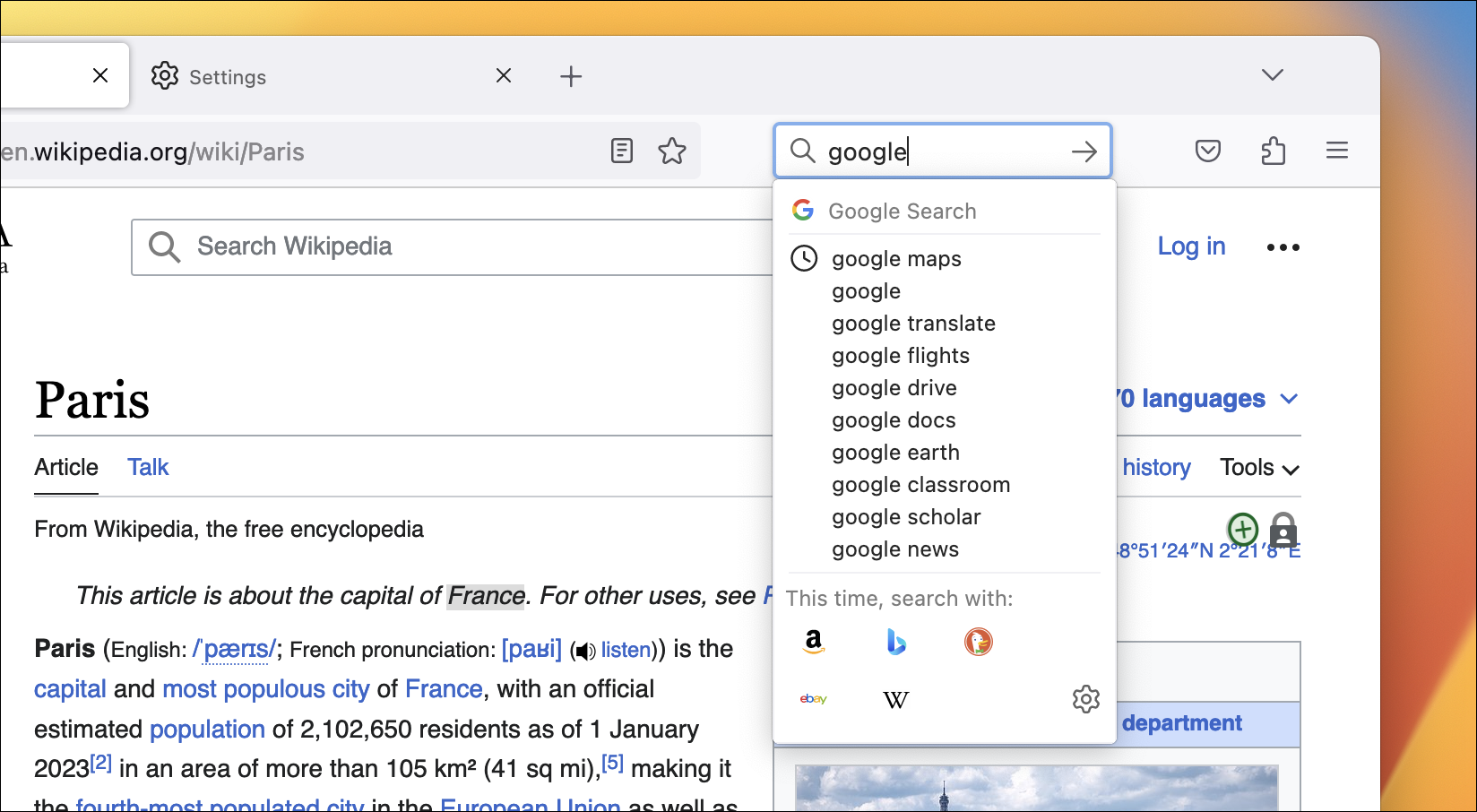
Incluso con el cuadro de búsqueda en la barra de herramientas, la barra de direcciones principal aún se puede usar para búsquedas web. El principal beneficio de este modo separado es que la URL actual aún está visible mientras realiza la búsqueda y es posible que vea más resultados de autocompletar (porque al escribir en la barra principal también se muestran los marcadores, el historial y otros elementos).
Pruebe los contenedores
Mozilla tiene una extensión llamada Firefox Multi-Account Containers, que agrega contenedores separados al navegador. Por ejemplo, puede configurar un contenedor personal y un contenedor de trabajo, cada uno con sus propias cookies aisladas e inicios de sesión activos. Es excelente para separar sus mundos en línea o simplemente administrar varias cuentas para los mismos sitios.
Esta no es una función integrada en Firefox, pero se basa en las API de extensión que creó Mozilla, y Mozilla desarrolla la extensión principal de contenedores. Eso es lo suficientemente cerca.
Abrir y editar archivos PDF
Es posible que ya sepa que Firefox puede mostrar archivos PDF desde la web, pero también puede ver archivos guardados en su computadora. Firefox debería aparecer como una opción al abrir un PDF en su computadora, pero también puede usar el método abreviado de teclado Ctrl+O (o Comando+O en Mac) para buscar un archivo. Si está en una Mac o tiene la barra de menú habilitada en Windows y Linux, puede hacerlo desde Archivo > Abrir archivo.
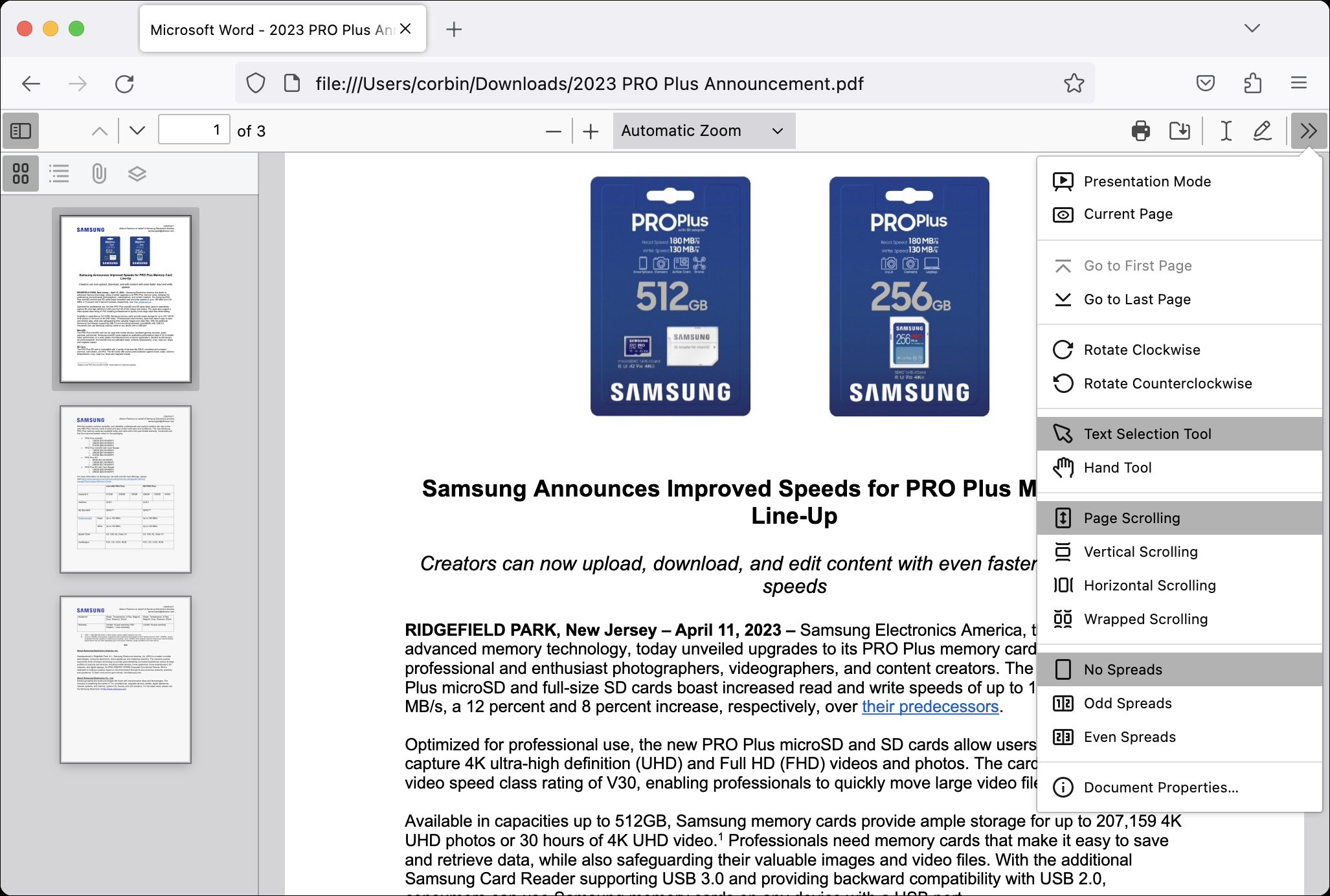
El visor de PDF de Firefox está repleto de funciones, incluida una barra lateral con opciones de esquema y miniaturas, un selector de página, varias opciones de zoom, un modo de presentación de pantalla completa y múltiples formas de desplazarse por las páginas. Puede ver todas las opciones alternando la barra lateral (botón superior izquierdo) y abriendo el menú de herramientas (botón superior derecho). Incluso puede escribir y dibujar encima de los archivos PDF y guardar los cambios en un nuevo archivo.
Esto es similar a los visores de PDF modernos en Microsoft Edge y Google Chrome, pero si no usa esos navegadores, Firefox puede evitar que tenga que instalar una aplicación de PDF dedicada.
Limpiar la actividad reciente del navegador
Si olvidó usar una ventana privada para una tarea reciente, o si necesita borrar la actividad reciente de su navegador por cualquier otro motivo, no necesita abrir la configuración de Firefox. Hay un botón opcional "Olvidar" que puede eliminar rápidamente los últimos cinco minutos, dos horas o 24 horas de actividad.
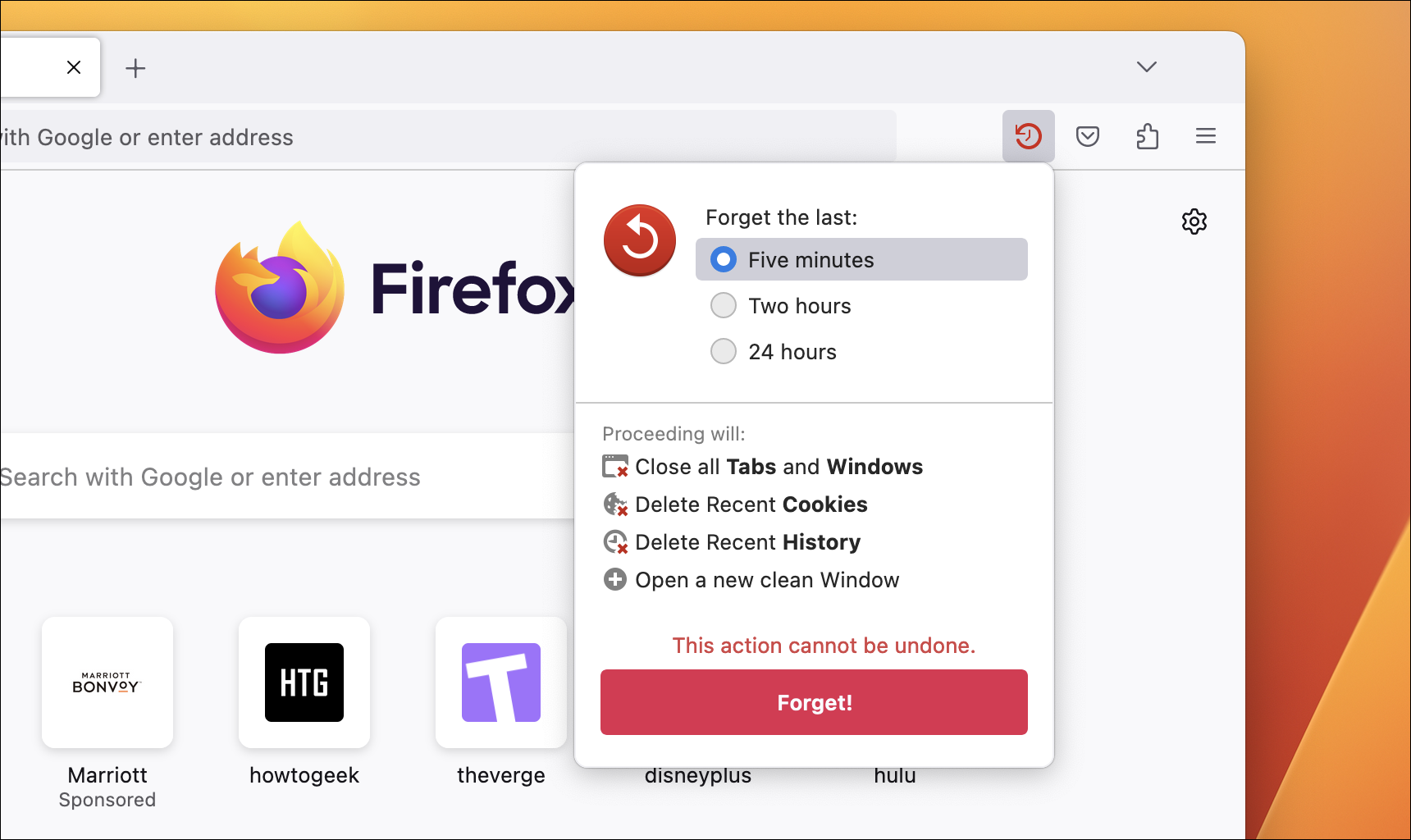
Para obtener el botón, haga clic con el botón derecho en cualquier parte de la barra de herramientas principal y seleccione "Personalizar barra de herramientas" o vaya al botón de menú > Más herramientas > Personalizar barra de herramientas. A continuación, puede arrastrar el botón Olvidar desde la ventana emergente hasta la barra de herramientas.
Cambiar a una nueva apariencia
Es posible que los temas de Firefox no sean tan populares como antes, especialmente con la llegada de los modos claro y oscuro del sistema, pero aún son totalmente compatibles. Puede ver todos los temas disponibles desde el sitio de complementos de Firefox, y cualquiera de ellos se puede aplicar con un solo clic. Los temas de Firefox son solo imágenes y códigos de color, por lo que no tienes que preocuparte por la privacidad de la misma manera que deberías preocuparte por las extensiones regulares del navegador.
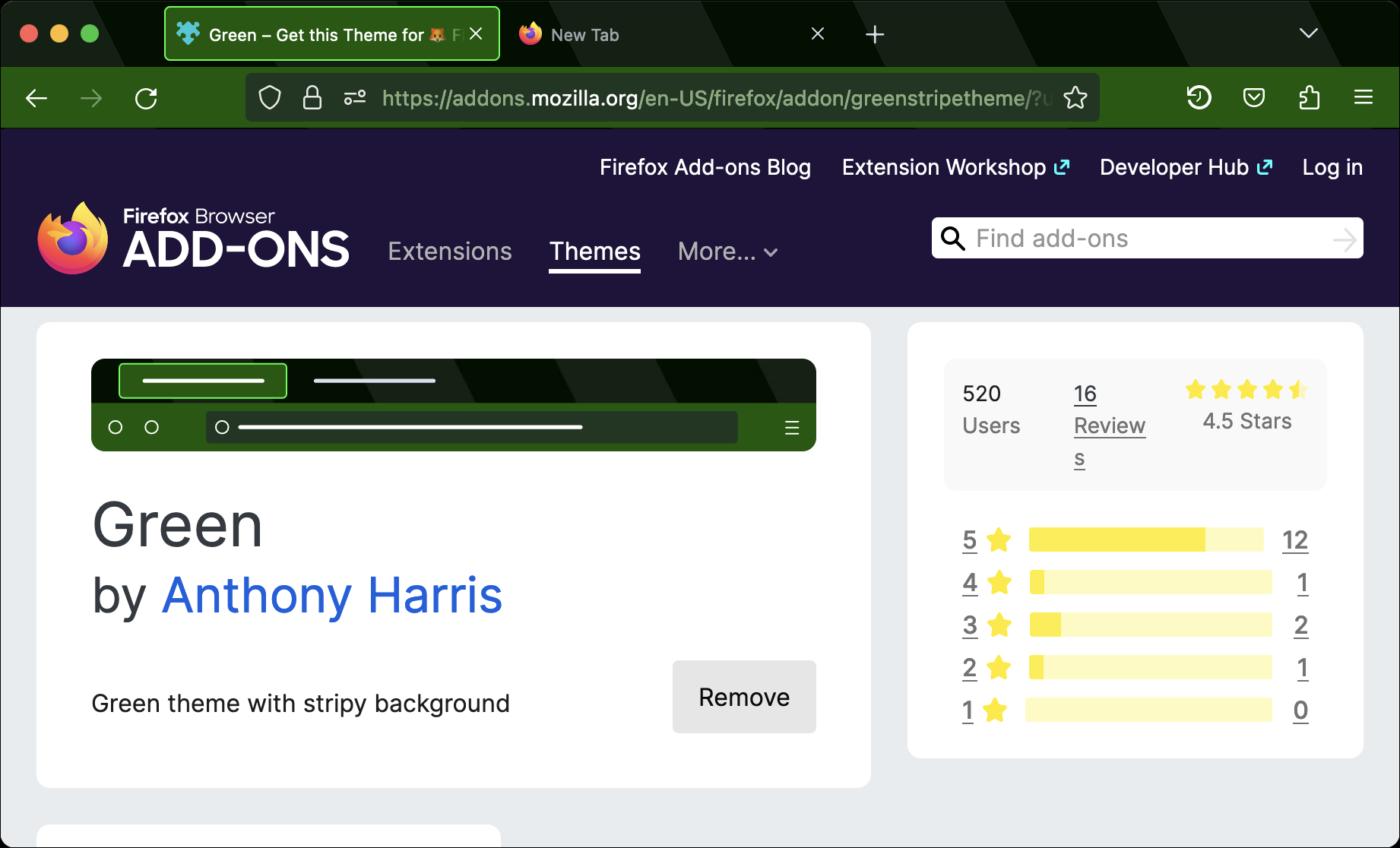
Si desea crear su propio tema, ni siquiera necesita un editor de texto. La extensión Firefox Colors de Mozilla te permite crear y compartir temas personalizados directamente en el navegador, sin necesidad de codificación.
