10 características de Discord que deberías usar
Publicado: 2023-01-01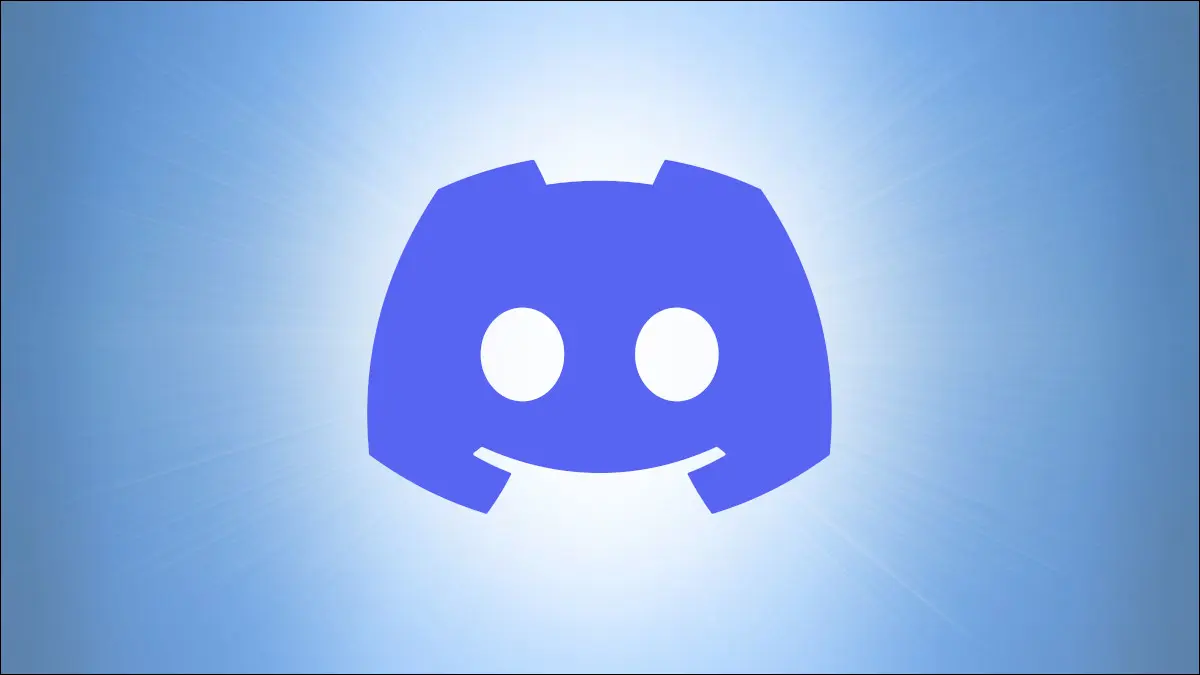
Discord es uno de los servicios de mensajería más populares que existen. A pesar de que originalmente se diseñó pensando en los juegos, ahora es una excelente aplicación de chat y organización de propósito general, con muchas funciones que quizás no conozcas.
La funcionalidad principal de Discord, como enviar mensajes de texto o unirse a llamadas de voz, no es difícil de averiguar si ha utilizado otras plataformas de mensajería modernas. También hay un montón de funciones adicionales disponibles para los suscriptores de pago de Discord Nitro. Sin embargo, otras características son menos obvias o tienen usos en los que quizás no haya pensado.
Edite rápidamente su último mensaje
Escriba un emoji o emoticón
Escriba una reacción
Haz que Discord distraiga menos
Muestre su estado con cualquier aplicación
Limpiar enlaces de Twitter
Usar atajos de teclado
Agregar una nota en el perfil de alguien
Marcar como no leído
Ocultar canales silenciados
Edite rápidamente su último mensaje
Cometo muchos errores tipográficos cuando envío mensajes en rápida sucesión, por lo que la capacidad de corregir errores rápidamente es útil. Puede pasar el cursor sobre un mensaje y hacer clic en el botón de edición, pero hay una manera mucho más rápida: en el cuadro de chat, presione la flecha hacia arriba en su teclado.
Al presionar la flecha hacia arriba saltará a su mensaje anterior y cambiará al modo de edición, sin un solo clic del mouse. Una vez que haya corregido su error, simplemente haga clic en la tecla Intro del teclado (o en el pequeño enlace "guardar") para guardar los cambios.
También hay una forma supercargada de editar un mensaje, usando comandos sed. En lugar de hacer clic en la tecla de flecha hacia arriba, puede simplemente escribir un comando como "s/hola/adiós", que reemplaza todas las instancias de "hola" con "adiós", y presionar Entrar. Probablemente no sea más rápido que la edición normal, a menos que memorice todos los comandos disponibles, pero podría ser útil.
Escriba un emoji o emoticón
Si no ha usado Discord por un tiempo, es posible que no sepa que puede escribir un emoji o emoticón, en lugar de desplazarse (o buscar) en el panel de emoji. Simplemente escriba dos puntos (:), luego el nombre del símbolo.
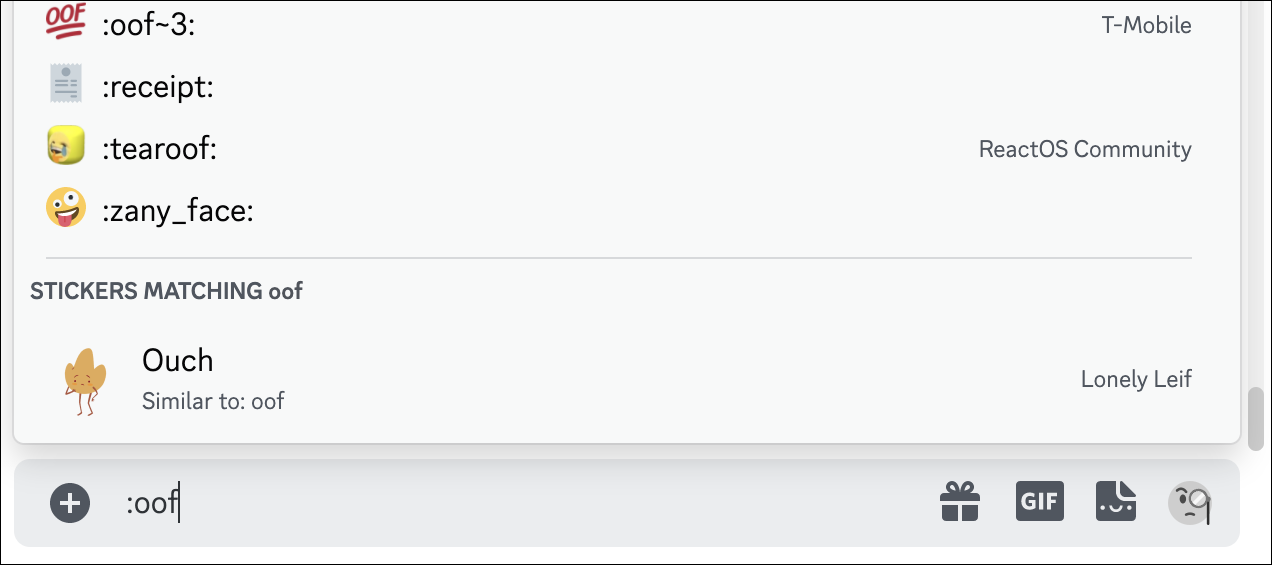
Disocrd mostrará los resultados a medida que escribe, y también aparecerán sugerencias de sus pegatinas disponibles. Presionar la tecla Enter completará el emoji sugerido, o puedes terminar de escribir el nombre y terminarlo con otros dos puntos.
Escriba una reacción
Es posible que ya sepa que puede "reaccionar" a un mensaje con un emoji o emoticón haciendo clic en el botón "Agregar reacción" en un mensaje. Hay una forma aún más rápida de reaccionar a los mensajes, sin siquiera tocar el mouse, siempre que desee reaccionar al mensaje más reciente.
En el cuadro de chat, escriba un signo más (+), luego dos puntos (:), luego comience a escribir el nombre del emoji o emoticón. Los resultados se completarán automáticamente a medida que escriba, al igual que cuando escribe un emoticón en un mensaje normal. Cuando presione Entrar o haga clic en un resultado de autocompletar, la reacción se agregará al mensaje más reciente en el chat.
Haz que Discord distraiga menos
Todos esos gestos animados, pegatinas y GIF pueden convertir a Discord en una especie de sobrecarga sensorial. Afortunadamente, hay una solución para eso en la configuración de accesibilidad de la aplicación. Vaya a su Configuración de usuario (el ícono de ajustes al lado de su nombre en la esquina inferior izquierda), luego haga clic en la pestaña Accesibilidad en el lado izquierdo.
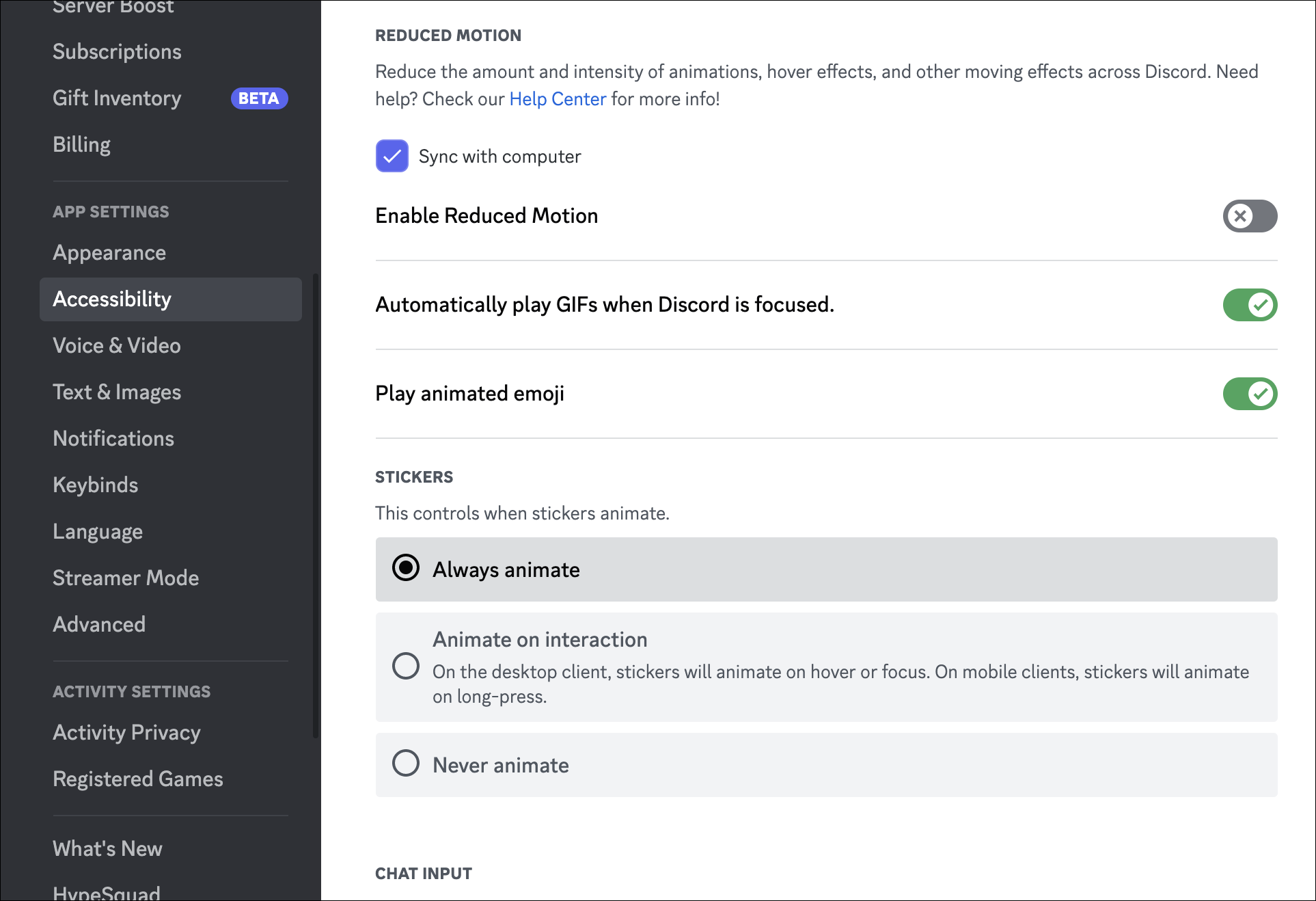
El panel de Accesibilidad tiene muchas características útiles para cambiar la apariencia y el funcionamiento de Discord, y hay algunos ajustes visuales disponibles. Puede desactivar la mayoría de las animaciones de la interfaz de usuario con "Habilitar movimiento reducido" y desactivar la reproducción automática de GIF, pegatinas y emoji animados. Todavía los verás en los chats, solo estarán congelados en el primer cuadro.
Muestre su estado con cualquier aplicación
Discord puede detectar la mayoría de los juegos en su PC y mostrarlos como su estado de perfil, pero no siempre funciona. Como solución alternativa, Discord le permite agregar cualquier aplicación o juego en ejecución a la detección de actividad. Vaya a su Configuración de usuario (el ícono de ajustes al lado de su nombre en la esquina inferior izquierda), luego haga clic en la pestaña "Juegos registrados" en el lado izquierdo.

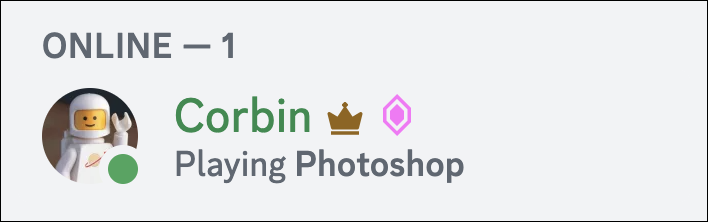
Desde este menú, puede hacer clic en "Agregar" para agregar cualquier aplicación o juego que esté ejecutando, que luego se detectará automáticamente en el futuro. La función está destinada principalmente a los juegos, pero también puede usarla de algunas formas creativas. Por ejemplo, agregué el editor de audio Audacity a mi lista, para que mis amigos puedan ver cuando estoy editando un episodio de podcast. Si desarrolla software, agregar su IDE a Discord es una opción; si ese IDE es Visual Studio Code, incluso hay una extensión para una integración completa.
Limpiar enlaces de Twitter
Técnicamente , esta no es una característica de Discord, pero mejora Discord si compartes constantemente enlaces desde la plataforma de redes sociales de Twitter. Las vistas previas integradas de los enlaces de Twitter a menudo se ven rotas o incompletas en los mensajes de Discord, especialmente para los tweets con videos.
Una solución es utilizar vxTwitter, que genera sus propios enlaces incrustados en función de los datos de la API de Twitter. Es sobre todo útil para los tweets con videos, ya que usará el propio reproductor de video de Discord en lugar del reproductor web de Twitter, una experiencia mucho mejor, especialmente en las aplicaciones móviles.
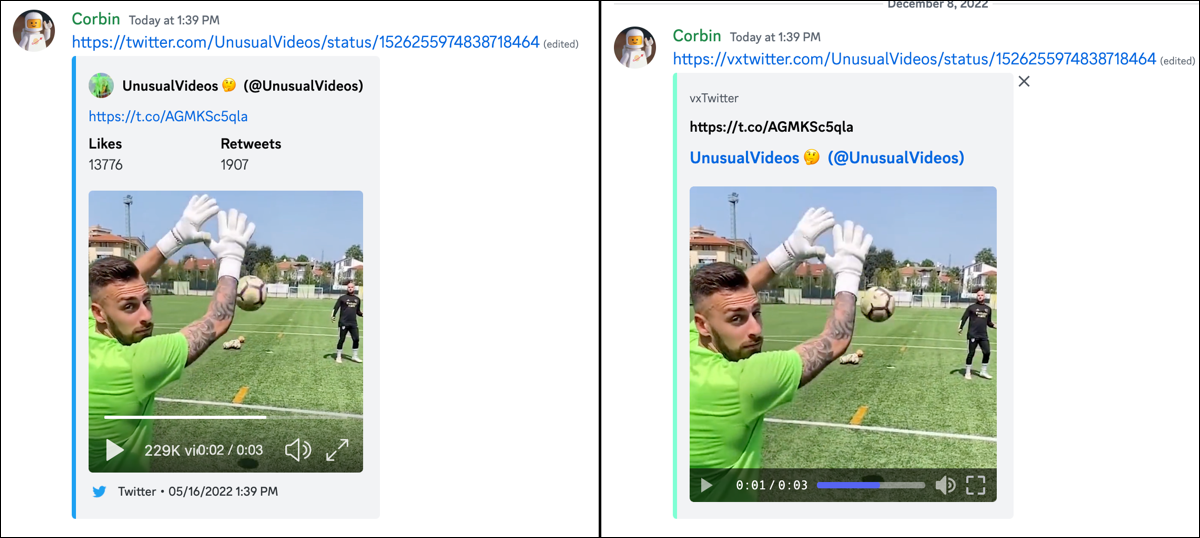
Entonces, ¿cómo se usa vxTwitter? Fácil, simplemente agregue "vx" antes de "twitter.com" después de pegar un enlace, de modo que el dominio web sea "vxtwitter.com". Al hacer clic en el enlace, se redirigirá a la página original de Twitter.
Usar atajos de teclado
Discord tiene muchos atajos de teclado, hasta el punto en que no necesitas alcanzar el mouse o el panel táctil con demasiada frecuencia una vez que los dominas. Puede ver la lista completa de atajos a través de, lo adivinó, un atajo de teclado. Presiona Control + / en Windows o Linux, o Comando + / en Mac, para ver todo.
Agregar una nota en el perfil de alguien
Cambias tu foto de perfil y tu apodo tantas veces como quieras, por lo que puede ser difícil hacer un seguimiento de quién es quién. Afortunadamente, Discord tomó prestada una función de Steam y otras plataformas: la capacidad de agregar una nota al perfil de otra persona. La otra persona no verá la nota, pero puede usarla para recordarle a su futuro yo quiénes son o por qué están en su lista de amigos.
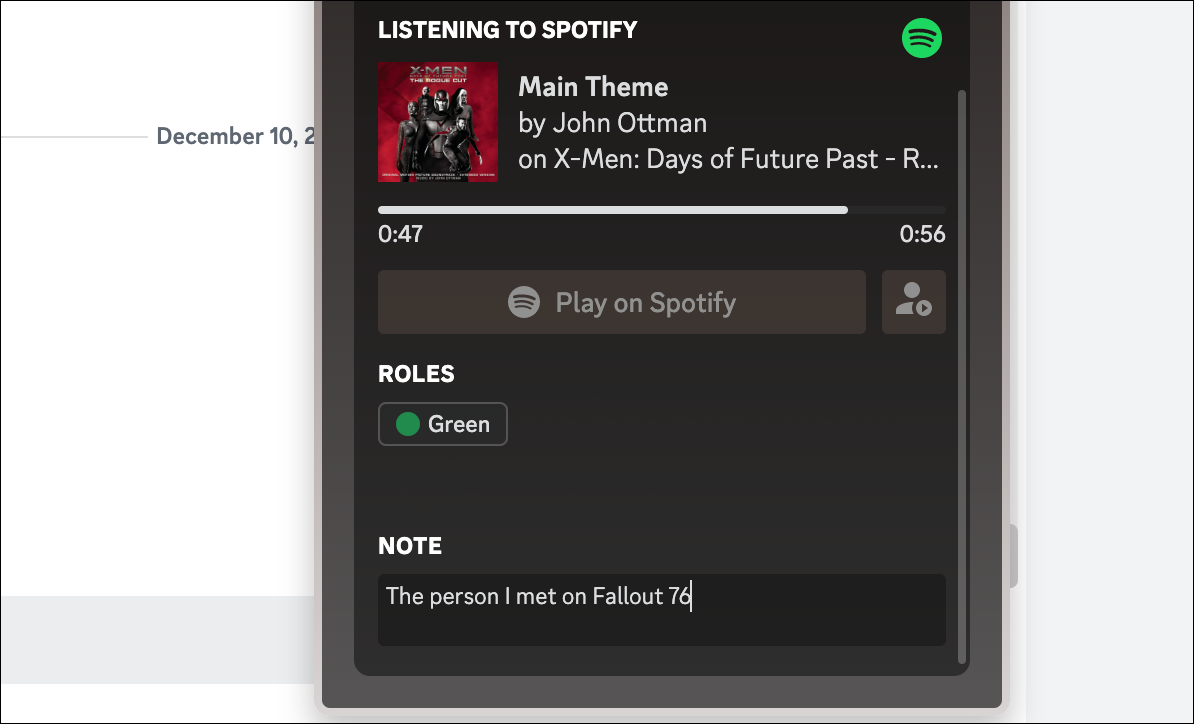
Así es como lo hace: haga clic en el nombre de alguien dentro de un chat, la lista de amigos o en cualquier otro lugar, luego verá un cuadro de texto en la parte inferior de la ventana emergente. Puede escribir una nota allí y aparecerá nuevamente cuando abra su perfil nuevamente. Súper simple.
Marcar como no leído
Todos hemos leído un mensaje (por correo electrónico, mensajes de texto o en cualquier otro lugar), nos dijimos: "Responderé eso en un minuto una vez que haya terminado con esta otra cosa", y luego lo olvidamos por completo. Afortunadamente, Discord te permite marcar un canal como no leído después de leerlo. Pase el mouse sobre un mensaje, haga clic en el botón de tres puntos ("Más") y seleccione "Marcar como no leído". Discord actuará como si ese mensaje (y todo lo nuevo) no se hubiera visto.
Ocultar canales silenciados
Los servidores de Discord generalmente están organizados en diferentes canales para un tema determinado, por lo que puede ignorar las conversaciones que no le interesan o que no se aplican a usted. El método principal para eso es silenciar un canal, pero si quieres ir un paso más allá, Discord también te permite ocultar un canal silenciado por completo.
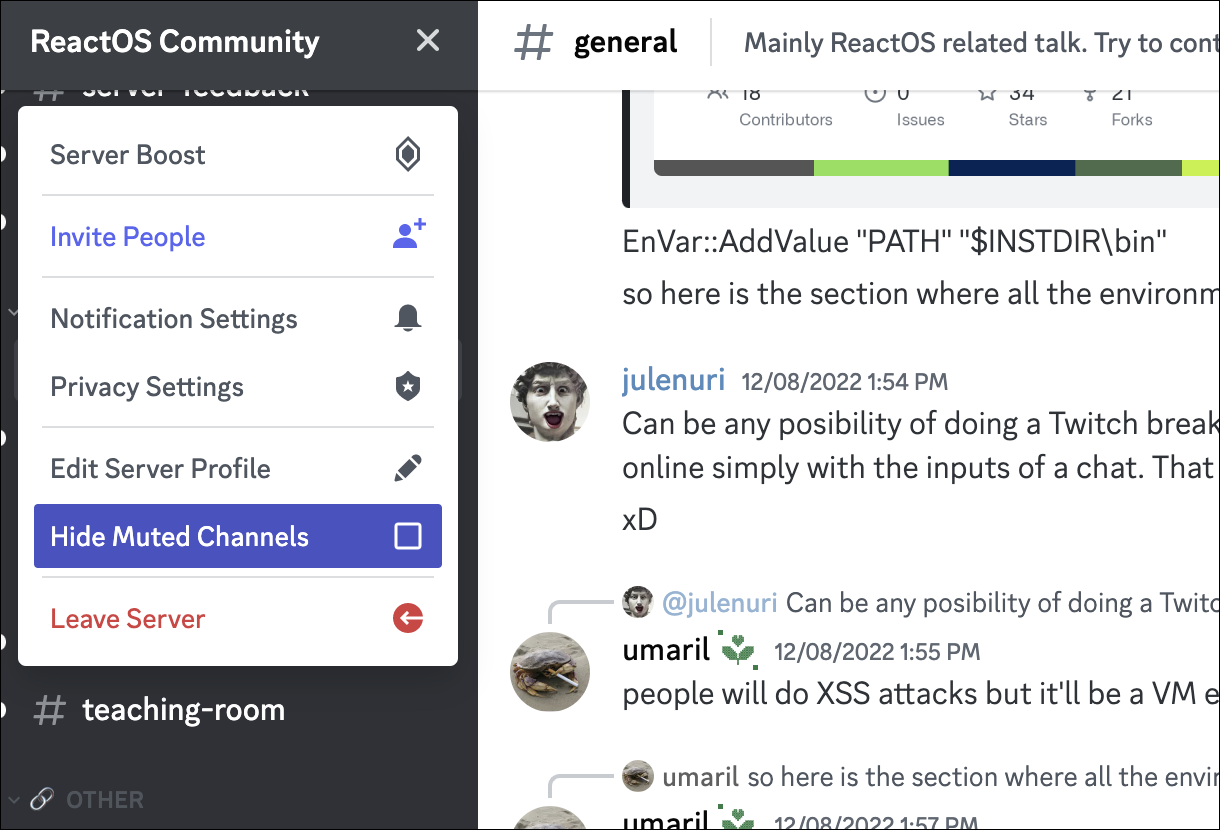
Primero, si aún no ha silenciado un canal, haga clic con el botón derecho en él en la lista y seleccione Silenciar canal > Hasta que lo vuelva a activar. A continuación, haga clic en el nombre del servidor en la parte superior izquierda de la ventana de Discord y seleccione "Ocultar canales silenciados". Para volver a ver los canales ocultos, desmarque esa casilla.
