Xbox アプリが Windows で開かない? 9 修正
公開: 2023-03-13
Windows 11 または Windows 10 PC で Xbox アプリを開くのに問題がありますか? これはかなり一般的な問題であり、この問題を回避する方法がいくつかあります。 Xbox アプリが再び正常に開くように修正する方法を紹介します。
PC を再起動する
PC の日付と時刻を修正する
ウイルス対策を (一時的に) オフにする
Xbox サービスを再起動する
Windows ストア アプリのトラブルシューティング ツールを使用する
Xbox アプリを修復する
ゲーム サービス アプリを再インストールする
Xbox アプリを更新する
Windows の更新
PC を再起動する
Xbox アプリの起動に関する問題が初めて発生した場合は、PC を再起動して、問題が解決するかどうかを確認してください。 コンピューターの電源をオフにしてからオンにすると、多くの小さな不具合を修正するのに役立ちます。
コンピュータを再起動するには、[スタート] メニューを開き、[電源] アイコンを選択して、[再起動] を選択します。
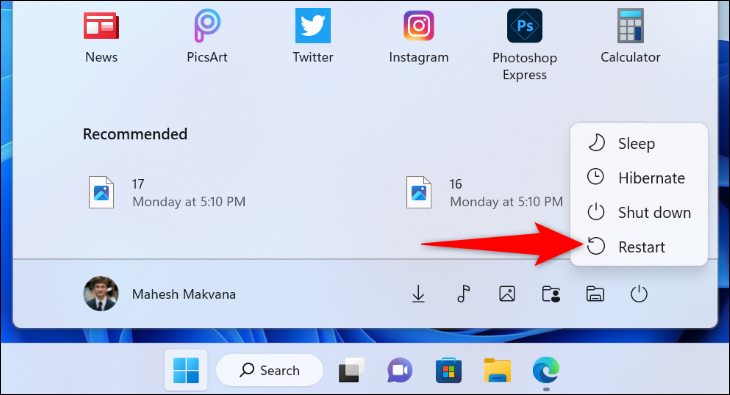
PC の電源が再びオンになったら、Xbox アプリを起動して、開くかどうかを確認します。
関連: Windows 10 を再起動する方法
PC の日付と時刻を修正する
一部のアプリでは、PC で正しい日付と時刻を使用する必要があります。 コンピューターの時刻またはタイム ゾーンの設定が正しくない場合、Xbox アプリが開かない可能性があります。
この場合、コンピューターが正しい日付と時刻を自動的に設定できるようにします。 これを行うには、まず画面の右下隅にある時計を右クリックし、[日付と時刻の調整] を選択します。
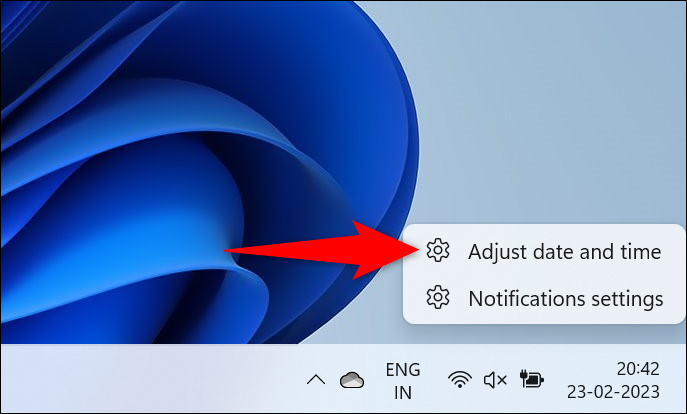
開いたページで、「時刻を自動的に設定する」オプションと「タイムゾーンを自動的に設定する」オプションの両方を有効にします。
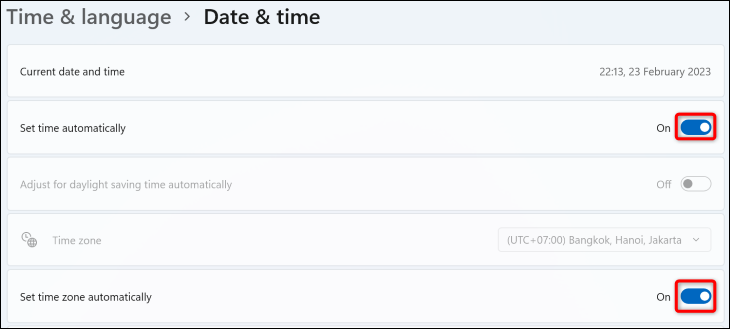
お使いの PC は、正しい日付と時刻を自動的に使用するように構成されました。 Xbox アプリをもう一度開いてみてください。
ウイルス対策を (一時的に) オフにする
Xbox アプリが起動しない理由として考えられるのは、ウイルス対策プログラムがアプリを潜在的な脅威として検出し、アプリへのアクセスをブロックしたことです。 アプリを変更していないか、別のアプリが変更したことが確実な場合は、ウイルス対策を一時的に無効にして、アプリが開くかどうかを確認してください。
ウイルス対策を無効にする方法は、使用しているプログラムによって異なります。 ただし、ほとんどのアプリでは、メイン画面に保護をオフにするボタンがあります。
Microsoft Defender ウイルス対策を使用している場合は、[Windows セキュリティ] > [ウイルスと脅威の保護] > [設定の管理] に移動し、[リアルタイム保護] を無効にすることで無効にすることができます。 開いた「ユーザーアカウント制御」プロンプトで、「はい」を選択します。
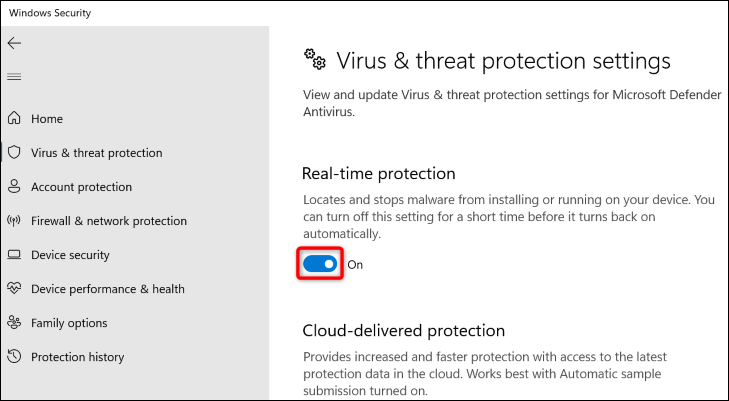
ウイルス対策が無効になっている場合は、Xbox アプリを起動してみてください。
警告:ウイルス対策を無効のままにしておくと、攻撃を受けやすくなるため、できるだけ早く再度有効にする必要があります。
Xbox サービスを再起動する
Xbox は、PC のバックグラウンドでさまざまなサービスを実行して、さまざまなゲーム機能を提供します。 これらのサービスの 1 つまたは複数が誤動作していて、アプリの起動が停止している可能性があります。 PC でこれらのサービスを簡単に見つけて再起動すると、問題が解決する可能性があります。
これを行うには、Windows + R を押して [ファイル名を指定して実行] ダイアログ ボックスを開きます。 次に、ボックスに次のように入力し、Enter キーを押します (または [OK] をクリックします)。
サービス.msc
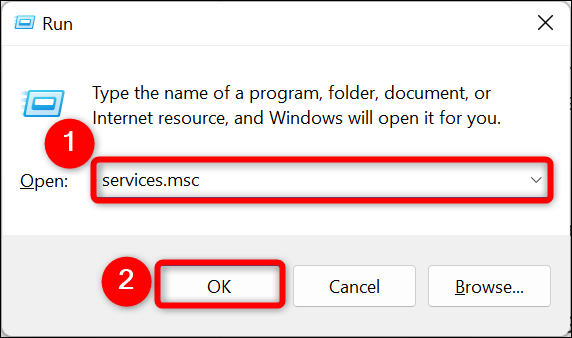
[サービス] ウィンドウで、「Xbox」と表示されているすべてのサービスを見つけます。 次に、各サービスを右クリックし、開いたメニューで「再起動」を選択します。
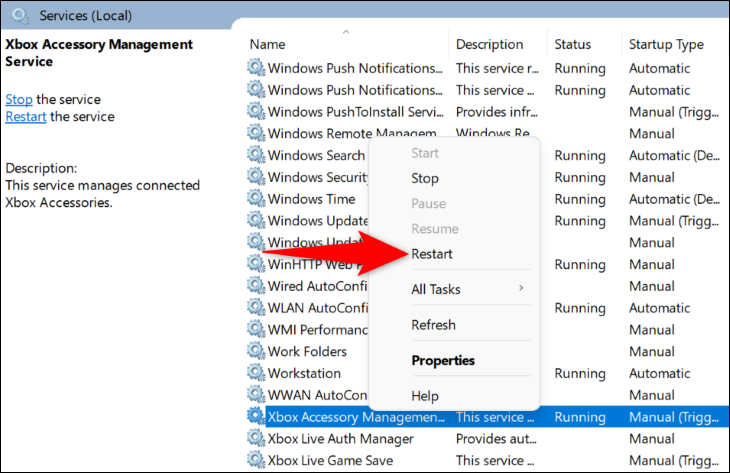
すべての Xbox サービスの再起動が完了したら、Xbox アプリを開いて動作するかどうかを確認します。
関連: Windows サービスを無効にして PC を高速化する必要がありますか?
Windows ストア アプリのトラブルシューティング ツールを使用する
Windows 11 と 10 のどちらにも、PC のハードウェアおよびソフトウェア コンポーネントの問題を解決するのに役立つ複数のトラブルシューティング ツールが含まれています。 Xbox アプリが開かないなどのアプリ関連の問題については、PC の Windows ストア アプリのトラブルシューティング ツールを使用して、アプリの問題を自動的に検出して解決できます。
Windows 11 を使用している場合は、[設定] > [システム] > [トラブルシューティング] > [その他のトラブルシューティング] に移動し、リストで [Windows ストア アプリ] を見つけ、その横にある [実行] を選択して、トラブルシューティング ツールを実行できます。
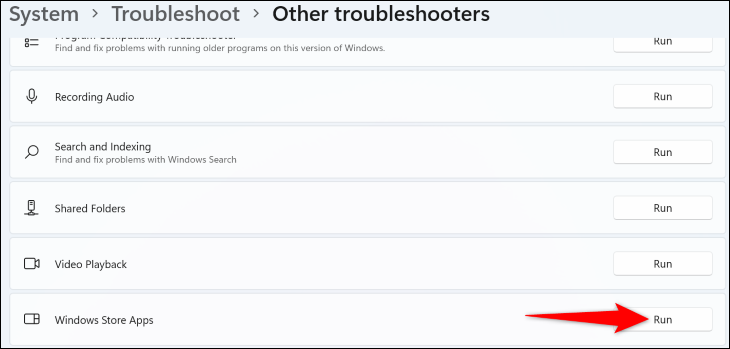
Windows 10 を使用している場合は、[設定] > [更新とセキュリティ] > [トラブルシューティング] > [追加のトラブルシューティング] に移動し、[Windows ストア アプリ] を選択して、[トラブルシューティング ツールを実行] を選択します。
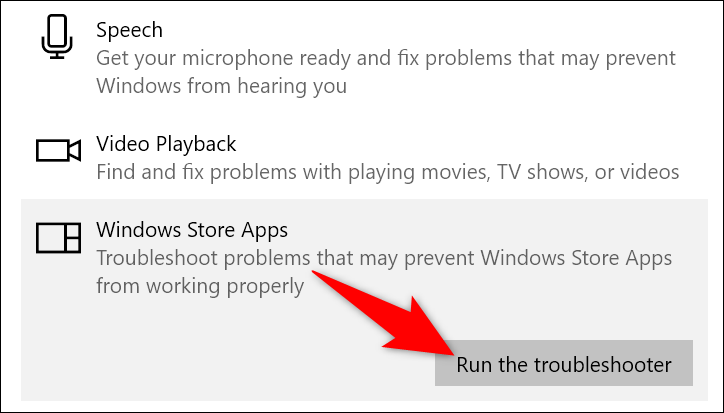
トラブルシューティング ウィンドウで、ツールがアプリの問題を検出できるようにします。
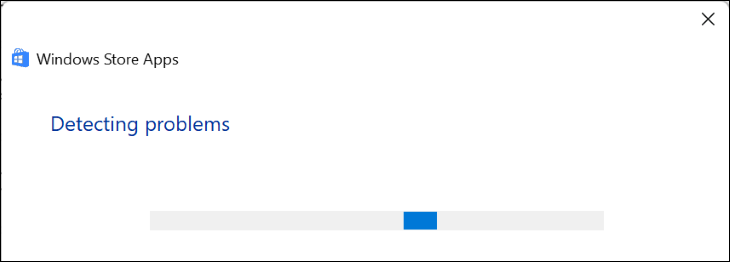

それが完了すると、トラブルシューティング ツールは、問題を解決するために適用する修正を提供します。 これらの解決策を適用して、Xbox アプリを再起動してみてください。
関連: Windows で PC の問題をトラブルシューティングする方法
Xbox アプリを修復する
Xbox アプリが開かない理由の 1 つは、アプリ自体に何らかのバグがあることです。 この場合、PC の修復オプションを使用してアプリケーションを修復し、可能であれば動作させます。
Windows 11 を使用している場合は、[設定] > [アプリ] > [アプリと機能] に移動します。 次に、リストの「Xbox」の横にある 3 つのドットをクリックして、「詳細オプション」を選択します。
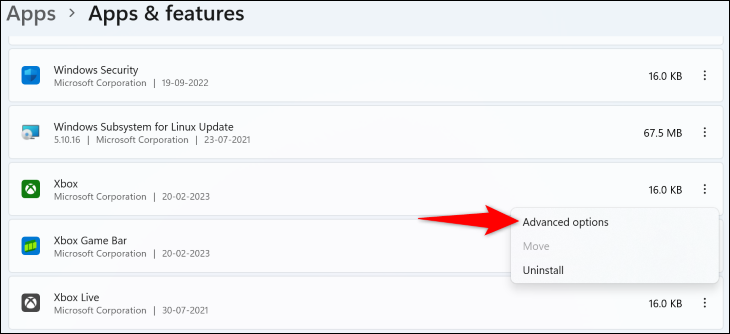
Windows 10 を使用している場合は、[設定] > [アプリ] に移動し、リストで [Xbox] を選択して、[詳細オプション] を選択します。
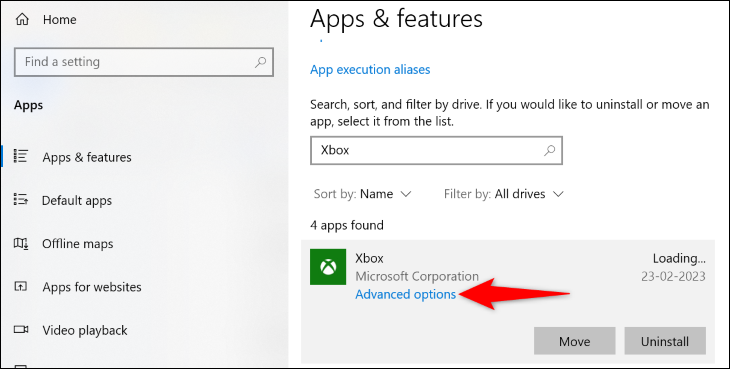
次のページの「リセット」セクションで、「修復」をクリックしてアプリを修復します。
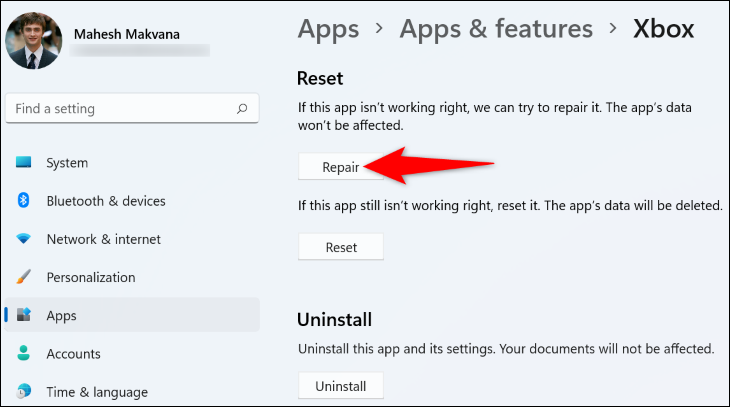
アプリが修復されたら、起動します。 問題が解決しない場合は、[リセット] セクションで [リセット] をクリックして、アプリを工場出荷時の設定に戻します。 これにより、アプリのデータが消去され、問題が解決される可能性があります。
関連: Windows 10 でプログラムをアンインストールまたは修復する方法
ゲーム サービス アプリを再インストールする
Xbox アプリは、PC のゲーム サービス アプリに依存して機能します。 このアプリに問題がある場合、それが原因で PC で Xbox アプリを開けない可能性があります。 この場合、ゲーム サービス アプリを再インストールして問題を解決できます。
これを行うには、管理者権限で PowerShell ウィンドウを開きます。 これを行うには、[スタート] メニューを開き、[PowerShell] を見つけて、[管理者として実行] をクリックします。
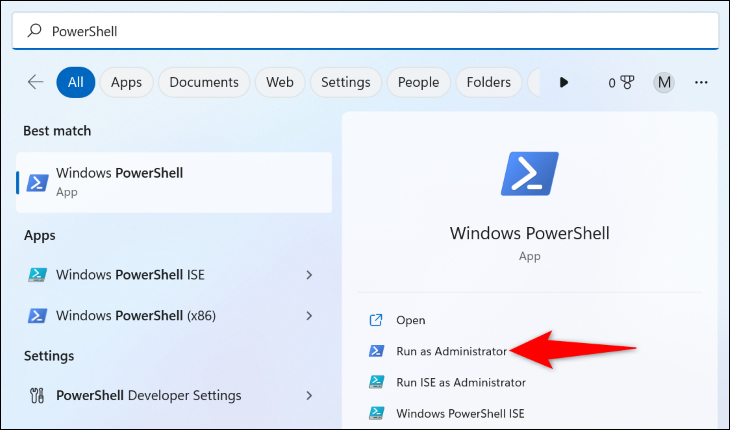
「ユーザー アカウント制御」プロンプトで、「はい」を選択します。
次に、PowerShell ウィンドウで次のコマンドを入力し、Enter キーを押します。
get-appxpackage Microsoft.GamingServices | 削除-AppxPackage -allusers
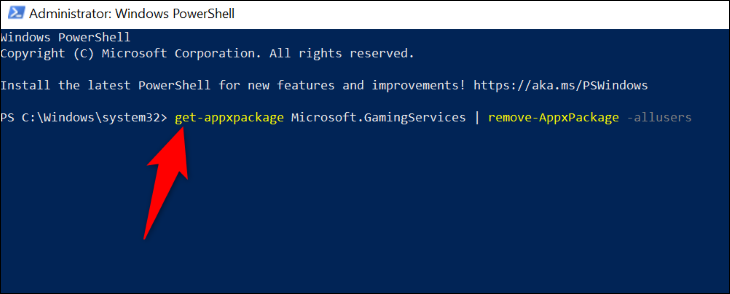
ご参考までに、このコマンドのパラメーターの機能は次のとおりです。
- get-appxpackage Microsoft.GamingServices : この部分は、PowerShell に "Gaming Services" パッケージ (アンインストールするもの) を取得するように指示します。
- remove-AppxPackage : これは、PowerShell に対して、指定されたパッケージ (「ゲーム サービス」) を削除するように指示します。
- -allusers : この部分により、自分のアカウントだけでなく、コンピューター上のすべてのユーザー アカウントから「ゲーム サービス」が確実に削除されます。
上記のコマンドの実行が終了したら、次のコマンドを実行します。
ms-windows-store を開始します://pdp/?productid=9MWPM2CQNLHN
ここで、 start ms-windows-storeコマンドは、PC に Microsoft Store を開くように指示し、 productid=9MWPM2CQNLHN部分は、「ゲーム サービス」ページを開くように指示します (したがって、Store のホームページに行き着くことはありません)。
Microsoft Store のゲーム サービス アプリのページに移動したら、[入手] ボタンをクリックしてアプリを再インストールします。 次に、「ユーザー アカウント制御」プロンプトで、「はい」を選択します。
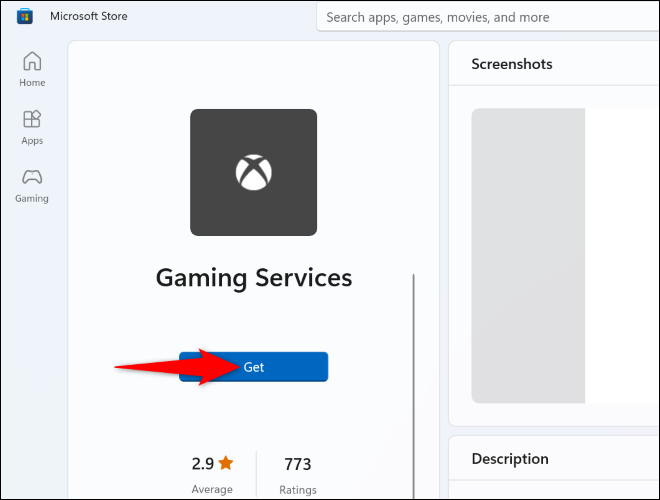
ゲーム サービスをインストールしたら、PC を再起動します。 次に、Xbox アプリを起動して、動作するかどうかを確認します。
Xbox アプリを更新する
古いアプリには多くの場合、問題があり、最新バージョンほどうまく機能しないことをご存知でしょう。 Xbox アプリが古くなっている可能性があり、さまざまな問題が発生しています。
この場合、アプリを最新バージョンに更新すると、問題が修正される可能性があります。 アプリの最新バージョンで新機能を利用できる場合もあります。
Xbox アプリの更新は、ボタンをクリックするのと同じくらい簡単です。 これを行うには、「スタート」メニューを開き、「Microsoft Store」を検索し、検索結果でその項目を選択します。
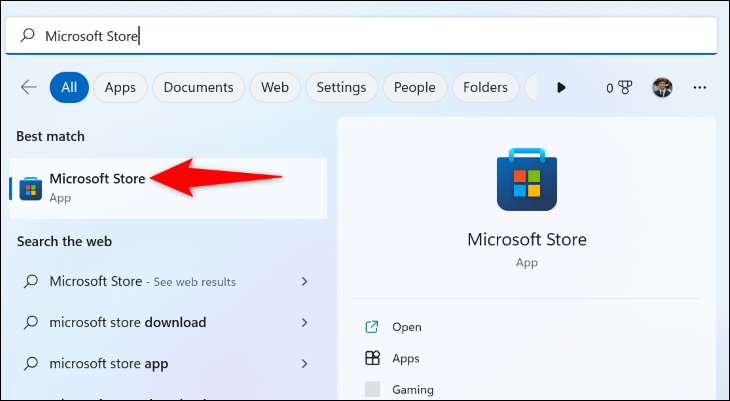
Microsoft Store で、「Xbox」を検索して選択します。 アプリのページで、[更新] を選択してアプリを更新します。
注: [更新] ボタンが表示されない場合、アプリは既に更新されており、何もする必要はありません。
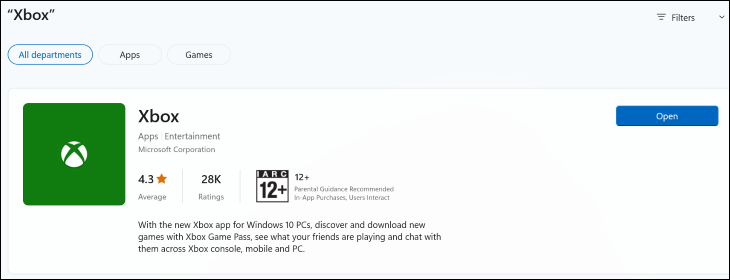
新しく更新されたアプリを起動すると、問題は解決する可能性があります。
関連: Windows PC とアプリを最新の状態に保つ方法
Windows の更新
アプリと同様に、Windows オペレーティング システムに問題があり、Xbox アプリが起動しない場合があります。 システムのファイルを手動で修正することはできないため、Windows ソフトウェアの更新を実行し、バグ修正を入手して問題を解決できます。
Windows 11 を使用している場合は、[設定] > [Windows Update] に移動し、[更新プログラムの確認] をクリックして、利用可能な更新プログラムをインストールすることで、これを行うことができます。
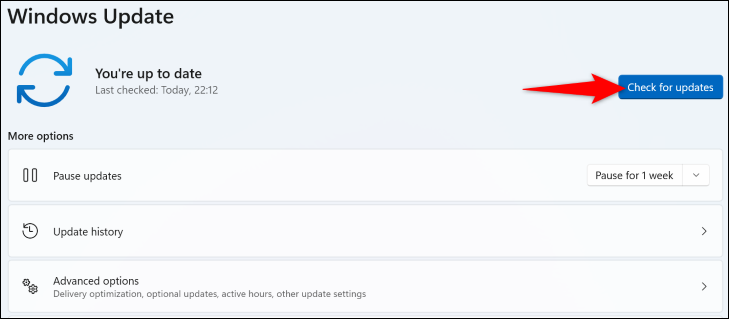
Windows 10 PC を更新するには、[設定] > [更新とセキュリティ] に移動し、[更新プログラムの確認] をクリックして、表示された更新プログラムをインストールします。
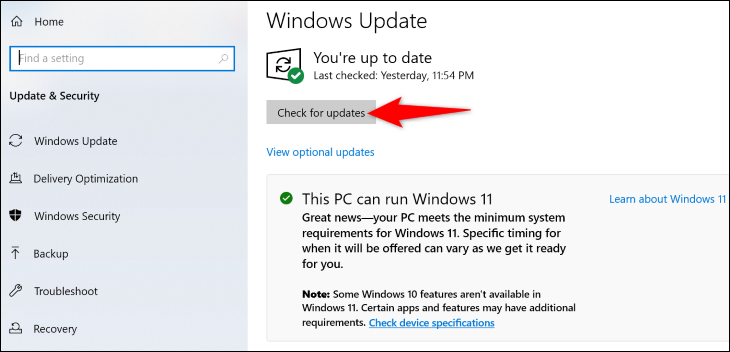
PC の更新と再起動が完了したら、Xbox を起動します。 楽しみ!
関連: Windows 11 が Windows 10 よりも PC ゲームに適している理由
