Wsappxの高ディスク使用量の問題とは何ですか? — Windows 10での100%のディスク使用量を修正
公開: 2021-08-16ハードディスクの使用量は、MicrosoftWindowsユーザーを長年悩ませてきました。 MicrosoftがWindows8、Windows 8.1、およびWindows 10の形でWindowsに継続的にアップグレードしているにもかかわらず、この問題は依然としてPCに潜んでいます。
人々がWindows10の100%のディスク使用量について話すときはいつでも、注目を集めることに成功した1つのプロセスは「wsappx」です。 タスクマネージャーで見つかった悪名高いプロセスは、Windows 10のディスク使用量が多い原因の最も重要な要因の1つです。Windowsユーザーからの何百もの苦情の後でも、Microsoftはまだそれについて悩んでいます。
では、「Wsappx」とは何ですか。なぜ誰もがそれを嫌うように見えるのでしょうか。 これは、Windows10でのディスク使用量の増加の原因となる可能性が高い一連のタスクマネージャープロセスの一部です。
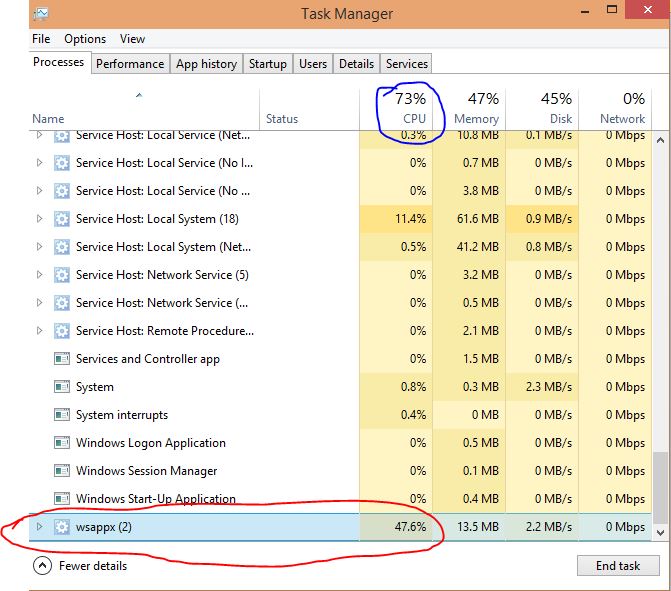
Windows 10でWsappxを無効にする方法は?
現在、Wsappxを無効にする方法はいくつかありますが、ユーザーごとに異なる方法が機能することが確認されています。 ここでは、Wsappxまたはその下のサービスを無効にする2つの方法を提供します—
1.Windowsストアを無効にします
Windows Storeを無効にすると、多くの影響があります。 Windows Storeを使用できないことは別として、WindowsStoreAppsでバグや遅延に直面する可能性があります。
さらに、Windowsストアを無効にしても、Wsappxサービスは無効になりません。Windowsストア関連のタスクを実行するのに最小限の負荷しかかからないため、ディスク使用率が100%高くなるという問題が解決されます。
レジストリエディタを使用してWindowsストアを無効にする
- [検索の開始]に「regedit」と入力してEnterキーを押します
- ' HKEY_LOCAL_MACHINE \ SOFTWARE \ Policies\Microsoft 'に移動します。 アドレスをコピーして、上部のレジストリ検索バーに貼り付けることができます。
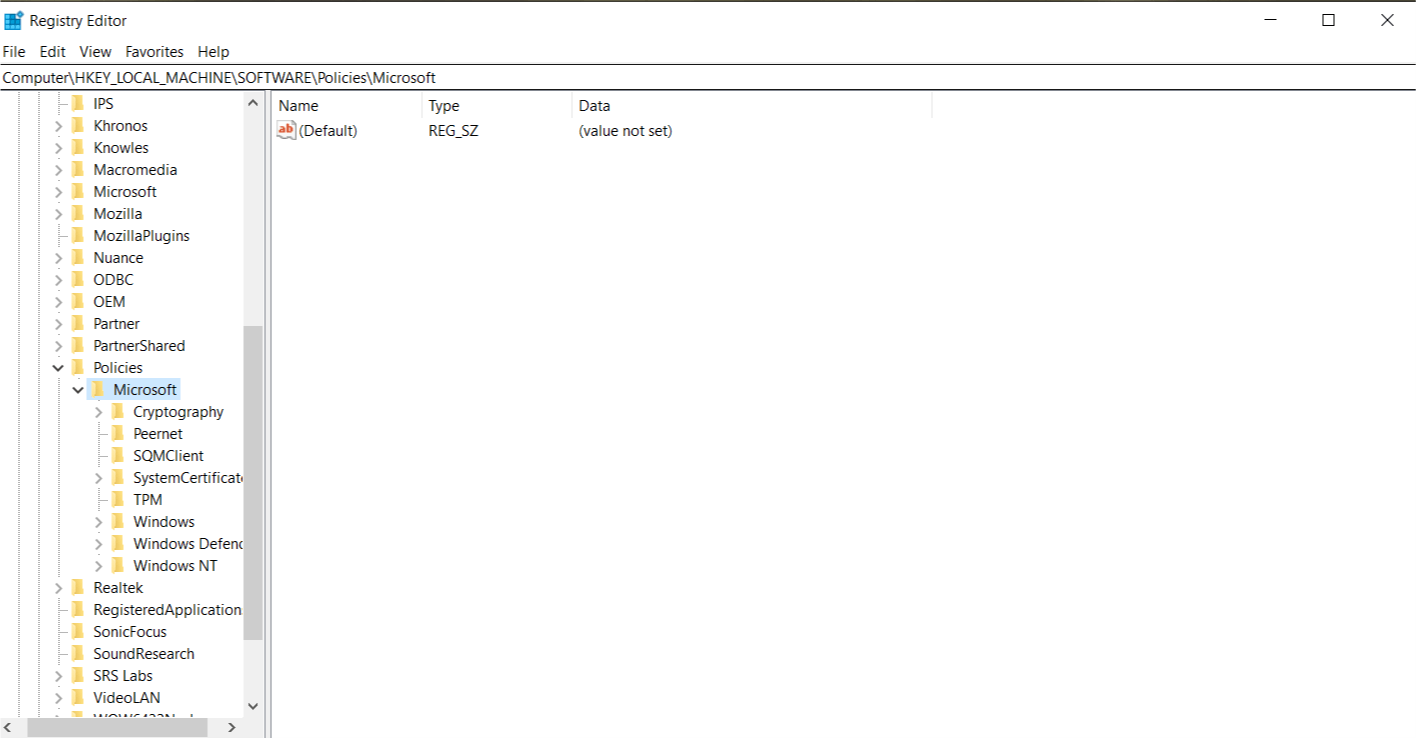
- Windows Storeを選択し、右側のパネルを右クリックします。⇒新規を選択⇒'DWord(32ビット)値[注:' Windows Store'という名前のフォルダーがない場合は、作成する必要があります。 これを行うには、Microsoftを右クリックします。⇒「新規」を選択します。⇒「キー」を選択します。⇒「WindowsStore」という名前を付けて、Enterキーを押します。]
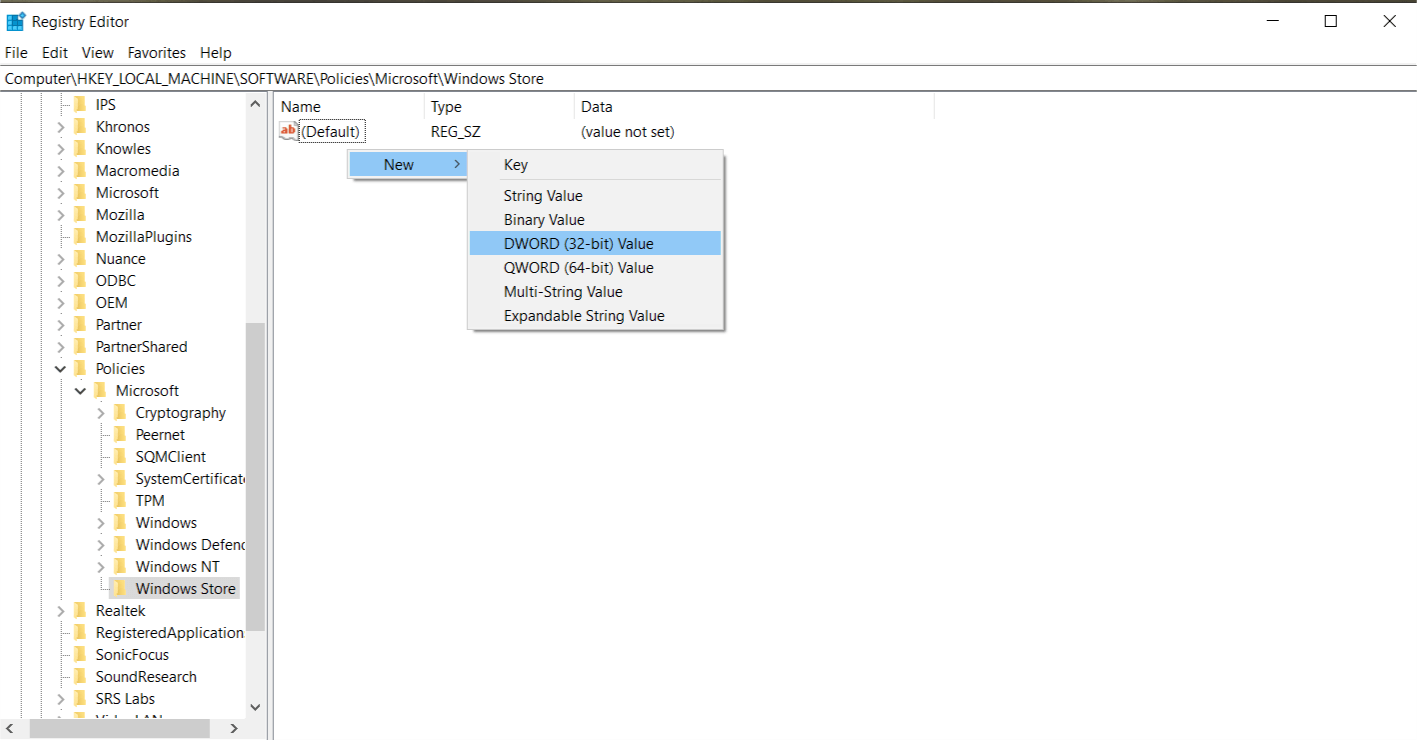
- 名前を「RemoveWindowsStore」に変更します。
- Windowsストアキー内に新しいDWORD値を作成し、「RemoveWindowsStore」という名前を付けて、「1」の値を付けます。
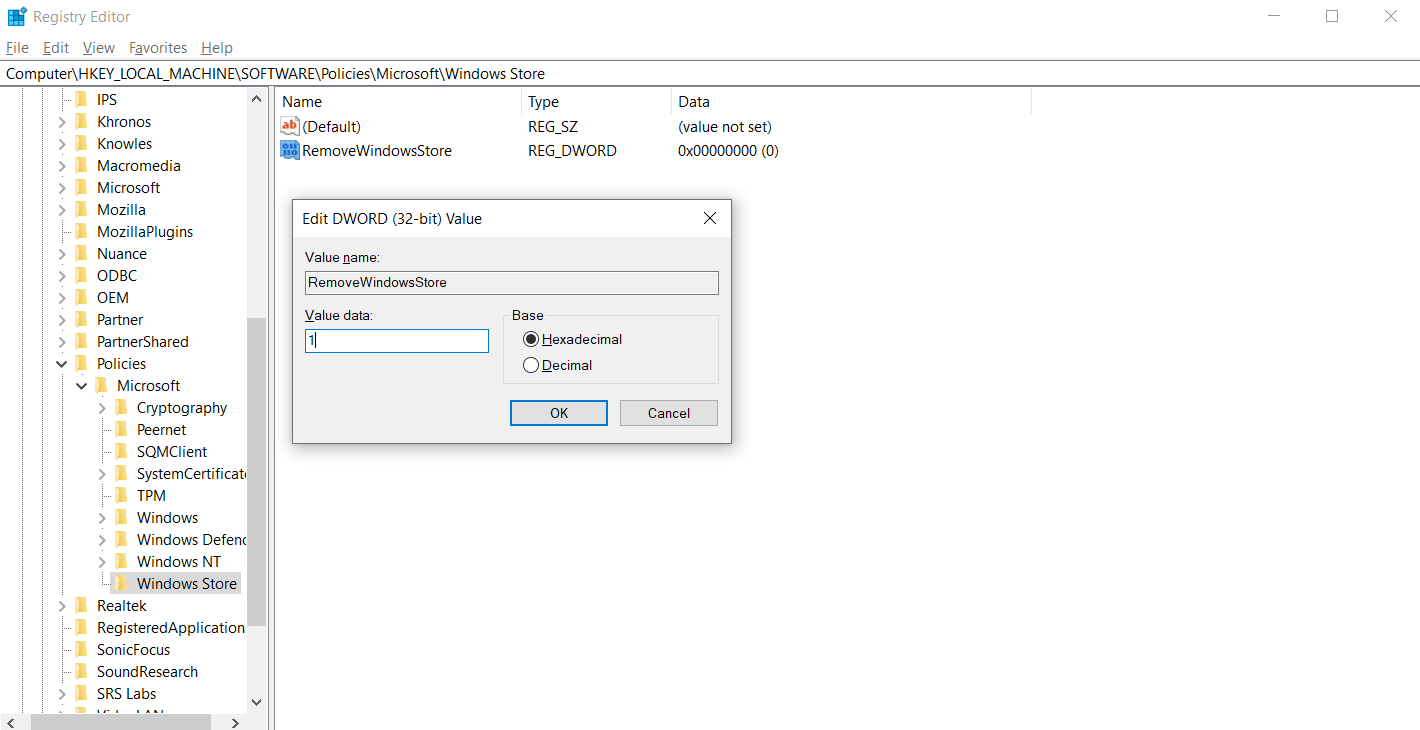
- システムを再起動します。
グループポリシーエディターを使用してWindowsストアを無効にする
Windows ProおよびEnterpriseユーザーのローカルグループポリシーエディターを使用して、Windowsストアを無効にすることもできます。 [コンピューターの構成]>[管理用テンプレート]>[Windowsコンポーネント]>[ストア]に移動するだけです。
右側のウィンドウパネルで「ストアアプリケーションをオフにする」をダブルクリックし、「有効」を選択して「適用」をクリックします。 システムを再起動します。
2.レジストリのAppXSvcの値を変更します
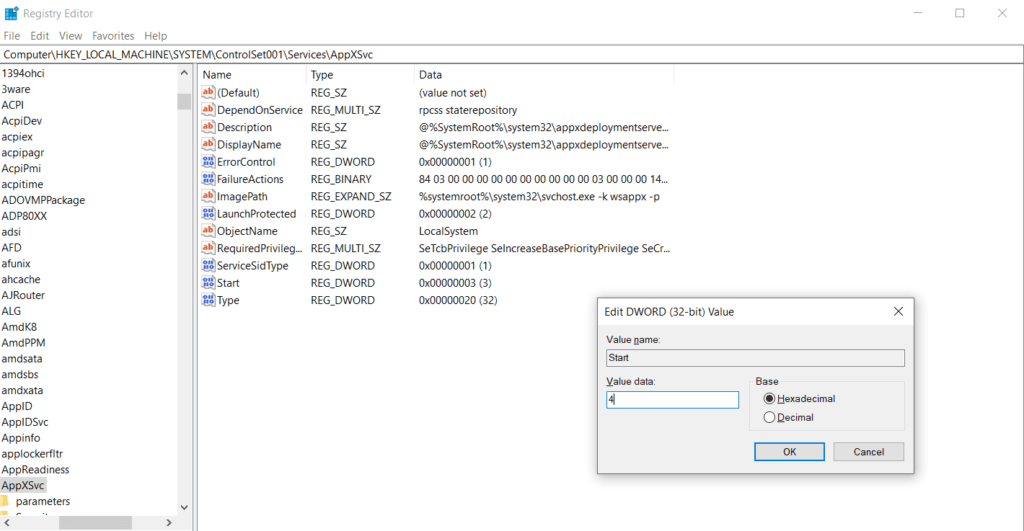
- [検索の開始]に「regedit」と入力し、Enterキーを押します。
- ' HKEY_LOCAL_MACHINE \ SYSTEM \ ControlSet001 \ Services\AppXSvc 'に移動します。 上部のレジストリ検索バーに上記のアドレスをコピーするだけです。
- 右側のWindowsパネルで、「start」ファイルを開き、「3」の値を「4」に変更します。
- システムを再起動します。
3.レジストリのClipsvcの値を変更します
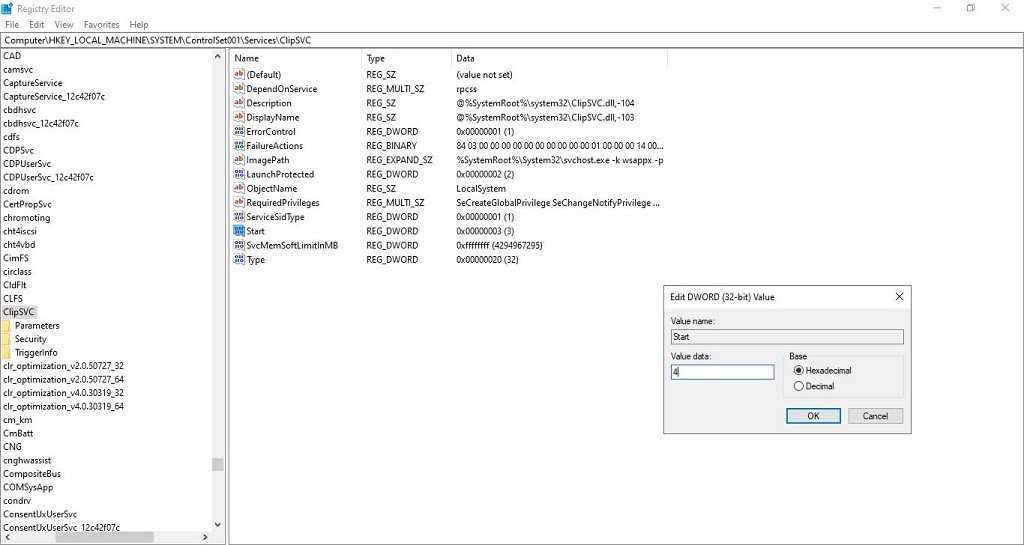
- [検索の開始]に「regedit」と入力し、Enterキーを押します。
- ' HKEY_LOCAL_MACHINE \ SYSTEM \ ControlSet001 \ Services\Clipsvc 'に移動します。 上部のレジストリ検索バーに上記のアドレスをコピーするだけです。
- 右側のWindowsパネルで、「start」ファイルを開き、「3」の値を「4」に変更します。
- システムを再起動します。
4.クリーンブート状態でのトラブルシューティング
特定のプログラムが原因で問題が発生する場合があります。 これが当てはまるかどうかを確認するには、システムをクリーンブート状態で再起動します。 基本的に、このアクションは、最小限のスタートアッププログラムとサービスでシステムを実行します。これは、サードパーティのプログラムが100%のディスク使用量の主な原因であるかどうかを特定するのに役立ちます。 クリーンブートを実行するには、以下の手順に従います。

- [検索の開始]に「msconfig」と入力し、Enterキーを押します。
- [全般]タブで、[選択的なスタートアップ]を選択します。
- [スタートアップ項目のロード]のチェックを外し、[システムサービスのロード]と[元のブート構成を使用する]がオンになっていることを確認します。
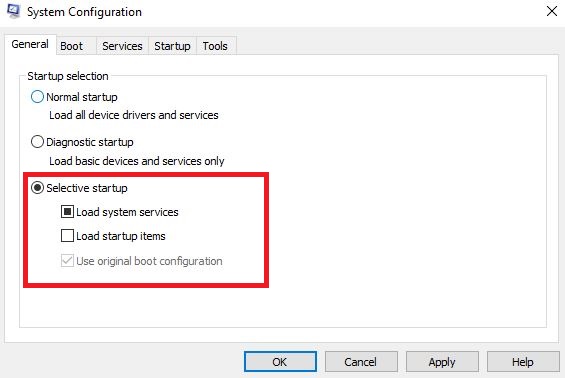
4. [サービス]タブで、[すべてのMicrosoftサービスを非表示にする]をオンにし、[すべて無効にする]をクリックします。
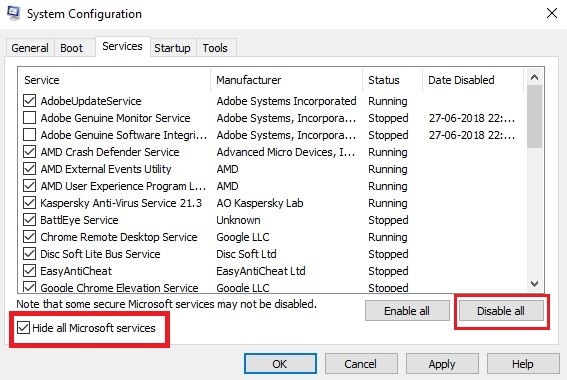
5.次に、[適用]または[OK]をクリックして、システムを再起動します。
タスクマネージャーのWsappxとは何ですか?
素人の言葉で言えば、WsappxはWindowsタスクマネージャーの下にあるプロセスであり、Windows 8 / Windows 10用のWindowsストア(Microsoft Store)アプリケーションの処理を担当します。これには、Windowsプラットフォーム用のアプリのインストール、アンインストール、および更新が含まれます。
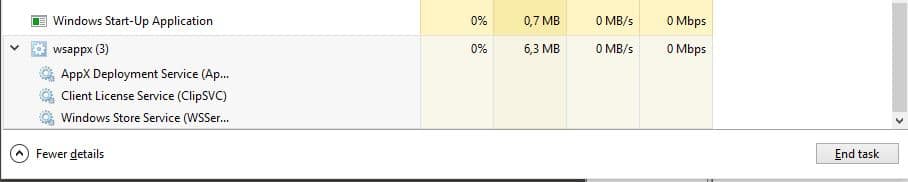
少し詳しく説明すると、Wsappxは基本的に2つの別個のバックグラウンドサービス、つまりAppX展開サービス(AppXSVC)とクライアントライセンスサービス(ClipSVC)に分けられます。
AppX展開サービス(AppXSVC)は、ストアアプリケーションを展開するためのインフラストラクチャサポートを提供しますが、クライアントライセンスサービス(ClipSVC)は、Microsoftストア(サービスのデフォルト)のインフラストラクチャサポートを提供します。
一般に、Wsappxが主な原因であり、ディスクの巨大なチャンクを占めています。 タスクマネージャーの前面に表示される場合もありますが、別のプロセスで名前を付けることもできます。 システムでディスク使用量が多いのが本当にWsappxであるかどうかを確認するには、次の手順に従います—
- タスクマネージャーに移動します
- Windowsで最大のディスク使用量を使用しているプロセスを右クリックします
- 「詳細」をクリックします⇒ファイルをもう一度右クリックします⇒「サービスに移動」をクリックします
- プロセスを見つけて、プロセスが「wsappx」グループに該当するかどうかを確認します
ディスク使用量の多い究極のソリューション
Wssapxを無効にしても、PCの動作が遅い可能性があります。 その場合は、100%ディスク使用量ガイドにアクセスして他のソリューションを試すことができます。
Wsappxのディスク使用率が高いFAQ
Paint 3D、Mail、PeopleなどのWindowsストアアプリは、随時更新を続けます。 一部の操作が何らかの根本的な理由でスタックし、Windowsが次のセッションでプロセスを繰り返そうとする可能性もあります。これは、PCの起動時にWindows 10で100%のディスク使用量を説明します。
いいえ、WsappxおよびAppXSVCやClipSVCなどの基盤となるプロセスには、ウイルスやマルウェアは含まれていません。 少なくとも、アンチウイルスからの危険信号は発生していません。 疑問がある場合は、プロセスのファイルの場所を開くだけです。 プロセスがWindows32フォルダーに保存されている場合は、ウイルスに対処していない可能性があります。 コンピュータをスキャンしてウイルスやマルウェアがないかどうかを確認することで、いつでもウイルス対策ソフトウェアと照合できます。
はい、タスクマネージャーアプリでWsappxを右クリックし、[プロセスの終了]を選択して終了できます。
いいえ、Wsappxバックグラウンドプロセスを無効にすることはできません。 要件に従って、それ自体で開始および終了します。 たとえば、このようなプロセスは、システムにプログラムをインストールまたはシステムから削除するときにバックグラウンドで開く場合があります。
永久に無効にする方法はありません。 せいぜい、毎回手動でしかプロセスを終了できません。
