Windowsは未確認のドライバーのインストールを防ぎます:それはどういう意味ですか?
公開: 2021-04-1910月13日の火曜日のパッチで、MicrosoftはWindowsがドライバーソフトウェアを検証する方法にいくつかの変更を発表しました。 これらの変更により、サードパーティのドライバーのインストール時に表示される「Windowsはこのドライバーソフトウェアの発行元を確認できません」エラーなど、Windows 10PCでいくつかのドライバーエラーが発生しました。
Microsoftは、Windowsが発行元を確認できなかった場合、またはドライバーに署名がない場合、ドライバーをブロックすると述べた。 「Windowsはこのドライバーソフトウェアの発行元を確認できません」というエラーとは別に、ユーザーは「件名に署名がありませんでした」というエラーメッセージが表示される場合があります。
Microsoftは、この問題は「Windowsによる検証中に識別された不適切な形式のカタログが原因で発生する」と説明しています。 このリリース以降、Windowsでは、カタログファイル内のDER形式でエンコードされた公開鍵暗号化標準(PKCS)#7コンテンツの有効性が要求されます。 カタログファイルは、X.690のSETOFメンバーのDERエンコーディングの説明のセクション11.6に従って署名する必要があります。
マルウェア攻撃やデータ侵害のケースが増加しているため、Microsoftは、安全でないソースから何かをインストールする前に、ソフトウェア検証が最初に実行されるようにすることでユーザーを保護したいと考えています。
Microsoftは、このエラーが発生したWindows 10ユーザーは、ドライバーベンダーまたはデバイスメーカー(OEM)に連絡して、問題を修正するために更新されたドライバーバージョンを要求することをお勧めします。 何らかの理由で必要なヘルプが得られない場合は、以下の回避策が機能する可能性があります。
Windows10で「Windowsがこのドライバーソフトウェアの発行元を確認できない」を修正する方法
修正1:整合性チェックを無効にし、テスト署名モードを有効にする
OSの64ビットバージョンを使用するWindows10マシンには、インストール前にすべてのドライバーをチェックする「ドライバー強制署名」機能があります。 最近の更新により、Microsoftは署名されていないドライバーのインストールを非常に困難にしています。 これは、ルートキットの意図しないインストールを防ぐための正当な理由であることに注意してください。 ルートキットはカーネルに組み込まれているため、マルウェアの最悪の形態です。
カーネルはWindowsマシン上のすべてを制御し、電源ボタンを押したときに起動する最初のWindowsコンポーネントです。 したがって、マルウェアに感染した場合に発生する可能性のある損害を想像してみてください。 検証済みの署名を持つ公式ドライバーのみがインストールされるようにすることで、Windowsはそのような醜いシナリオの発生を防ぎます。
ただし、整合性チェックを無効にし、テスト署名モードを有効にすることで、この強制をバイパスできます。これにより、基本的にドライバー署名の強制機能が無効になります。
これは、コマンドプロンプトまたは「詳細ブートオプション」メニューから実行できます。
オプション1:コマンドプロンプトの使用
- まず、管理者モードでコマンドプロンプトを実行する必要があります。 これを行うには、Windowsロゴキー+ Sキーボードショートカットを押して検索を開きます。 cmdと入力し、右ペインで[管理者として実行]を選択します。
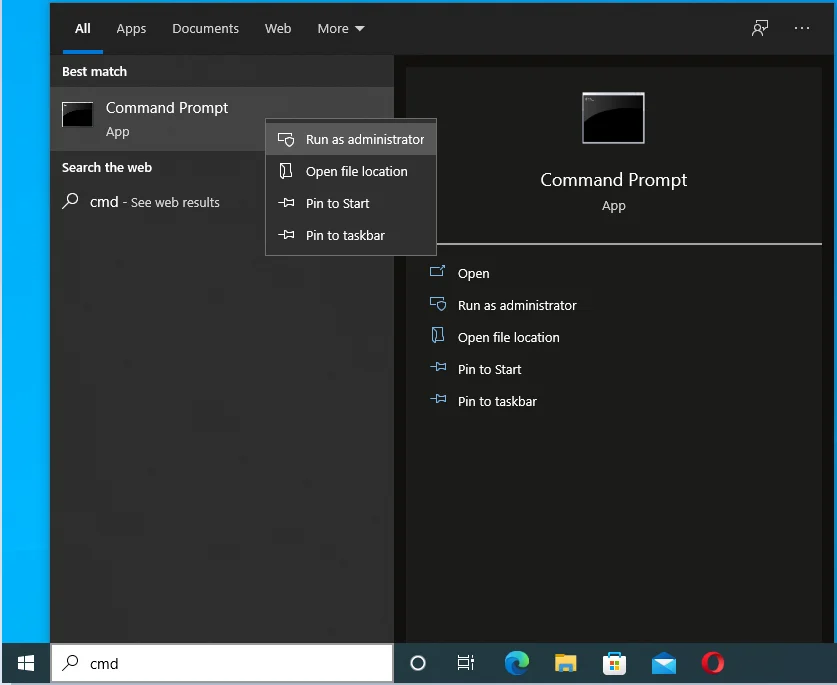
- コマンドプロンプトが開いたら、次のコマンドを入力または貼り付けて、各行の後にEnterキーを押します。
bcdedit.exe-ロードオプションの設定DISABLE_INTEGRITY_CHECKS
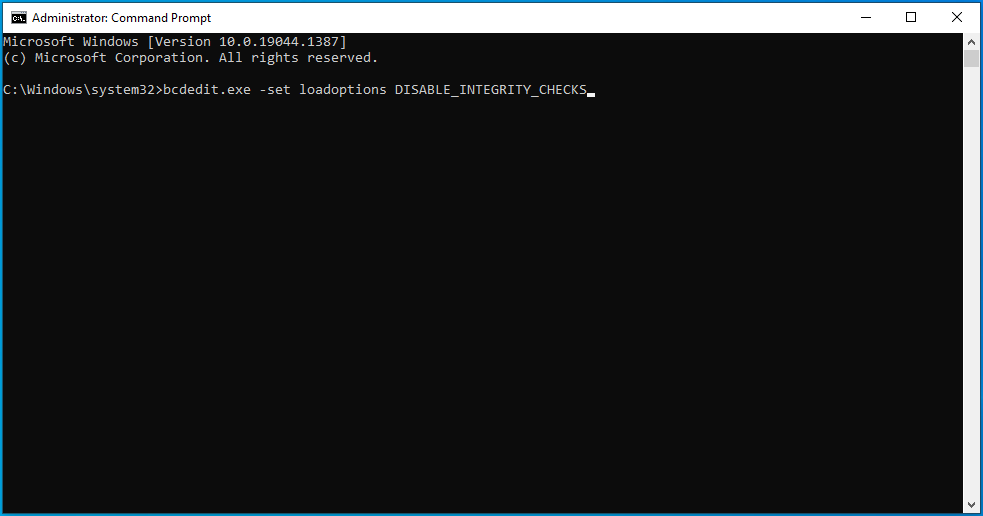
bcdedit.exe -set TESTSIGNING ON
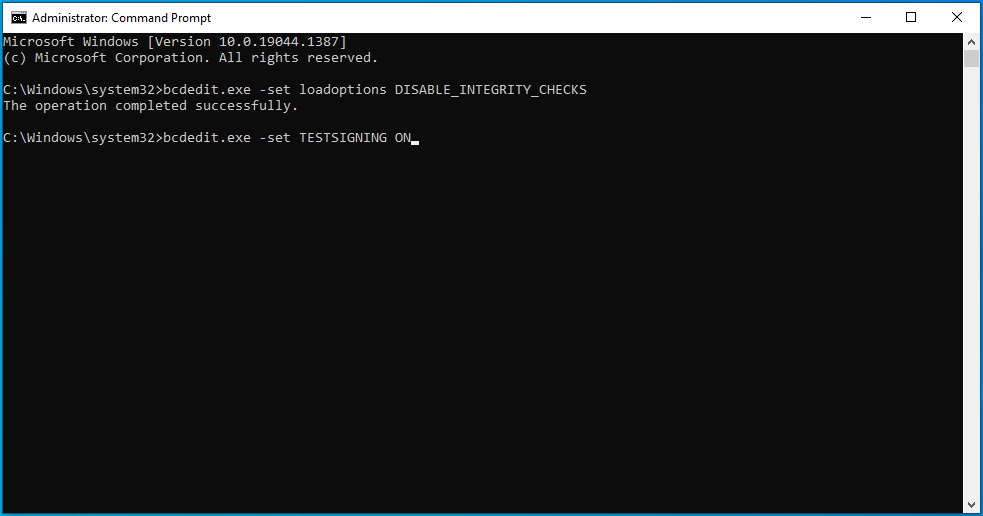
- コマンドが実行されるのを待ち、実行されたら、コンピューターを再起動して変更を有効にします。
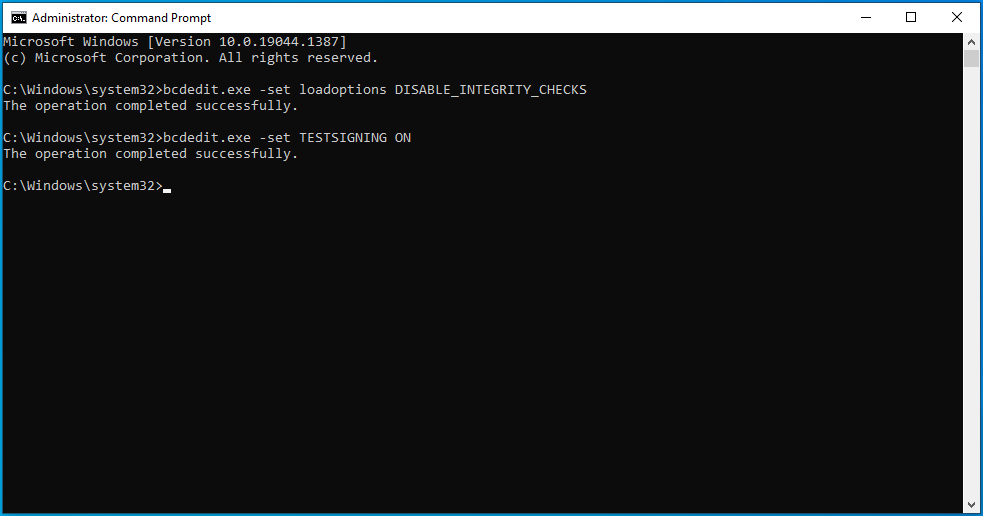
ここで、ドライバーのインストールを再試行して、Windowsがドライバーのインストールを妨げるかどうかを確認します。
オプション2:詳細ブートオプションメニューの使用
このオプションを使用すると、[詳細ブートオプション]メニューからドライバー署名の強制を無効にできます。 これは恒久的な解決策ではないことをここで言及する価値があります。 次回Windows10デバイスを再起動すると、ドライバー署名の強制が有効になります。
続行する方法は次のとおりです。
- まず、PCを[詳細ブートオプション]メニューに移動する必要があります。 これを行うには、「電源」ボタンをクリックしてから、「Shift」キーを押しながら「再起動」をクリックします。
- 「設定」アプリを使用することもできます。 Windowsロゴキー+ Iショートカットを押して、[更新とセキュリティ]に移動します。
![[更新とセキュリティ]に移動します。](/uploads/article/2546/CVJXDz3rhu4vu2fp.png)
- Recoveryを開き、右ペインの「Advancedstartup」の下にある「Restartnow」ボタンをクリックします。
![[高度な起動]の下の[今すぐ再起動]をクリックします。](/uploads/article/2546/2DeiLg0nRso26vV6.png)
- コンピュータが再起動し、「オプションの選択」画面で「トラブルシューティング」を選択します。
![[オプションの選択]の下の[トラブルシューティング]をクリックします。](/uploads/article/2546/s9DIxQQr7BOtnyEP.png)
- 次に、[詳細オプション]をクリックします。
![[詳細オプション]を選択します。](/uploads/article/2546/aQgegLzE8oUhluhL.png)
- [スタートアップ設定]をクリックします。
![[スタートアップの設定]を選択します。](/uploads/article/2546/DY3eI3wZ9WpzCcgJ.png)
- [再起動]をクリックします。
![[スタートアップの設定]画面で[再起動]をクリックします。](/uploads/article/2546/EBk5Aw0lMwgA9fji.png)
- PCが再起動したら、番号「7」を選択するか、キーボードの「F7」キーを押して、ドライバー署名の強制を無効にします。
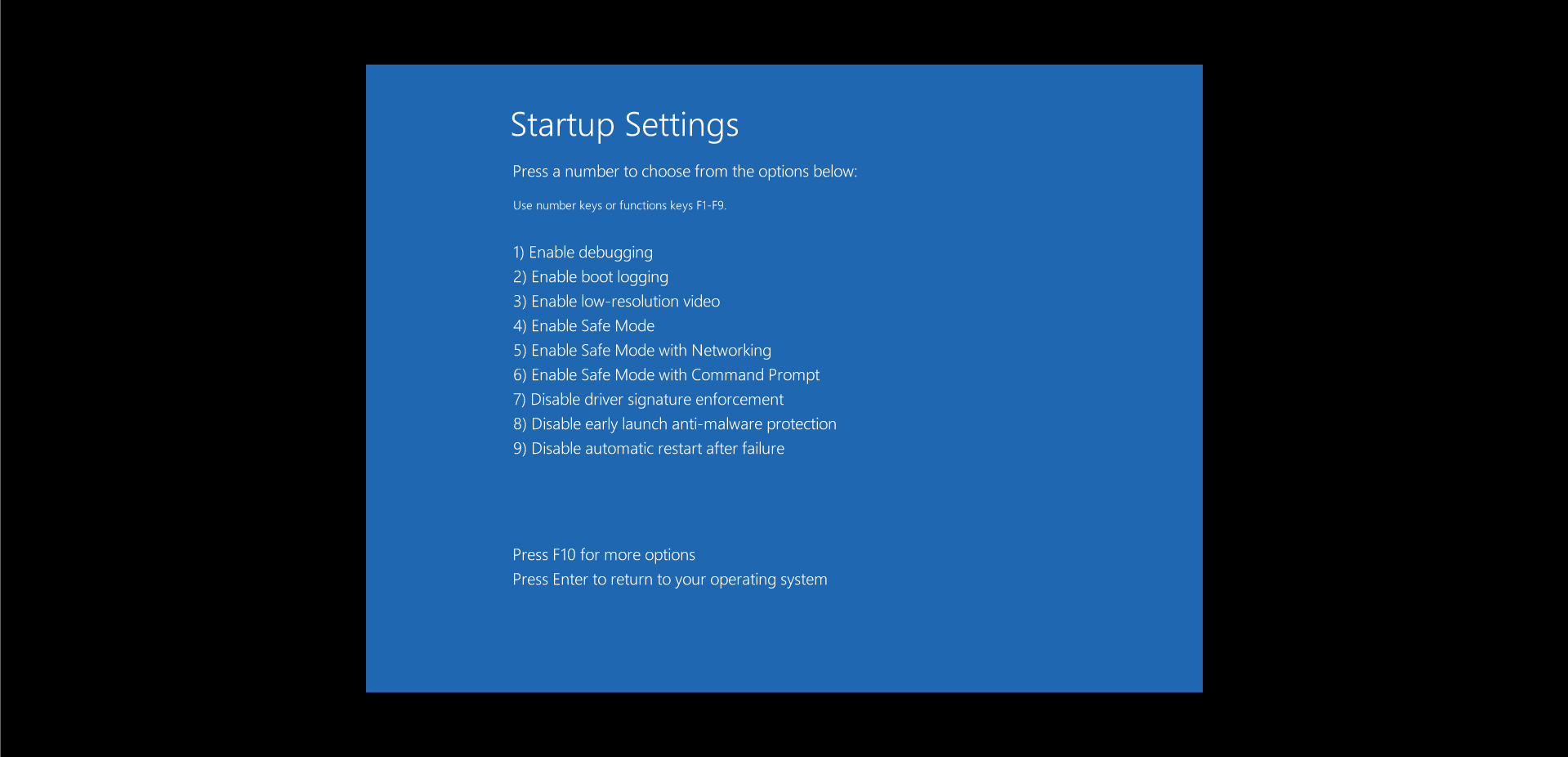
これで、「Windowsはこのドライバーソフトウェアの発行元を確認できません」というエラー通知が表示されることなく、ドライバーをインストールできるようになります。

修正2:Windowsレジストリを介したドライバー署名を無効にする
レジストリの変更は危険であり、ここで概説されている変更を行うことに慣れている場合にのみ続行する必要があります。 わずかな間違いは、オペレーティングシステムに修復不可能な損傷を与える可能性があることに注意してください。 そのため、レジストリエラーが発生した場合に変更を元に戻すことができるように、最初にレジストリをバックアップすることを常にお勧めします。
続行する方法は次のとおりです。
- Windowsロゴキー+ Rショートカットを押し、「実行」ボックスにregeditと入力して、「Enter」を押します。
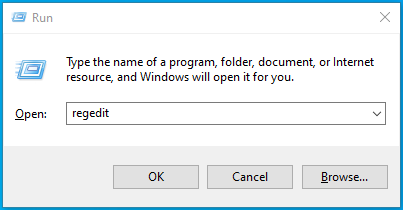
- UACプロンプトで[はい]をクリックします。
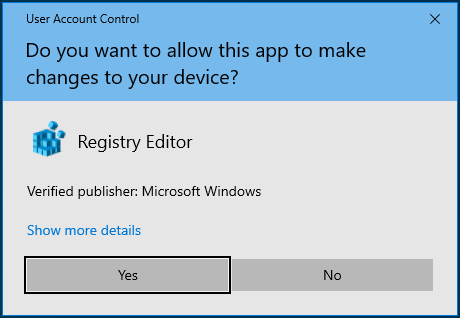
- レジストリエディタウィンドウが開いたら、以下のパスに移動します。
Computer \ HKEY_LOCAL_MACHINE \ SOFTWARE \ Microsoft \ Driver Signing
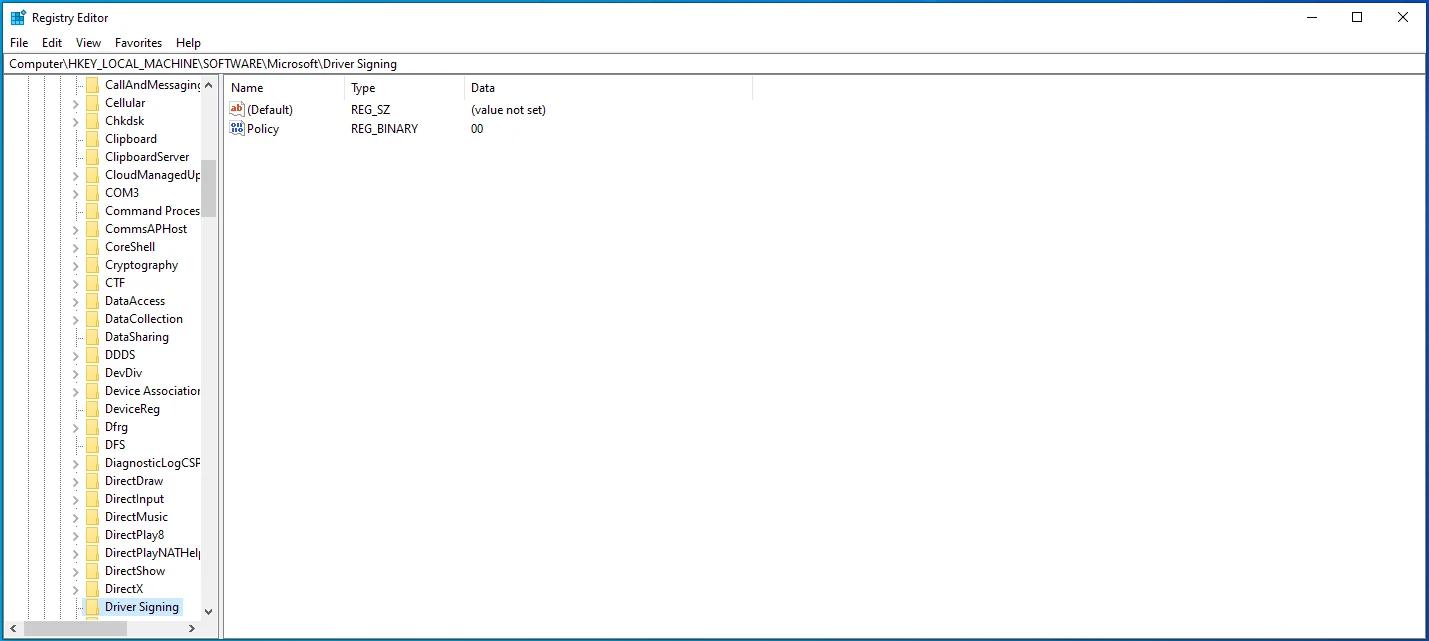
- 「ポリシー」オプションをダブルクリックし、その値を「00」に設定します。
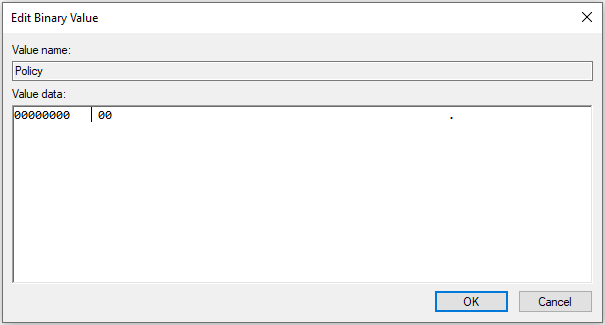
- 「OK」をクリックして、システムを再起動します。
![[OK]をクリックして、データの変更を保存します。](/uploads/article/2546/wSVlNde3oZsE3nNg.png)
先に進んで、ドライバをインストールできるかどうかを確認してください。
修正3:デバイスドライバーのコード署名を無視するようにWindowsを構成する
グループポリシーエディターを使用して、デバイスドライバーのコード署名を無視するようにWindowsを構成できます。 従う手順は次のとおりです。
- 「スタート」メニューに移動し、gpedit.mscと入力して、「Enter」キーを押します。
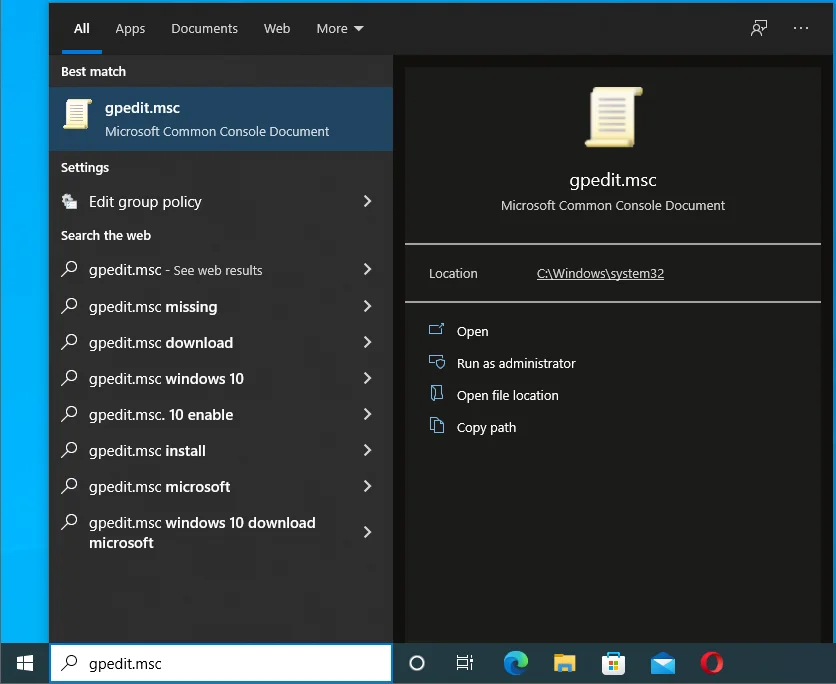
- [ユーザーの構成]> [管理用テンプレート]> [システム]> [ドライバーのインストール]に移動します。
![[ユーザーの構成]> [管理用テンプレート]> [システム]> [ドライバーのインストール]をクリックします。](/uploads/article/2546/dgYzEKni9mX7232z.png)
- 右側のペインで、「ドライバーパッケージのコード署名」を見つけてダブルクリックします。
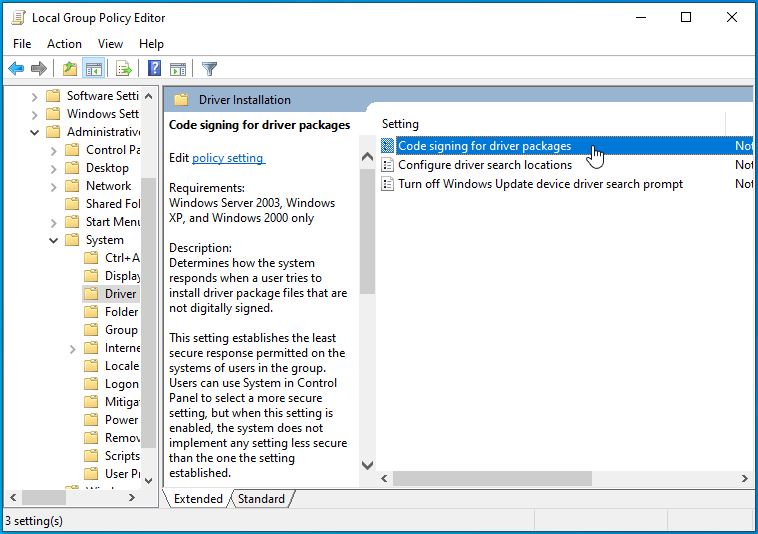
- このオプションを有効にするには、「有効」ラジオボタンをクリックします。
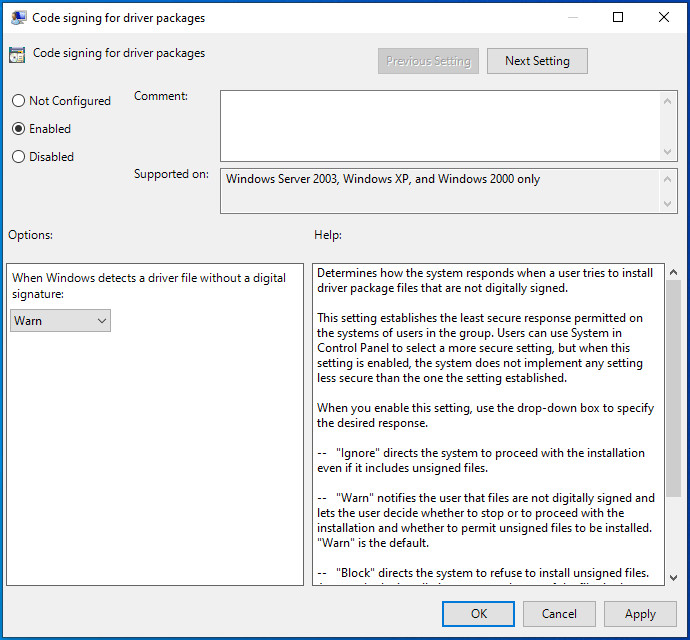
- 次に、「オプション:」の下のドロップダウンリストから「無視」を選択します。
![[オプション]で[無視]を選択します。](/uploads/article/2546/fHEkggezf1vfx4JV.png)
- [適用]> [OK]をクリックします。
![[適用]と[OK]をクリックして、コード署名の変更を保存します。](/uploads/article/2546/g8we9JZutMxHtdmV.png)
- Windowsを再起動し、「Windowsはこのドライバーソフトウェアの発行元を確認できません」というエラーメッセージが引き続き表示されるかどうかを確認します。
修正4:デバイスドライバーを更新する
試すことができるもう1つの確実な修正は、デバイスドライバーを更新することです。 先ほど、問題を解決するためにドライバーベンダーに連絡できることを説明しました。 ただし、試行に応答がない場合や、必要な支援が得られない場合があります。
良いニュースは、Auslogics Driver Updaterのような信頼性の高いドライバー更新ソフトウェアを使用することで、自宅の快適さからすべてを実行できることです。 このアプリケーションは高速で安全であり、すべての古いデバイスドライバーを自動的に検出して更新するように設計されています。 インストールすると、プログラムは最初にWindows 10マシンをスキャンして、実行しているオペレーティングシステムと現在インストールされているデバイスドライバーを特定します。

マルウェア対策でPCを脅威から保護する
アンチウイルスが見逃す可能性のあるマルウェアがないかPCをチェックし、AuslogicsAnti-Malwareを使用して脅威を安全に削除します
診断の実行が完了すると、Driver Updaterは、PCに影響を与えるドライバーの問題の詳細なレポートを表示します。 ボタンをクリックするだけですべての古いドライバーを一度に更新するオプションがあります。または、優先度の高い順に各ドライバーを個別に更新することもできます。
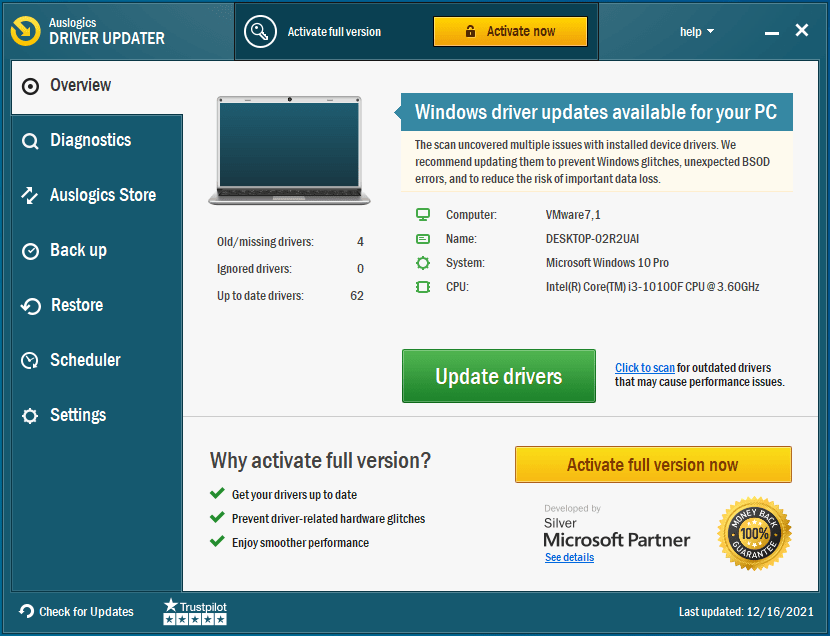
Auslogics Driver Updaterは、システムと互換性のある最新の公式ドライバーバージョンのみがPCにインストールされるようにします。 これらのドライバーは検証済みです。つまり、「Windowsはこのドライバーソフトウェアの発行元を検証できません」というエラーは発生しません。
この投稿の解決策のいずれかで問題が解決しましたか? 以下にコメントしてお知らせください。
