Windows Update クリーンアップ: ディスク領域を解放するための包括的なガイド
公開: 2023-06-17- Windows Update クリーンアップとは何ですか?
- Windows アップデートをクリーンアップする理由
- Windows Update クリーンアップを実行する方法
- 方法 1: ディスク クリーンアップ ユーティリティを使用する
- 方法 2: コマンド プロンプトを使用する
- 方法 3: ストレージ センスを使用する
- 方法 4: サードパーティ ソフトウェアを使用する
- 潜在的な問題とトラブルシューティング
- Windows Update クリーンアップでファイルが削除されない
- Windows Update クリーンアップが停止するか、異常に時間がかかる
- Windows Update が「クリーンアップ」中に停止する
- Windows Update クリーンアップに十分なスペースがありません
- Windows Update クリーンアップ中のエラー メッセージ
- Windows Update クリーンアップ オプションがありません
- 要約すれば
- よくある質問
- 必要に応じて、削除された Windows Update ファイルを復元できますか?
- Windows Update クリーンアップに時間がかかるのはなぜですか?
- Windows Update クリーンアップを自動的に実行するようにスケジュールできますか?
- Windows Updateクリーンアップの代替ツールはありますか?
- Windows Update クリーンアップを削除しても安全ですか?
- Windows 10でアップデートファイルを削除する方法?

ディスク容量が不足していて、すでにすべての重複ファイルを削除し、キャッシュを消去し、不要なアプリをアンインストールしている場合は、 Windows Update クリーンアップの時期が来ている可能性があります。
ここでは、PC から Windows Update ファイルを削除することが良い理由とその手順を説明する包括的なガイドを示します。
Windows Update クリーンアップとは何ですか?
Windows Update クリーンアップは、Windows オペレーティング システムの機能で、Windows アップデートに関連する不要なファイルを削除してディスク領域を解放します。
コンピュータにアップデートがインストールされると、一時ファイル、ログ ファイル、およびその他のデータが生成され、システムに保存されます。 時間の経過とともに、これらのファイルが蓄積され、貴重なディスク領域を占有する可能性があります。
このユーティリティはコンピュータをスキャンして不要なファイルを特定し、安全に削除できるようにします。 これらのファイルを削除すると、ディスク領域が再利用され、システムのパフォーマンスが向上する可能性があります。 これは、コンピュータのスムーズな動作を維持し、ストレージ容量を最適化するためのシンプルかつ効果的な方法です。
重要: Windows Update クリーンアップは、以前の更新に関連付けられたファイルを完全に削除するため、使用には注意が必要であることに注意してください。 削除すると、それらのアップデートをアンインストールすることはできなくなります。
Windows アップデートをクリーンアップする理由
Windows アップデートのクリーンアップは、次のような理由から重要です。
ディスク領域を解放します。Windowsアップデートにより、時間の経過とともに大量の一時ファイル、ログ ファイル、その他のデータが蓄積される可能性があります。 これらのファイルをクリーンアップすると、貴重なディスク領域を再利用できます。
関連: PC のストレージを増やす方法
システムのパフォーマンスが向上します:不要な更新ファイルが散乱したシステムは、コンピュータのパフォーマンスに影響を与える可能性があります。 これらのファイルを削除すると、システムの速度が向上する可能性があります。
こちらもお読みください: なぜ私のコンピュータはとても遅いのですか? – コンピュータのパフォーマンスを向上させる
更新関連の問題が解決される:場合によっては、ファイルの競合または破損が原因で Windows 更新に関する問題が発生することがあります。 Windows アップデートをクリーンアップすると、これらの問題の解決に役立ちます。
関連: [解決済み] Windows 10 インストールに関する主な問題
システムの安全性が向上:最新の Windows アップデートを適用してシステムを最新の状態に保つことは、セキュリティにとって非常に重要です。 古い更新ファイルまたは不要な更新ファイルは、セキュリティ上のリスクを引き起こす可能性があります。
Windows Update クリーンアップを実行する方法
更新ファイルをクリーンアップするために使用できるいくつかの方法を次に示します。
方法 1: ディスク クリーンアップ ユーティリティを使用する
- [スタート] メニューを開き、 「ディスク クリーンアップ」を検索します。 検索結果から「ディスク クリーンアップ」アプリをクリックします。
- オペレーティング システムがインストールされているドライブ (通常は C: ドライブ) を選択し、 [OK] をクリックします。
- [ディスク クリーンアップ] ウィンドウで、 [システム ファイルのクリーンアップ]ボタンをクリックします。
- 再度ドライブを選択し、 「OK」をクリックします。
- 削除するファイルのリストから「Windows Update クリーンアップ」オプションをチェックします。
- 「OK」をクリックしてクリーンアッププロセスを開始します。 完了するまでに時間がかかる場合がありますので、しばらくお待ちください。
方法 2: コマンド プロンプトを使用する
- [スタート] メニューを開き、 「コマンド プロンプト」を検索します。 コマンドプロンプトアプリを右クリックし、 「管理者として実行」を選択します。
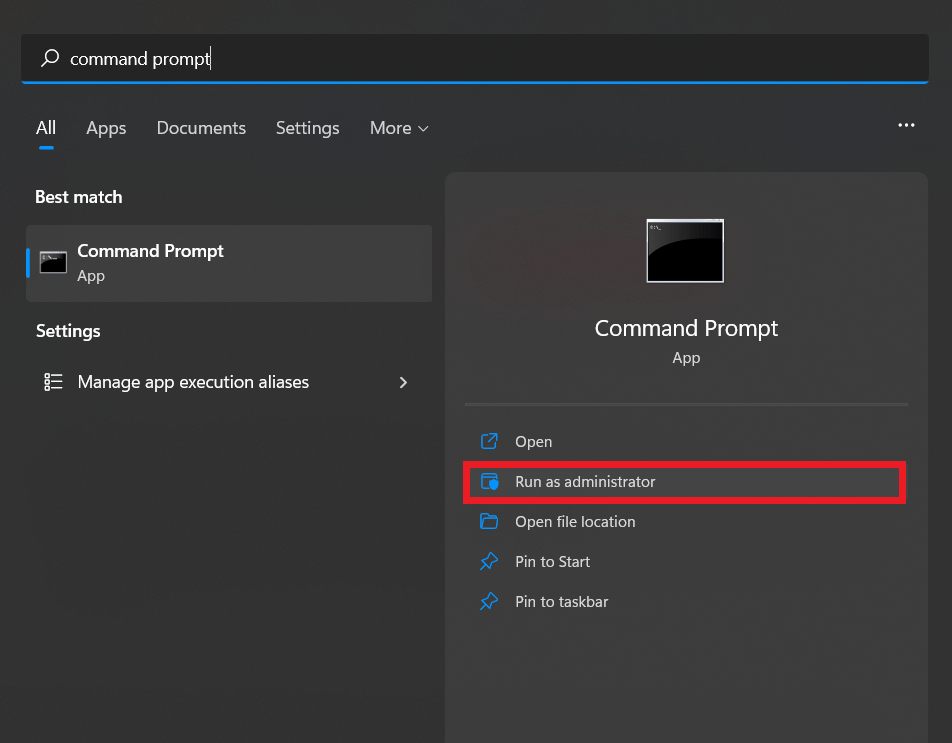
- コマンド プロンプト ウィンドウで、次のコマンドを入力して Enter キーを押します: cleanmgr /sageset:1
- [ディスク クリーンアップ] ウィンドウが表示されます。 「Windows Update クリーンアップ」オプションを選択し、 「OK」をクリックします。
- コマンド プロンプト ウィンドウに戻り、次のコマンドを入力します: cleanmgr /sagerun:1
- Enter キーを押してクリーンアップ プロセスを開始します。
方法 3: ストレージ センスを使用する
- スタートメニューを開き、 「設定」に進みます。
- 設定ウィンドウで「システム」をクリックし、左側のサイドバーから「ストレージ」を選択します。
- 「Storage Sense」トグルスイッチがまだオンになっていない場合は、オンにします。
- 「ストレージセンサーを構成するか、今すぐ実行します。」をクリックします。

- 「一時ファイル」セクションで、 「アプリが使用していない一時ファイルを削除する」オプションにチェックを入れます。
- 下にスクロールして「今すぐクリーンアップ」をクリックしてクリーンアッププロセスを開始します。
方法 4: サードパーティ ソフトウェアを使用する
PC から更新ファイルを手動で削除するという核心的な作業をしたくない場合は、Auslogics BoostSpeed など、自動的に削除する特殊なソフトウェアを使用できます。
Auslogics BoostSpeedを使用して Windows Update クリーンアップを実行するには、次の手順に従います。
- 公式 Web サイトからAuslogics BoostSpeed をダウンロードしてインストールします。
- ソフトウェアを起動します。デスクトップ アイコンをダブルクリックするか、[スタート] メニューからアクセスします。
- プログラムが開いたら、メインインターフェイスの左側にある「システムスキャン」オプションをクリックします。

- Auslogics BoostSpeed は、Windows アップデートを含むさまざまな問題や不要なファイルについてシステムをスキャンします。
- スキャンが完了するまで待ちます。 システムを徹底的に分析するには数分かかる場合があります。
- スキャンが完了すると、検出された問題とクリーンアップ可能なファイルのリストが表示されます。
- Windows アップデートまたはディスク クリーンアップに関連するカテゴリを探します。 「システム クリーンアップ」または「ディスク クリーンアップ」というラベルが付いている場合があります。
- [Windows Update クリーンアップ] または関連オプションの横にあるボックスをオンにして、削除することを選択します。
- 他の利用可能なオプションを確認し、クリーンアップする追加のカテゴリまたはファイルを選択します。
- 「クリーンアップ」または「クリーンアップの開始」ボタンをクリックして、クリーンアッププロセスを開始します。
- Auslogics BoostSpeed は、不要な Windows アップデートを含む選択したファイルをシステムから削除します。
- クリーンアップ プロセスが完了すると、ファイルが正常に削除されたことを確認する通知が届きます。
- コンピュータを再起動してクリーンアップを完了し、変更を有効にします。
潜在的な問題とトラブルシューティング
Windows Update クリーンアップでファイルが削除されない
Windows Update クリーンアップで期待どおりにファイルが削除されないという問題が発生している場合は、次のトラブルシューティング手順に従ってください。
- ディスク クリーンアップ ユーティリティを確認する: ディスク クリーンアップ ユーティリティを管理者権限で実行していることを確認します。
- コンピュータを再起動する: ファイルの削除を妨げている一時的な問題を、単純な再起動で解決できる場合があります。
- セーフ モードでディスク クリーンアップを実行する: コンピュータをセーフ モードで起動し、ディスク クリーンアップを実行します。
- Windows Update サービスを無効にする: Windows Update サービスを一時的に無効にすると、Windows Update クリーンアップの問題の解決に役立つ場合があります。
- ディスク エラーのチェック: ディスク チェック ユーティリティを実行して、ハード ドライブ上のエラーをスキャンして修正します。
- コマンド プロンプトを使用する: ディスク クリーンアップ ユーティリティが機能しない場合は、コマンド プロンプトを使用して Windows Update クリーンアップを実行してみてください。
- サードパーティのクリーンアップ ツールを使用する: Windows の組み込みツールで問題が解決しない場合は、システムの最適化とクリーンアップ用に特別に設計されたサードパーティのクリーンアップ ツールを使用してみてください。
Windows Update クリーンアップが停止するか、異常に時間がかかる
Windows Update クリーンアップが停止したり、完了までに異常に時間がかかる場合は、次のトラブルシューティング手順を試すことができます。

- 忍耐力: Windows Update のクリーンアップには、特に処理するファイルが多数ある場合に、かなりの時間がかかることがあります。 問題があると考える前に、完了するまでに十分な時間が与えられていることを確認してください。
- コンピューターを再起動し、クリーンアップ プロセスを再度実行して、正常に完了したかどうかを確認します。
- ディスク エラーの確認:ディスク エラーにより、クリーンアップ プロセスの遅延や中断が発生する可能性があります。
- コンピュータをセーフ モードで起動し、Windows Update クリーンアップを実行します。
- サードパーティのセキュリティ ソフトウェアを無効にする: ウイルス対策ソフトウェアまたはセキュリティ ソフトウェアがクリーンアップ プロセスを妨げる場合があります。 クリーンアップが完了したら、必ずセキュリティ ソフトウェアを再度有効にしてください。 また、Windows 用に設計され、Windows プロセスを妨げないウイルス対策プログラム ( Auslogics Anti-Malware など) に切り替えることも検討してください。
Windows Update が「クリーンアップ」中に停止する
Windows Update が「クリーンアップ中」でスタックし、更新が完了できない場合は、次のことを試してください。
- コンピュータを長時間実行したままにし、最終的にクリーンアップ プロセスが完了するかどうかを確認します。
- コンピューターを再起動し、アップデートが期待どおりに続行されるかどうかを確認します。
- Windows Update トラブルシューティング ツールを実行する: Windows には、Windows Update 関連の問題を解決するために特別に設計された組み込みのトラブルシューティング ツールが含まれています。 設定アプリを開き、「更新とセキュリティ」に移動して、「トラブルシューティング」を選択します。 「起動して実行」セクションで、「Windows Update」をクリックし、画面上の指示に従ってトラブルシューティング ツールを実行します。
- Windowsアップデートキャッシュをクリアする
- 上記の手順が機能しない場合は、アップデートが開始される前の時点へのシステムの復元を実行してみてください。 これにより、Windows が起動したときにシステムが以前の状態に戻ります。
データ損失やシステム不安定の可能性を避けるために、トラブルシューティング手順を実行する前に必ず重要なデータをバックアップしてください。
Windows Update クリーンアップに十分なスペースがありません
Windows Update クリーンアップに十分なスペースがない場合は、次のことを試してください。
- 一時ファイル、古いドキュメント、使用していないアプリケーションなどの不要なファイルを削除します。
- コンピュータにインストールされているアプリケーションのリストを確認し、使用しなくなったアプリケーションや不要なアプリケーションをアンインストールします。
- 内部のディスク領域を解放するだけでは不十分な場合は、ビデオ、写真、アーカイブなどの大きなファイルを外部ストレージ デバイスに移動することを検討してください。 コンピューターのハード ドライブの空き容量が常に不足している場合は、より大容量のドライブへのアップグレードを検討する必要があるかもしれません。
関連: SSD と HDD: 違いは何ですか? そして何を選択するべきですか?
Windows Update クリーンアップ中のエラー メッセージ
Windows Update クリーンアップ中にエラー メッセージが表示された場合は、次のトラブルシューティング手順に従ってください。
コンピューターを再起動し、Windows Update クリーンアップ プロセスを再度試みます。
Windows には、Windows Update の問題を特定して修正するために特別に設計された組み込みのトラブルシューティング ツールがあります。
- Windowsの設定を開き、 「更新とセキュリティ」に進みます。
- 「トラブルシューティング」を選択します。
- 画面上の指示に従って、問題を検出して解決します。
- コンピュータ上に保留中のアップデートがないことを確認してください。
- システム ファイル チェッカー (SFC) スキャンの実行
- Windows Update コンポーネントをリセットする
Windows Update クリーンアップ オプションがありません
PC に Windows Update クリーンアップ オプションがないことがわかった場合は、次の手順を試してください。
- システム ファイル チェッカー (SFC) スキャンを実行して、システム ファイルが破損していないかどうかを確認します。
- Windows オペレーティング システムが完全に最新であることを確認してください。
- クリーン ブートを実行する: クリーン ブートでは、最小限のドライバーとスタートアップ プログラムのセットでコンピューターを起動できるため、ソフトウェアの競合の可能性が排除されます。
これらの手順のいずれでも問題が解決せず、Windows Update クリーンアップ オプションがまだ表示されない場合は、Microsoft サポートまたはコンピューター技術者にさらなる支援を求めると役立つ場合があります。
要約すれば
結論として、Windows Update クリーンアップは、コンピューター上のディスク領域を解放するために不可欠なプロセスです。 不要なアップデート ファイルを削除することで、システムのパフォーマンスを最適化し、スムーズな動作を保証できます。 不要なアップデート ファイルによってシステムが乱雑にならないように、ディスク領域を制御して、より高速で合理化されたコンピューティング エクスペリエンスをお楽しみください。
よくある質問
必要に応じて、削除された Windows Update ファイルを復元できますか?
Windows アップデート ファイルを削除してしまうと、復元するのは簡単ではありません。 このため、Windows アップデート ファイルを元に戻す必要がないと確信できる場合にのみ、Windows アップデート ファイルを削除することを強くお勧めします。 ただし、以前にシステム復元ポイントを作成したことがある場合は、以前のシステム復元ポイントから復元するなど、更新ファイルを取り戻すために試せることがいくつかあります。
Windows Update クリーンアップに時間がかかるのはなぜですか?
いくつかの理由により、このプロセスには時間がかかる場合があります。 考えられる説明としては、アップデート ファイルのサイズ、システム パフォーマンス、ネットワーク接続、ディスクの断片化などがあります。
Windows Update クリーンアップを自動的に実行するようにスケジュールできますか?
はい、Windows Update クリーンアップを自動的に実行するようにスケジュールできます。 その方法は次のとおりです。
- ディスククリーンアップを開きます。
- 「システムファイルのクリーンアップ」をクリックします
- 「その他のオプション」タブに移動します。
- 「システムの復元とシャドウ コピー」で「クリーンアップ」をクリックし、 「Windows Update クリーンアップ」でもう一度「クリーンアップ」をクリックします。
- 「OK」をクリックして確定します。
- タスクスケジューラを開きます。
- 「基本タスクの作成」をクリックします。
- [アクション] ステップで、 [プログラムの開始] を選択します。
- ディスク クリーンアップ ユーティリティ (cleanmgr.exe) を参照します。
- 引数「/sagerun:1」をプログラム/スクリプトフィールドに追加します。
- タスクの作成を確認して完了します。
タスクが作成されると、Windows Update クリーンアップがスケジュールに従って自動的に実行されます。 これにより、システムをクリーンな状態に保ち、定期的にディスク領域を解放することができます。
Windows Updateクリーンアップの代替ツールはありますか?
はい、Windows Update クリーンアップに使用できる代替ツールがあります。 人気のあるオプションの 1 つはAuslogics BoostSpeedです。 これは、強力なディスク クリーンアップ機能を備えた包括的なシステム最適化ツールです。
Auslogics BoostSpeed を使用すると、Windows アップデート ファイルなどの不要なファイルを簡単にクリーンアップして、コンピュータ上のディスク領域を解放できます。 このソフトウェアはシステムを分析し、安全に削除できるファイルを特定し、PC のパフォーマンスの最適化に役立ちます。
Windows Update クリーンアップを削除しても安全ですか?
はい、Windows Update クリーンアップ ファイルを削除しても安全です。 Windows Update クリーンアップを実行すると、Windows 更新プログラムのインストール後に不要になった一時ファイルと不要なデータが削除されます。 これらのファイルはディスク領域を占有するため、これらのファイルを削除すると、コンピュータ上のストレージを解放できます。
Windows 10でアップデートファイルを削除する方法?
Windows 10 でアップデート ファイルを削除するには、次の手順に従います。
- [設定] > [システム] > [ストレージ] を開きます。
- 「一時ファイル」をクリックします。
- 「Windows Update クリーンアップ」のチェックボックスをオンにします。
- 「ファイルを削除」をクリックすると、選択したアップデートファイルが削除されます。
