パート2 [修正済み] Windowsリソース保護が要求された操作を実行できない
公開: 2021-01-12このガイドは、「Windowsリソース保護が要求された操作を実行できない」問題の解決に関する記事の続きであり、問題に対する追加の(ただし効果は劣りませんが)解決策について説明します。
DISMツールを使用してスキャンを実行します。
Deployment Image Servicing and Management(DISM)ツールは、Windowsイメージファイルおよび関連コンポーネントのチェックを実行するために使用される非常に便利なコマンドラインユーティリティです。 システムイメージの準備、修復、および変更が可能です。 物事を正しくするためにツールが実行するアクションは、通常、システムファイルチェッカーによって実行される作業を補完します。
1つは、OSイメージ内に保存されているSFCで使用される置換ファイルが破損した場合、システムファイルチェッカーがその作業に苦労することです。 したがって、DISMを使用して問題をスキャンし、修正する必要があります。
次の手順に従ってください。
- まず、Windowsボタンと文字Xキーの組み合わせでパワーユーザーメニューを呼び出す必要があります。
- プログラムとオプションのリストが表示されたら、コマンドプロンプト(管理者)をクリックする必要があります。
- UACがウィンドウを表示して質問を表示したら、[はい]ボタンをクリックして確認する必要があります。
これで、コンピュータに管理者コマンドプロンプトウィンドウが表示されます。
- ここで、次のコマンドを表示される順序で(一度に1つずつ、次々に)実行する必要があります。
- Dism / Online / Cleanup-Image / CheckHealth
- Dism / Online / Cleanup-Image / ScanHealth
- Dism / Online / Cleanup-Image / RestoreHealth
- 画面で何が起こっているかに注意を払うことをお勧めします。 役立つ情報が表示される場合があります。
- いずれの場合も、最後のDISMスキャンが完了するまで待つ必要があります。
- 同じコマンドプロンプトウィンドウで、SFCスキャンを再度実行して、「 Windowsリソース保護が要求された操作を実行できません」という通知がいつでも表示されるかどうかを確認する必要があります。
エラーが表示された場合、つまりシステムファイルチェッカーが同じ障害に遭遇した場合は、昇格したコマンドプロンプトウィンドウで上記のコマンドを実行して、DISMユーティリティに関連するスキャンをやり直し、すべてのアプリケーションを閉じて、コンピューターを再起動します。 、次にSFCスキャンを再度開始してテストします。
WindowsUpdateのトラブルシューティングを実行します。
ツールとして、システムファイルチェッカーはかなりの数のサービスとファイルに依存しています。 ユーティリティが機能するには、特定のコンポーネントが良好な状態である必要があります。 特定のファイルは正しい場所にある必要があります。 ここでは、他の不一致がその操作に忍び込んでいるため、SFCが問題のエラーを乗り越えることができないと想定しています。 このため、WindowsUpdateのトラブルシューティングツールを実行してください。
Windowsでは、トラブルシューティングツールは、問題を分析して問題を解決し(可能な場合)、問題を正しくするために何をすべきかをユーザーにアドバイスできる特別なツールです。 お使いのコンピューターには、特定の問題やシナリオを対象としたトラブルシューティングツールがいくつか装備されています。 Windows Updateのトラブルシューティングは、ここでの目標に最も適したトラブルシューティングであるため、最も役立つ可能性があります。
次の手順を実行して、WindowsUpdateのトラブルシューティングを実行します。
- Windowsボタンと文字Iキーの組み合わせを使用して、設定アプリケーションをすばやく起動します。
- [設定]ウィンドウが表示されたら、[更新とセキュリティ]をクリックして、このセクションのメニューオプションを表示する必要があります。
[設定]の[WindowsUpdate]画面に移動します。
- ここでは、ウィンドウの左側の領域に移動して、[トラブルシューティング]をクリックする必要があります。
- トラブルシューティング画面が表示されていると仮定して、ウィンドウの右側の領域にあるトラブルシューティングのリストを確認します。
- このトラブルシューティングツールを強調表示するには、WindowsUpdateをクリックします。
- 次に、最近表示された[トラブルシューティングの実行]ボタンをクリックする必要があります。
これで、コンピューターにWindowsUpdateのトラブルシューティングツールが表示されます。 トラブルシューティングを支援し、タスクを確実に成功させるために、できることは何でもする必要があります。
- 画面の指示に従い、必要なタスクを実行します。
- Windows Updateのトラブルシューティングがタスクを完了したら、アクティブなプログラムをすべて閉じてから、コンピューターを再起動します。
- ここで、Windowsが稼働していると仮定して、SFCスキャンを実行して、エラーがなくなり、ツールが正常に機能することを確認する必要があります。
Windowsモジュールインストーラーサービスを再起動します。
Windows Modules Installerサービスは、更新プログラムやその他の重要なコンポーネントを見つけてインストールするようにプログラムされた重要なWindowsUpdateプロセスに対応しています。 このサービスは他のタスクも実行しますが、その一部はシステムファイルチェッカーの操作に不可欠です。
ここでは、Windows Modules Installerサービスが壊れているか、機能していないか、単に状態が悪いために、「 Windowsリソース保護は要求された操作を実行できません」というエラーが発生したと想定しています。 この場合、サービスを再起動して、構成と設定の変更を強制的に実行してください。
これらはあなたがここで仕事をするために通過しなければならない指示です:
- Windowsボタンと文字Rキーの組み合わせを使用して、実行機能をすばやく呼び出します。
- 小さな[アプリケーションの実行]ウィンドウが表示されたら、その中のテキストボックスにmscと入力する必要があります。
- ここで、Windowsにコードを実行させるには、Enterボタンを押す必要があります。
これで、コンピュータにサービスアプリケーションウィンドウが表示されます。
- リストのサービスを注意深く調べてください。 Windows Modules Installerを見つけて、このサービスをダブルクリックします。
これで、Windowsモジュールインストーラーのプロパティ(ローカルコンピューター)ウィンドウが表示されます。

- スタートアップタイプを見つけるその横にあるドロップダウンメニューをクリックして、使用可能なオプションを表示します。
- [自動]を選択します。
- ここで、[停止]ボタンをクリックし、数秒待ってから[開始]ボタンをクリックする必要があります。
[停止]ボタンがグレー表示されている場合は、[開始]ボタンをクリックし、数秒待ってから[停止]をクリックし、もう一度数秒待ってから、[開始]ボタンをクリックする必要があります。
- ここで、[適用]ボタンをクリックしてから、[OK]ボタンをクリックして、Windowsモジュールインストーラーサービスの新しい構成を保存する必要があります。
- 次に、[サービス]ウィンドウを閉じる必要があります。
- Windowsボタンと文字Xキーの組み合わせを使用して、パワーユーザーメニューを呼び出します。
- ここでも、表示されたリストから、コマンドプロンプト(管理者)を選択する必要があります。
- ただし、今回は次のコマンドを実行する必要があります(一度に1つのコマンド、次々に)。
- sc config trustedinstaller start =デマンド
- ネットスタートtrustedinstaller
- 最後のプロセスが完了したら、管理者特権のコマンドプロンプトウィンドウを閉じる必要があります。
- SFCユーティリティを使用していくつかのテストを実行し、スキャン操作が正常に進行することを確認します(想定どおり)。
Windowsスタートアップまたは自動修復を実行します。
スタートアップまたは自動修復は、Windowsオペレーティングシステム環境に組み込まれている最も高度なユーティリティの1つです。 マイクロソフトは通常、起動の失敗などの深刻な問題に直面している場合は、スタートアップまたは自動修復を実行するようにユーザーにアドバイスしています。 この時点で、「 Windowsリソース保護が要求された操作を実行できません」というエラーを回避してSFCツールを機能させる方法がまだ見つからない場合は、コンピューターに重大な問題がある可能性があります。
私たちの仮定が当てはまる場合、問題を修正するには、Windowsの起動や自動修復の実行などの高度な手順が必要になります。 提案されたタスクには、起動可能なWindowsメディアが必要です。 お使いのマシンはWindows10を実行しているため、Windows10の起動可能なインストールメディアならどれでもかまいません。 Windows 10 DVDを入手するか、Windows 10パッケージをフラッシュドライブにロードすることができます(起動可能にするため)。
とにかく、起動可能なWindows 10メディアを配置したら、スタートアップまたは自動修復を実行するために従う必要のある手順は次のとおりです。
- まず、Windows 10 DVDまたはフラッシュドライブをデバイスに挿入してから、コンピューターにそこから起動するように指示する必要があります。
挿入されたDVDまたはドライブから起動するには、マシンが起動したらすぐに特定のボタンを押す必要があります。 または、特定のキーをタップしてデバイスのブートメニューに入り、ブートシーケンスを変更する必要がある場合があります。 必要なボタンは、メーカーまたはデバイスによって異なります。
コンピュータのブランドとモデルの正しいキーを見つけるために、オンラインで調査を行う必要がある場合があります。 または、挿入されたDVDまたはドライブからコンピュータを起動するためのガイドを確認する必要がある場合があります。 ご使用のパソコンがわからないため、具体的な手順の概要を説明することはできません。
挿入されたDVDまたはドライブからマシンを起動したら、次の手順を続行する必要があります。
- 最初の画面で、言語設定を指定する必要があります。
- Windows画面が表示されていると仮定すると、(ディスプレイの左下隅にある)[修復]をクリックする必要があります。
- [オプションの選択]画面で、[トラブルシューティング]を選択する必要があります。
- 次の画面で、[詳細オプション]を選択する必要があります。
- ここでは、自動修復([詳細オプション]画面の項目の1つ)を選択する必要があります。
Windowsは自動修復を開始します。
- 画面に注意してください(可能な場合)。
- すべてが完了したら、コンピュータを再起動する必要があります。
- システムファイルチェッカーツールをもう一度使用して、問題の問題がまだ発生しているかどうかを確認してください。
Windows 10PCのシステムファイルチェッカーに影響する「 Windowsリソース保護が要求された操作を実行できない」エラーを修正するためにできるその他のこと
問題のエラーを回避する方法がまだ見つからない場合は、SFCプロセスがコンピューター上で完了に到達するのを妨げます。その場合は、最終的な修正と回避策を試す必要があります。
- すべてのWindowsUpdateをダウンロードしてインストールします。
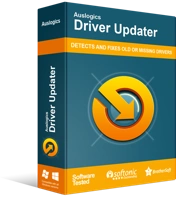
DriverUpdaterでPCの問題を解決する
不安定なPCのパフォーマンスは、多くの場合、古いドライバーや破損したドライバーが原因で発生します。 Auslogics Driver Updaterはドライバーの問題を診断し、古いドライバーを一度にまたは一度に1つずつ更新して、PCをよりスムーズに実行できるようにします。
- マシン内のすべてのコンポーネントまたはデバイスのドライバー更新をダウンロードしてインストールします。 ここでのタスクを支援するには、Auslogics DriverUpdaterが必要です。
- マシンで実行されているWindowsシステムの修復インストールを実行します。
