Windows PC ガイド: コンピューターの動作を高速化するには?
公開: 2023-09-30- コンピュータの動作を高速化する方法
- 方法 1: スタートアップ プログラムを無効にする
- 方法 2: オペレーティング システムを更新する
- 方法3: 不要なファイルを削除する
- 方法 4: クラウドを使用する
- 方法 5: オペレーティング システムを再インストールする
- 方法 6: ソリッド ステート ドライブを取り付ける
- 方法 7: RAM を増やす
- 方法 8: 外付けハードドライブを使用します。
- 方法 9: コンピュータを定期的に再起動する
- 方法 10: 一貫したセキュリティ チェックを実行する
- 定期的な PC メンテナンスの重要性
- 結論
- よくある質問
- 無料でコンピュータをクリーンアップして高速化する方法?
- コンピュータのダウンロードを速くするにはどうすればよいですか?
- ゲーム用にコンピューターを高速化するにはどうすればよいですか?
- Windows 10 の起動を高速化するにはどうすればよいですか?
- Windows 10でRAMサイズを確認するにはどうすればよいですか?

PC の動作を速くする方法を知りたいですか? このガイドはそれを行うのに役立ちます。 コンピュータを 1 年以上使用している場合は、最適なパフォーマンスが低下していることに気付いたかもしれません。
これは、システムにストレスを与えるファイルの大量の蓄積やオペレーティング システムのその他の問題など、いくつかの理由で発生する可能性があります。
一部の問題は制御または防止できますが、その他の問題はコンピュータの老朽化に伴って避けられません。 幸いなことに、PC にいくつかの必要な調整を加えることで、より高速なパフォーマンスを実現できるということです。
このガイドは、コンピュータを高速化する方法を学ぶのに役立ちます。 ここでは主に、コンピュータの速度を向上させる自動化プロセスについて説明します。
さぁ、始めよう。
コンピュータの動作を高速化する方法
以降のセクションでは、コンピュータを高速化する方法を説明します。 それらを確認して、自分にとって最適なものを使用してください。
方法 1: スタートアップ プログラムを無効にする
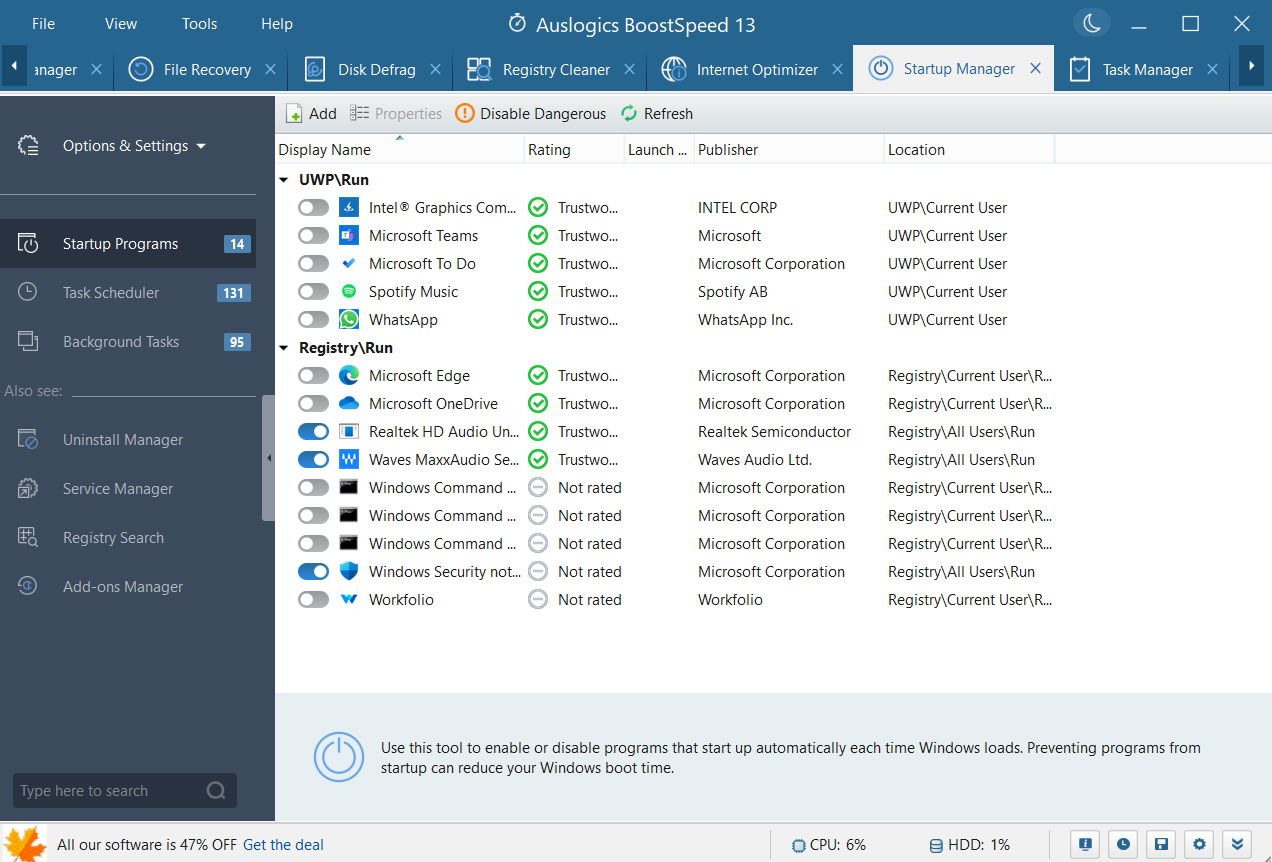
Windows PC を高速化するための最良の方法の 1 つは、コンピュータの初回起動時に不要なアプリが起動しないようにすることです。 これらの自動起動プログラムは、システムの起動プロセスと全体的なパフォーマンスを大幅に低下させる可能性があります。
手作業なしでこの問題を解決するには、 Auslogics BoostSpeedのスタートアップ マネージャー機能の使用を検討してください。 このツールは、コンピュータの電源を入れたときに起動する各ソフトウェアを検査します。
自動的に起動しないようにしたいアプリの横にあるボックスをチェックするだけで、残りは BoostSpeed が処理します。 この自動プロセスのおかげで、コンピュータの起動が速くなり、作業が楽になります。
関連: Auslogics BoostSpeed の無料トライアルを最大限に活用する
方法 2: オペレーティング システムを更新する
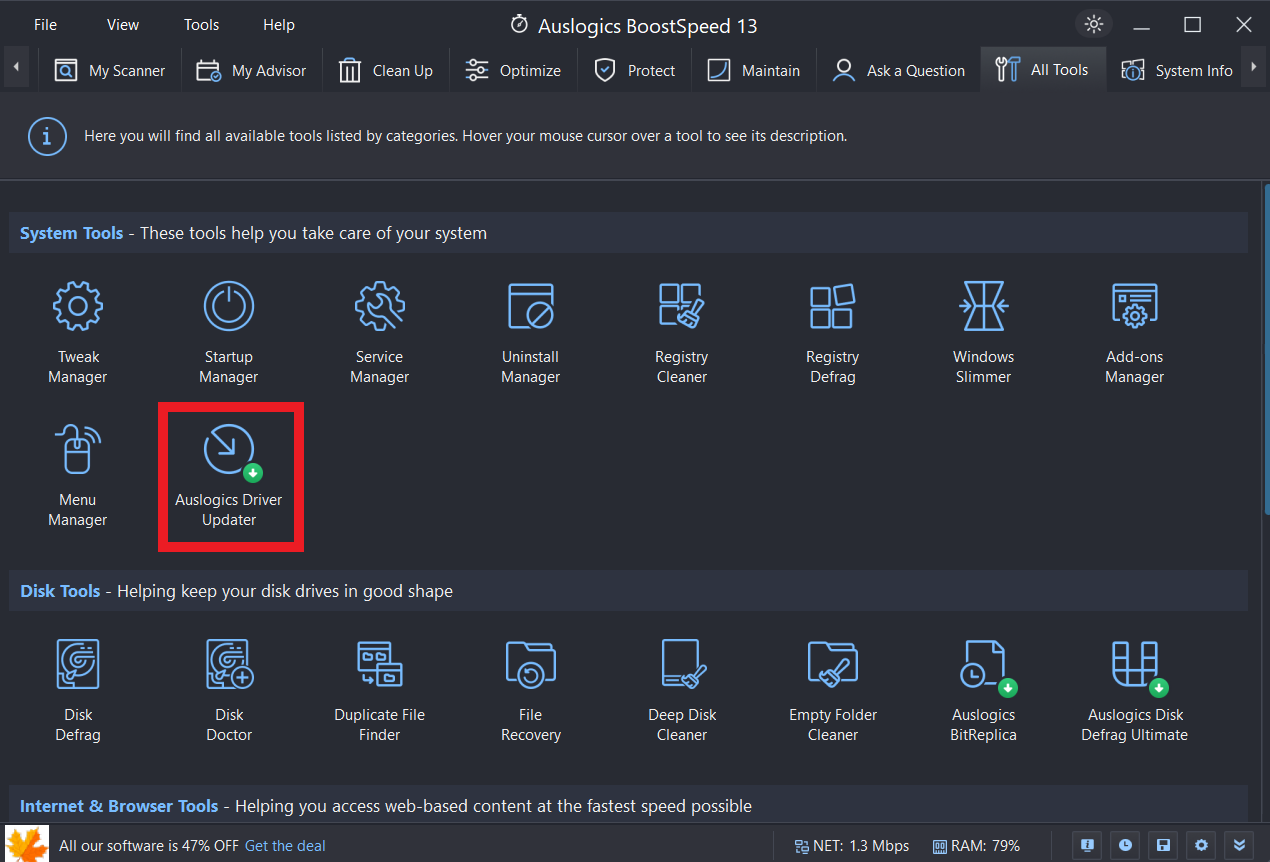
Windows 10 の最新のアップデートを維持すると、PC のパフォーマンスを簡単に向上させることができます。 Microsoft は、 PC の動作を遅くする原因となる一般的なバグやシステムの問題を修正するためのアップデートを頻繁にリリースしています。
こちらもお読みください: 究極ガイド: Windows アップデートを手動で確認してインストールする方法
これらのアップデートは、簡単な修復から最新のデバイス ドライバーを探す大幅なシステム改善まで多岐にわたります。 Auslogics Driver Updaterを使用してドライバーを自動的に更新できます。
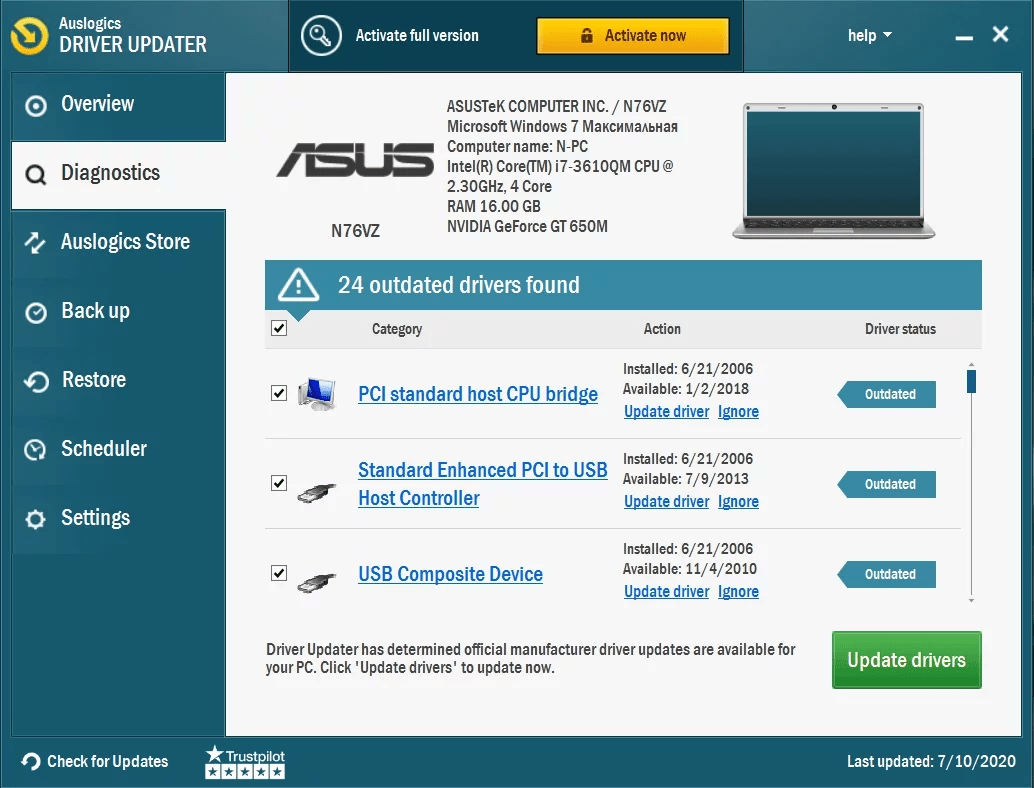
このツールは、コンピュータに古いドライバがないか自動的にチェックし、代わりに最新バージョンをインストールします。 メリット? コンピュータはより完璧かつ効率的に動作し、ハードウェアの互換性も向上します。
さらに、ドライバーの更新プロセスを自動化すると、時間と労力が節約され、PC が常に最新の状態になることが保証されます。
関連: ソフトウェアを最新の状態に保つ方法
方法3: 不要なファイルを削除する
Auslogics BoostSpeed を使用すると、コンピュータの高速化とクリーンアップが簡単になります。 以下の手順に従って、不要なファイルを削除し、重要なスペースを解放してください。
- Auslogics BoostSpeedを起動します。
- 「すべてのツール」をクリックし、さまざまな機能のリストから「ディープディスククリーナー」を選択します。
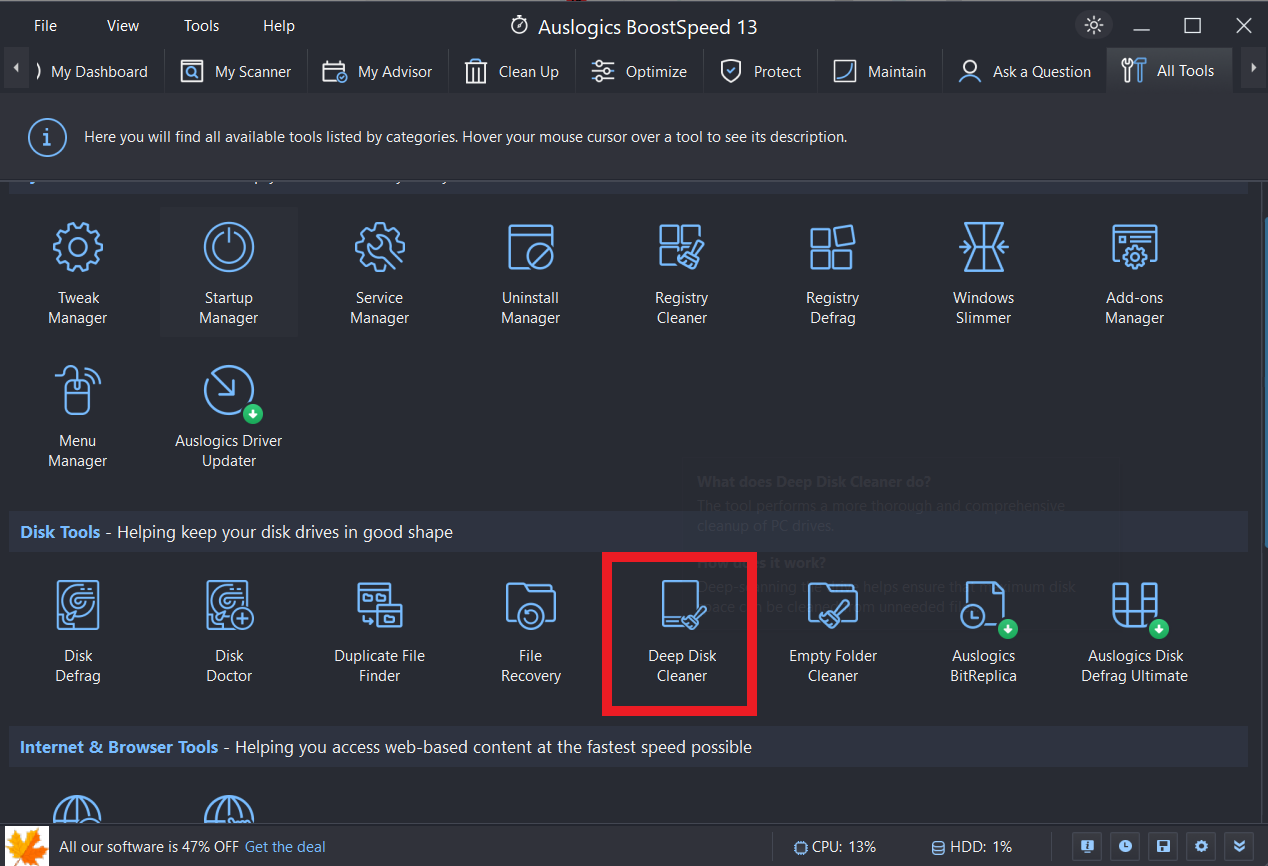
- 「今すぐスキャン」をクリックしてクリーンアップを開始します。 BoostSpeed は、ジャンク ファイルや一時ファイルなど、不要なファイルがないかコンピュータをスキャンします。
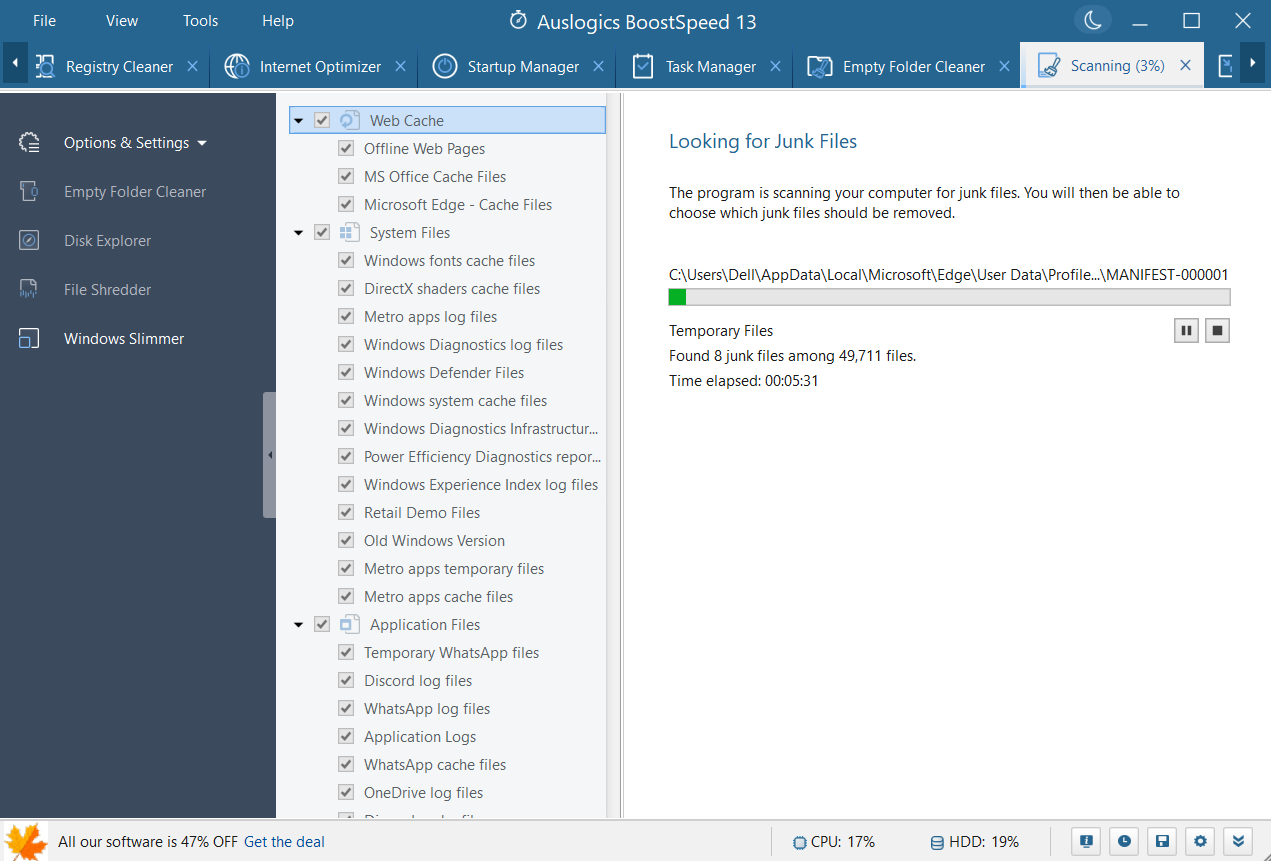
- スキャン後に削除するファイルを確認して選択し、「クリーンアップ」をクリックします。
Auslogics BoostSpeed のディスク クリーナーを使用すると、 PC から不要なファイルを簡単かつ迅速に削除できます。 これは、PC を高速化する方法を学ぶ最良の方法の 1 つです。
こちらもお読みください: Windows 上に残ったソフトウェアを削除する方法?
方法 4: クラウドを使用する
クラウドを戦略的に使用すると、PC の動作が高速化されます。 まず、 Google Drive、 Dropbox 、 OneDriveなどのクラウド ストレージ オプションを使用します。 ファイルをクラウドに保存すると、どこからでも情報にアクセスでき、貴重なハード ドライブのスペースを解放できます。
次に、ローカルベースのリソース集約型ソフトウェアの代替としてクラウドベースのソフトウェアを検討します。 これらの Web リソースは、コンピュータの負担を軽減し、応答性を高めます。
また、クラウドベースのソフトウェアは自動更新に優れており、ユーザーの介入なしで常に最新の最適化されたバージョンを使用できることが保証されます。
こちらもお読みください: Windows 10 で iCloud がパスワードを要求しないようにするには?
方法 5: オペレーティング システムを再インストールする
「どうすればコンピューターを高速化できるだろうか?」と考えているなら、 」オペレーティング システムの再インストールを検討してください。 これはコンピュータの速度を向上させる効果的な方法の 1 つです。
このプロセスは、収集された不要な情報や、コンピューターの速度を低下させる可能性のある問題を取り除くのに役立ちます。 OS の再インストールには、Windows PC ガイドを使用できます。
その方法は次のとおりです。
- 始める前に、重要なファイルがすべてバックアップされていることを確認してください。 外付けハードドライブまたはオンラインストレージを使用してファイルを保護できます。
- ブート可能な USB ドライブや DVD など、オペレーティング システムの最新バージョンが含まれるWindows インストール メディアを入手します。
- インストールメディアを挿入した後、コンピュータを再起動します。 インストール メディアを使用してコンピュータを起動する必要があります。通常、起動中に特定のキーを押してブート メニューにアクセスする必要があります。
- 画面上の指示に従って Windows をインストールします。 このプロセス中にハードディスクをフォーマットして完全に消去することができます。 このフェーズでは、これまでの混乱や問題がすべて解消されます。
- Windows のインストール後、必ずハードウェア ドライバーと必要なソフトウェア プログラムを再インストールしてください。 これにより、PC が正しく機能するために必要な部品がすべて揃っていることを確認できます。 それがコンピュータを高速化する方法です。

関連: Windows 10 ストアを簡単に再インストールする方法?
方法 6: ソリッド ステート ドライブを取り付ける
ストレージをアップグレードすると、 PC のパフォーマンスと速度が大幅に向上します。 多くの PC は従来の回転ディスク ハード ドライブ (HDD) を使用していますが、SSD にアップグレードすると、コンピュータがより強力かつ高速になります。
SSD は通常 HDD より高価ですが、利点があるため、出費する価値があります。 起動時間の短縮、プログラムの読み込みの高速化、コンピューティング環境の応答性の向上に気づくでしょう。
ソリッド ステート ドライブには、さまざまな PC システムに適合するさまざまなサイズとフォーム ファクターがあります。 デスクトップおよびノートブック用の 2.5 インチおよび M.2 フォーム ファクターを入手できます。 互換性を確保するには、システムの仕様を満たす SSD を選択してください。
したがって、古いコンピュータを高速化する方法を知りたい場合は、SSD の使用を検討してください。
メモを取る:
コンピュータのストレージをアップグレードすることを考えていますか?従来の HDD と比較して、SSD はコンピュータのパフォーマンスを大幅に向上させることができます。SSD はコストが高くなりますが、起動時間が短く、アプリケーションの読み込みが速く、応答性が優れています。詳細はこちら: SSD と HDD: 違いは何ですか?
関連: ハードドライブ上の不良セクタを修復する方法
方法 7: RAM を増やす
ランダム アクセス メモリ(RAM) を増やし、システム メモリをアップグレードすることで、PC の速度とパフォーマンスを向上させることができます。 Windows 10 で遅延のないパフォーマンスを実現するには、少なくとも 4GB の RAM が必要です。
ただし、ゲームやメディア制作などの集中的な作業を行う場合は、追加の RAM があると便利です。
コンピューターに必要なメモリの量を確認するには、「 Ctrl + Shift + Esc」を押してタスク マネージャーを開きます。次に「パフォーマンス」を選択します。
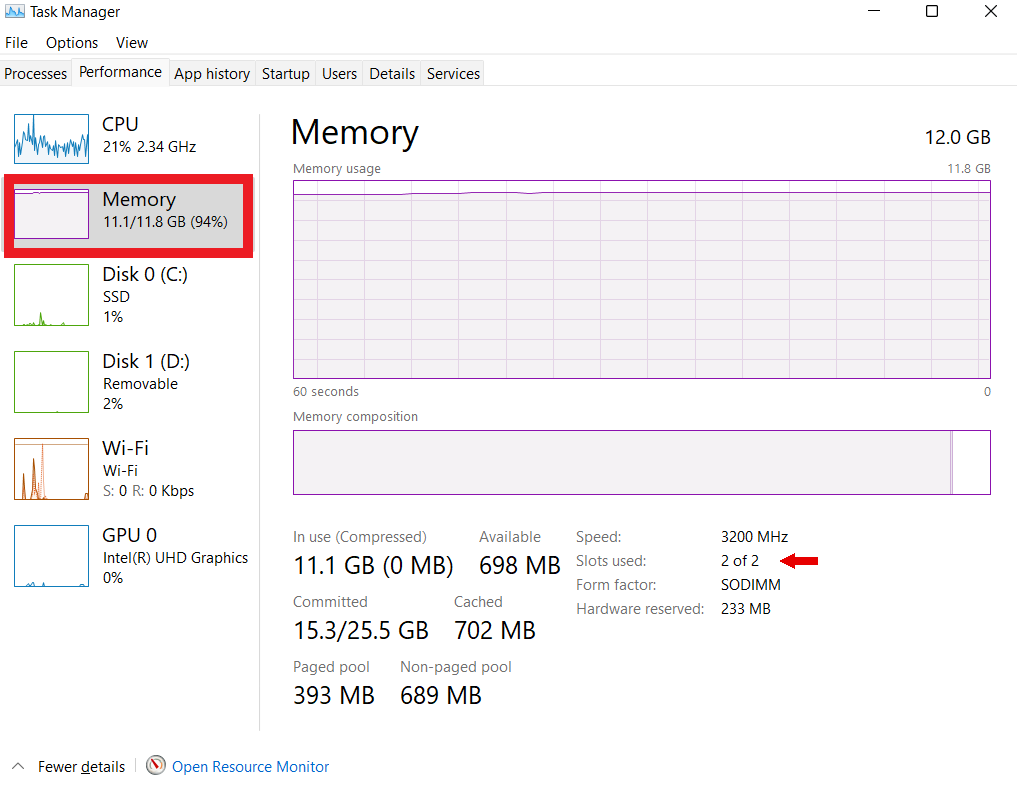
より高速で効果的なコンピューティング エクスペリエンスを実現するために、PC の要件に合わせて RAM を増やすことができます。
関連: Windows 10でRAMをクリアする方法
方法 8: 外付けハードドライブを使用します。
無料でコンピュータを高速化する方法を知りたい場合は、外付けハード ドライブを使用して Windows PC を高速化することを検討してください。
外付けハードドライブは、コンピュータの追加の記憶域として機能します。 PC のプライマリ ハード ドライブがいっぱいになると、速度が低下し始める場合があります。 そのため、写真やビデオなどの大きなファイルを外付けハードドライブにアップロードできます。
これにより、PC 上のスペースが確保され、PC が高速になります。 さらに、重要なファイルのバックアップを保存するための安全な場所です。
これにより、ファイルが安全であり、PC に問題が発生した場合でも回復できることが保証されます。 したがって、 PC の動作を高速化する方法を知りたい場合は、外付けドライブの購入を検討してください。
方法 9: コンピュータを定期的に再起動する
コンピューターの再起動は毎日行うことですが、コンピューターの動作速度に大きな影響を与える可能性があります。 多くの人は、 PC をシャットダウンするのではなく、スリープ モードを選択し、長時間実行したままにします。
この習慣により、PC の RAM がプログラムやプロセスでいっぱいになり、プログラムを開いたりデータにアクセスしたりするなどの日常的な動作が遅くなります。
毎日シャットダウンすることで、コンピュータにメモリをクリーンアップし、翌日最高のパフォーマンスを発揮できるようにする機会を与えます。
プログラムを開いたりファイルにアクセスしたりするなどの日常的な操作が遅くなった場合は、PC をシャットダウンするか再起動することを検討してください。
こちらもお読みください: ラップトップの寿命: 毎晩必ず PC をシャットダウンする必要がある理由
方法 10: 一貫したセキュリティ チェックを実行する
コンピュータの動作を高速化する方法の 1 つは、速度だけでなくセキュリティも考慮します。 たとえば、デバイスの速度が遅い場合は、通常、コンピュータ ウイルス、スパイウェア、アドウェアなどの他のサイバーセキュリティの脅威が存在することを示しています。
これらのウイルスは、デバイスの速度を低下させるだけではありません。 また、プライバシーが侵害され、個人情報の盗難につながる可能性もあります。
これらのスキャンは、パフォーマンスの障害を検出しながら、デバイスと個人情報を危険から保護します。
詳細: Windows からウイルスやその他のマルウェアを削除する方法
知っていましたか:
2022 年上半期には約28 億件のマルウェア攻撃があり、 410 万の Web サイトがマルウェアの影響を受けました。これらの脅威はプライバシーと個人情報を侵害し、コンピュータの速度を低下させます。
PC を迅速かつ安全に保つには、Auslogics Anti-Malwareなどの信頼できるマルウェア対策ソフトウェアを使用して、一貫したセキュリティ チェックを実行します。
関連: マルウェアの兆候: コンピューターが感染しているかどうかを確認する方法
定期的な PC メンテナンスの重要性
定期的なメンテナンスは、コンピュータを長持ちさせ、最高のパフォーマンスを維持するための鍵です。 定期的なメンテナンスにより、コンピュータの効率と寿命が向上し、潜在的な危険から保護されます。
ほこりや破片を取り除き、ソフトウェアをアップグレードし、セキュリティ チェックを実行してPC をメンテナンスすることで、ハードウェア障害やシステムの問題のリスクを軽減できます。
また、定期的なメンテナンスにより、コンピュータが効率的に稼働し、仕事の生産性が向上し、よりスムーズなゲーム体験を楽しむことができるようになります。
速度の低下を避けるだけでなく、投資を維持し PC のパフォーマンスを最大化することが重要です。 したがって、コンピュータを正しい方法で高速化する方法を学ぶことが重要です。
ラップトップの寿命を延ばすためのより詳細な分析と実践的なガイダンスについては、この洞察力に富んだ記事をご覧ください:ラップトップの平均寿命とは?
結論
コンピューターを高速化する方法を知るために、難しいアクティビティの迷路を進む必要はありません。 自動化とシンプルさが鍵となります。 Auslogics BoostSpeed などのプログラムを使用してプロセスを合理化することで、コンピューターの速度を向上させることができます。
適切にメンテナンスされた PC は、高速で、耐久性があり、安全であることを忘れないでください。 したがって、ヘビー ユーザーであろうとカジュアル ユーザーであろうと、このガイドで説明する方法を実装すれば、PC は何年にもわたって効率的に動作し続けることができます。
よくある質問
無料でコンピュータをクリーンアップして高速化する方法?
いくつかの簡単な方法を実行すると、コンピュータの動作を高速化できます。 まず、古いプログラムやファイルを削除します。 これらはスペースを占有し、PC の動作を停止させます。 次に、Auslogics BoostSpeed を使用して一時ファイルを削除します。 Auslogics Anti-malware を使用して、PC に重大な損傷を引き起こす可能性のある悪意のあるマルウェアを防ぐこともできます。
コンピュータのダウンロードを速くするにはどうすればよいですか?
Auslogics Internet Optimizer は、PC のダウンロード速度を向上させる素晴らしいプログラムです。 このツールはインターネット接続を最適化し、ダウンロードを高速化します。 通常は Wi-Fi よりも高速なため、可能な限りケーブル接続を使用してください。 より速く結果を得るには、バックグラウンド プログラムをオフにしてください。
ゲーム用にコンピューターを高速化するにはどうすればよいですか?
まずはゲームのビジュアル設定を下げます。 高品質のグラフィックスは、コンピュータのリソースを大量に消費する可能性があります。 次に、グラフィックス ドライバーが最新であることを確認します。 さらに、ゲームのプレイ中は不要なバックグラウンド アプリケーションをシャットダウンしてください。 ゲームにとって、これによりリソースが解放されます。
Windows 10 の起動を高速化するにはどうすればよいですか?
Auslogics BoostSpeed を使用すると、Windows 10 の起動を簡単に高速化できます。 そこでアプリケーションの起動を調整したり、不要なアプリケーションを無効にして起動時間を短縮したりできます。 Windows の設定で「高速スタートアップ」機能を使用することもできます。 さらに、BoostSpeed を使用すると、全体的なパフォーマンスが向上するように最適化された PC を維持できます。
Windows 10でRAMサイズを確認するにはどうすればよいですか?
Windows 10 で RAM 容量を確認するのは簡単です。Aulosgics BoostSpeed を起動し、「すべてのツール」をクリックします。 次に、「システム情報」を選択します。 RAM を含む、コンピューターのすべての詳細が表示されます。 もう 1 つの方法は、「スタート」を右クリックして「システム」を選択することです。 表示されるウィンドウに、RAM の容量など、コンピューターに関する詳細が表示されます。
