Macユーザー向けの15のWindows10のヒント
公開: 2022-01-29熱心なMacユーザーは、WindowsPCを使用することはないと主張しています。 この記事は彼らのためではありません。 これは、仕事にPCを使用する必要があるか、他のキャンプで何が起こっているのかについて好奇心を持っているMacユーザー向けです。特に、大規模なスタジオからSurfaceGo。 あるOSから別のOSに切り替えるには、常に調整が必要です。 ヒントは、移行をスムーズにすることを目的としています。
MacBookとiMacしか使用したことがないかもしれませんが、LG Gramのようなウルトラポータブル、わずか2ポンドのフルサイズのラップトップ、タブレットやラップトップとしての役割を兼ねるコンバーチブルなど、さまざまなWindowsコンピュータフォーマットに魅了されています。 。 もう1つのオプションは、AMD、Intel、プロセッサの選択を含む、手作業で選択したアップグレード可能なパーツを使用して自分で構築できる超強力なゲームリグです(ビルド済みモデルでARMベースのPCを選択することもできます)。 小さな小さなコンピュータが必要な場合は、Appleの最小オプションであるMac miniの半分以下のサイズ(および価格)のミニPCから選択できます。 Lenovo Ideacentre Stick 300など、実際にはHDTVの背面に接続できるPCであるUSBスティックを入手することもできます。
タッチスクリーンサポート、フェイスログイン、VRサポート、ユーザー補助機能などのWindows10の機能に興味を持っているかもしれません。 あるいは、Macで利用できない、またはフル機能が少ないPCゲームなど、実行できるソフトウェアのより広範なライブラリである可能性があります。 おそらくあなたはAndroidユーザーであり、Windows10のYourPhoneアプリを使用して携帯電話からテキストや写真を表示する機能が好きです。
たぶん、あなたはWindows PCを使用するオフィスで新しい仕事を始めていて、MicrosoftのOSを学ぶことは必要以上に選択の問題ではありません。
私は両方のオペレーティングシステムを何年も使用してきましたが、両方に感謝していますが、Windowsインターフェイスの方が柔軟で効率的です。macOSはWindowsよりも保守が簡単で、問題がないことを認めます。 macOSとWindowsの機能ごとの比較が示すように、これはトレードオフです。
したがって、クパチーノからレドモンドに急降下することにした場合は、Windows 10の世界への旅をスムーズに開始するためのヒントをいくつか紹介します。また、Windowsに慣れたら、詳細を確認してください。 Windows10内の高度な隠しトリック。
1.メニューはアプリにあります
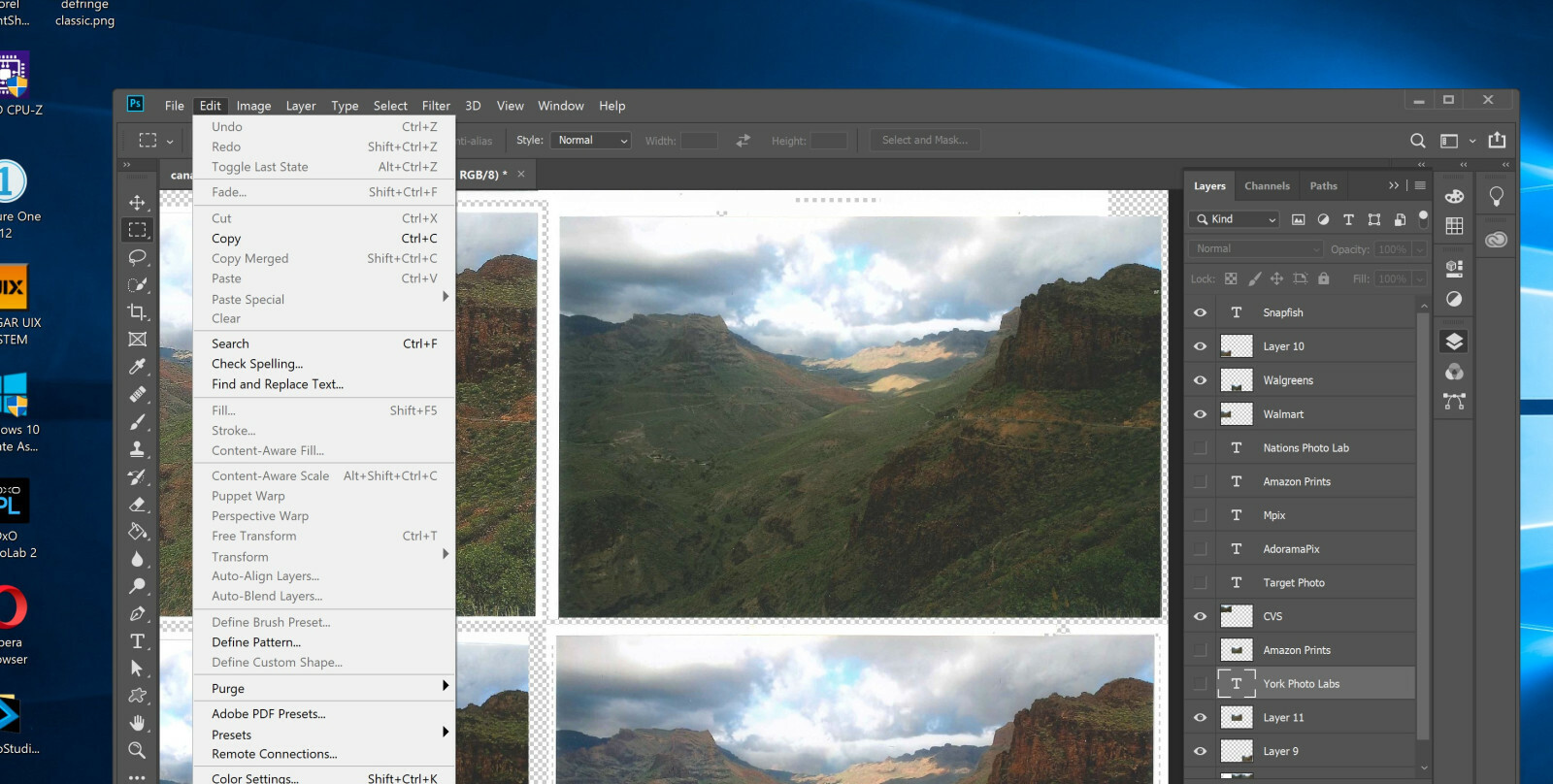
これは、Finder-vs.-File Explorer(次のセクションを参照)とともに、おそらくMacユーザーが遭遇する最大のパラダイムの違いです。 Apple中心の友達に、PhotoshopやWordで作業しているときにメニューがどこにあるのかわからないと言われたことがあります。 私にとっては、オペレーティングシステムの一部ではなく、アプリメニューがアプリに含まれている方が自然です。 自分がしていることから遠くを見る必要はありません。 これは単なるデザインの選択ですが、私が承認したものです。
2. Finderのいとこ、ファイルエクスプローラーを知る
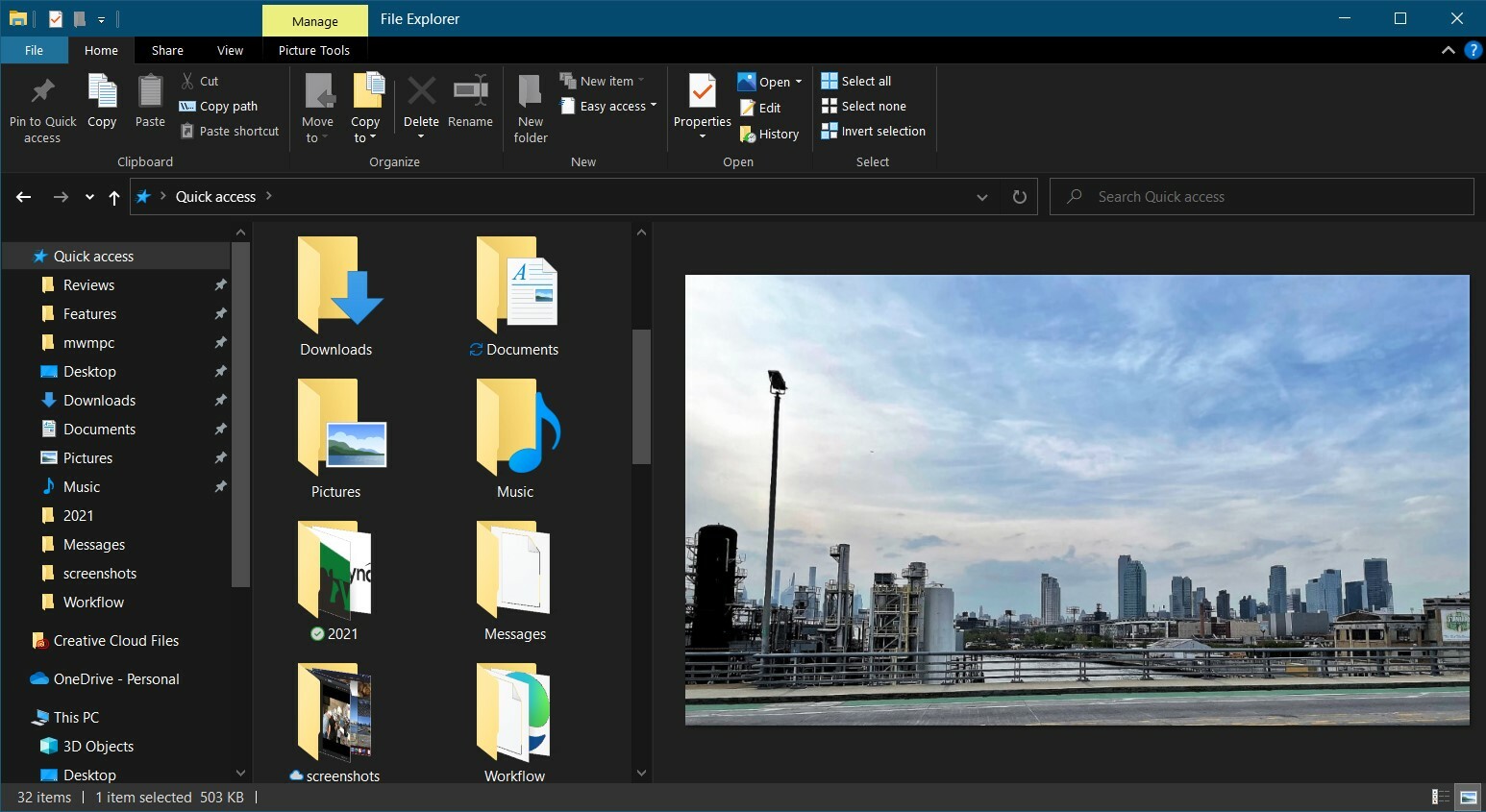
ファイルエクスプローラーは、まさにそのように聞こえます。PC上のすべてのファイルとフォルダーのウィンドウ。 これはmacOSのFinderに似ていますが、アプリケーションでの作業に使用する可能性は低くなります。 左側のパネルにはフォルダとドライブが表示され、右側にはそれらの内容が表示されます。 このパネルでサブフォルダーを展開したり折りたたんだりして、フォルダー構造のどこに特定のアイテムが存在するかを示すことができます。 ウィンドウの右側には、現在選択されているアイテムのプレビューまたは詳細を表示できます。 たとえば、ここで写真やドキュメントのテキストの小さなバージョンを見ることができます。
中央パネルには、詳細、リスト、コンテンツ、および小さいアイコンから特大のアイコンまで、いくつかのビューの選択肢があります。 名前、日付、サイズなどでアイテムを並べ替えることができるので、詳細ビューが好きです。 列ビューはなく、ファイルエクスプローラーのウィンドウにはタブが付いていないため、複数のフォルダーの内容を表示するには、複数のウィンドウを開く必要があります。
Atop Explorerはツールバーまたはリボンであり、新しいフォルダーの作成、移動と削除、名前の変更などの一般的なタスク用のアイコンがあります。 リボンが乱雑になっている場合は、リボンを折りたたむことができます。 リボンには、画像や圧縮フォルダーなどの[ホーム]、[共有]、[表示]、および[カスタム]タブがあります。
私のお気に入りの機能の1つは、macOSの[最近]ビューに似たクイックアクセスですが、クイックアクセスでは、上部に頻繁な最近のフォルダが表示され、下部に最近のファイルが表示されます。 この機能を使用すると、ファイルをどこに保存したかを心配する必要はほとんどありません。 デスクトップ、ダウンロード、ドキュメント、画像、およびビデオ用に設定されたライブラリトップフォルダがあり、それぞれに異なるドライブおよびフォルダの場所からの複数のフォルダを含めることができます。
3.ドックではなくタスクバー
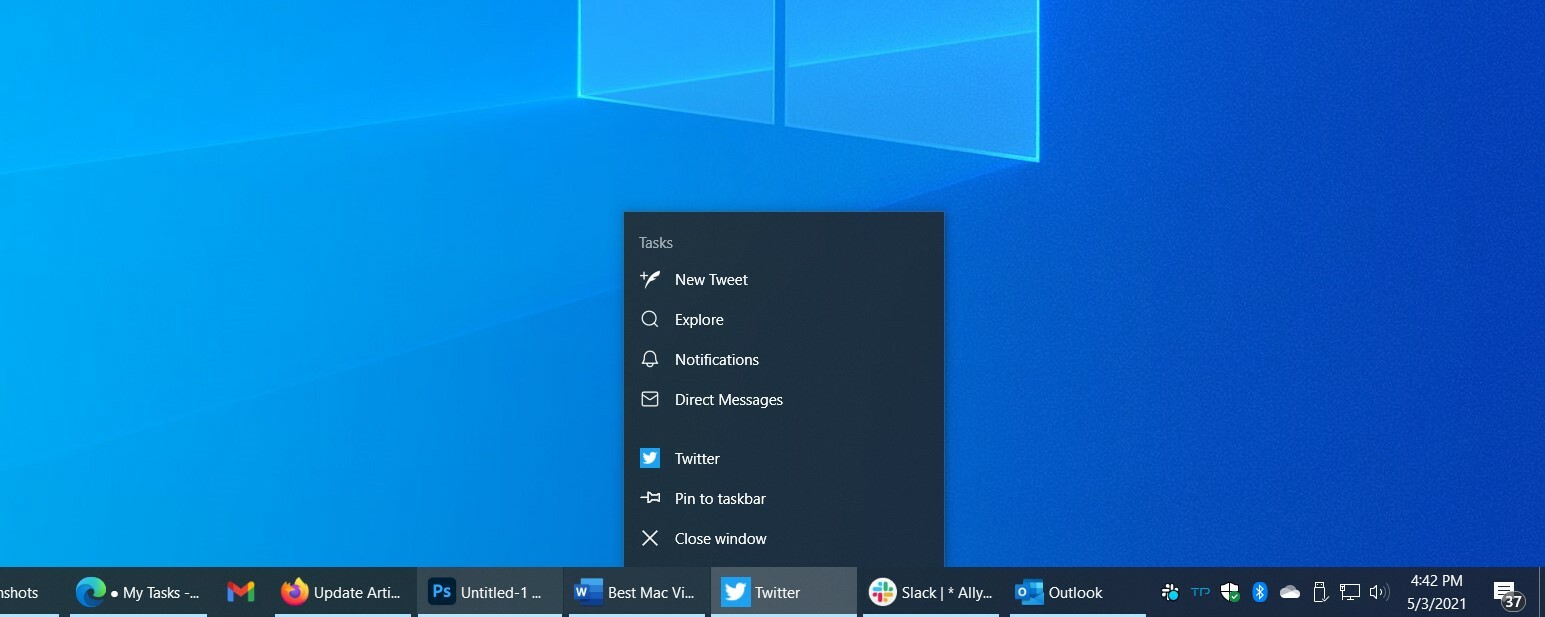
WindowsタスクバーはmacOSのDockに似ていますが、2つの動作に違いがあります。 タスクバーのエントリは実行時に幅が広く、固定されたアプリまたはドキュメントはデフォルトで正方形になっています。 アプリを実行するためのタスクバーエントリの下にもバーが表示されます。 タスクバーアイテムをクリックすると、そのウィンドウがデスクトップに表示され、フォーカスが表示されます。 いつも。 これは、macOS Dockでは常に当てはまるわけではありません。クリックしたアプリのプログラムウィンドウが表示されないことを確認するためにアイコンをクリックすることがよくあります。
また、Dockの右側にある積み重ねられたアイコンについて心配する必要はありません。これは、他のすべてのDockアイコンとは異なる動作をします。 タスクバーの右側には、以前はシステムトレイと呼ばれていた通知領域があります。 これは、macOSの右上の通知領域に似ています。 ここには、オンラインバックアップ、VPNなど、常に実行されているサービスのアイコンが表示されます。 SkypeやSlackなどの通信アプリやOneDrive、Googleドライブ、オンラインバックアップなどの同期サービスも、この領域を使用して、クリックするとステータスを表示し、メニューを表示する小さなアイコンを表示します。
ここにもシステムサービスが表示されます。Bluetooth、セキュリティ、ネットワーク、サウンドについて考えてみてください。 日時のエントリがポップアップ表示され、クリックするとカレンダーのスケジュールが表示されます。 右側の最後のアイコン(番号付き)はアクションセンター用です。以下のエントリを参照してください。
タスクバーアイテムの上にマウスポインタを置くと、実行中のインスタンスのサムネイルがポップアップ表示されます。 右クリックすると、アプリのアクションと最近のドキュメントまたはWebページが表示されます。 タスクバーはさまざまな方法でカスタマイズでき、ボタンを簡単にドラッグして位置を変更できます。
4.右クリックはあなたの友達です
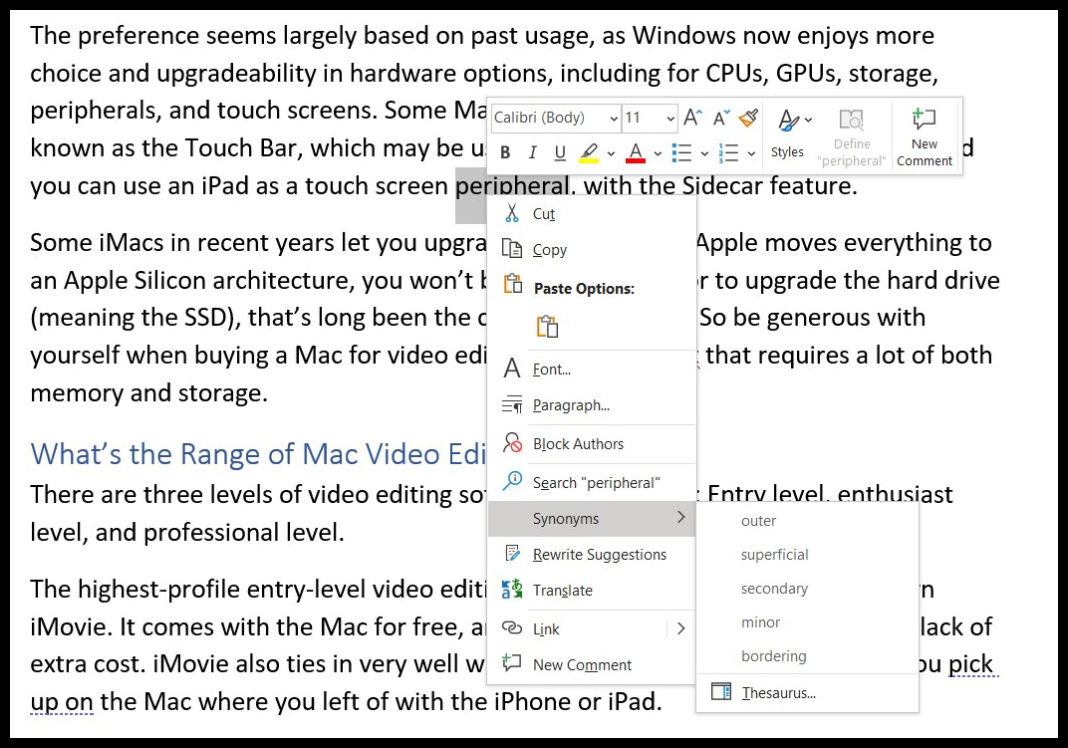
多くのプログラムやWindowsシステムツールでは、右クリック(マウスの右側のボタンをクリック)すると、オプションと情報が表示されます。 画面に表示されているものに困惑している場合、またはカーソルが置かれているアイテムで何かをしたい場合は、右クリックしてみてください。 たとえば、ファイルエクスプローラーでファイルを右クリックすると、ファイルを開いたり、共有したり、コピーしたり、プロパティを表示したりすることができます。
写真アプリで画像を右クリックすると、お気に入りに追加、削除、回転、編集、アルバムまたはビデオに追加、共有、印刷、名前を付けて保存、サイズ変更などを行うことができます。 Photoshopには、さらに多くの右クリックオプションがあります。 Wordを右クリックすると、フォントスタイル、強調表示、貼り付け、類義語などにすばやくアクセスできます。
5. Windowsの最小化、最大化、およびサイズ変更
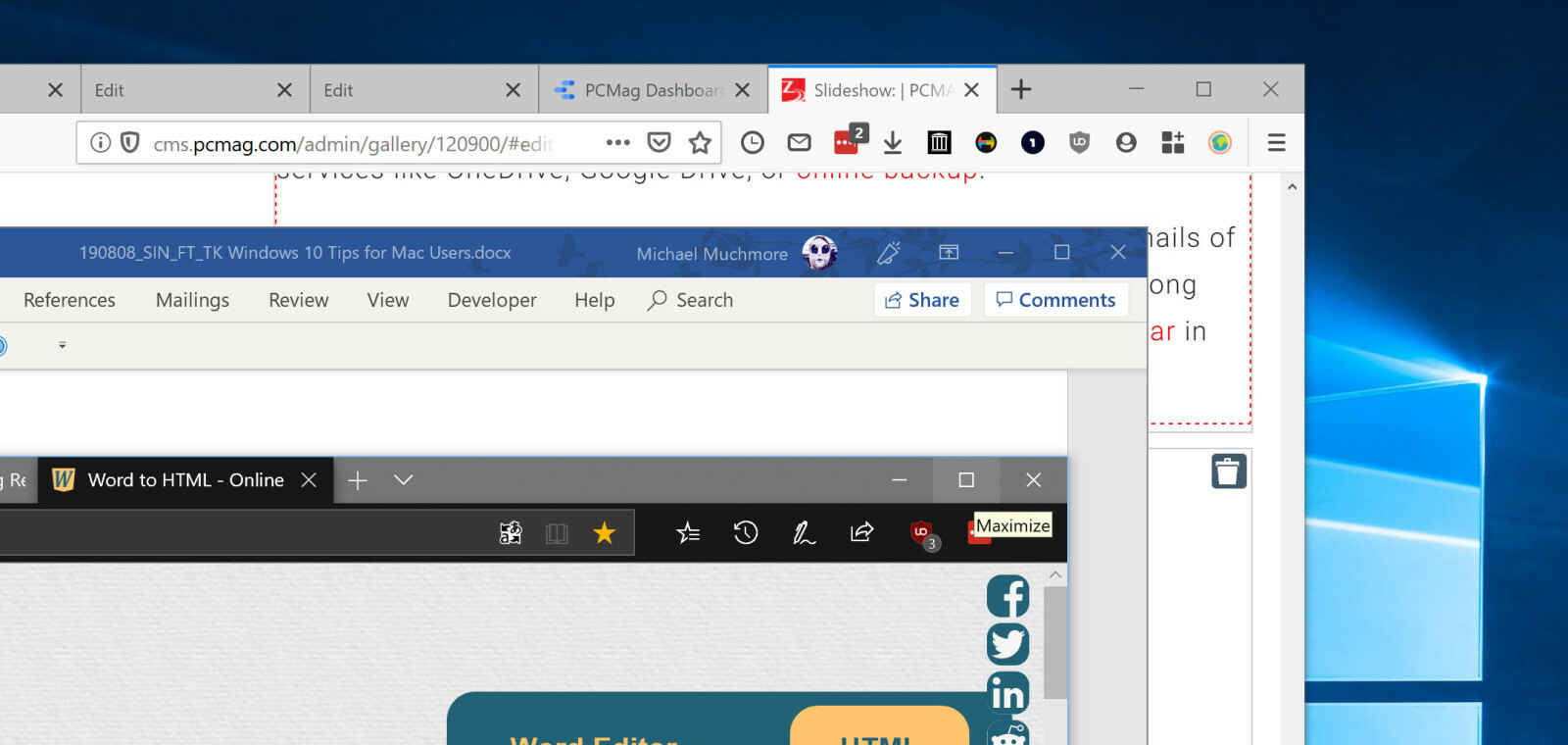
慣れるための調整の1つは、ウィンドウのサイズ変更ボタンがプログラムウィンドウの左側ではなく、右上にあることです。 どういうわけか、マウスカーソルを右上に移動する方が自然で簡単だと思います。 もし私が左利きだったら、多分その逆が本当でしょう。 サイズ変更アイコンは、色ではなく記号を使用して、ウィンドウの機能を示します。ウィンドウをタスクバーに最小化するためのバー、全画面表示用の長方形、ウィンドウを閉じるためのXです。 また、このオプションを使用してアプリを閉じると、実際にアプリが閉じられることに注意してください。 macOSでは、ウィンドウを閉じるだけで、アプリは実行されたままになります。ウィンドウがない可能性がありますが、これは役に立たないようです。
最近のMacバージョンでは、緑色のボタンを押すと、ついにアプリが完全に全画面表示されますが、Windowsの最大化ボタンはそれを永遠に実行します。 Macでの違いは、アプリをフルスクリーンで表示するたびに、最大化されたアプリ用の仮想デスクトップが作成されることです。これは少し気が遠くなる可能性があります。 Windowsでは、画面のフルサイズのウィンドウにすぎません。 他には何も変わりません。 (Windowsの仮想デスクトップの詳細については、以下を参照してください。)
6.アプリのインストールとアンインストール
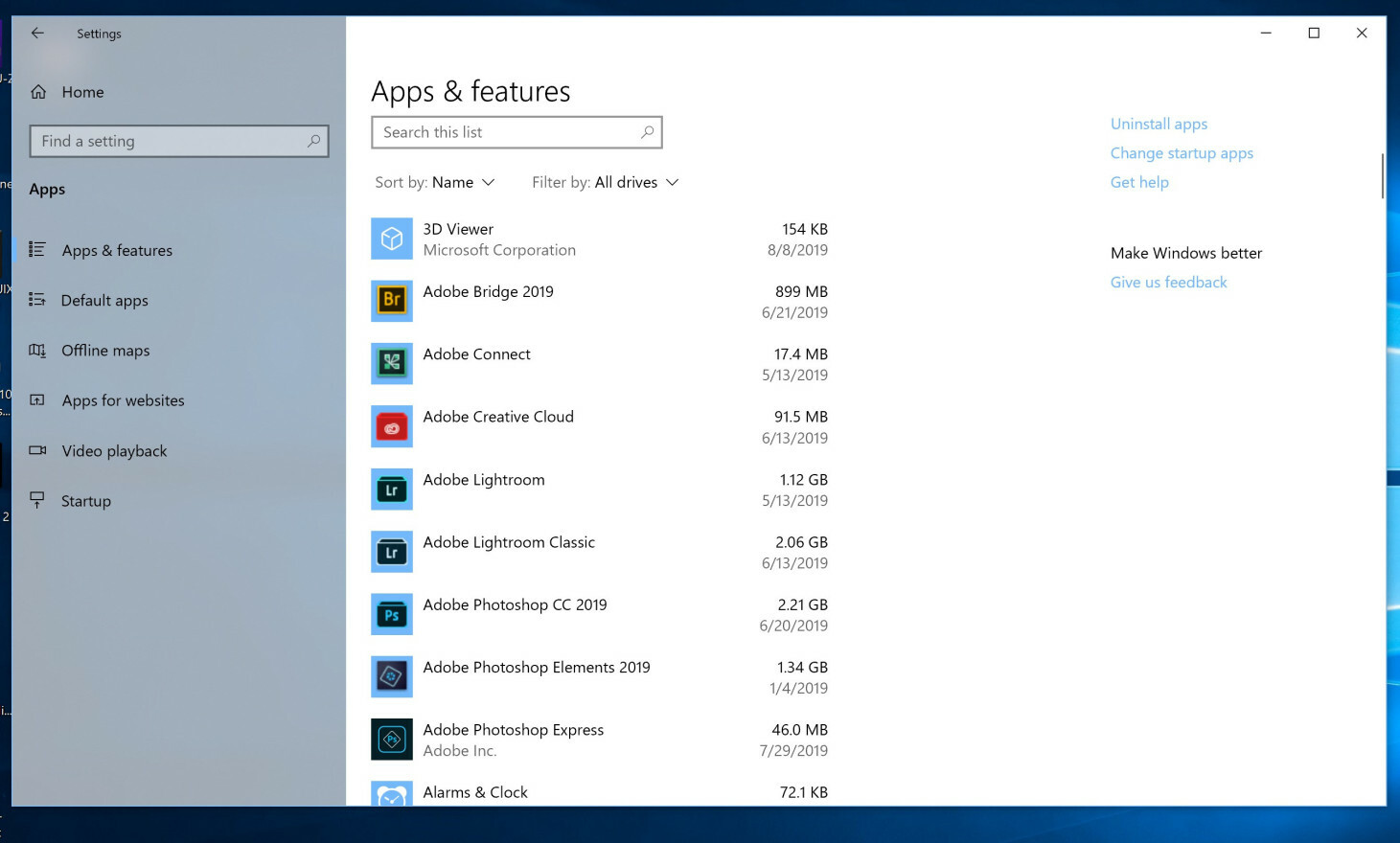
macOSとWindowsの両方にプログラムをインストールする複数の方法がありますが、Windowsを使用すると、インストールディスクイメージをシステムフォルダにドラッグする必要はありません。 ダウンロードしたインストーラーを実行するか、Microsoftストアのアプリのページで[インストール]を選択します。 一部のmacOSアプリは、より簡単なインストールプロセスのために、DMGではなくPKGファイルを使用します。
Mac App Storeと同様に、Microsoft Storeはソフトウェアを精査し、更新を自動的に処理し、購入したプログラムを複数のマシンで使用できるようにします。 残念ながら、ユーザーも開発者も、モバイルのようにデスクトップのストアを実際に購入していないため、Webでダウンロードするソフトウェアを見つける可能性が高くなります。 プログラムをアンインストールするには(ストアからのものかダウンロード済みかを問わず)、[設定]> [アプリと機能]に移動します。ここで、インストールされているすべてのアプリケーションをアルファベット順、サイズ、またはインストール日順に一覧表示できます。

7.スタートメニュー
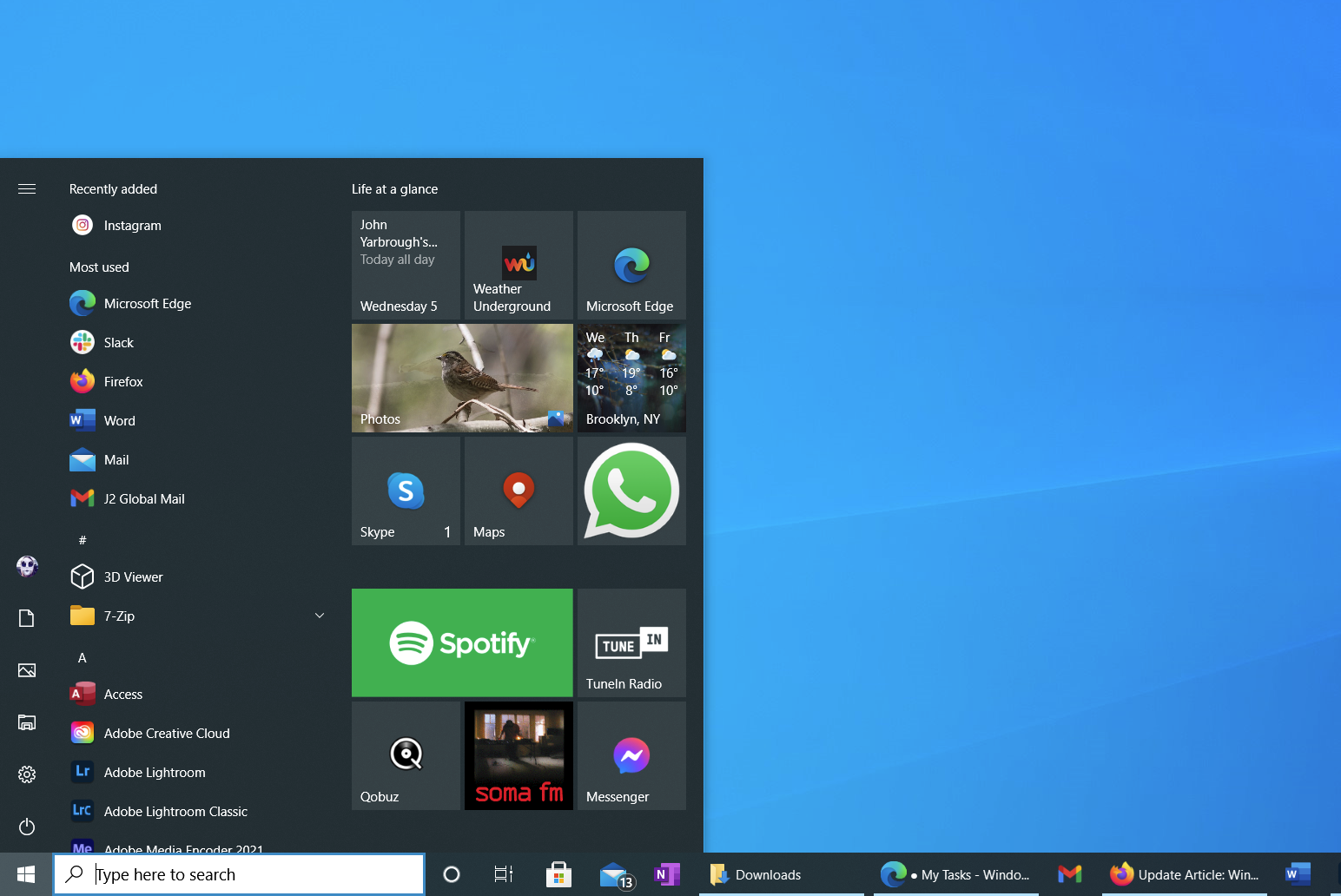
はい、[スタート]ボタンに移動して、PCをシャットダウンし、すべてのアプリケーションを表示し、[設定]に移動して、フォルダーを開きます。 Macのシステムアクションと設定の分離とは異なり、すべてはスタートメニューから始まります。Macユーザーは、アプリを起動してフォルダにアクセスする場所とは別に、上部にあるAppleメニューに精通しています。
Windows 10のスタートメニューのライブタイルには、天気、最新の電子メールトピック、およびソーシャル通知が表示されます。 タッチスクリーンには特に便利ですが、マウスでクリックするのも同じくらい簡単です。 さまざまなサイズのタイル(より重要なアプリの場合は大きいタイル)を設定すると、タイルをすばやく見つけられるようにするのにも役立ちます。
8.アクションセンター
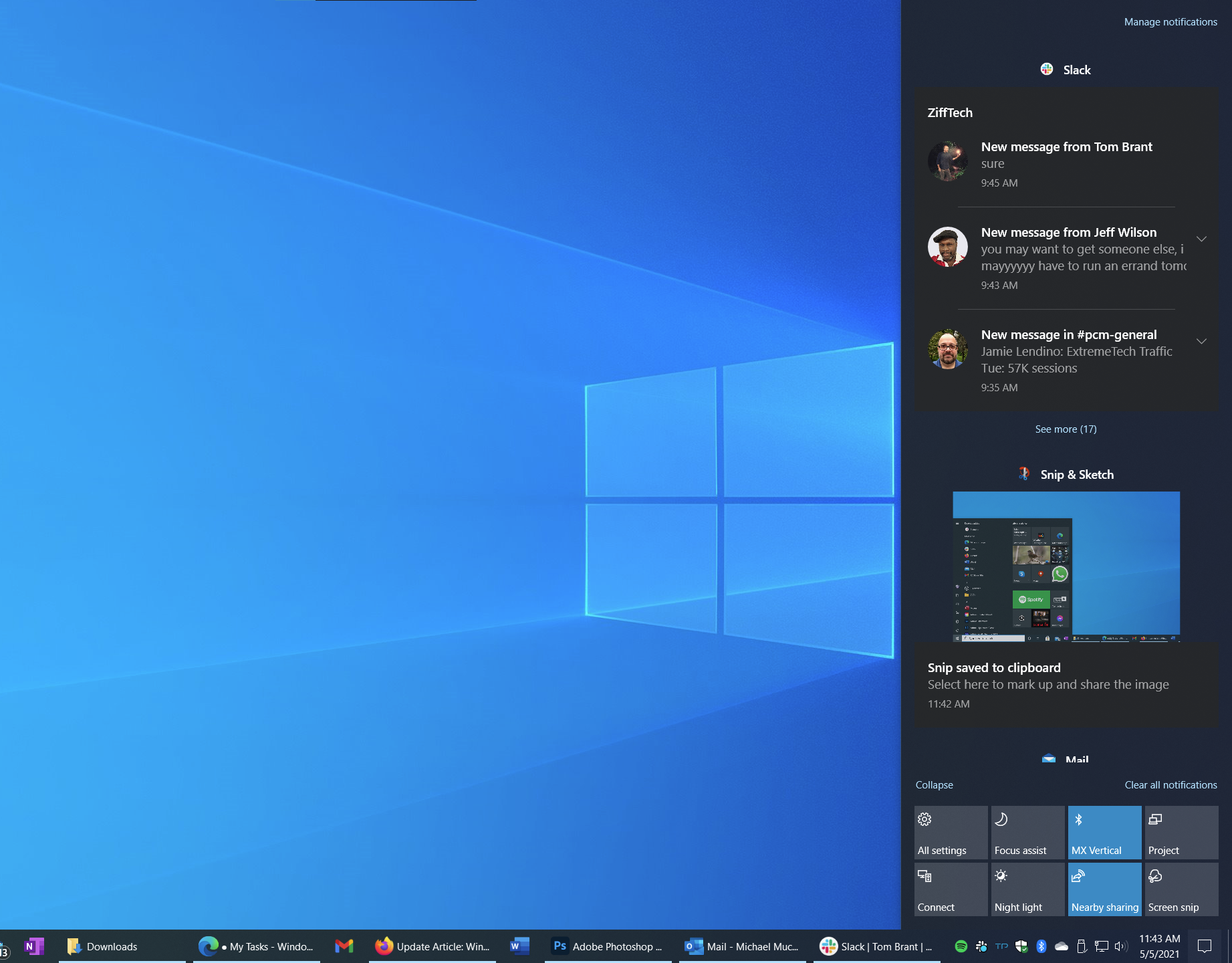
アクションセンターは、macOSの通知パネルに似ています。 タスクバーの右下のアイコンをタップするか、タッチスクリーンで右からスワイプして、アクションセンターをスライドさせます。 最近のメール、ニュース、アプリの通知を表示するだけでなく、下部にあるアクションセンターのクイックアクションボタンを使用すると、画面の明るさを調整したり、Wi-Fiをオンにしたり、その他のシステムオプションを設定したりできます。
フォーカス時間を確保したい場合は、アクションセンターのタップフォーカスアシストで通知を消音します。 常夜灯をオンにすることもできます。これにより、深夜のコンピューティングの青色光が減少します。
9.検索ボックス
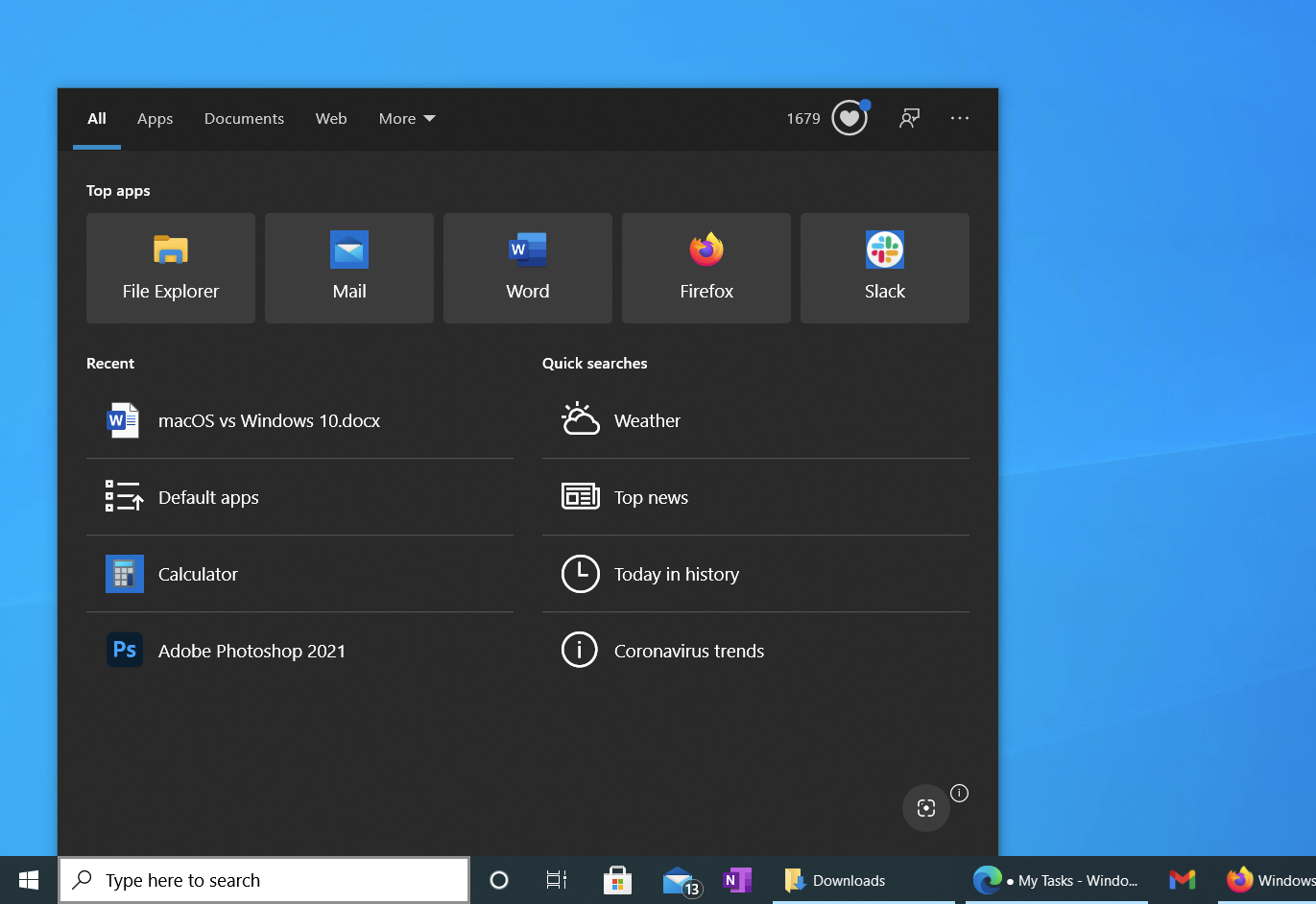
Windowsでは、検索ボックスは常に[スタート]ボタンのすぐ右にあり、入力を開始できます。 キーボードショートカットを知っていたり、アイコンをクリックしたりする必要はありません。 更新された検索機能は、開く最近のアプリやドキュメントを提案するだけでなく、自分のPC上のものと一緒にWebを検索することもできます。 マイクアイコンをクリックすると、Cortanaに話しかけて検索やアプリを開くことができ、入力を省くことができます。 統合されたスクリーンショットクリッピングツールを使用して画像で検索することもできます。
10.タスクビュー
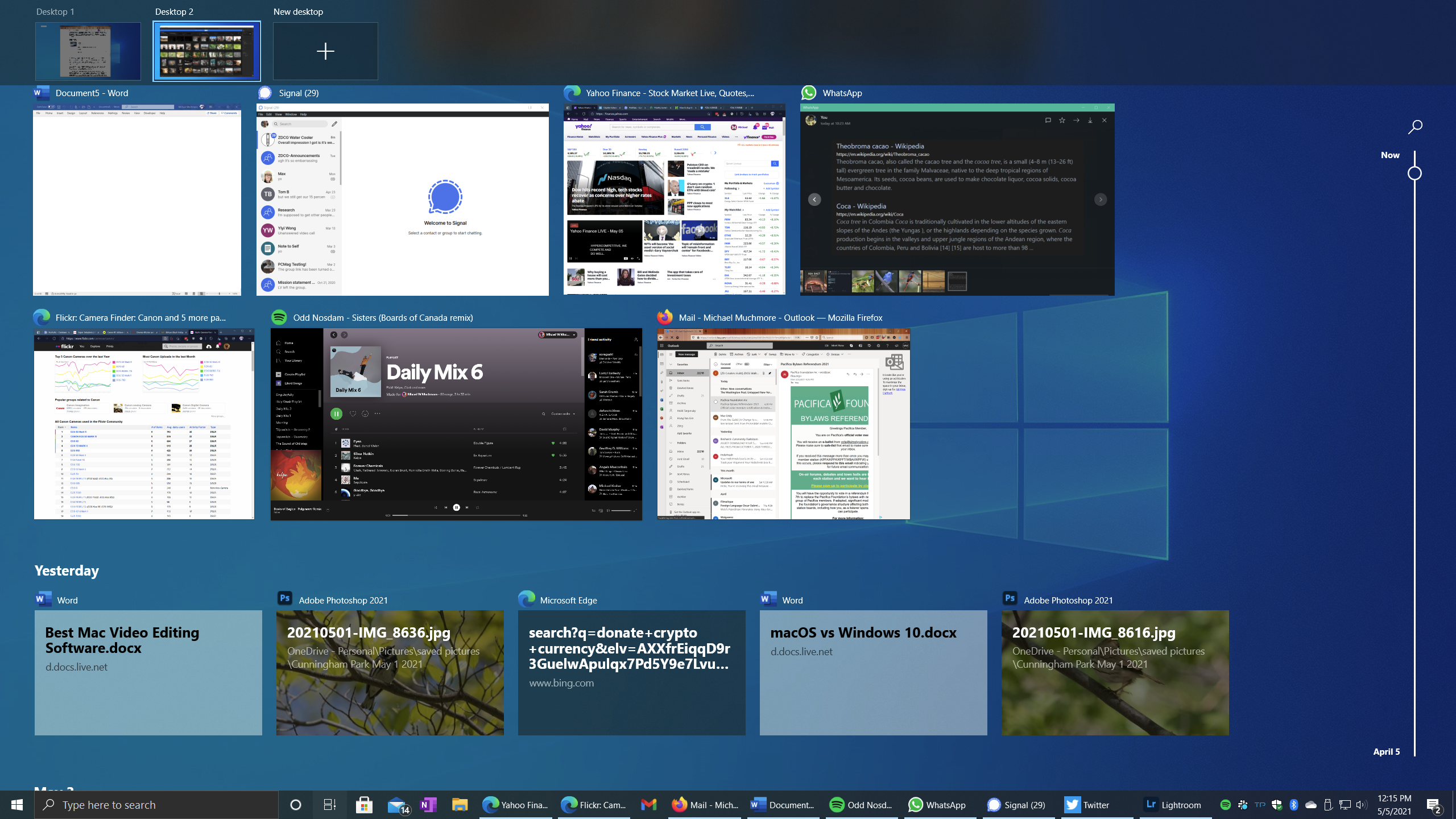
Windowsは、仮想デスクトップのパーティーに遅れをとっていました。仮想デスクトップは、Windows10の2015年の発売まで標準機能として登場しませんでした。 それらは非常に便利で、タスクビューから簡単にアクセスできます。 検索バーの右側にある小さなフィルムストリップアイコンをタップするか、タッチスクリーンを左からスワイプするか、Windowsキー-タブをタップすると、そのビューが表示されます。 MacのMissionControlを使用している場合、このタスクビューはある程度おなじみです。 追加された機能は、ビューの下部にあるタイムラインだけです。 上部には、仮想デスクトップコントロールがあります。 真ん中には、現在実行中のアプリの大きなタイルがあります。
新しい仮想デスクトップの追加は、このビューでは完全に直感的であり、大きなプラス記号が付いた[新しいデスクトップ]の選択肢を使用します。 デスクトップ間の切り替えは、Ctrl-Windowsキー-右矢印または左矢印で簡単に行えます。 音楽やメッセージングなどの個人用アプリを2番目の仮想デスクトップに配置し、メインの仕事用アプリを左側または最初のデスクトップに配置するのが好きです。
さて、そのタイムラインについて。 オプトインすると、Windowsはアクセスしたサイトと作業中のドキュメントを追跡し、タスクに簡単に戻ることができます。 タイムラインは1か月分の活動を維持します。 ChromeまたはFirefoxを使用している場合は、それらのブラウザーからのアクティビティをタイムラインに追加する拡張機能をインストールできます。 プライベートブラウジングからのアクティビティはタイムラインに含まれていません。 Microsoftは、自宅と職場のPC間でクラウドを介してタイムラインを同期するオプションを削除します。 今ではローカルマシン上にあります。
11.タッチスクリーンコンバーチブルPCのタブレットモード

オペレーティングシステムはコンピューターの使用に制限されているため、Macにはタブレットモードがありません。エコシステムのタブレットを使用するには、iOS(またはiPadOS)に切り替える必要があります。 Windows 10には、コンバーチブルPCのタッチセントリックタブレットモードに切り替えるオプションがあります。 このモードでも、マウスとキーボードを使用できます。 タブレットモードでは、実行中のアプリと同様に、スタート画面のタイルが全画面表示になります。 上から下にスワイプすると、フルスクリーンアプリが閉じます。 どちらのモードでも、左からスワイプしてタスクビューを表示し、右からスワイプしてアクションセンターを表示できます。
12.スクリーンキャプチャ
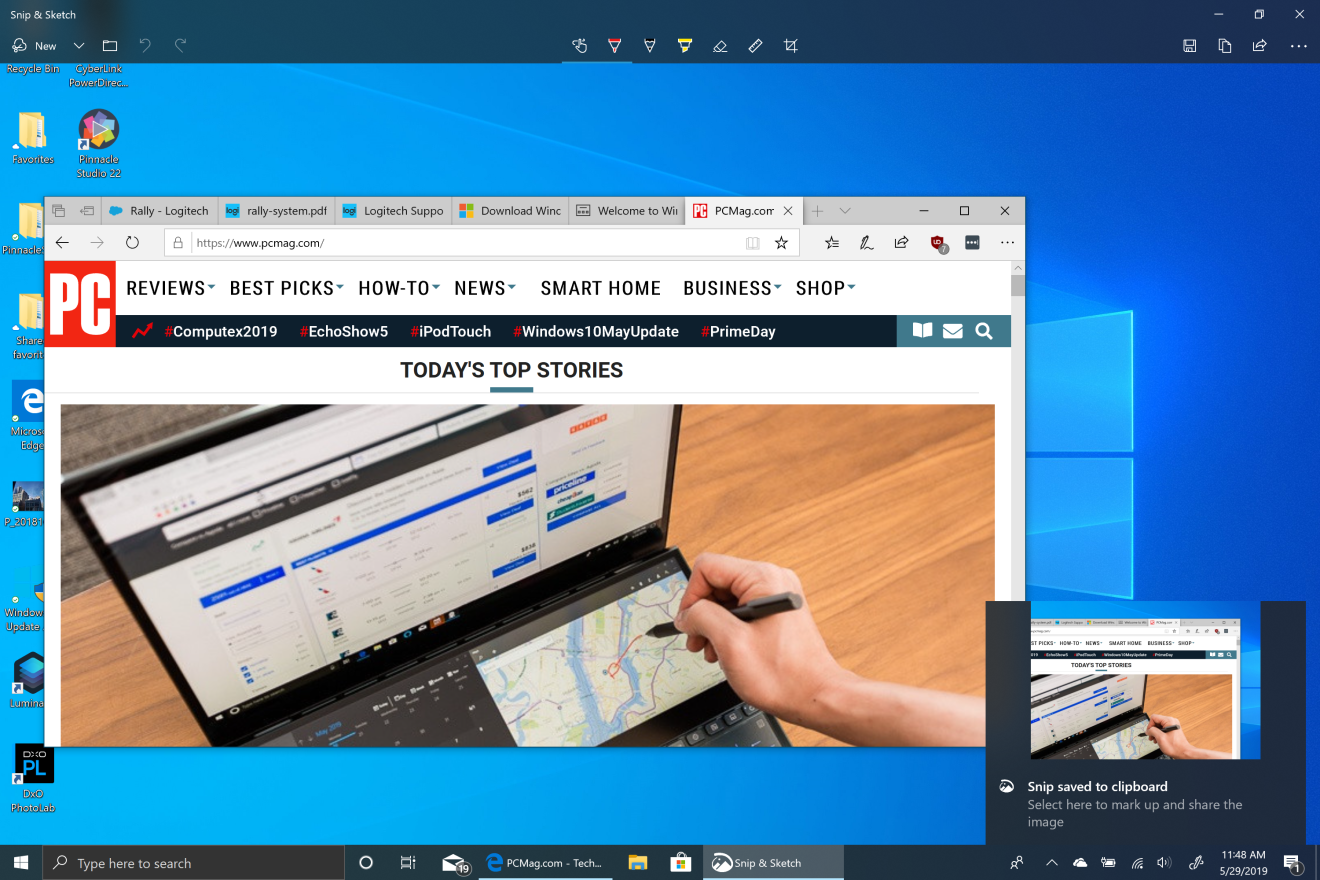
WindowsはついにMacの便利な画面キャプチャ機能に追いついた。 画面をスナップする最もフル機能の方法は、Windowsキー-Shift-Sを押すことです。 これにより、画面が暗くなり、スクリーンショット用の長方形を描画したり、現在のウィンドウを撮影したり、全画面表示したりできます。 次に、ショットの大きなサムネイルが付いた通知を受け取ります。これをタップすると、Snip&Shareユーティリティを開くことができます。 これにより、画像をトリミング、マークアップ、およびディスクに保存できます。 また、Instagram、Messenger、Skype、Twitter、メールなど、画像を受け入れる共有パネルの任意のストアアプリと共有することもできます。
古き良きPrtSc(または一部のキーボードではPrint Screen)を使用して、画面をクリップボードにキャプチャし、画像編集アプリに貼り付けることができます。 ただし、さらにクールなオプションは、出力を選択したOneDriveクラウドフォルダーに自動的に保存することです。 OneDriveでこのオプションを有効にしている場合、スクリーンショットが保存されたことを通知する通知がアクションセンターに表示されます。 スクリーンショットがあるフォルダに直接移動する通知をクリックします。
13.ウィンドウを所定の位置にスナップする
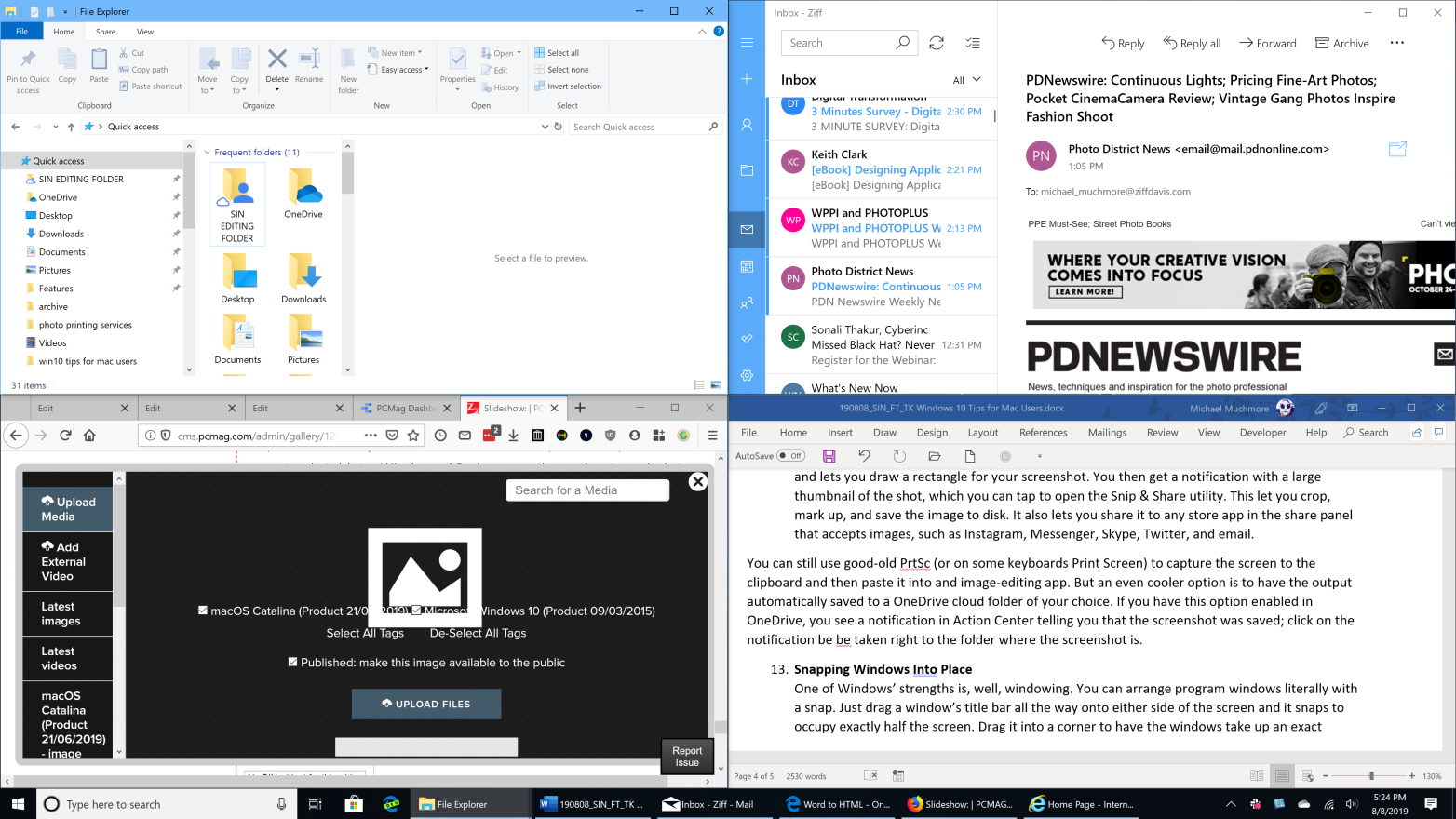
Windowsの強みの1つは、ウィンドウ処理です。 プログラムウィンドウを文字通りスナップで配置できます。 ウィンドウのタイトルバーを画面のいずれかの側にドラッグするだけで、画面のちょうど半分を占めるようにスナップします。 それを隅にドラッグして、ウィンドウが画面の正確な4分の1を占めるようにします。 1つのアプリを一方の側にスナップし、もう一方のアプリをもう一方の側にスナップする場合、画面全体を使用しながら、アプリ間のバリアをドラッグして、それぞれのサイズを変更できます。
デスクトップを表示するには、右下隅をクリックします。 ウィンドウの幅を同じに保ちながら垂直方向に最大化するには、ウィンドウの上端または下端の真上にカーソルを置いてダブルクリックします。 そして、私のお気に入りの1つ:作業中のウィンドウを除く他のすべてのウィンドウを非表示にするには、カーソルでタイトルバーをつかみ、マウスを振ります。
14.基本的なキーボードショートカットを学ぶ

現在のMacにもControlキーがありますが、Windowsではその使用がより一般的です。 たとえば、Ctrl-CとCtrl-Vは、常に便利なコピーアンドペーストキーコンボです。 その他のよく必要なショートカットには、実行中のアプリを切り替えるためのAlt-Tabがあります。 Ctrl-Fを押すと、ほとんどのアプリで検索機能が開きます。 Ctrl-Zは元に戻す、Ctrl-Yはやり直しです。 PrtScnまたはPrintScreenキーは、次のように聞こえます。スクリーンショットをキャプチャします。 プロセスとパフォーマンスを確認するには、Ctrl-Shift-Escキーを押して、タスクマネージャーを開きます(そこから、Macの強制終了と同様に応答しないアプリを強制終了できます)。 使用可能なショートカットの完全なリストについては、EssentialWindowsショートカットを確認してください。
15.Cortanaとディクテーションを使用する
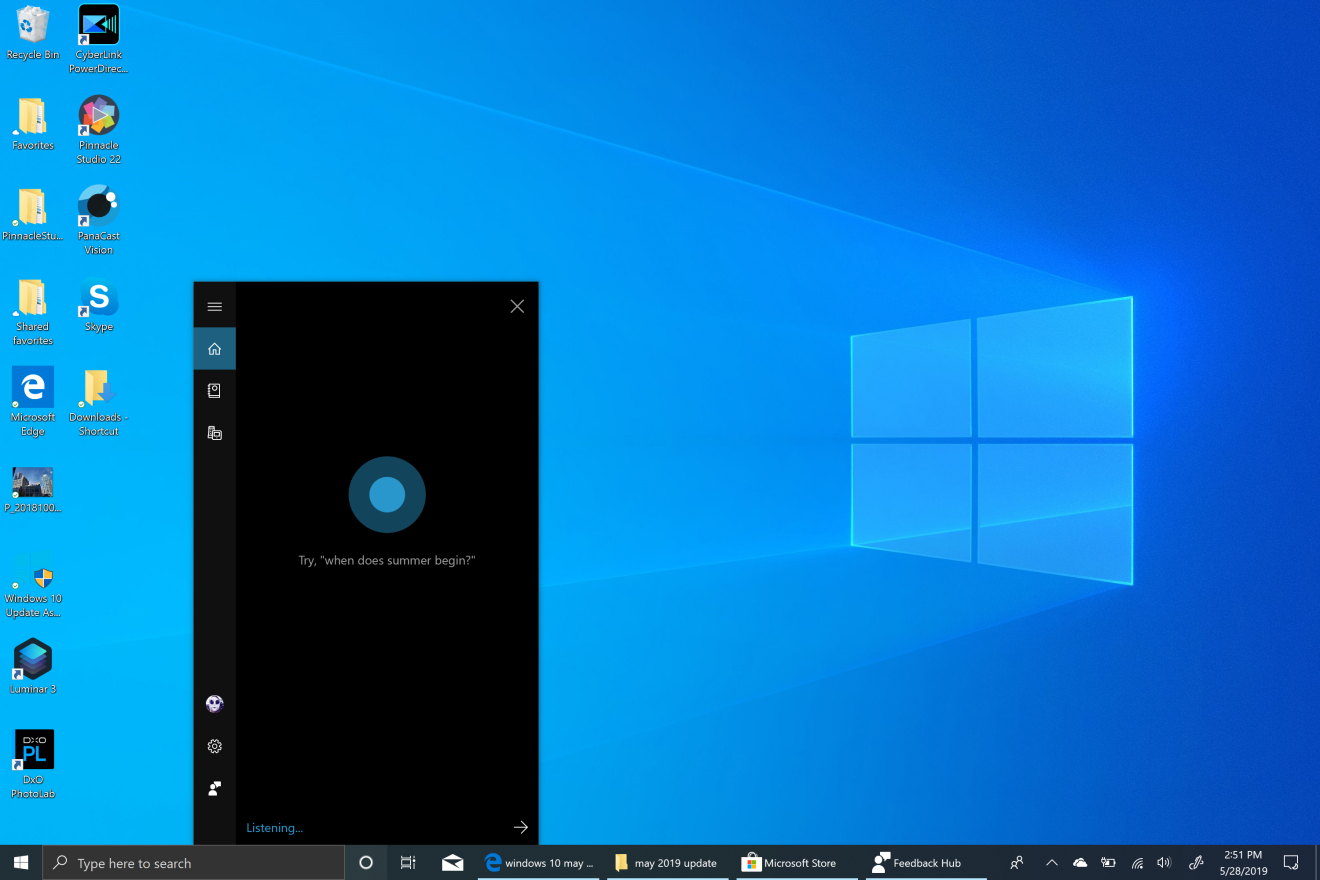
特にデスクトップを使用している場合。 アプリを開いたり、ウェブサイトに移動したり、天気をチェックしたり、スポーツの結果を取得したり、事実情報を調べたりすることができます。 私たちの指が常に手根管症候群のリスクにさらされているので、不必要なキーストロークから指を救う方法を歓迎しない人はいますか? SiriがついにMacに登場し、音声で多くのことができるようになりましたが、私が求めていることを実行できることはめったにありません。
Cortanaの一部ではありませんが、指を節約するのに非常に便利なのは、通常入力する必要のある場所から開くことができるディクテーション機能です。 Windows Key–Hショートカットで開きます。 これらのツールが以前よりもはるかに正確です。
ApplemacOSまたはMicrosoftWindows 10?
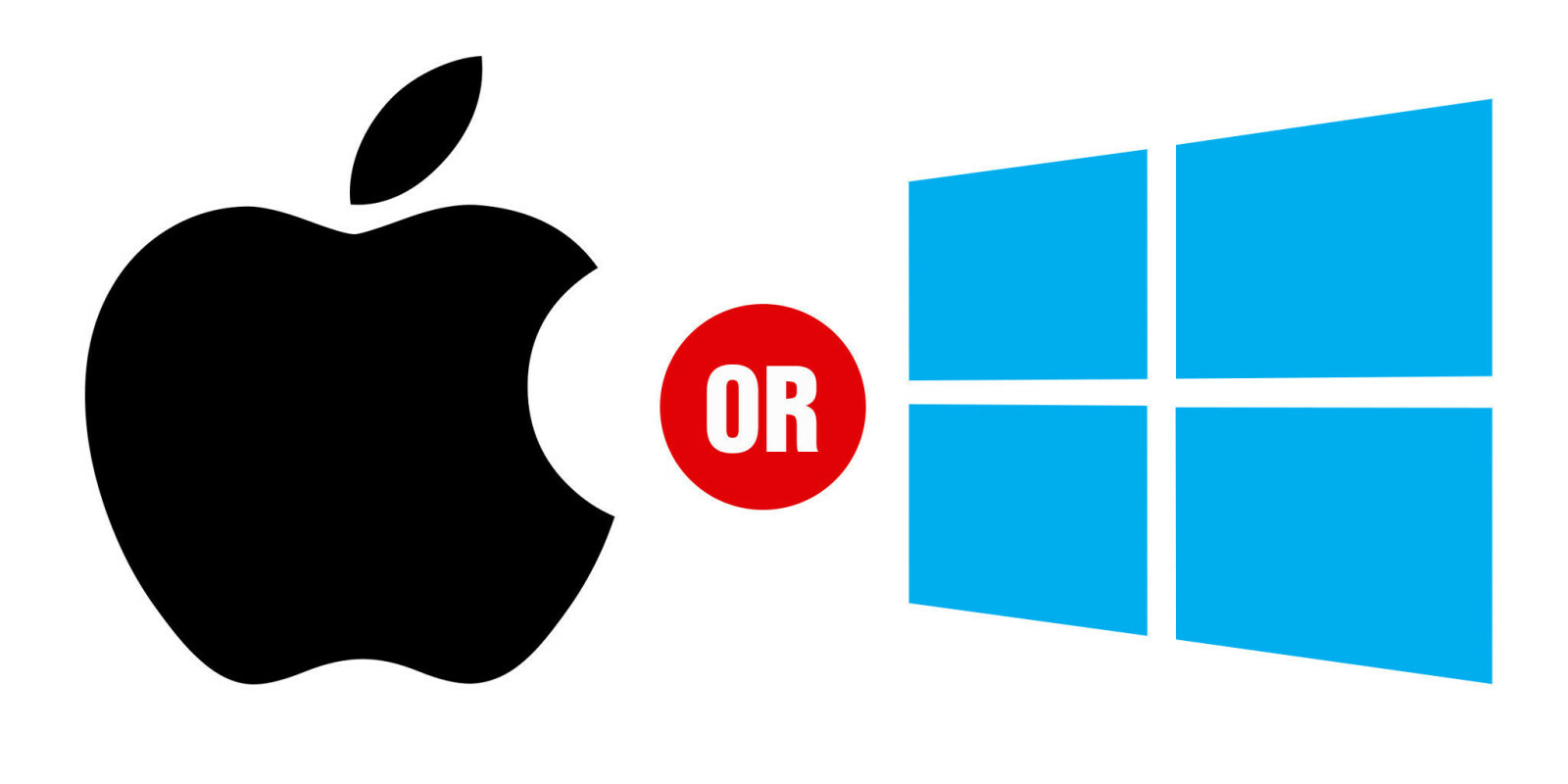
市場をリードする2つのデスクトップオペレーティングシステムの機能ごとの比較については、機能「macOSとWindows:どちらのOSが本当に最適か」をお読みください。
