Windows10のスタートメニューが機能しない
公開: 2022-02-21この問題をすばやく修正する
Auslogicsの専門家チームによって開発された安全な無料ツールを使用してください。
- 使いやすい。 ダウンロードして実行するだけで、インストールは必要ありません。
- 安全。 当社のソフトウェアはCNETで紹介されており、SilverMicrosoftパートナーです。
- 無料。 つまり、完全に無料のツールです。
Auslogicsの詳細を参照してください。 EULAとプライバシーポリシーを確認してください。
Microsoftは最近、ユーザー向けにWindows11を公開しました。 しかし、OSはまだ初期段階にあるため、多くのWindowsファンが今のところより成熟したWindows10に忠実であり続けることは理にかなっています。
愛されているWindows10のスタートメニューは、オペレーティングシステムの多くの機能への入り口です。 ただし、2021年11月のWindows 10(v21H2)機能の更新がリリースされた後でも、一部のユーザーはWindows10の[スタート]メニューのランダムなインスタンスが機能しないことを経験し続けます。
Windows10のスタートメニューが開かない
Windowsのスタートメニューの問題にはさまざまな形式があり、多くの場合、特定のシステム構成によって異なります。 [スタート]ボタンが完全に消えたり、[スタート]メニューのアプリやウィジェットが表示されなくなったりする可能性があります。 Windowsロゴキーを複数回押してもスタートメニューが表示されない場合があります。 これらの問題はすべて、ユーザーにとって苛立たしいものになる可能性があります。
スタートメニューが機能しなくなる理由はたくさんありますが、良いニュースは常に解決策があるということです。
あなたが普遍的な修正を探しているなら、あなたは長い間待つことになってしまうかもしれません。 Microsoftでさえ、Windows10を更新するたびにスタートメニューのエラーが表示されないようにする方法を完全に確信しているわけではありません。 ただし、さまざまな問題にさまざまな解決策を適用して、お気に入りのメニューを元に戻して実行することができます。
スタートメニューエラーの一般的な原因に関しては、サードパーティのプログラムが最悪の原因であることがよくあります。 過度に攻撃的なウイルス対策ツールまたはPCオプティマイザーは、意図しない問題を引き起こす可能性があります。 インストールされたアップデートの誤りが原因で、スタートメニューの不具合が発生することもあります。 スタートメニューに関連付けられているシステムファイルまたはシステムサービスが破損すると、一部の機能が動作しなくなる可能性があります。
Windows10でスタートメニューが機能しない問題を修正する方法
発生しているスタートメニューエラーの種類に関係なく、それは間違いなく修正可能です。 ほとんどの手順も非常に簡単です。 手紙まで各指示を実行するだけで、システムはすぐに通常の状態に戻ります。
修正1.PCの再起動を実行します
そうそう、有名なリスタート。 ガイドが多くの単純な問題を解決するために再起動をアドバイスするのには十分な理由があります。それはしばしば効果的です。 さらに、それは誰でもできることであり、費用はかかりません。 それがうまくいくなら、イェーイ。 そうでない場合は、少なくともそのボックスにチェックマークを付けています。
多くの場合、[スタート]メニューは、1〜2回再起動すると再び機能し始めます。 特定の状況では、スタートメニュープロセスがメモリにスタックしたためにグリッチが発生しました。 システムを再起動するとRAMがクリアされ、すべてが新たに開始されます。
これは最も簡単で簡単な方法ですが、すべての状況に適しているわけではありません。 また、特に電源ボタンを使用してシャットダウンを開始する場合は、再起動を試みる前にすべての作業を保存してください。
ヒント。 [スタート]メニューにアクセスできない場合は、Ctrl + Alt + Delete>Power>Restartを使用してPCを再起動します。
修正2.タスクバーを再表示する
スタートメニューのボタンがタスクバーに表示されていないために、スタートメニューにアクセスできない場合があります。 これは、タスクバー自体が非表示になっていることが原因である可能性があります。
これを修正するには、タスクバーを再表示するだけです。 そのための手順は次のとおりです。
- Windowsロゴキーを押しながらIキーを押すと、[設定]が直接開きます。
- [カスタマイズ]>[タスクバー]に移動します。
- 右側で、「タスクバーをロックする」オプションを有効にします。
- 「デスクトップモードでタスクバーを自動的に非表示にする」または「タブレットモードでタスクバーを自動的に非表示にする」オプションを無効にします。
これらの変更を行うと、タスクバー、つまり[スタート]メニューアイコンが再び表示されます。
修正3.スタートメニュープロセスを再開します
コンピュータを再起動すると特定の問題を解決できるのと同様に、[スタート]メニューを再起動すると、機能がすべてなくなる可能性があります。
スタートメニューには、確かに最新バージョンのWindows 10では、独自のプロセスがあります。このプロセスは、StartMenuExperienceHost.exeとして知られています。 タスクマネージャを開くと、実行されていることがわかります。
プロセスを強制終了すると、強制的に再起動します。 これは問題の解決に役立つはずです。
- タスクバーの空きスペースを右クリックして、[タスクマネージャー]を選択します。
- [プロセス]タブに移動します。
- [バックグラウンドプロセス]セクションを下にスクロールして、[開始]を見つけます。
- [開始]を右クリックして、[タスクの終了]を選択します。
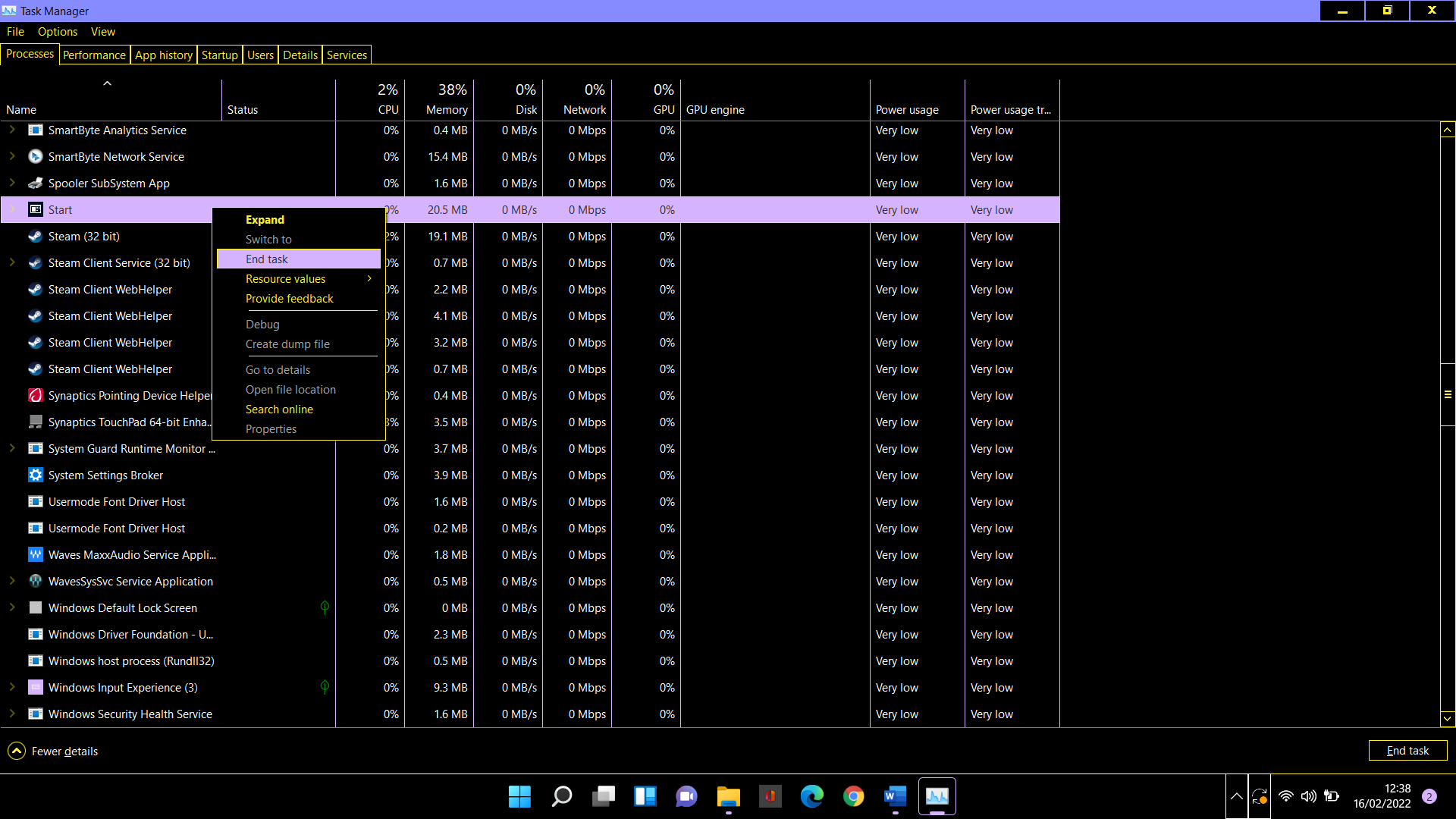

- 上記の操作により、[スタート]メニュープロセスが再起動します。 次に、問題が解決したかどうかを確認します。
修正4.Windowsエクスプローラーを再起動します
Windowsエクスプローラの問題が[スタート]メニューにも影響している可能性があります。 Explorerを再起動して、それが役立つかどうかを確認できます。
- Ctrl + Shift+Escを使用してタスクマネージャーを開きます。
- [プロセス]タブを選択します。
- Windowsエクスプローラーまで下にスクロールします。
- プロセスを右クリックして、[再起動]を選択します。
修正5.Windowsを更新する
言うまでもなく、MicrosoftはWindows10OSのアップデートを定期的にリリースしています。 これらのほとんどは、定期的なセキュリティパッチとバグ修正です。 速度低下の原因となるグリッチを排除するために、いくつかのパフォーマンス更新がスローされます。
最近の更新プログラムをインストールすると、Windows 10で[スタート]メニューが開かないなどの問題を解決できます。以前にインストールした更新プログラムが原因で問題が発生した場合は、新しい更新プログラムでエラーが修正されることがあります。
- Windowsキー+Iを使用して設定を開きます。
- [更新とセキュリティ]>[WindowsUpdate]に移動します。
- 「アップデートの確認」ボタンを押します。
- 利用可能なすべてのアップデートをダウンロードしてインストールします。
更新後、PCが再起動する可能性があります。 次に、[スタート]メニューが正常に機能していることを確認します。
修正6.グラフィックスドライバーを更新する
スタートメニューは、Windows 10のユーザーエクスペリエンスを支援する機能です。これは、オペレーティングシステムのナビゲートを美しいエクスペリエンスにする視覚的な情報と方向性を提供します。
グラフィックドライバの問題が、システムがスタートメニューをレンダリングする方法に影響を与えている可能性があります。 まれですが、グラフィックスまたはオーディオドライバーが最新でない場合、これを完全に割り引くことはできません。
関連するドライバを更新し、[スタート]メニューがどのように応答するかを確認するだけです。 これは、デバイスマネージャーを介して簡単に行うことができます。
- Windowsロゴキーを押しながらXボタンを押します。
- デバイスマネージャを選択します。
- デバイスマネージャで、グラフィックス/オーディオカードがある場所に移動します。 通常、これは「サウンド、ビデオ、およびゲームのコントローラー」ですが、別のオプションの下にある場合もあります。
- デバイスを右クリックして、「ドライバの更新」を選択します。
- 次の画面で、「ドライバを自動的に検索する」オプションを選択します。
![関連するドライバーを更新し、[スタート]メニューがどのように応答するかを確認します](/uploads/article/4729/VKrLqBe2lVQRYwSJ.png)
Windowsは最新バージョンをダウンロードしてインストールします。
これは、ドライバーを更新するための優れた方法です。 キャッチは、それらを1つずつ更新する必要があるということです。 より高速で信頼性の高い方法として、AuslogicsDriverUpdaterを試してみることができます。
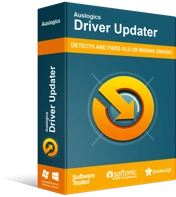
DriverUpdaterでPCの問題を解決する
不安定なPCのパフォーマンスは、多くの場合、古いドライバーや破損したドライバーが原因で発生します。 Auslogics Driver Updaterはドライバーの問題を診断し、古いドライバーを一度にまたは一度に1つずつ更新して、PCをよりスムーズに実行できるようにします。
修正7.DISMとSFCでスキャンを実行する
DISMおよびSFCスキャンは、破損したWindowsファイルを探し出し、それらを作業コピーに置き換えるのに役立ちます。
次の操作を実行している間は、インターネット接続がアクティブである必要があります。
- Windowsロゴキーを押しながらRを押して実行を開きます。
- [ファイル名を指定して実行]フィールドに「cmd」と入力します。
- CtrlキーとShiftキーを押しながら、Enterキーを押します。
- UACプロンプトが表示されたら、[はい]を選択します。
- 以下のコマンドを実行し、操作が終了するまで待ちます(コマンドを実行するには、コマンドを入力または貼り付けてから、Enterキーを押します)。
dism / online / cleanup-image / restorehealth
- 以下のコマンドを実行し、操作が終了するまで待ちます。
sfc / scannow
スキャンが終了したら、PCを再起動すると、すべてが完全な状態になります。
