Windows 10のデータ使用量:データ使用量を確認してデータ制限を設定する方法は?
公開: 2018-06-05日常のインターネットユーザーの生活における重要な懸念事項は、Windows 10、Android、またはユーザーが使用するその他のオペレーティングシステムでデータ使用量を監視する方法です。 私たちの中にはインターネット接続が豊富な人もいるかもしれませんが、データ使用量に注意を払うことは不可欠です。 世界の多くの地域では、データは依然として高価な商品です。
帯域幅の上限によって制限されている人々にとって、インターネットの使用状況をチェックすることは、彼らが頻繁に行うべき仕事です。 ただし、無制限のインターネット接続を使用している場合にも必要です。 これは、未知の帯域幅消費が、システムに存在するバグまたはマルウェアのヒントである可能性があるためです。 これらは見過ごされてはならないものです。
この投稿では、Windows10でのデータ使用に関するいくつかの質問に答えようとしています。
Windows 10でデータ使用量を確認するにはどうすればよいですか?
このような質問がよく頭に浮かぶ場合は、Windows 10 PCの電源を入れて、 [設定]アプリ> [ネットワークとインターネット]に移動すると、デバイスでのインターネット使用状況の監視専用のページ全体が表示されます。
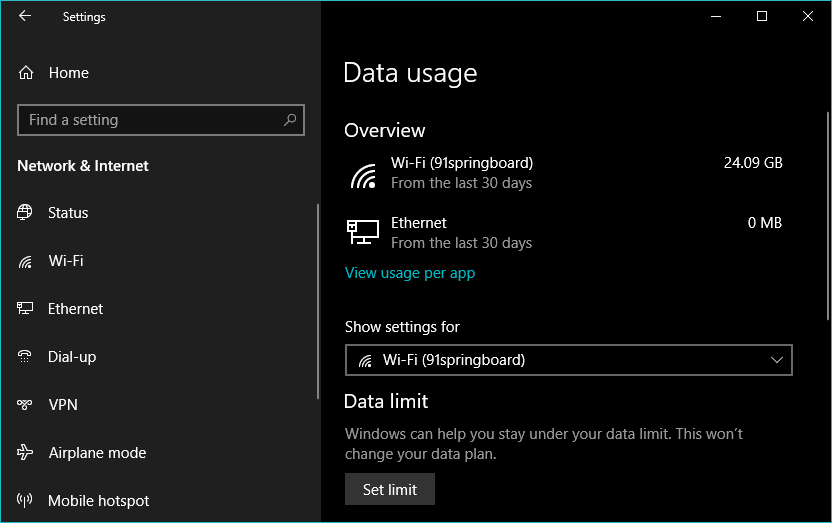
Windows 10のデータ使用量ページには、過去30日間にWiFiとイーサネットで使用したデータ量の概要が表示されます。
どのアプリがインターネットを使用しているかを確認するにはどうすればよいですか?
データ使用量の統計は、数に限定されていません。 さらに掘り下げて、特定のアプリがコンピューターで使用しているデータの量を知ることができます。 これは、Windows10のデータ使用量の追跡を探しているときに特に重要になる可能性があります。
[アプリごとの使用状況の表示]をクリックして、使用状況の詳細を表示します。 インターネットを食べるアプリは降順で一覧表示されます。
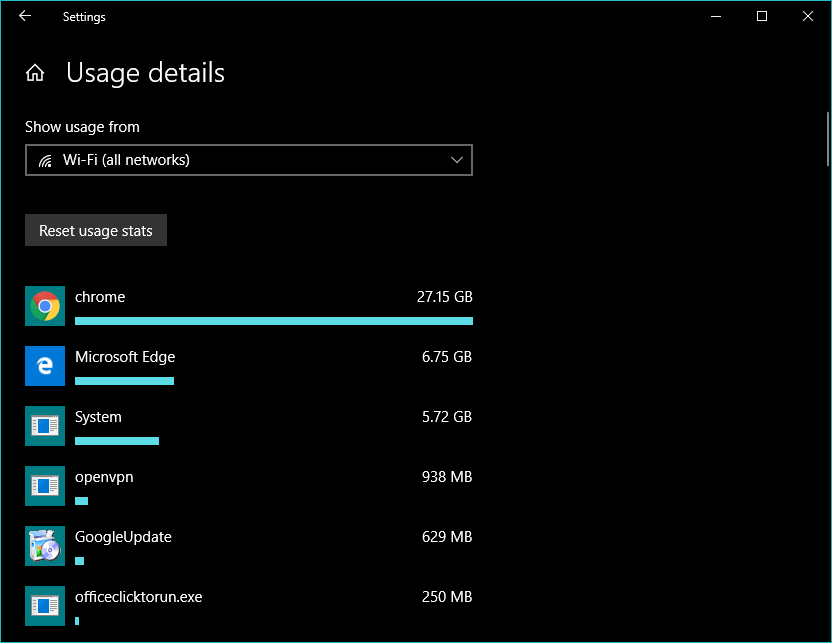
もっとある。
特定のWiFiネットワークのインターネット使用数を表示することもできます。 ドロップダウンメニューから[使用状況を表示]をクリックして、目的のネットワークを選択するだけです。
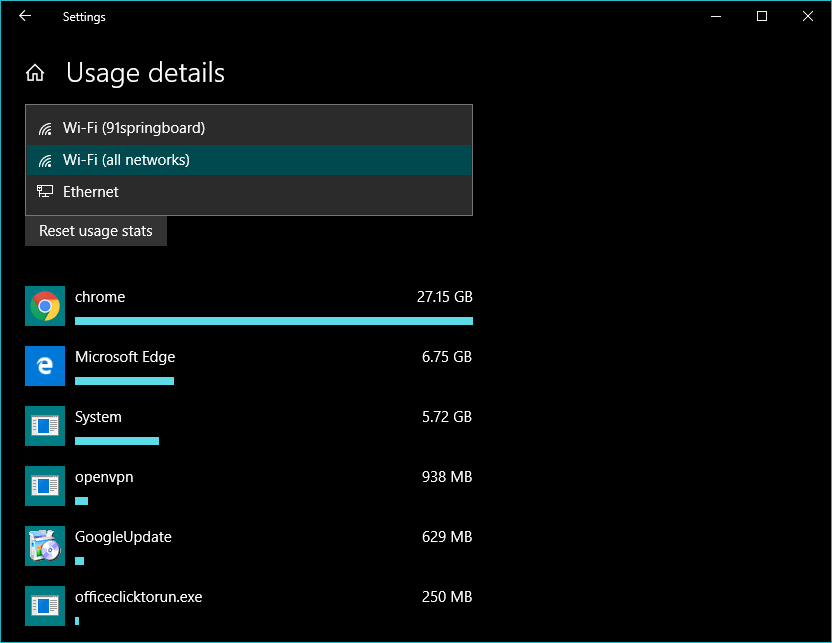
私が気付いたことが1つあります。Windows10では、接続しているネットワークまたはすべてのネットワークのデータ使用量の詳細を表示できます。 たとえば、オフィスでワイヤレスネットワークに接続している場合、自宅のWiFiなどの他のネットワークはリストに表示されません。 同じことが、Windows10のデータ使用量ページの他のオプションにも当てはまります。 接続しているWiFiネットワークに対してのみ構成します。
サードパーティのデータ使用量計算ツールをお試しください
組み込みのデータ使用量統計ツールがお茶のように聞こえない場合は、PCでサードパーティのデータ使用量計算機を試すことができます。 このリストには、NetBalancer、Bandwidth Monitor、Net Guard、NetSpeedMonitorなどの名前が含まれています。
Windows 10でデータ使用量をリセットするにはどうすればよいですか?
Windows10PCでデータ使用量をリセットするプロセスはかなり簡単です。 同じ[使用状況の詳細]ページに、[使用状況の統計情報をリセット]ボタンがあります。 私の場合、このオプションは、ドロップダウンメニューからWiFiネットワーク(すべて)オプションを選択した場合にのみ機能しました。
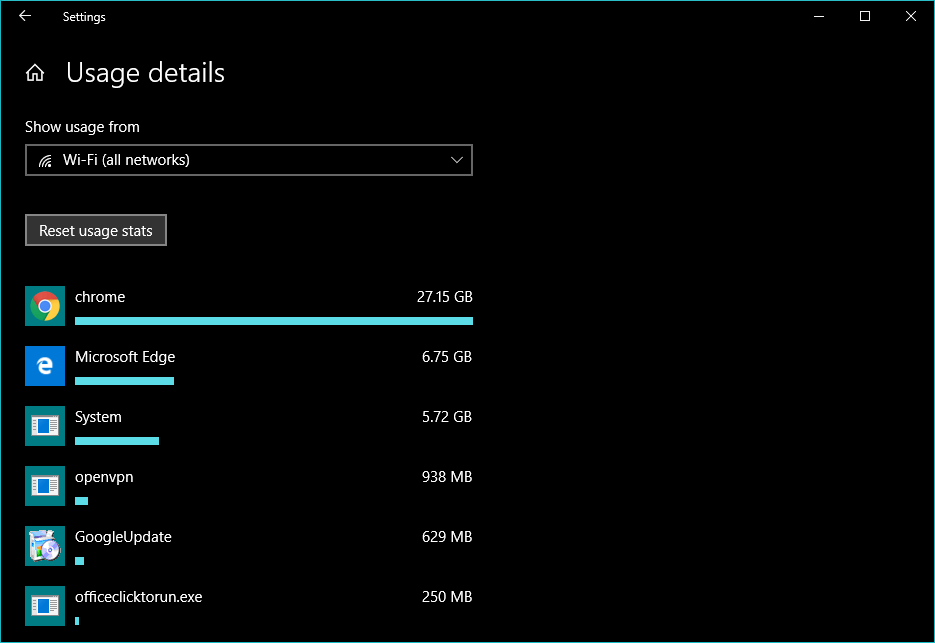
Windows 10がバックグラウンドでダウンロードされているかどうかを確認するにはどうすればよいですか?
既定では、Windows10にはネットワーク速度モニターは付属していません。 したがって、一部のシステムプロセス(またはアプリ)がバックグラウンドでデータをダウンロードする場合、Webサイトの読み込みが遅くなるか、インターネットの請求書が玄関先に到着するまで、そのことに気付くことはありません。
私は、サービスホストと呼ばれるWindowsプロセスが原因で、この問題に個人的に直面しました。これにより、インターネット帯域幅がすべて消費されました。
幸い、Windows 10には、システムが背後でデータをダウンロードしているかどうかを確認できるツールが組み込まれています。 タスクマネージャーを開き、[プロセス]タブで、[ネットワーク]列で不明なWindows10データの使用状況を確認します。

[パフォーマンス]タブに移動し、[WiFi(またはイーサネット)]をクリックして、システムのネットワークアクティビティについて詳しく知ることもできます。 詳細については、[リソースモニターを開く]をクリックして、[ネットワーク]タブに移動してください。
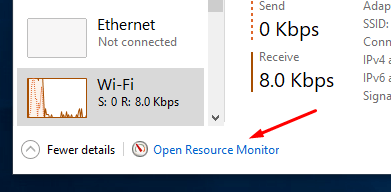
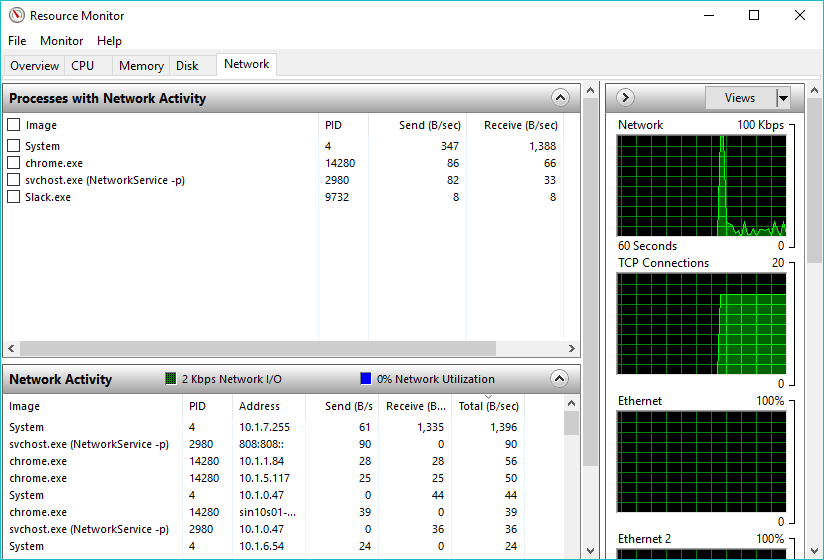
怠惰すぎる? ネットワーク帯域幅モニターを使用する
これらすべてのシステムツールを開くことがタスクのように聞こえる場合は、より簡単な回避策があります。 いくつかのネットワーク帯域幅監視ツールを使用できます。 私は何年もの間NetSpeedMonitorと呼ばれるツールを使用してきましたが、それはsvchostに気付いただけです。
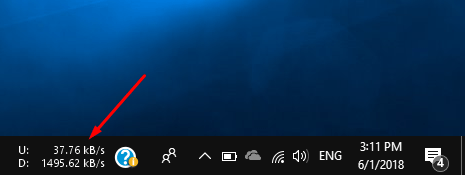
シンプルなツールは、タスクバーにアップロードとダウンロードの速度を表示します。 したがって、バックグラウンドで発生しているインターネットの使用は見過ごされません。
ラップトップでのデータ使用を停止するにはどうすればよいですか?
この問題の一種の永続的な解決策は、定期的に使用していない場合は、Windows10のデータ使用を完全に停止することです。 Windows 10には、帯域幅の使用量を犠牲にするために使用できる機能があります。
接続を従量制として設定します
これは、Windowsユーザーがデバイスでのデータ使用を制限するために実行する最初のステップです。 従量制接続として設定は、個々のWiFiネットワークで機能します。 [設定]>[ネットワークとインターネット]>[WiFi]に移動します。 [既知のネットワークの管理]>[WiFiネットワークの選択]>[プロパティ]に移動します。 次に、「従量制接続として設定」というラジオボタンをオンにします。
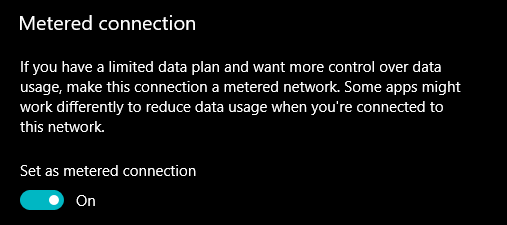
Windows10で計測されたイーサネット接続を設定することもできます。
Windows10でバックグラウンドデータをオフにする
Windows10でバックグラウンドデータを無効にすることができます。Windows10のデータ使用量ページにオプションがあります。
[設定の表示]で、WiFiネットワークを選択します。 次に、[ストアアプリとWindows機能の制限]の下にある[常に]ラジオボタンをクリックして、バックグラウンドで実行します。
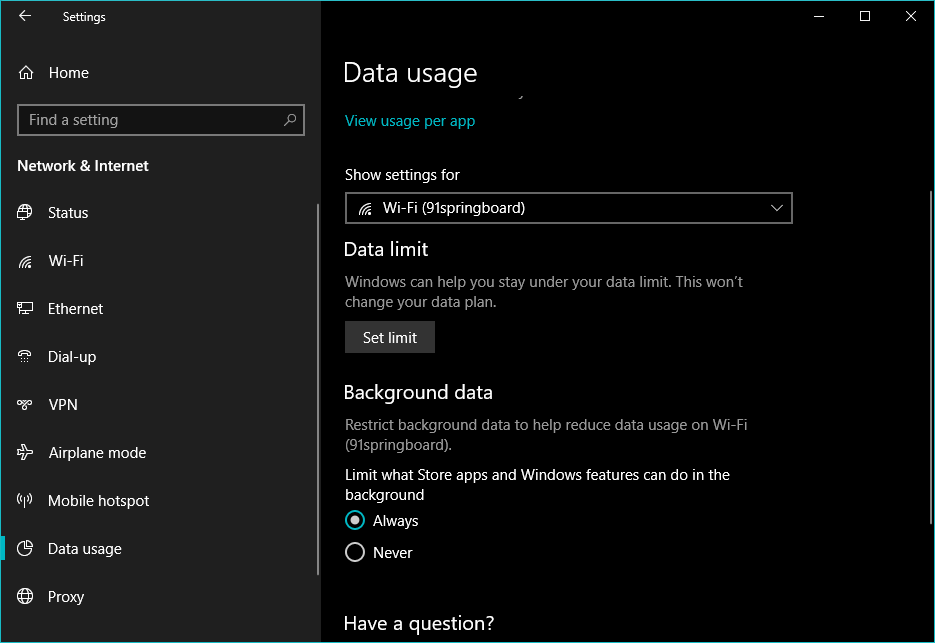
犯人を探す
正規のWindowsコンポーネントでも信頼できるアプリでもない場合は、悪意のあるソフトウェアがインターネットの帯域幅を奪っている可能性があります。 タスクマネージャーに移動して、何か怪しいものを見つけることができます。 他のオプションは、仕事をするためにいくつかのアンチウイルスソフトウェアを使用することです。
Windows 10でデータ制限を設定するにはどうすればよいですか?
AndroidまたはiOSデバイスと同様に、Windows 10を実行しているPCにデータ制限を設定することもできます。これは、上限のある接続を使用していて、貪欲なアプリやプロセスでインターネット帯域幅を失うことを恐れている場合に役立ちます。
[データ使用量]ページで、データ制限を設定するWiFiネットワークを選択します。 その下にある[データ制限]ボタンをクリックします。
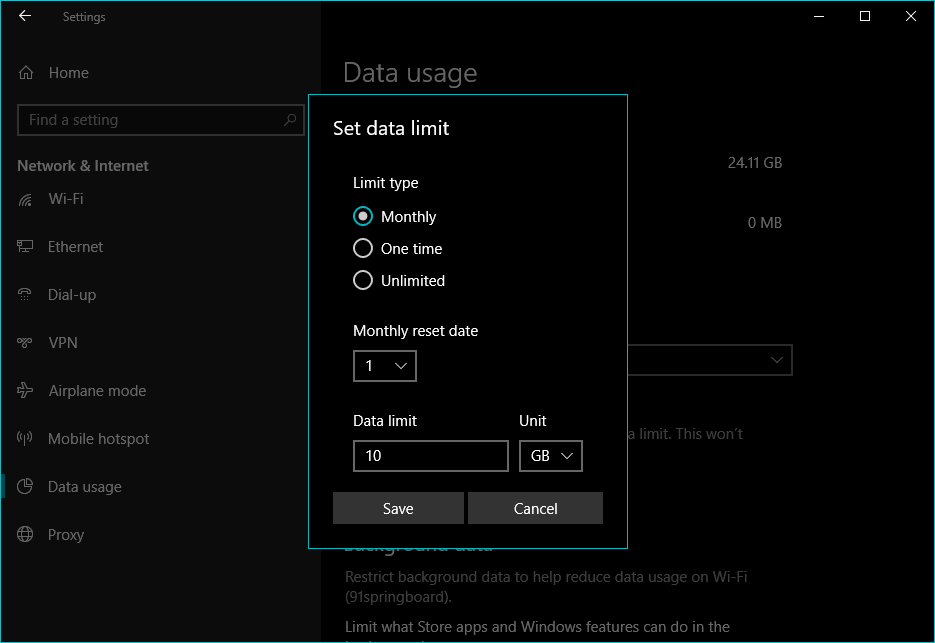
次に、インターネット接続に応じて、制限の種類、毎月のリセット日、およびデータ制限を選択します。 [保存]をクリックして、変更を永続的にします。
Windows 10はラップトップやデスクトップだけに限定されていないため、帯域幅制限機能が必要です。 また、セルラー接続をサポートすることが多いタブレットや2-in-1デバイスでも動作します。 また、LTEを使用して常にインターネットに接続するAlwaysConnectedPCと呼ばれる新しい種類のコンピューターがあります。
では、これらはWindows 10のデータ使用量を監視および削減するのに役立つ可能性のあるいくつかのヒントでしたか? 追加するものがある場合は、コメントにあなたの考えをドロップしてください。
また読む:この隠し設定を使用してWindowsUpdateのダウンロード速度を制限する方法
