Samsung ノートパソコンの電源が入らない理由
公開: 2022-09-05
Samsung は、Galaxy Book と呼ばれる完全に最高の仕様のラップトップを製造しており、他のラップトップ メーカーと比較して優れた品質のディスプレイを備えています。 サムスンは、あらゆる消費者のニーズを念頭に置いて、Chromebook、薄くて軽いラップトップ、360 度折り畳み式ラップトップ、タッチ スクリーン ラップトップ、および予算に優しいラップトップを製造しています。 ラップトップの購入を計画している学生の場合、Samsung ラップトップの実際の価格からさらに割引が適用されます。 すでに Samsung のラップトップを所有していて、突然動作しなくなったり、電源が入らなくなったりした場合、心配するのは自然なことです。 しかし、心配しないでください。 この記事では、Samsung ラップトップの電源が入らない理由、Samsung ラップトップのフリーズを解除する方法、Samsung ラップトップを強制的にオンにする方法について説明します。 また、必要に応じて、この記事でさらに説明されているガイドを使用して、Samsung コンピューターをハード リセットすることもできます。 それでは始めましょう!

コンテンツ
- Samsung ノートパソコンの電源が入らない理由
- 電源が入らないラップトップをどのように修正できますか?
- ノートパソコンの電源が入らないのに、電源ランプが点灯しているのはなぜですか?
- 電源ボタンなしでラップトップの電源を入れることはできますか?
- 電源が入らないSamsungラップトップをどのように修正できますか?
- Samsungラップトップの電源が入らない場合はどうすればよいですか?
- Samsung ラップトップの電源を強制的にオンにする方法
- Samsungラップトップを再起動するにはどうすればよいですか?
- Samsungラップトップをリセットするにはどうすればよいですか?
- どうすれば Samsung コンピュータをハード リセットできますか?
- Samsung Black Screen of Death を修正するにはどうすればよいですか?
- Samsungラップトップのフリーズを解除するにはどうすればよいですか?
Samsung ノートパソコンの電源が入らない理由
さらに読み進めて、Samsung ノートパソコンまたは Galaxy Books の電源が入らない理由と、それを修正する手順を詳細に説明し、理解を深めるための有用なイラストを参照してください。
電源が入らないラップトップをどのように修正できますか?
電源が入らないラップトップの修正方法を次に示します。
方法 1: 充電器とバッテリーの問題を解決する
ラップトップがオンにならない最も明白な原因を除外しましょう:
- ノートパソコンのバッテリーが十分に充電されていないと、ノートパソコンの電源が入りません。 必ずラップトップを充電に接続し、数分間待って電源を入れ、動作するかどうかを確認してください。
- それでもラップトップが回転しない場合は、デバイスアダプターに問題があるかどうかを確認します。 ケーブルまたはアダプタに損傷、ワイヤの曲がり、または火傷の兆候がないかどうかを確認します。
- また、アダプタを差し込んだ電源コンセントが正常に機能しているかどうかも確認してください。 別のスイッチに接続してみてください。

方法 2: 画面の問題を診断する
ラップトップで淡い画像が表示される場合は、スクリーン インバーターに問題がある可能性があります。 暗い部屋でラップトップの電源を入れて、ディスプレイが暗くなっているかどうかを確認します。 ラップトップが動作している場合、電源投入時の画面がかすかに見えるはずです。
方法 3: パワー サイクルを実行する
電源の再投入は強制的な起動であり、ラップトップに電源またはディスプレイの問題がない場合にのみ考慮する必要があります。 ラップトップの電源が入らないことが絶対に確実な場合にのみ試してください。
1. ラップトップから電源アダプタを取り外し、電源ボタンを 30 秒間押し続けます。 ラップトップの電源が切れます。
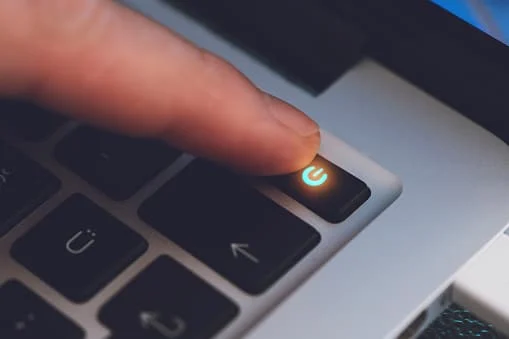
2. 70 秒後に電源アダプタをラップトップに再接続します。
3.電源ボタンを数秒間押してラップトップの電源を入れ、問題が解決したかどうかを確認します。
方法 4: 外付けドライブを取り外す
CD、DVD、ペン ドライブなどの外付けドライブが原因で、ラップトップが BIOS ループで動かなくなっている可能性があります。 外付けドライブを取り外して、ラップトップの電源を入れます。
方法 5 : セーフ モードで起動する
ラップトップの電源が入らない場合、考えられる解決策はセーフ モードで起動することです。 これにより、デバイスのスムーズな起動を妨げる可能性がある最も不要なバックグラウンド プロセスが回避されます。 Windows 10 Samsung ラップトップを所有している場合は、Windows 10 でセーフ モードで起動する方法に関するガイドを読んで、正常に実行してください。 さらに、電源が入らないWindows 11 Samsungラップトップを修正したい場合は、Windows 11をセーフモードで起動する方法に関するガイドを読んで従うことができます.
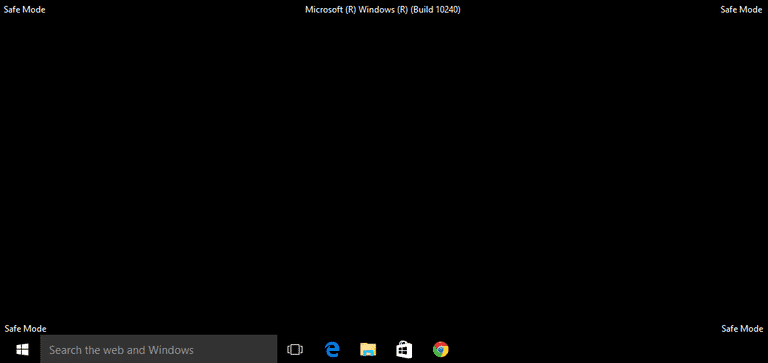
Samsungラップトップのフリーズを解除する方法については、読み続けてください.
また読む:Samsung Galaxy S5でPicasaを取り除く方法
ノートパソコンの電源が入らないのに、電源ランプが点灯しているのはなぜですか?
ラップトップの電源が入らず、電源ランプが点灯している場合、次の理由が考えられます。
- 明るさファンクションキーが故障していて、画面が見えない可能性があります。
- スクリーンインバーターに問題があるのかもしれません。
- 問題のある外部ドライブまたはラップトップに接続されているデバイスが原因である可能性があります。
- RAM、バッテリー、GPU などの内部部品のほこりが原因である可能性があります。
- オペレーティング システムが破損しているために、ラップトップがブート ループに陥っている可能性があります。
電源ボタンなしでラップトップの電源を入れることはできますか?
はい、電源ボタンなしでラップトップの電源を入れることができます。 BIOS 設定を変更することで、ラップトップのキーボードを使用してラップトップの電源を入れることができます。 LANケーブルがラップトップに接続されるとすぐにラップトップの電源をオンにするWake on LAN機能を有効にすることができます。 ラップトップのネジが外されている場合は、ドライバーを使用してラップトップの電源を入れる回路を完成させることができます。
電源が入らないSamsungラップトップをどのように修正できますか?
電源が入らないSamsungラップトップの迅速かつ正当な修正を次に示します。
方法 1: 基本的なトラブルシューティング手順
上記の問題を解決するには、これらの基本的なトラブルシューティング方法に従ってください。
1A。 バッテリーと充電器を調べる
ラップトップのバッテリーを完全に充電し、ラップトップの電源を入れてから、他の修正を行う必要があります。 また、充電ケーブルとアダプターに損傷がないか探します。 ラップトップが正しく充電されない原因となっている場合は、ケーブルまたはアダプター自体を交換してください。
1B. 画面の問題を特定する
画面インバーターに欠陥があると、ノートパソコンの画面が暗くなり、画面上に何も見えなくなる可能性があります。 どこにも光源が存在しない最も暗い部屋で Samsung ラップトップの電源を入れ、起動画面がかすかに見えるかどうかを確認します。 存在する場合、それは確かに問題のあるスクリーン インバーターが原因です。 サムスンのラップトップがオンにならない問題を修正できる場合は、交換してください。
1C。 外付けドライブを取り除く
CD、DVD、ペン ドライブなどの一部の外付けドライブは、Samsung ラップトップをBIOS ループでスタックさせる可能性があります。 すべての外付けドライブを取り外して、Samsung ラップトップの電源をスムーズにオンにします。
方法 2: パワー サイクルを実行する
以下は、Samsung ラップトップでパワー サイクルを実行する手順です。
1.電源ボタンを長押ししてラップトップをシャットダウンします。
2.すべての外付けデバイスと電源ケーブルなど、すべてのプラグを抜きます。
3. 次に、電源ボタンを 10 秒間押します。
ラップトップの電源の再投入が完了し、問題が解決するはずです。
方法 3: USB ドライブを使用してセーフ モードで起動する
セーフ モードを使用して起動し、不要なバックグラウンド プロセスを回避して、説明したラップトップがオンにならない問題を修正できます。 USBドライブを使用してそれを行う方法を見てみましょう:
1. USB リカバリ ドライブをラップトップに接続します。
2. 次に、PC を起動し、起動中にキーボードの任意のキーを押します。
3. 新しいウィンドウで、言語とキーボード レイアウトを選択します。
4. 次に、[ Windows セットアップ] ウィンドウで [コンピュータを修復する] をクリックします。
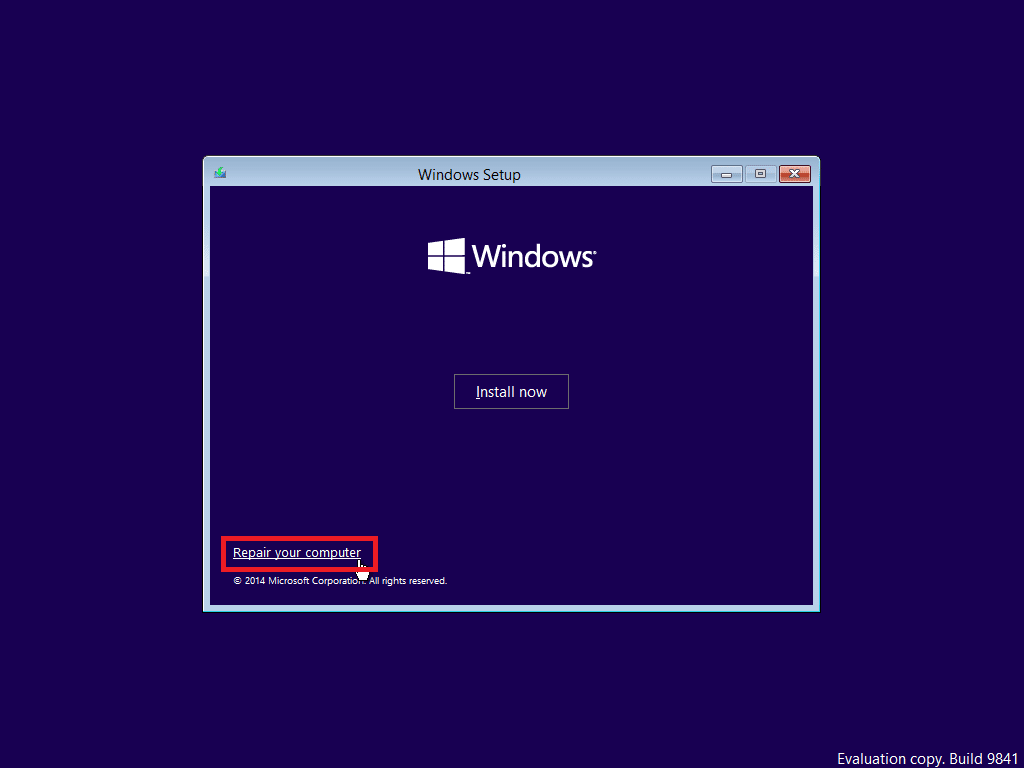
5. Windows 回復環境が以前と同じように開きます。
6. 次に、[トラブルシューティング] > [詳細オプション] をクリックします。
7. 新しいウィンドウで、[その他の回復オプションを表示] > [スタートアップ設定]をクリックします。
注: [その他の回復オプションを表示] が表示されない場合は、[スタートアップ設定] を直接クリックします。
![[詳細オプション] 画面で [スタートアップ設定] アイコンをクリックします。](/uploads/article/5617/JNvwZIaVdjHQRh9R.png)
8. [スタートアップ設定] ページで、[再起動] をクリックします。
9. 起動オプションを含むウィンドウが表示されます。 次のいずれかのオプションを選択します。
- F4キーまたは4キーを押して、Windows 10 PC をセーフ モードで起動します。
- F5キーまたは5キーを押して、コンピュータをSafe Mode with Networkingで起動します。
- F6キーまたは6キーを押して、コマンド プロンプトでセーフ モードを起動します。
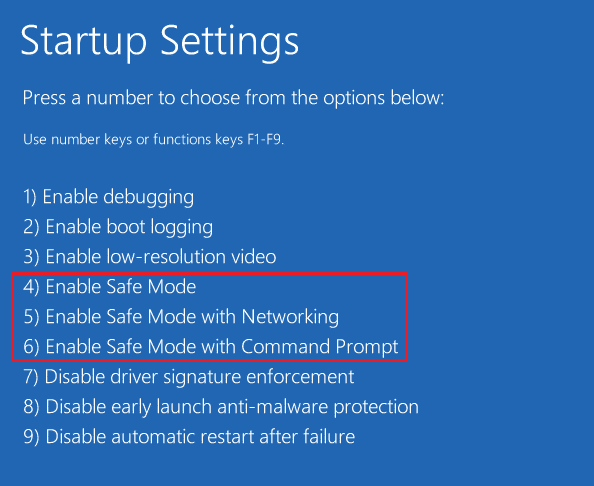
10A。 F5または5キーを押して Safe Mode with Networking を開始します。 これにより、セーフ モードでもインターネットに接続できるようになります。
10B. または、 F6キーまたは6キーを押して、コマンド プロンプトで Windows 10 セーフ モードを有効にします。
また読む:Galaxy Tab Aがオンにならない問題を修正
Samsungラップトップの電源が入らない場合はどうすればよいですか?
Samsung ラップトップの電源が入らない場合は、ラップトップに次の問題がないか診断してみてください。
- ラップトップのバッテリーまたは電源アダプターが機能しているかどうかを調べます
- オペレーティング システムの問題を診断する
- ハードウェアに問題があるかどうかを評価する
上記の診断で問題が見つかった場合は、上記のセクションで説明した方法に従って修正してください。 ただし、Samsung ラップトップを修正できない場合は、これらの修正で問題が発生しない場合は、専門家に相談してラップトップを修理することができます。 以下のセクションを読んで、Samsung ラップトップを強制的にオンにする方法を学んでください。

Samsung ラップトップの電源を強制的にオンにする方法
Samsung ラップトップの電源を強制的にオンにするには、次の手順を試してください。
1. ラップトップから電源ケーブルを抜きます。
2.ラップトップのネジを外し、バッテリーを取り外します。

3.電源ボタンを約 30 秒間押し続けます。
4.バッテリーを再度挿入し、電源ケーブルを差し込みます。
5.電源ボタンを数秒間押し続けてラップトップを再起動し、Samsung ラップトップの電源を強制的にオンにします。
また読む:Samsung PhoneのOdinモードとは何ですか?
Samsungラップトップを再起動するにはどうすればよいですか?
Samsung ラップトップを再起動するには、次の手順に従ってください。
注: 実行される手順は、Windows 11 に基づいています。
1. まず、 Windows の [スタート] アイコンをクリックします。
2. 次に、電源アイコンをクリックします。
3. 利用可能なオプションから、[再起動] をクリックします。
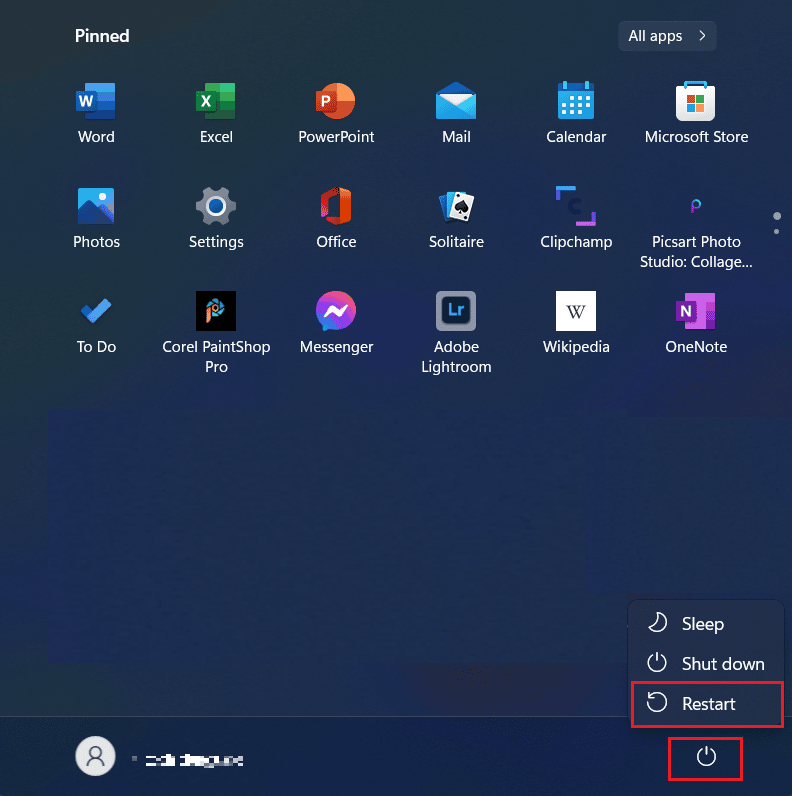
Samsungラップトップをリセットするにはどうすればよいですか?
Samsung ラップトップをリセットするには、次の手順に従ってください。
注: 実行される手順は、 Windows 11に基づいています。
オプション I: Windows リカバリの使用
1. Windows スタート アイコン をクリックします。
![[スタート] アイコンをクリックします | Samsung ノートパソコンの電源が入らない理由](/uploads/article/5617/51cqd7jKx0cU2TjY.png)
2. [設定]をクリックします。
注: 検索バーから設定を検索することもできます。
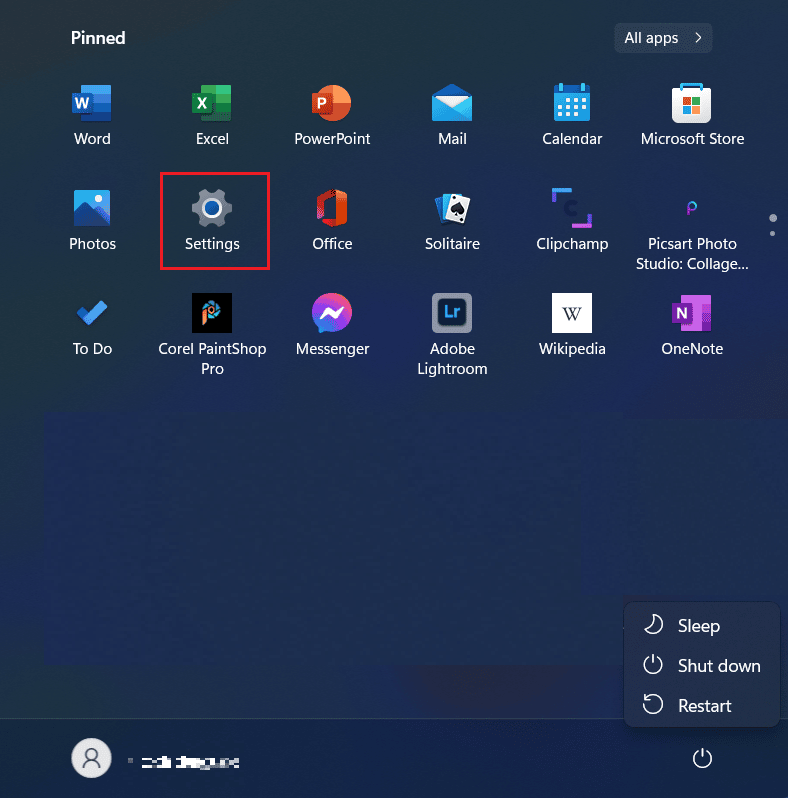
3. 次に、以下に示すように、左側のペインから [ Windows Update ] をクリックします。
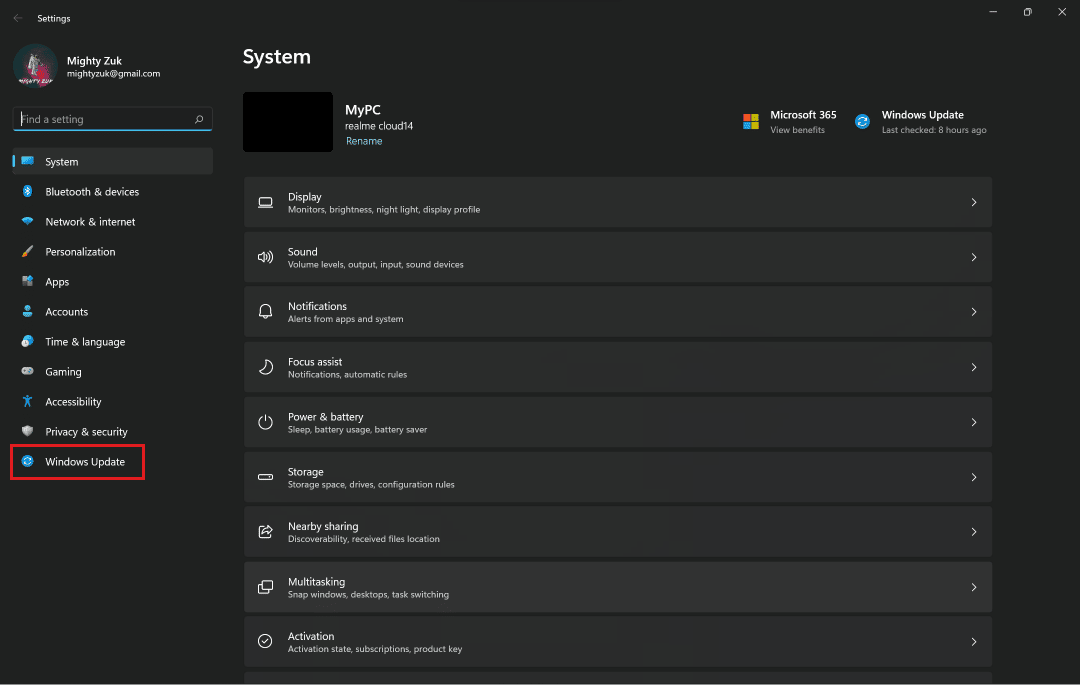
4.詳細オプションをクリックします。
![[詳細オプション] | [詳細オプション] をクリックします。 Samsung ノートパソコンの電源が入らない理由](/uploads/article/5617/BrmrlN7FfcKhsfbF.png)
5. メニューの [回復] オプションをクリックします。
![メニューの [回復オプション] をクリックします。 Samsung ノートパソコンの電源が入らない理由](/uploads/article/5617/jP5t6U2hhkjd8mtg.png)
6. [ PC のリセット]をクリックし、プロンプトに従います。
![[PC のリセット] をクリックし、プロンプトに従います。](/uploads/article/5617/KiTpGezmnlENwUI4.png)
オプション II: Samsung Recovery Tool の使用
1. Windows の [スタート] アイコンをクリックし、 Samsung Recoveryツールを検索してクリックし、ソフトウェアを起動します。
2. [コンピュータの出荷時設定へのリセット]をクリックします。
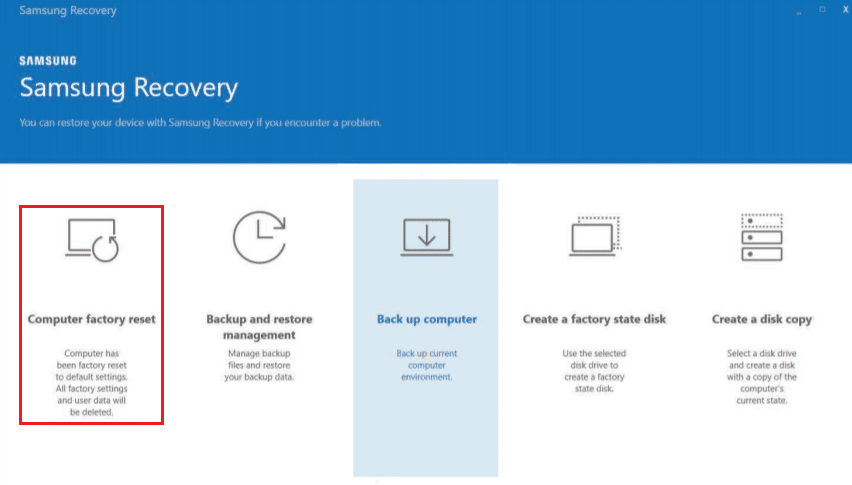
3. 次に、 Start factory resetをクリックします。
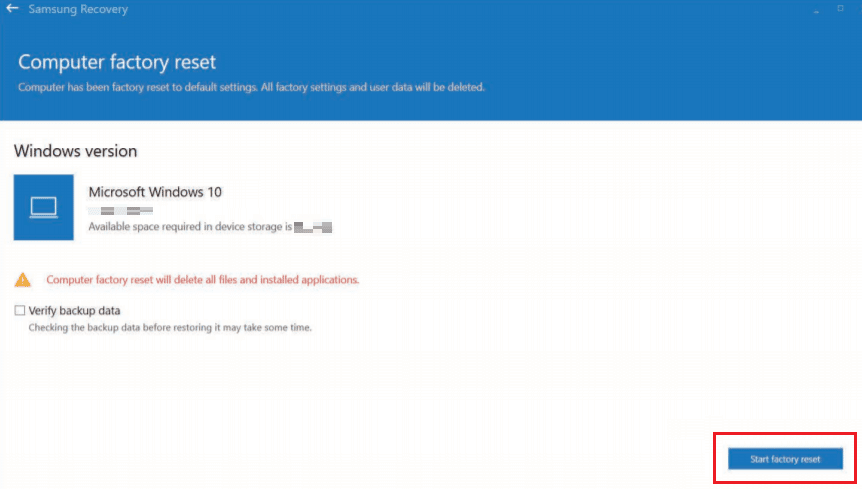
4. [ OK]をクリックし、画面の指示に従ってリセット プロセスを完了します。
また読む:Samsung Internetが自動的に開き続ける問題を修正
どうすれば Samsung コンピュータをハード リセットできますか?
Samsung コンピューターをハード リセットするには、次の手順に従います。
注: ハード リセットを行うと、ラップトップからすべてのデータが削除されます。 次の手順を試す前に、必ずラップトップをバックアップしてください。
1. [スタート] アイコン> [設定]をクリックします。
2. 次に、[ Windows Update ] > [詳細オプション] をクリックします。
![[詳細オプション] | [詳細オプション] をクリックします。 Samsung ノートパソコンの電源が入らない理由](/uploads/article/5617/BrmrlN7FfcKhsfbF.png)
3. [回復] オプションをクリックします。
![メニューの [回復オプション] をクリックします。](/uploads/article/5617/jP5t6U2hhkjd8mtg.png)
4. 次に、[PC のリセット] をクリックし、画面上の指示に従って、Samsung PC を工場出荷時の状態にリセットします。
Samsung Black Screen of Death を修正するにはどうすればよいですか?
この問題を解決するために何をすべきかについて、ユーザーを混乱させる Samsung Galaxy 電話で死の黒い画面が発生します。 Samsung Black Screen of Death の簡単な修正方法を次に示します。
方法 1: サムスンの携帯電話を充電します。
おそらく、Samsung の携帯電話の電源が切れて黒い画面が表示されます。 充電器を接続してデバイスを充電し、問題が解決するかどうかを確認します。
方法 2: 強制再起動
スマートフォンを再起動することは、スマートフォンの問題を解決するための最も重要で基本的なオプションです。 電話を強制的に再起動して、電話のバグや不具合を修正します。 これにより、作業用の新しいインターフェイスが提供され、再起動後に携帯電話で簡単に作業を再開できます。
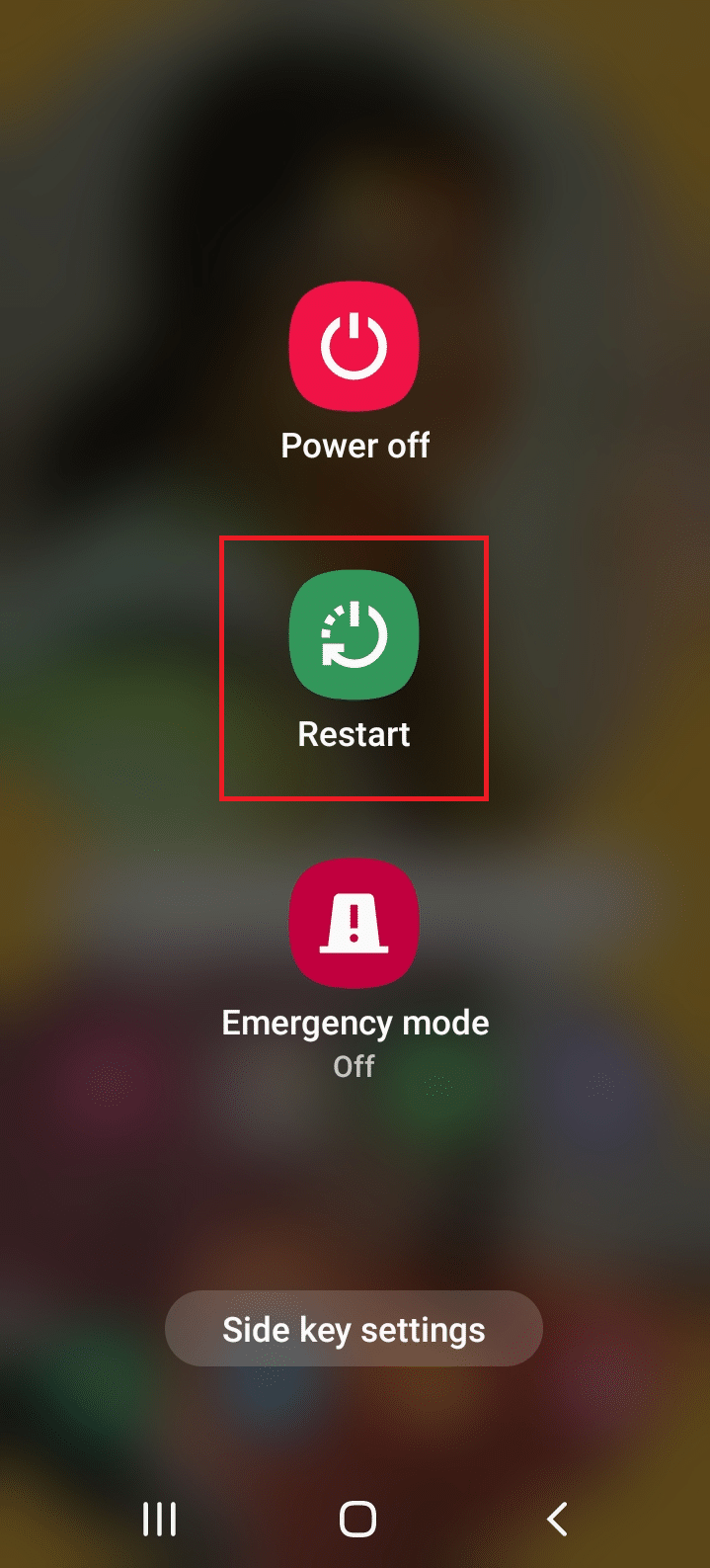
方法 3:リカバリ モードから工場出荷時設定へのリセットを実行する
黒い画面の問題を修正するために、リカバリモードからSamsung電話で出荷時設定へのリセットを実行することもできます. 手順の詳細については、Android スマートフォンをリセットする方法に関するガイドを読み、それに従ってください。
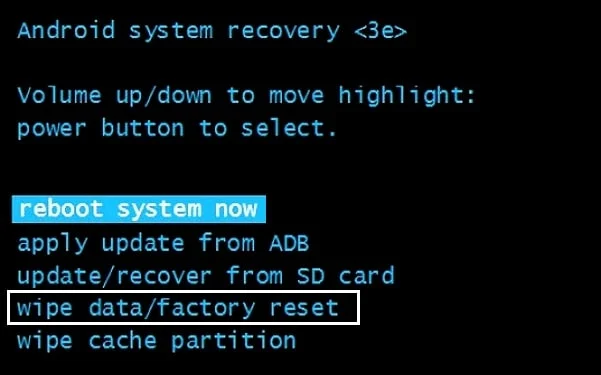
さらに、「電源が入らない Android スマートフォンを修正する 5 つの方法」のガイドを読んで従い、ブラック スクリーンまたはデバイスの電源が入らない問題の詳細を確認してください。
また読む:Amazon Fireタブレットがオンにならない問題を修正
Samsungラップトップのフリーズを解除するにはどうすればよいですか?
これらの修正を使用して、Samsung ラップトップのフリーズを解除します。
方法 1: 問題の原因となっているアプリを強制終了する
ラップトップがフリーズする原因となるアプリを強制的に閉じることができます。 お使いの PC またはラップトップが問題の原因となっているすべてのプロセスを閉じ、障害なくスムーズに実行するのに役立ちます。 Windows 10でプロセスを強制終了する3つの方法に関するガイドに従って、Samsungラップトップを強制的にオンにするすべての方法を詳細に学びます.
![[タスクの終了] をクリックしてアプリケーションを閉じます | Samsung ノートパソコンの電源が入らない理由| |サムスンのラップトップを解凍する](/uploads/article/5617/Rxdn5CSSyNVAFKWN.png)
方法 2: 強制再起動
Samsung ラップトップを強制的に再起動または再起動する方法を見てみましょう。
1.電源ボタンを長押しして、ラップトップの電源をオフにします。
2. 画面がオフになったら、電源ボタンを放します。
3. 次に、電源ボタンを押してラップトップの電源を入れ、Samsung ラップトップのフリーズを解除します。
方法 3: PC をリセットする
このプロセスは、デバイスの出荷時設定へのリセットに似ています。 これにより、Windows がエラーや破損したファイルのない元の状態に復元されます。 以前のオペレーティング システム、プログラムに保存されているデータ、設定、およびすべての個人ファイルが消去されます。 そして、すべてのアップデートがインストールされた新しい OS がインストールされます。 それでも、データを失うことなくリセットして、Samsung ラップトップのフリーズを解除できます。
注: 重要なファイルとデータのバックアップを作成することを常にお勧めします。
データを失うことなくWindows 10をリセットする方法に関するガイドに従って、同じことを実装してください.
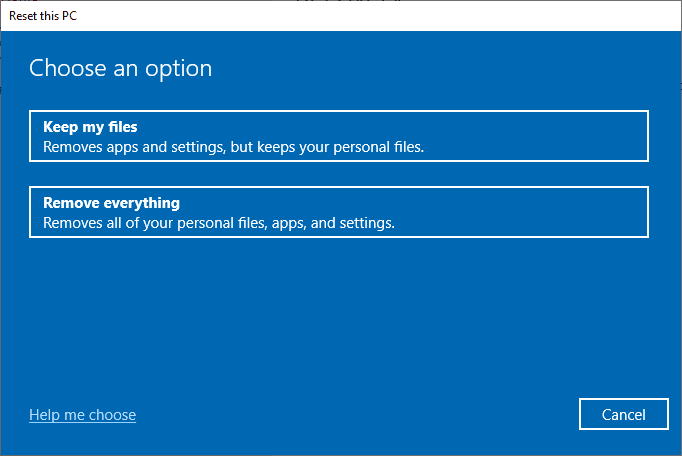
PC に修復をインストールすると、オペレーティング システムが最新バージョンに更新され、Samsung ラップトップのフリーズが解除されます。
推奨:
- Moto E4通知ライトをオンにする方法
- Adobe Shockwave が常にクラッシュするのはなぜですか?
- Windows 10でKodiが開かない問題を修正
- アバスト ウェブ シールドがオンにならない問題を修正する方法
この記事が、Samsung ラップトップがオンにならない理由、Samsung ラップトップを強制的にオンにする方法、Samsung コンピューターをハード リセットする方法、および Samsung ラップトップのフリーズを解除する方法を理解するのに役立つことを願っています。 この記事に関する質問や、記事を作成してほしい他のトピックについての提案をお知らせください。 以下のコメントセクションにそれらをドロップして、私たちに知らせてください.
