接続しているのにインターネットが機能しないのはなぜですか?
公開: 2020-07-29Windows PCでかなり奇妙なことが起こることがあります。実際、ブラウザを介してWebを簡単に閲覧できるのに、システムはインターネットに接続していないと表示します。
それで、あなたは自分自身に問いかけているかもしれません:「インターネットが機能しているのに、なぜWindows 10は「インターネットがない」と言っているのですか?」 これは、この投稿で取り上げる内容です。
「接続されているがインターネットにアクセスできない」とはどういう意味ですか?
「インターネットがありません」というエラーメッセージ(サーフィンは機能しているにもかかわらず発生します)は、最近Microsoftのユーザーフォーラムの1つで議論されました。 この問題は、ユーザーによってより詳細に説明されています。
どうやら、DNSサーバーアドレスが手動で割り当てられた後、ユーザーがまだWebを閲覧できたとしても、システムはインターネットがないことを「信じる」ようになりました。 この問題は、ユーザーがネットワークアダプタのIPv4プロトコルのDNSサーバーアドレスを手動で入力した直後に発生したようです。 その後、システムは「インターネットなし」アイコンを表示し始め、Spotifyなどのアプリはブラウザが完全に正常に動作している間にオフラインであると報告しました。
ただし、ユーザーがDNSサーバーのアドレス設定を自動に戻し、コンピューターを再起動すると、すべてが正常に戻りました。インターネットは正常に機能し、接続の切断を報告するアプリはなく、システムは接続の問題があるとは見なしませんでした。 。
したがって、この問題に対する答えは、DNSサーバーを手動で割り当てることを単純に避けているようです。 ただし、DNSサーバーを手動で設定すると速度が大幅に向上する傾向があり、多くのユーザーがこのオプションを利用できるようにすることを好むため、これはほとんど望ましい解決策ではありません。
それで、問題に対するより良い解決策はありますか? あることがわかります
この問題に対する答えは、HKEY_LOCAL_MACHINE \ SYSTEM \ CurrentControlSet \ services \ NlaSvc \ Parameters \ InternetフォルダーのDWORD値に関連しているようです。 したがって、コンピュータのレジストリでその値を変更することで、一部のユーザーの問題を解決することができました。
何をすべきかは次のとおりです。
- キーボードで、Win + Rキーの組み合わせを押してRunを起動します。
- 「regedit」と入力してEnterキーを押します。
- ユーザーアカウントプロンプトが表示されます— [はい]をクリックして確認します。
- 次のフォルダーに移動します:HKEY_LOCAL_MACHINE \ SYSTEM \ CurrentControlSet \ services \ NlaSvc \ Parameters \ Internet
- EnableActiveProbingを見つけて、ダブルクリックします。
- EnableActiveProbingの値を0から1に変更します。
- PCを再起動します。
- 再起動すると、Windowsでネットワークの問題が発生することなく、DNSアドレスを手動で設定できるようになります。
上記の手順で、ほとんどのユーザーの問題を解決できます。 ただし、追加の問題が発生する場合があります。再起動時に、EnableActiveProbingが再び0に戻る場合があります。 この場合、問題はPCに最近インストールされたソフトウェアまたはマルウェアが原因である可能性があります。 最善の解決策は、コンピューターで包括的なマルウェアスキャンを実行することです。

マルウェア対策でPCを脅威から保護する
アンチウイルスが見逃す可能性のあるマルウェアがないかPCをチェックし、AuslogicsAnti-Malwareを使用して脅威を安全に削除します
プライマリアンチウイルスが何も検出しない場合は、Auslogics Anti-Malwareでセカンドオピニオンを取得してみてください。これは、最もまれな悪意のあるアイテムも検出するように設計されており、メインのアンチウイルスと一緒に機能するため、アンインストールします。 PCでマルウェアが検出されていない場合は、ダウンロードした最近のソフトウェアをアンインストールして、問題が解決するかどうかを確認してください。

最後に、ネットワークエラーが頻繁に発生する場合は、ネットワークドライバを確認することをお勧めします。 古いネットワークドライバは、システムに非常に迷惑をかける可能性があります。したがって、ドライバを最新の状態に保ち、適切に動作させることが重要です。 ドライバーを更新する方法は2つあります。手動または自動で更新できます。
システムドライバーを手動で更新することは、通常、経験豊富なユーザーに推奨されます。これは、複数の手順(古いドライバーのアンインストール、公式WebサイトからのOSバージョンの新しいドライバーのダウンロード、PCへのインストールなど)を伴う複雑なプロセスであり、かなりの時間がかかるためです。少し時間。 さらに、このプロセス中にミスをすると、PC上でさらに大きな問題が発生する可能性があります。
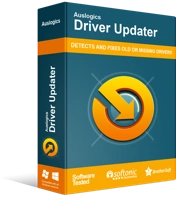
DriverUpdaterでPCの問題を解決する
不安定なPCのパフォーマンスは、多くの場合、古いドライバーや破損したドライバーが原因で発生します。 Auslogics Driver Updaterはドライバーの問題を診断し、古いドライバーを一度にまたは一度に1つずつ更新して、PCをよりスムーズに実行できるようにします。
ドライバーを手動で再インストールする自信がない場合は、特別なソフトウェアを使用してドライバーを自動的に更新することができます。 Auslogics Driver Updaterはあなたに代わって仕事をすることができます:プログラムは最初に既存または潜在的な問題についてシステムドライバーをスキャンし、次にワンクリックで古いドライバーを最新の公式バージョンに更新します。 このようにして、システムに損傷を与えたり、手動でインストールを実行したりするリスクを冒すことなく、ドライバーを適切に動作させることができます。
このアプリにはマルウェアが含まれておらず、この記事で説明されている問題のために特別に設計されています。 ダウンロードしてPCに実行するだけです。 無料ダウンロード
Auslogicsによって開発されました
Auslogicsは、認定されたMicrosoft Silver ApplicationDeveloperです。 マイクロソフトは、PCユーザーの高まる需要を満たす高品質のソフトウェアの開発におけるAuslogicsの高い専門知識を確認しています。
上記の解決策がお役に立てば幸いです。Windows10PCでネットワークの問題が発生しなくなりました。 以下のコメントセクションで、問題をどのように修正したかを共有してください。
