NVIDIAグラフィックカードがデバイスマネージャに表示されないのはなぜですか?
公開: 2020-12-15Windows10は非常に有能なゲームOSです。 それは彼らの経験をより良くするゲーマーのための多くの機能とオプションが付属しています。 さらに、Windows10用に特別に設計されたゲームの素晴らしい選択があります。
ただし、一部のユーザーは最近、Windows 10上のNVIDIAグラフィックカードの問題を報告しています。問題は、デバイスマネージャーの下に表示されているNVIDIAグラフィックカードが見つからなかったことです。
Windows 10のデバイスマネージャーに表示されないNVIDIAグラフィックカードをどのように解決しますか? これは、この記事で答えるつもりの質問です。
Windows 10の問題でNVIDIAグラフィックカードが表示されない問題を修正するにはどうすればよいですか?
デバイスマネージャの下にNVIDIAグラフィックカードが表示されない理由はたくさんあります。 ただし、最も可能性の高い理由は、カードのインストール中に問題が発生した可能性があることです。
あなたが熱心なゲーマーまたはWindows10 PCをレンダリングする仕事用ビデオである場合、コンピューターに適切に機能するグラフィックカードを搭載することがいかに重要であるかをよく知っています。 特定のゲームでは、FPS(Frames Per Second)などの高度なグラフィック設定が必要です。 場合によっては、サイズ、向き、スケーリングなどを調整する必要があります。 これらの設定を微調整するには、NVIDIAコントロールパネルにアクセスできる必要があります。 さて、NVIDIAグラフィックカードが見つからない場合、当然、それを行うことはできません。
WindowsPCに表示されないNVIDIAグラフィックカードを修正するために試すことができる2つの主な方法は次のとおりです。
- [非表示のデバイスを表示する]オプションをオンにして、グラフィックスドライバーを再インストールできます。
- PCに新しいドライバをダウンロードしてインストールできます。
最初のオプションから始めましょう。[非表示のデバイスを表示する]オプションを有効にして、グラフィックスドライバーを再インストールしてみてください。
オプション1:非表示のデバイスを表示してグラフィックスドライバーを再インストールする
これがあなたがする必要があることです:
- コマンドプロンプトに移動し、管理者権限でプログラムを開きます。 これを行うには、[スタート]メニューに移動し、「cmd」(引用符なし)と入力し、プログラムを右クリックして、[管理者として実行]オプションを選択します。
- 以下のコマンドをコピーして貼り付け、キーボードのEnterキーを押します。
devmgr_show_nonpresent_devices = 1を設定します
- Runを起動し(キーボードのWin + Rキーコンボを押すことでこれを行うことができます)、「Devmgmt.msc」(引用符なし)と入力します。 これにより、[デバイスマネージャ]ウィンドウが開きます。
- 新しいウィンドウで、[表示]メニュー> [非表示のデバイスを表示]に移動します。 これで、NVIDIAグラフィックカードが通常の場所に表示されるはずです。
- 次に、各NVIDIAカードデバイスと不明なデバイスをアンインストールする必要があります。 それぞれを右クリックして、コンテキストメニューから[アンインストール]を選択するだけです。
- 各デバイスをアンインストールした後、PCを再起動します。
これで問題が解決し、うまくいけば、問題なくゲームやビデオの編集に戻ることができます。 ただし、それでもデバイスマネージャーでNVIDIAグラフィックカードが表示されない場合は、次の解決策に進む必要があります。
オプション2:新しいドライバーをダウンロードしてインストールする
上記の解決策が機能しない場合、更新されたバージョンが利用可能な場合は、PC用の新しいグラフィックスドライバーをダウンロードする必要があります。 NVIDIAから製品を購入する場合、特にグラフィックカードを購入する場合は、ソフトウェアが正しく機能するようにソフトウェアを最新の状態に保つことが非常に重要です。
ただし、アプリの更新はかなり簡単なプロセスですが、グラフィックスドライバーの更新はかなり複雑になる可能性があります。 ドライバーを更新する方法は2つあります。

手動:このオプションは通常、経験豊富なユーザーに推奨されます。 ドライバーを手動で更新するプロセスは、多段階のプロセスです。 これには、最初に古いドライバーを特定し、次に更新されたバージョンを製造元のWebサイトからダウンロードし、最後にインストールを実行することが含まれます。
問題は、新しいドライバーのインストール中にミスをすると、PC上で多くの深刻な問題に直面する可能性があることです。 これが、これまでにドライバーを更新した経験がない場合に、ドライバーを手動で更新するのが最善の方法ではない理由です。 最初に解決しようとしていたよりも多くの問題がシステムに発生する可能性があります。 したがって、コンピュータを修理するには専門家の助けが必要になります。
グラフィックドライバを手動で更新する準備ができていると思いますか? その場合は、NVIDIAの公式ページにアクセスする必要があります。 グラフィックカードを利用可能な最新バージョンに更新する方法についての説明を検索してください。 始める前に、PCにインストールしたNVIDIAグラフィックカードを確認する必要があります。 このモデル名は通常、カードが入っていたパッケージに記載されています。ただし、パッケージがもうない場合は、DirectX診断ツールを使用してモデル番号を確認できます。 方法は次のとおりです。
- [実行]に移動します(キーボードのW + Rキーコンボを使用します)。
- 「DXDIAG」と入力します(引用符は不要)。
- 32ビットまたは64ビットシステムを使用しているかどうかを確認します。[オペレーティングシステム]の下の[システム]タブに移動して、この情報を確認します。
- 次に、[表示]タブに移動します。 チップタイプの下に書かれていることを確認してください—これはNVIDIAグラフィックカードです。
適切なモデルがわかったら、NVIDIAのWebサイトで必要なドライバーを検索し、更新されたドライバーをインストールできます。
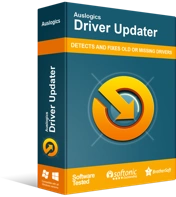
DriverUpdaterでPCの問題を解決する
不安定なPCのパフォーマンスは、多くの場合、古いドライバーや破損したドライバーが原因で発生します。 Auslogics Driver Updaterはドライバーの問題を診断し、古いドライバーを一度にまたは一度に1つずつ更新して、PCをよりスムーズに実行できるようにします。
自動:ドライバーを自動的に更新する場合は、その作業を実行できる専用のプログラムを使用する必要があります。 たとえば、Auslogics Driver Updaterのようなプログラムは、システムに損傷を与えるリスクなしに、ワンクリックでシステムドライバーを更新できます。 ドライバーを自動的に更新する場合は、Auslogics Driver Updaterをダウンロードしてインストールし、古いドライバーのスキャンを実行するだけです。 これらが見つかると、アプリはそれらを最新の利用可能なバージョンに自動的に更新します。 以上です。 これで、最新バージョンのNVIDIAグラフィックスがPCで実行され、問題が発生しなくなったはずです。
NVIDIAグラフィックカードがWindows10で検出されない問題を修正する方法を理解し、問題なくゲームやビデオの編集を進めることができることを願っています。
