Firefox がダウンしているのはなぜですか?
公開: 2022-08-22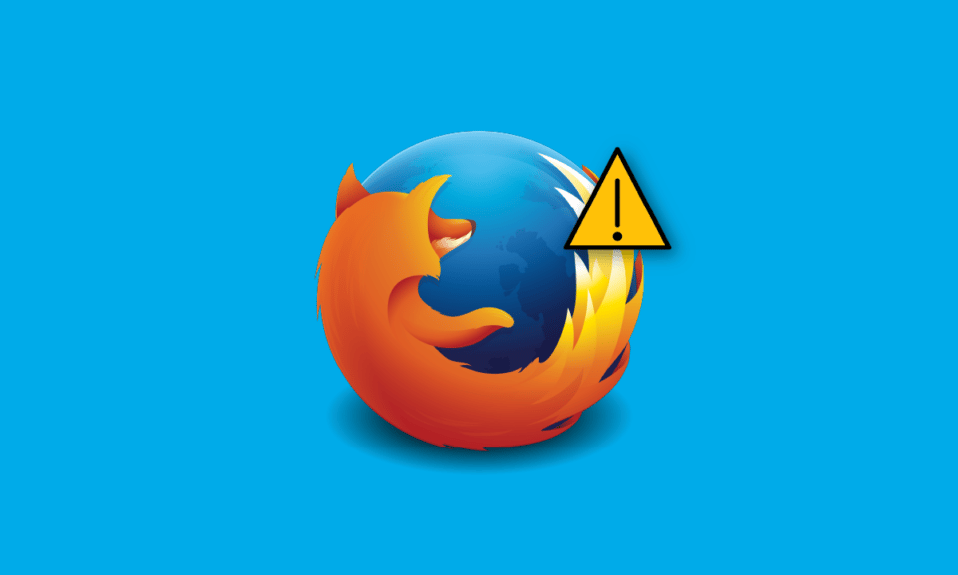
Google Chrome、Safari、Edge に続いて、妙に人気のあるブラウザの 1 つが Mozilla Firefox です。 オープンソースのプラットフォームとセキュリティで知られています。 データとブラウジング アクティビティを気にするユーザーは Firefox を使用します。 無料サービスを提供する代わりに、Google Chrome や他のほとんどのブラウザーは、広告のためにかなりの量のデータを収集します。 ただし、Firefox の場合、ブラウジング エクスペリエンスを向上させるために一部のデータを収集します。これはオプションであり、オフにすることもできますが、私たちの世界には完璧またはエラーのないものはありません。 Firefox でサイトを読み込めないのは困ります。 あなたも同じ問題を抱えていて、なぜ Firefox がダウンしているのか疑問に思っているなら、あなたは正しい場所にいます。 Mozilla Firefox の読み込みページの問題とエラー コード SSL エラー 弱いサーバーの一時的な dh キーの問題を修正するのに役立つ完璧なガイドをお届けします。
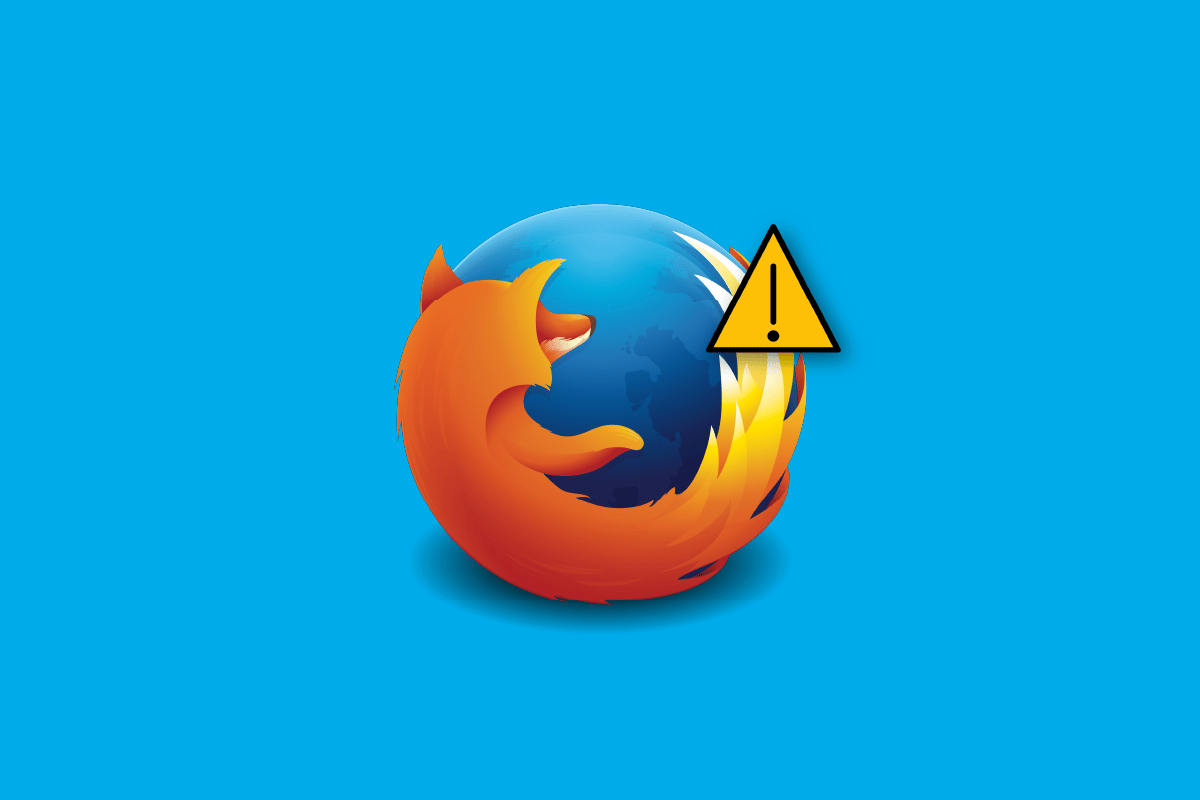
コンテンツ
- Firefox がダウンしているのはなぜですか?
- Mozilla Firefox の読み込みページの問題を修正する方法
- 方法 1: PC を再起動する
- 方法 2: Firefox を更新する
- 方法 3: Firefox を更新する
- 方法 4: Firefox をトラブルシューティング モードで再起動する
- 方法 5: Cookie とキャッシュを削除する
- 方法 6: Firefox を再インストールする
- 方法 7: 安全でないフォールバック ホスト代替を設定する
- 方法 8: SSL3 設定を変更する
Firefox がダウンしているのはなぜですか?
以下に、次の問題につながる理由を示します。
- ブラウザのキャッシュ
- ネットワーク接続
- 競合するアドオンまたは拡張機能
Mozilla Firefox の読み込みページの問題を修正する方法
以下に、問題を解決するために考えられるすべてのトラブルシューティング方法をリストしました。
方法 1: PC を再起動する
この方法はよく知られており、誰もが実践しています。 問題が発生した場合は、すぐにアプリケーションまたはシステムを再起動します。 そのため、マシンを再起動して、Mozilla Firefox の読み込みページの問題が修正されているかどうかを確認してください。 そうでない場合は、別の方法を試してみましょう。
![ドロップダウン メニューから [再起動] オプションを選択し、Enter キーを押します。 Mozilla Firefox の読み込みページの問題を修正する方法](/uploads/article/5480/mk52K4vLLh0rbImv.png)
方法 2: Firefox を更新する
自動更新オプションを常に有効にしておくことをお勧めします。これにより、セキュリティの間違いやバグが発生した場合に、開発者が迅速に修正して新しい更新をリリースできるようになります。 自動更新機能を有効にするには、次の手順を実行します。
1. Firefox を開き、右上隅にあるハンバーガー アイコンまたは3 本の線をクリックします。
2. 次に、 [設定]に移動します。
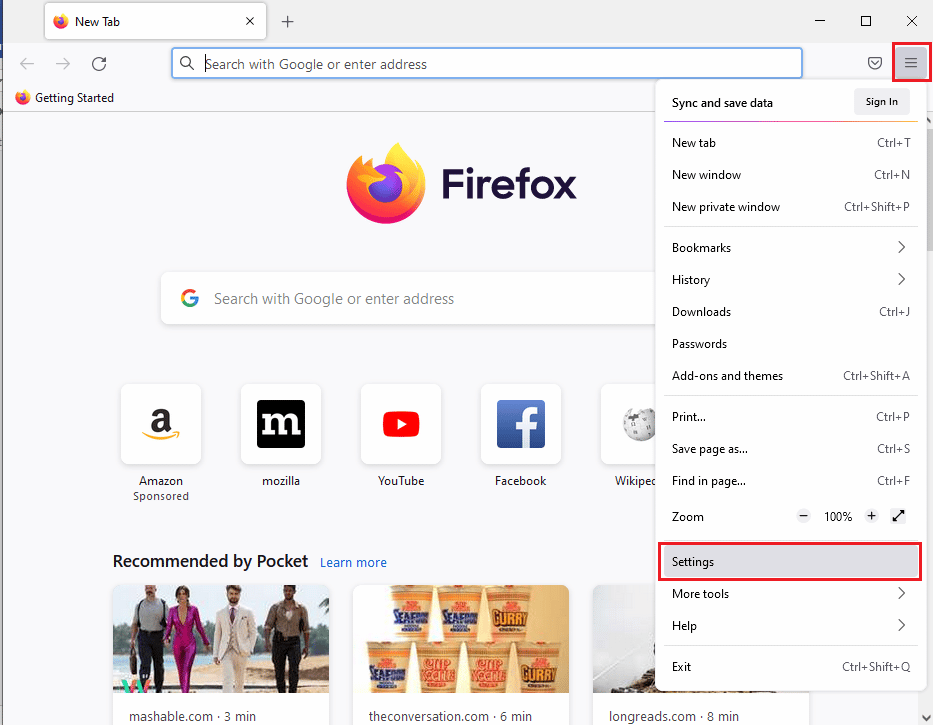
3. [全般] タブで、下にスクロールして [ Firefox の更新] セクションに移動します。
4. 次に、[再起動して Firefoxを更新する] をクリックし、[更新プログラムを自動的にインストールする] オプションをクリックしてオンにします。
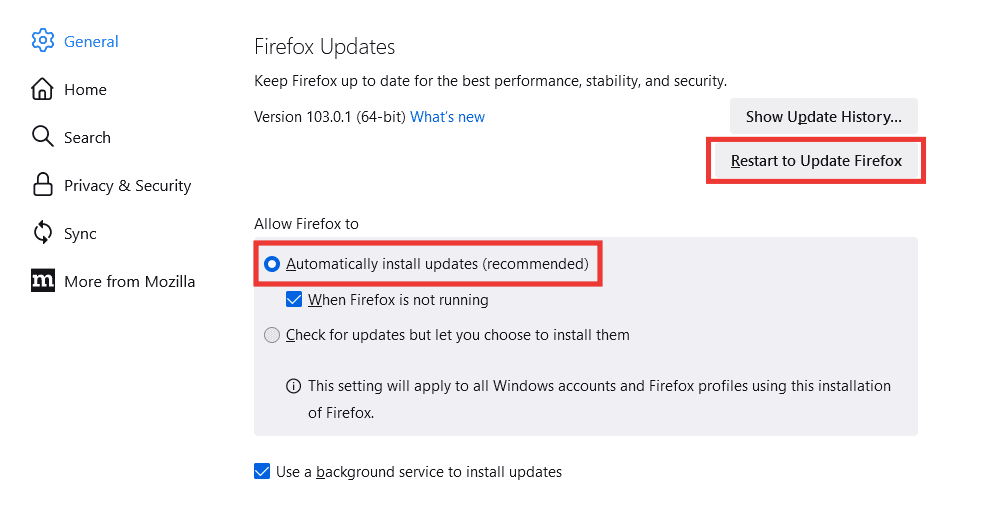
また読む: Windows 10のFirefoxで音が出ない問題を修正
方法 3: Firefox を更新する
Web ページの閲覧に問題が発生したときや、サイトがフリーズしたときに Web ページを更新するのと同じように。 同様に、Firefox ブラウザー全体の更新オプションもあります。 更新オプションは、すべての Firefox 設定をデフォルトの状態にリセットし、Mozilla Firefox の問題のページ読み込みエラーを修正できます。
注: この方法は、閲覧履歴、ブックマーク、Cookie、保存したパスワードには影響しません。 テーマと拡張機能は、カスタマイズと共に消去されます。 更新プロセスの前に、Firefox はすべての古いデータを収集し、Old Firefox Data というフォルダーに配置します。
1. Firefox を開き、右上隅にあるハンバーガー アイコンまたは3 本の線をクリックします。
2.ヘルプをクリックします。
![[アプリケーション メニューを開く] ボタンをクリックし、表示されたリストの [ヘルプ] オプションをクリックします。](/uploads/article/5480/Dyiyhei5cWCQg5H1.png)
3. 次に、[トラブルシューティング モード] をクリックします。
![Firefox ヘルプ ウィンドウで [トラブルシューティング モード…] をクリックします。 Mozilla Firefox の読み込みページの問題を修正する方法](/uploads/article/5480/gD0RSSTObz1LE21j.png)
4. 次に、[再起動] をクリックします。
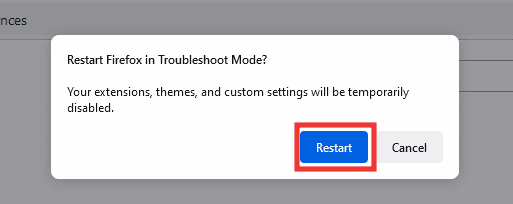
5.次に、[ Firefox を更新] をクリックします。
![[Firefox をトラブルシューティング モードで開く] 確認ウィンドウの [Firefox を更新] ボタンをクリックします。](/uploads/article/5480/X6kAhJKm8i2I8SOh.png)
6. 表示されるプロンプトで、[ Firefox を更新] をもう一度クリックします。
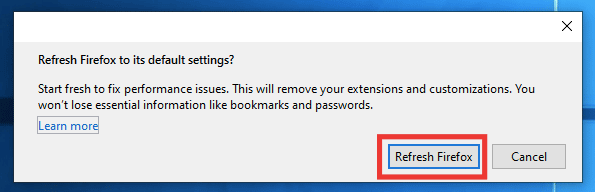
7. 最後に、[インポートの完了] ウィンドウの [完了] ボタンをクリックして、Firefox を完全に更新します。
![[インポートの完了] ウィンドウで [完了] ボタンをクリックします。](/uploads/article/5480/01jBZEHTXm4IiMUi.png)
また読む: Firefoxがすでに実行されている問題を修正する
方法 4: Firefox をトラブルシューティング モードで再起動する
トラブルシューティング モードでは機能が制限されており、拡張機能、テーマ、ハードウェア アクセラレーション、その他のいくつかの設定が無効になります。 トラブルシューティング モードでエラー メッセージ error code ssl error weak server ephemeral dh key が表示された場合、問題の原因は無効になっている項目の 1 つにあります。 トラブルシューティング モードを有効にするには、次の手順に従います。
1. Firefox を開き、右上隅にあるハンバーガーアイコンまたは3 本線のアイコンをクリックします。
2.ヘルプをクリックします。
![[アプリケーション メニューを開く] ボタンをクリックし、表示されたリストの [ヘルプ] オプションをクリックします。](/uploads/article/5480/Dyiyhei5cWCQg5H1.png)
3. 次に、[トラブルシューティング モード] をクリックします。
![Firefox ヘルプ ウィンドウで [トラブルシューティング モード…] をクリックします。 Mozilla Firefox の読み込みページの問題を修正する方法](/uploads/article/5480/gD0RSSTObz1LE21j.png)
4.再起動をクリックします。
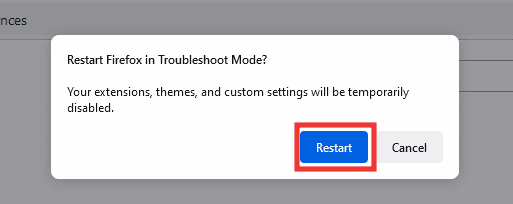
5. 次に、[開く] をクリックします。
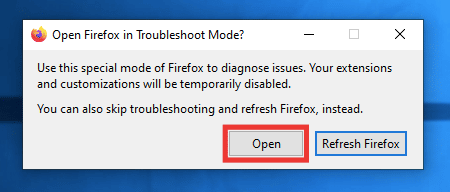
トラブルシューティングモードでエラーが発生していないか確認してください。 エラーが解決されない場合は、次の方法に進みます。 エラーが解決された場合は、エラーがテーマ、拡張機能、またはハードウェア アクセラレーションのいずれかにあることを意味します。 以下の手順に従って、テーマ、拡張機能、およびハードウェア アクセラレーションを無効にします。
6. ブラウザを通常どおり閉じて、ブラウザを再度起動します。
7. Ctrl + Shift + A キーを同時に押してデフォルトのテーマに切り替え、[テーマ] セクションに移動して [システム テーマ] を選択し、[有効にする] をクリックします。
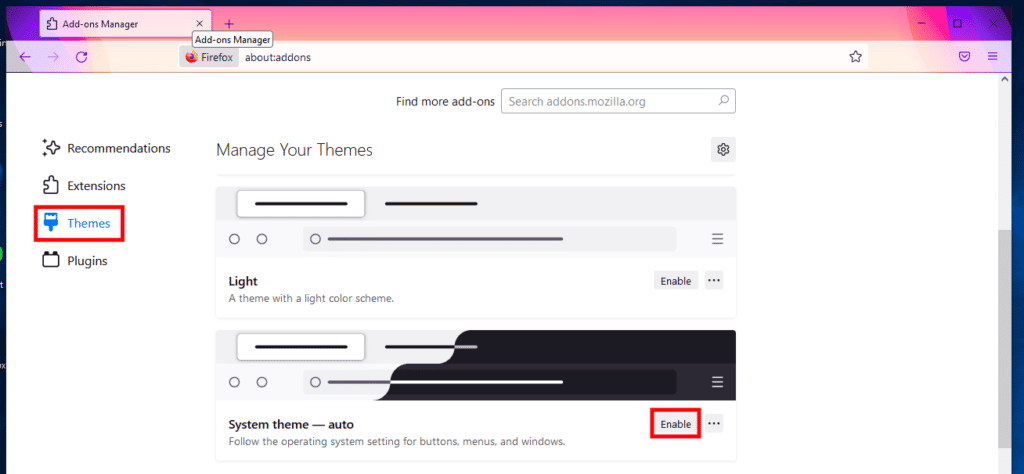
8. 同じページの [拡張機能] セクションに切り替えて、すべての拡張機能を無効にします。
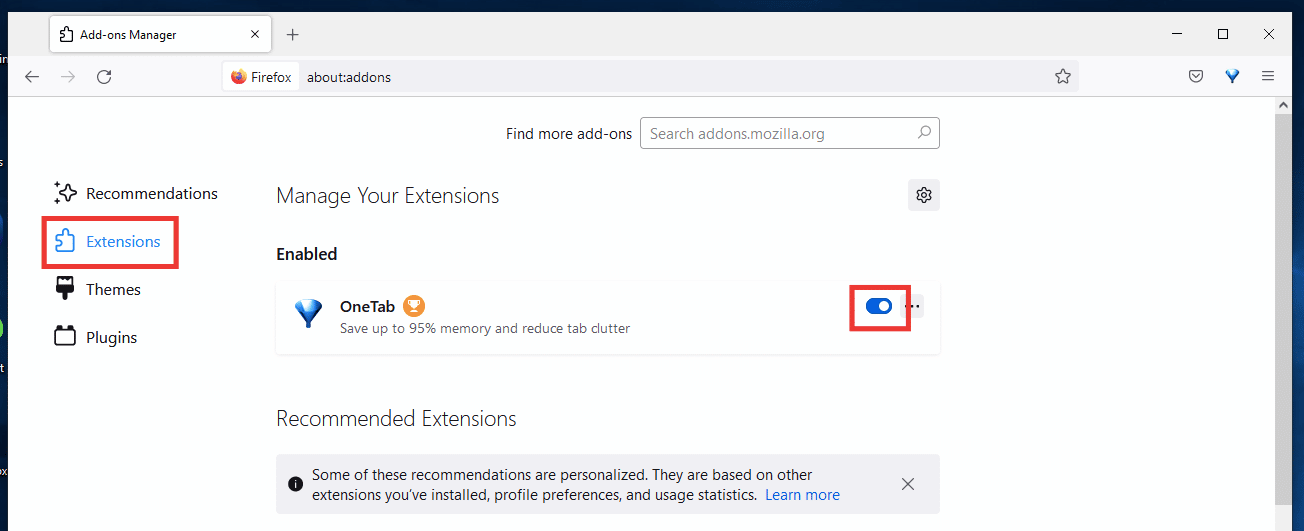
9. 最後に、[設定] に移動し、[推奨されるパフォーマンス設定を使用する]のチェックを外し、[使用可能な場合はハードウェア アクセラレーションを使用する] オプションのチェックも外します。
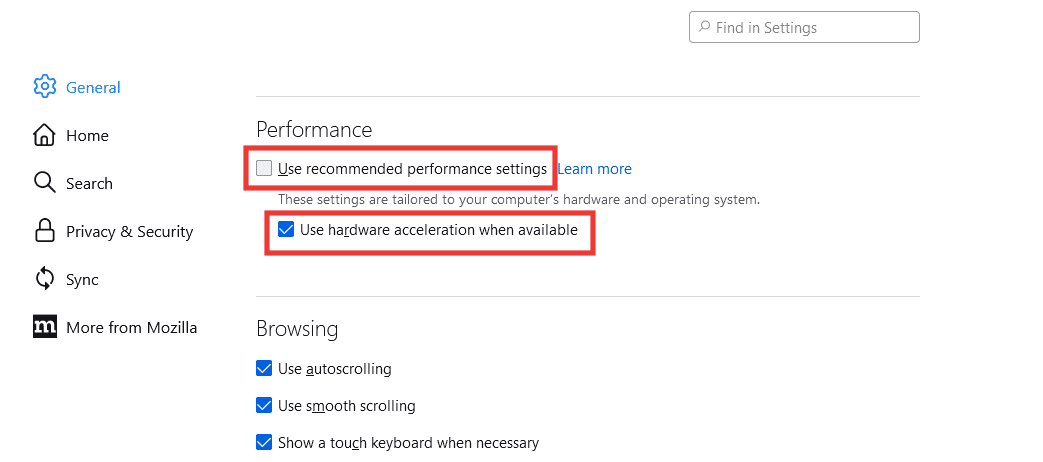
方法 5: Cookie とキャッシュを削除する
キャッシュと Cookie は、デバイスに保存される小さな情報であり、より高速なデータ配信の設定を保存し、Web サイトをすばやく読み込むことで、ブラウジングを容易にします。 Cookie とキャッシュをクリアすると、Mozilla Firefox の読み込みページ エラーの解決にも役立つ場合があります。 次の手順を実行します:
1. Firefox を開き、ハンバーガー アイコンまたは右上隅の3 本の線をクリックします。
2. 次に、[設定] をクリックします。
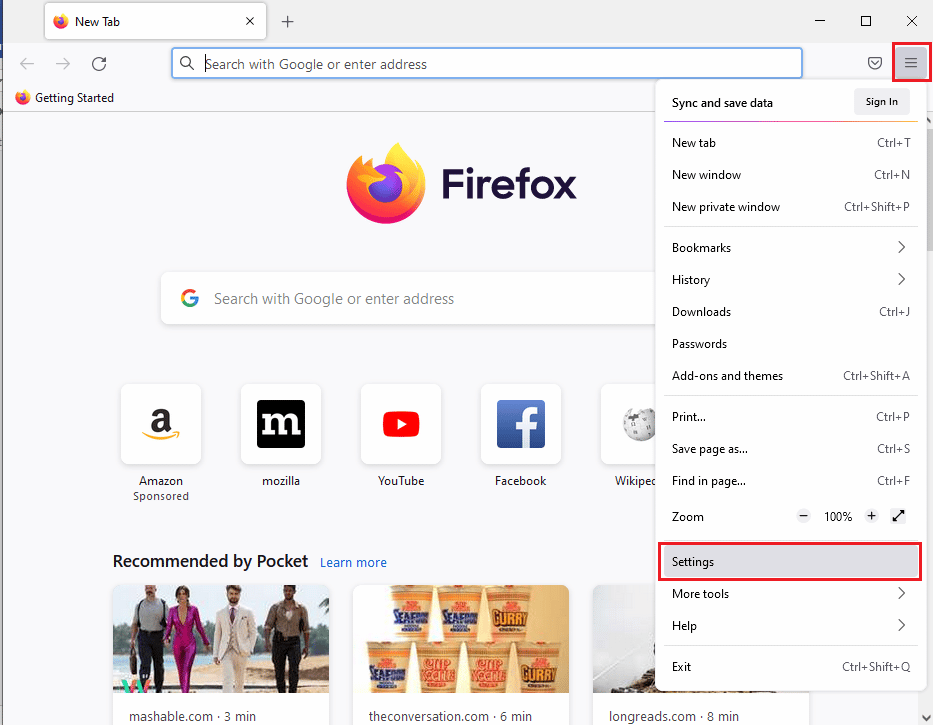
3. [プライバシーとセキュリティ] タブに移動します。
4. [Cookies and Site Data] まで下にスクロールし、[ Clear Data ] をクリックします。
![[Cookie とサイト データ] セクションの [データを消去] ボタンをクリックします。](/uploads/article/5480/hUZSjHEHHZ9Zgyih.png)

5. [ Cookies and Site Data ] と[Cached Web Content ] の両方のチェックボックスをクリックし、[ Clear ] をクリックします。
![Cookie とキャッシュされた Web コンテンツのオプションを確認し、[クリア] をクリックします。](/uploads/article/5480/oipAg45ScuTSbwq5.png)
6. 最後に、[今すぐクリア] をクリックして確定します。
![[今すぐクリア] をクリックして、Cookie とキャッシュを削除します](/uploads/article/5480/X3z4enp2d24xBd44.png)
また読む: Firefoxでサーバーが見つからないというエラーを修正する
方法 6: Firefox を再インストールする
エラー コード SSL エラー サーバーの一時的な dh キーが弱いというエラー メッセージが引き続き表示される場合は、新しい設定で Firefox を再インストールしてみてください。
1. Windows キーを押して、「コントロール パネル」と入力し、[開く] をクリックします。
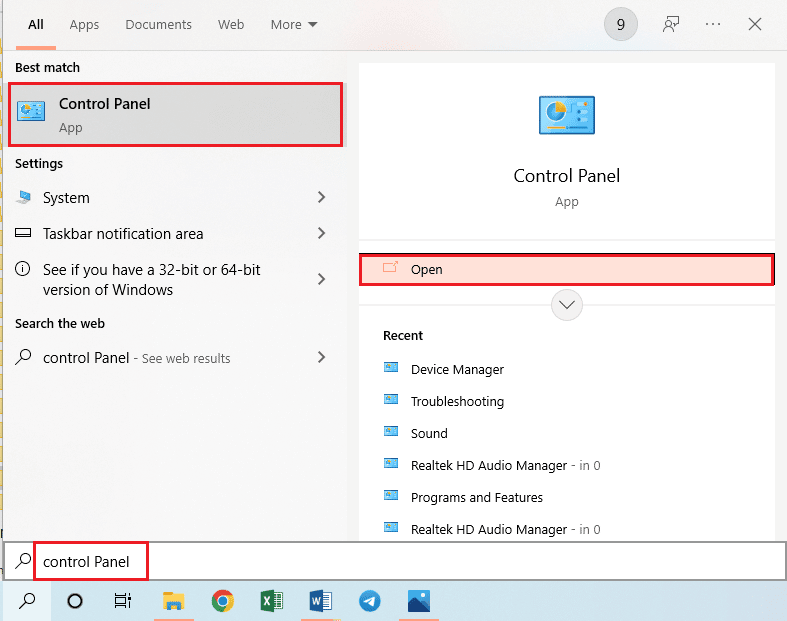
2. [表示方法] > [カテゴリ] を設定し、[プログラム] セクションの [プログラムのアンインストール] オプションをクリックします。
![[プログラム] カテゴリの [プログラムのアンインストール] オプションをクリックします。 Mozilla Firefox の読み込みページの問題を修正する方法](/uploads/article/5480/9CTaaUlpsZQe5sU1.png)
3. リストでMozilla Firefox (x64 en-US)を選択し、バーの上部にある [アンインストール] ボタンをクリックして、UAC ウィンドウの [はい] ボタンをクリックします。
![Mozilla Firefox を選択し、[アンインストール] ボタンをクリックします。](/uploads/article/5480/F0XM5fbEVdhXh5UG.png)
4. 次に、 Mozilla Firefox アンインストールウィザードの [次へ] ボタンをクリックします。
![[Mozilla Firefox のアンインストール] ウィンドウで [次へ] ボタンをクリックします。 Mozilla Firefox の読み込みページの問題を修正する方法](/uploads/article/5480/Fd6fhelNYJrYYYlP.png)
5. 次に、次のウィンドウで [アンインストール] ボタンをクリックします。
![次のウィンドウで [アンインストール] ボタンをクリックします。 Firefox がダウンしている理由](/uploads/article/5480/dooNwmPwfJLWLucn.png)
6. 最後のウィンドウで [完了] ボタンをクリックして、Firefox アプリを完全にアンインストールします。
![最後のウィンドウで [完了] ボタンをクリックします。 Mozilla Firefox の読み込みページの問題を修正する方法](/uploads/article/5480/P05wuHz8sbvGCsqo.png)
7. Windows + Eキーを同時に押してファイル エクスプローラーを開き、[この PC] > [ローカル ディスク (C:)] > [プログラム ファイル] > [Mozilla Firefox ] フォルダーに移動します。
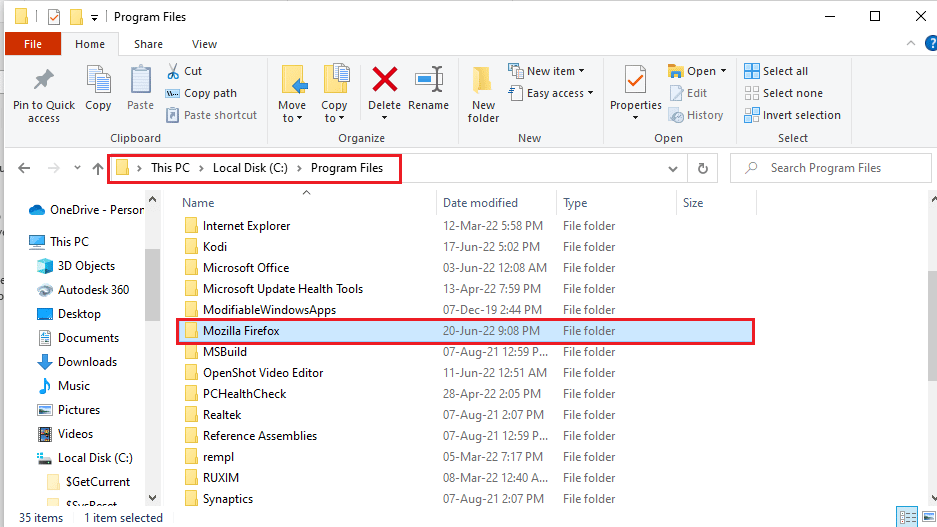
8. Mozilla Firefoxフォルダを右クリックし、リストの[削除]オプションをクリックしてファイルを削除します。
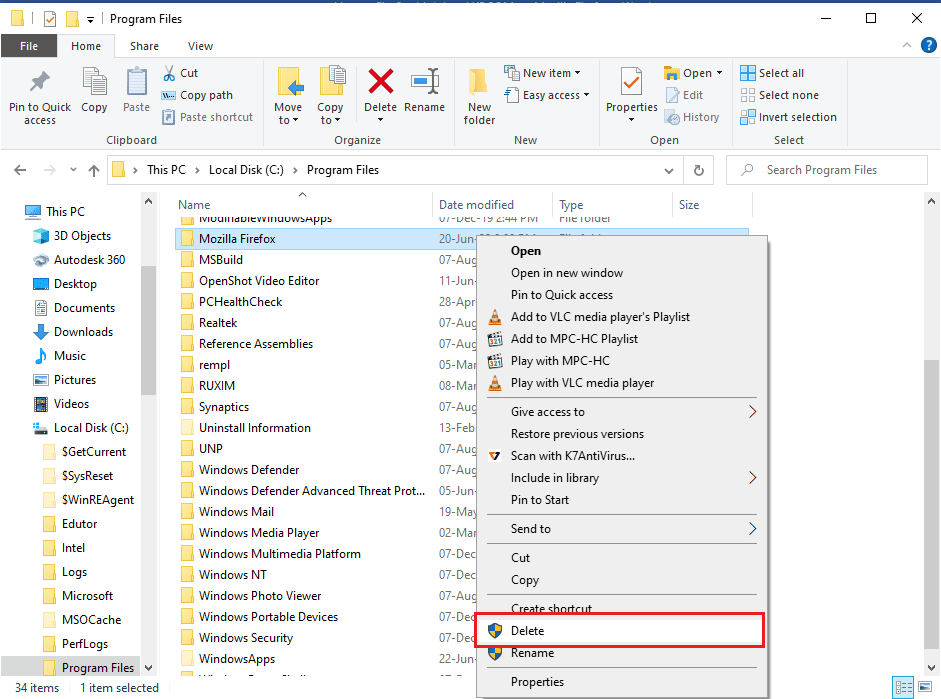
9. ここで、PC を再起動します。
10. 次に、 Windows キーを押し、 google chromeと入力して [開く] をクリックします。
注:任意の Web ブラウザーを使用して、PC に Firefox ブラウザーをダウンロードできます。
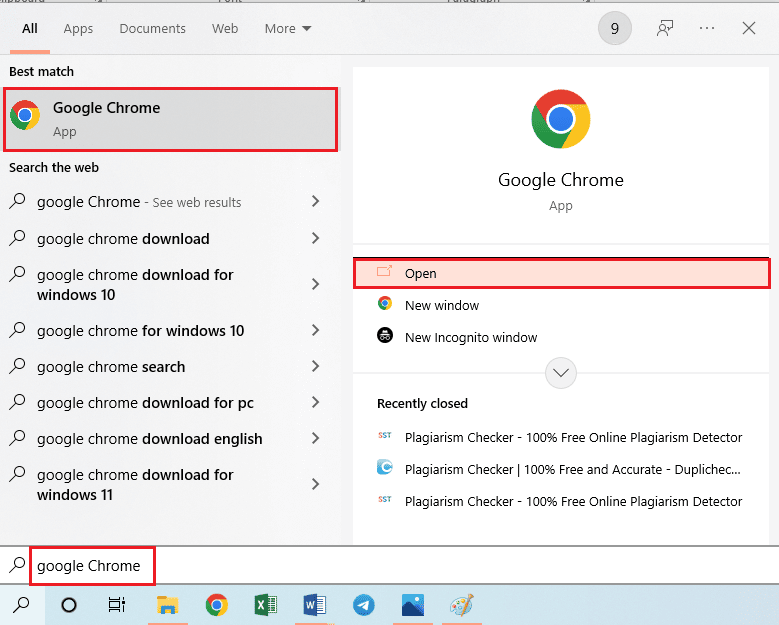
11. Google Chrome で Mozilla Firefox ブラウザーの公式 Web サイトを開き、ウィンドウの [ Firefox のダウンロード] ボタンをクリックします。
![ウィンドウの [Firefox をダウンロード] ボタンをクリックします。 Mozilla Firefox の読み込みページの問題を修正する方法](/uploads/article/5480/WxZq6DE2eTgeGgc0.png)
12. ダウンロードした実行可能ファイルFirefox Installer.exeをダブルクリックして、インストール ファイルを実行します。
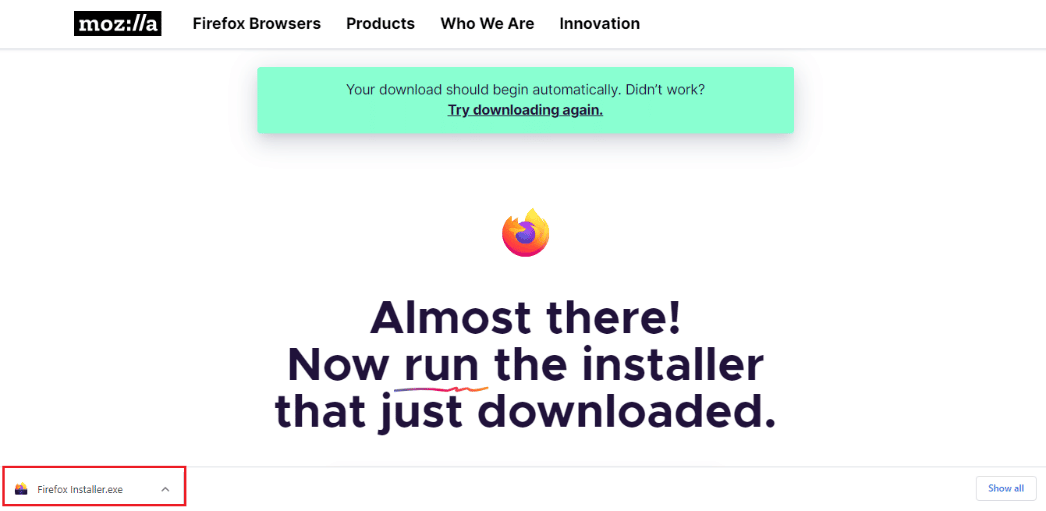
13. インストール プロセスが完了するまで待ちます。
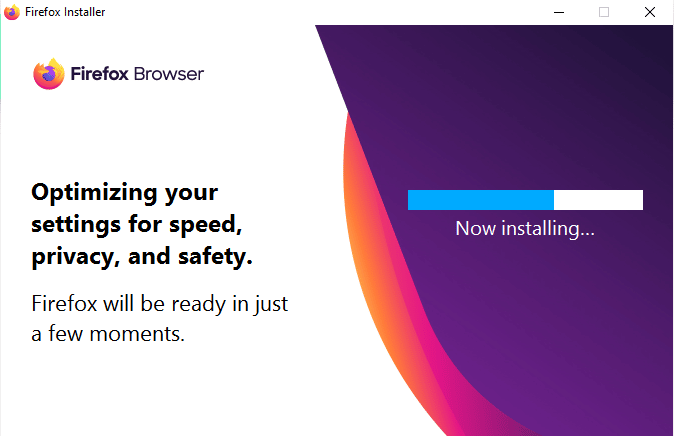
14. PC でFirefox Web ブラウザ アプリを起動します。
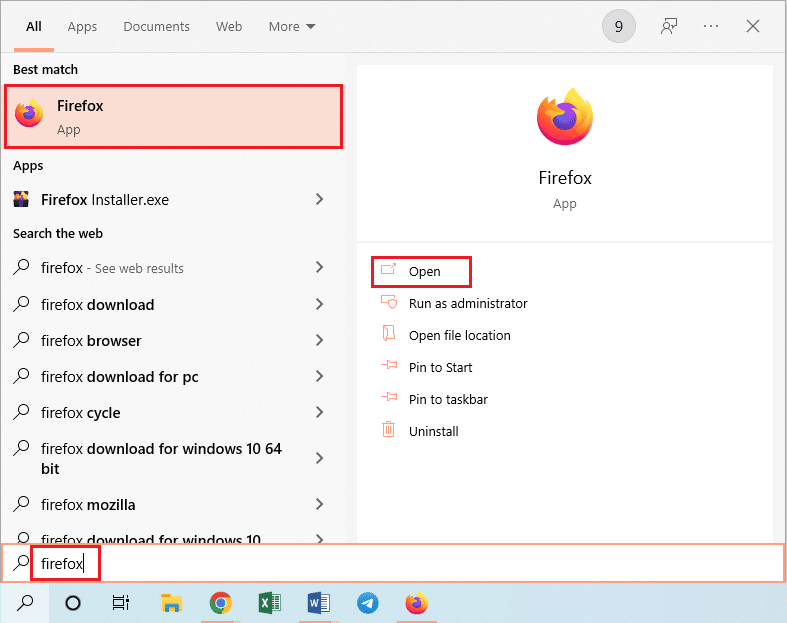
また読む: Firefoxで接続が安全ではないエラーを修正する
方法 7: 安全でないフォールバック ホスト代替を設定する
この方法を使用して、Firefox の非表示メニューに移動し、security.tls.insecure フォールバック ホストをロードできない特定のサイトに設定し、エラー コード ssl エラー 弱いサーバー エフェメラル dh キーのエラー メッセージも表示します。
注: 方法 7 と 8 は危険である可能性があり、通常 Firefox では推奨されません。 これにより、セキュリティ/暗号化レベルが低下する可能性があります。 作業が完了したら、デフォルトに設定してください。
1. Firefox を開き、アドレス バーにabout:configと入力して、 Enterキーを押します。
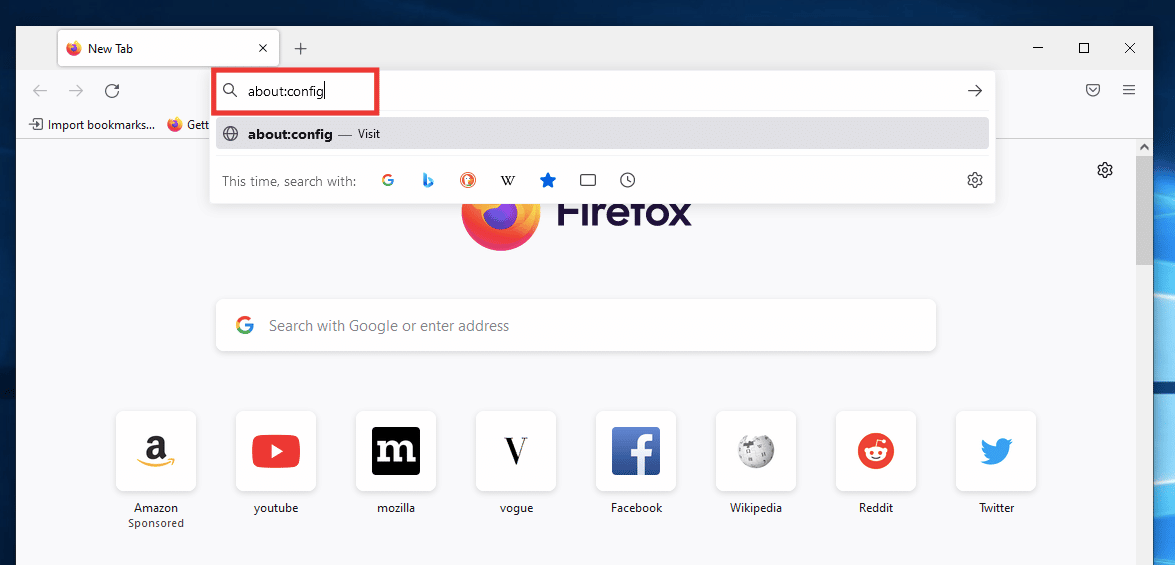
2. [リスクを受け入れて続行] ボタンをクリックします。
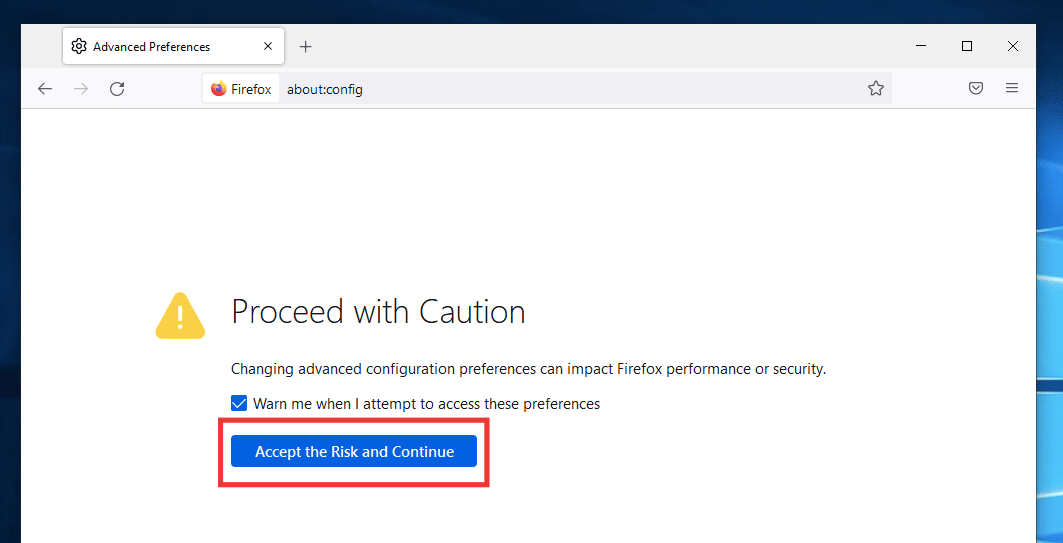
3. 次のテキストをコピーして検索ボックスに貼り付け、鉛筆アイコンをクリックします。
security.tls.insecure_fallback_host
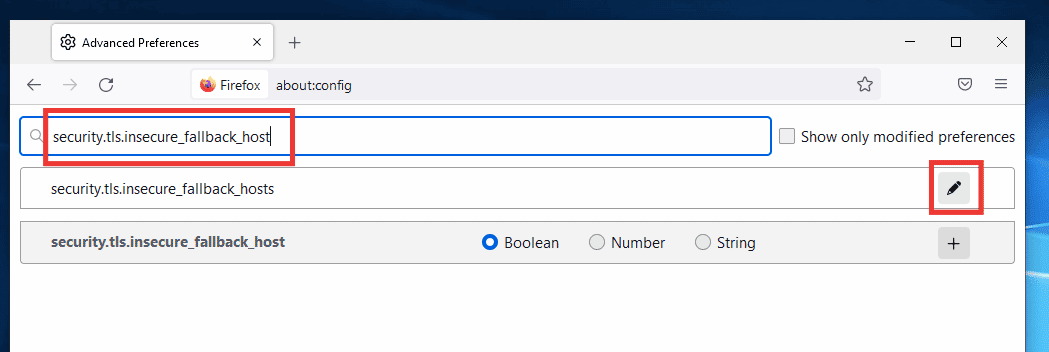
4. 次に、Buzzfeed などのエラーが発生しているダイアログ ボックスに Web サイトのリンクを貼り付け、右目盛りアイコンをクリックします。
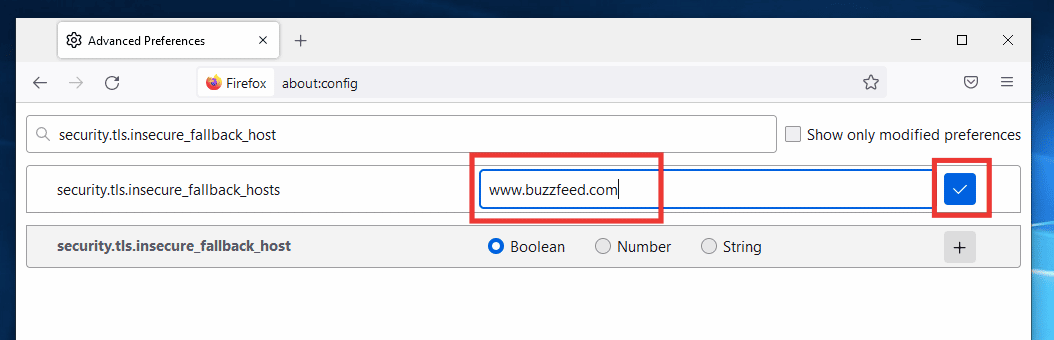
5. 最後に、ブラウザを再起動します。
方法 8: SSL3 設定を変更する
指定された手順に従って、SSL3 設定を変更します。
1. Mozilla Firefox を開き、アドレス バーにabout:configと入力して、 Enterキーを押します。
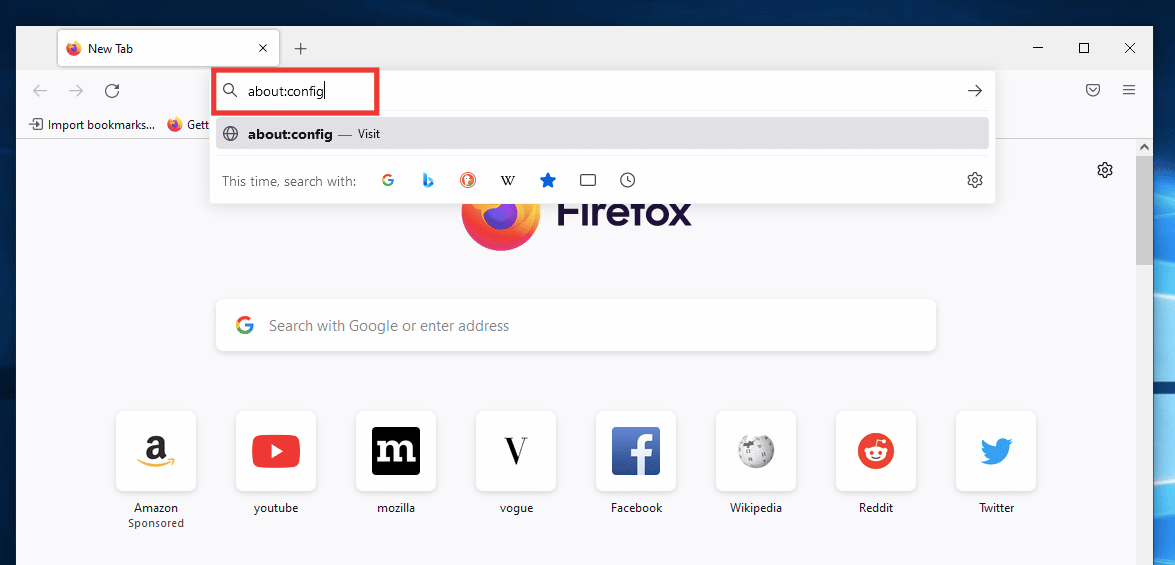
2. [リスクを受け入れて続行] ボタンをクリックします。
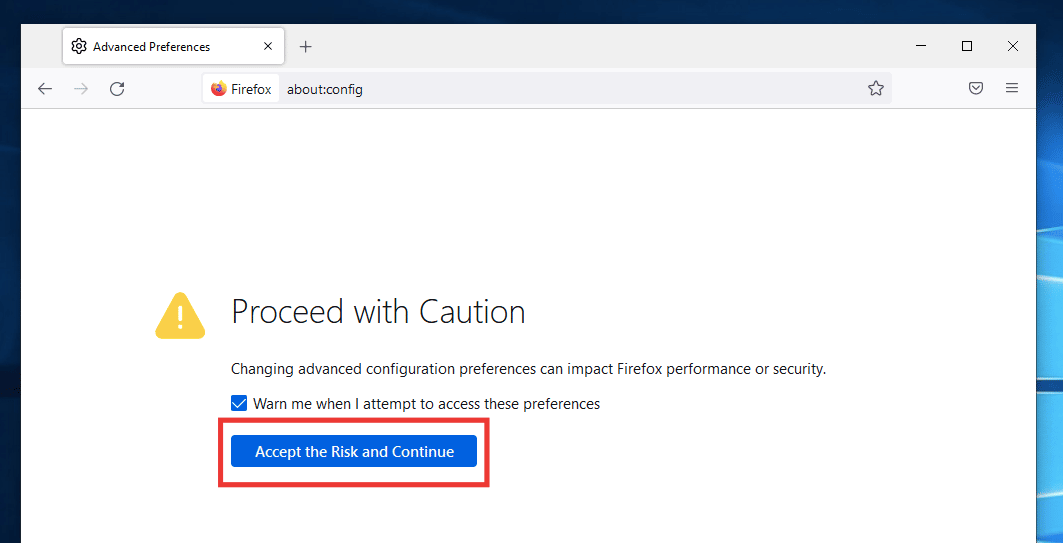
3. 次のテキストをコピーして検索ボックスに貼り付け、[トグル] アイコンをクリックして値をtrue からfalseに変更します。
security.ssl3.dhe_rsa_aes_128_sha
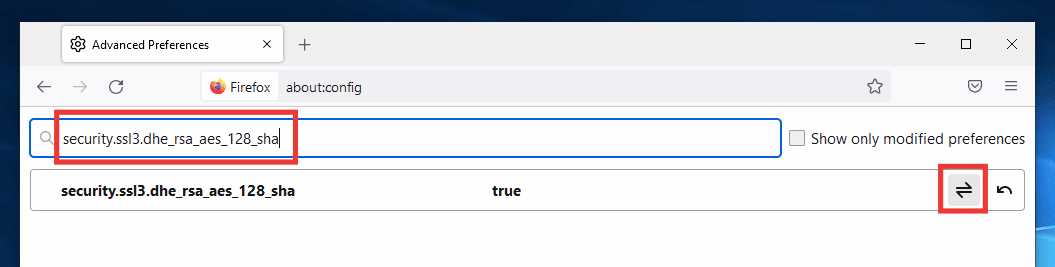
4. 次に、次のテキストを検索ボックスに貼り付けます。同様に、トグル アイコンをクリックして、true に設定されている場合はfalseに変更します。
security.ssl3.dhe_rsa_aes_256_sha
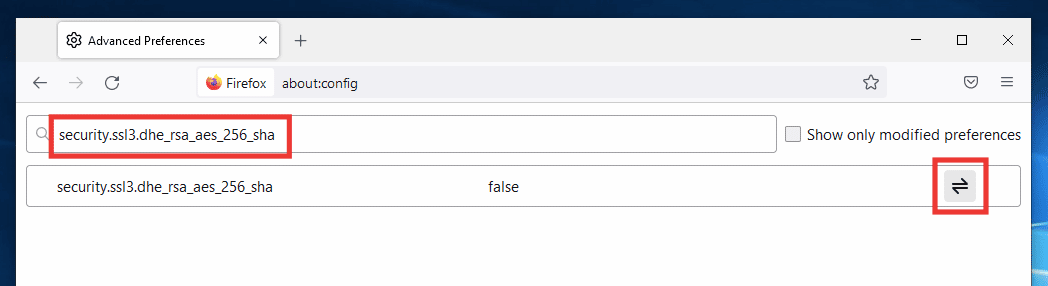
5. 最後に、ブラウザを再起動します。
おすすめされた:
- Halo Infinite が起動時にクラッシュし続ける問題を修正
- Windows 10 で WHEA 内部エラーを修正
- Chromebook からアカウントを削除する方法
- Windows 10でMozilla FirefoxがXPCOMエラーを読み込めない問題を修正
このガイドがお役に立てば幸いです。また、Mozilla Firefox の問題の読み込みページ エラーを修正し、 Firefox がダウンしている理由に関する方法を理解できたことを願っています。 どの方法が最も効果的かをお知らせください。 質問や提案がある場合は、下のコメント セクションに自由にドロップしてください。
