プリンタが印刷されない場合の対処方法
公開: 2022-01-29テクノロジーは時々奇妙です。 サーモスタットは自分の声で制御できますが、どういうわけか、プリンターは10年前と同じように混乱して信頼性が低いと感じています。 プリンタがエラーをスローしている場合(または要求を完全に無視している場合)、問題のトラブルシューティングを行って作業に戻ることができるようにする方法は次のとおりです。
プリンタのエラーライトを確認してください
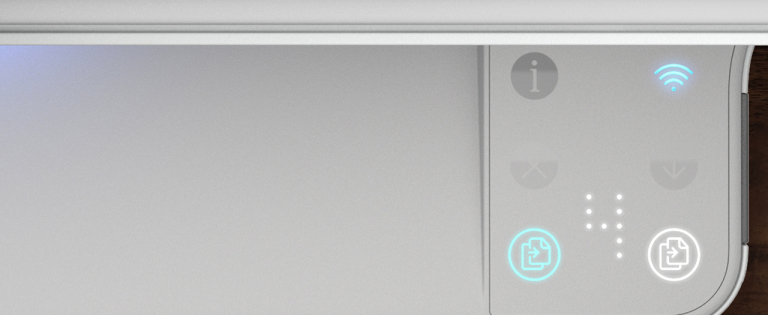
イライラすることもありますが、プリンターは問題が何であるかを教えてくれることがあるので、トラブルシューティングプロセスの試行錯誤を避けることができます。 お使いのプリンタは、プリンタ自体の一連の不可解な点滅、色付きのライトを介してエラーメッセージを表示している可能性があります。
ただし、どのライトが何を意味するのかが常に明確であるとは限らないため、プリンタが言っていることをデコードするためにマニュアルを確認する必要がある場合があります。 マニュアルを紛失した場合は、通常、プリンタの製造元のサポートページからPDFコピーをダウンロードできます。
エラー(プリンタの紙詰まりやインクがないなど)を見つけたら、このガイドの対応するセクションにジャンプして、さらに診断します。 (プリンターにエラーが表示されない場合は、読み続けてください。)
プリンタキューをクリアする
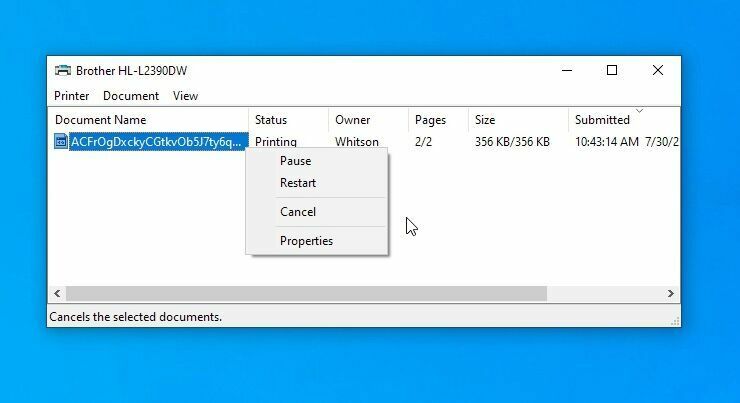
場合によっては、コンピュータの印刷キューが、何らかの理由で印刷に失敗した古いドキュメントで詰まり、現在必要なドキュメントを保持していることがあります。
Windowsの通知領域にあるプリンタアイコンを右クリックし、[すべてのプリンタを開く]を選択して、現在キューに入れられているアイテムのリストを表示します。 macOSでは、 [システム環境設定]> [プリンタとスキャナー]> [印刷キューを開く]からキューを確認できます。 古いアイテムを右クリックしてクリアすると、再び問題が発生します。
または、Windowsでは、印刷スプーラーを再起動して、キューに追加されたばかりのようにそれらのドキュメントを印刷しようとします(したがって、ドキュメントをクリアする必要はありません)。
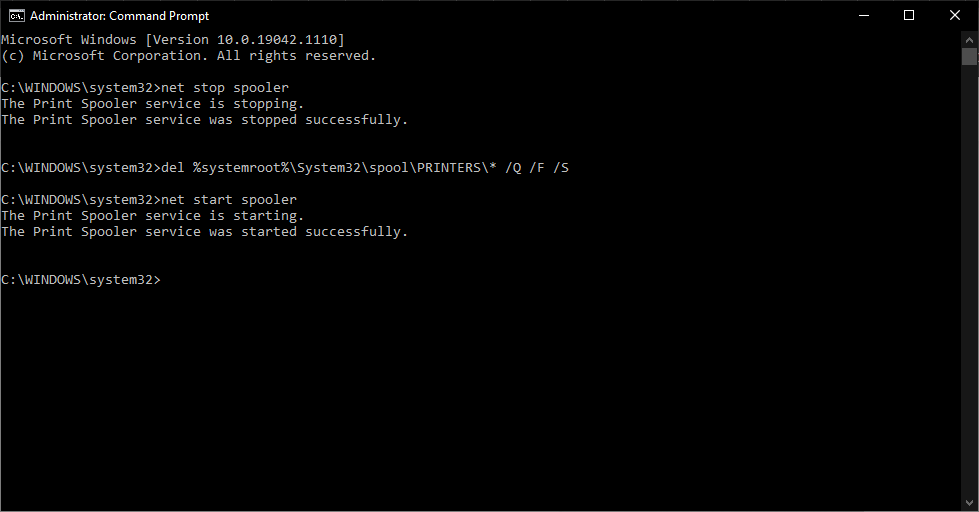
これを行うにはいくつかの方法がありますが、最も簡単なのはおそらくコマンドプロンプトからです。 [スタート]メニューを開き、[コマンドプロンプト]を検索し、表示されるオプションを右クリックして、[管理者として実行]を選択します。 次に、次のコマンドを貼り付け、各コマンドの後にEnterキーを押します。
net stop spoolerdel %systemroot%\System32\spool\PRINTERS\* /Q /F /Snet start spooler運が良ければ、これでプリンタが復活し、待ち望んでいたドキュメントを手に入れることができます。
接続を固める
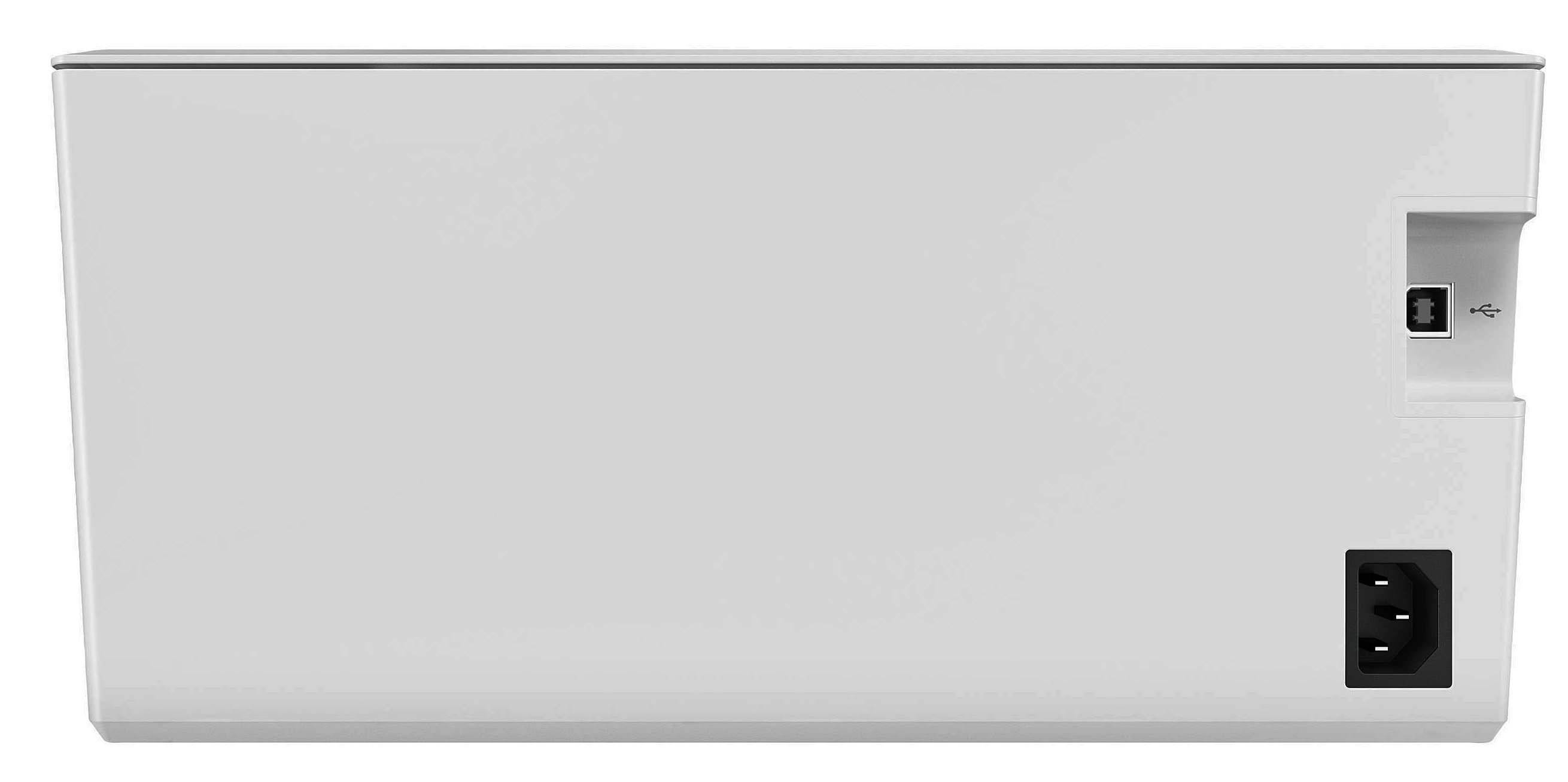
これはばかげているように聞こえるかもしれませんが、プラグが差し込まれていないもののトラブルシューティングを1時間ごとに無駄にしていたとしたら、スニッカーズバーを購入する途中になります。 USBケーブルの両端がしっかりと差し込まれていること、および電源ケーブルが壁に差し込まれていることを確認します。 誰かがあなたに言わずに彼らの電話を充電するためにそれを抜いたときあなたは決して知りません。
Wi-Fi経由で印刷する場合は、コンピューターをUSB経由で接続してみてください。 それがうまくいけば、Wi-Fi接続に問題があることがわかり、そこに集中して取り組むことができます。
プリンタは十分な信号を受信していますか? プリンタがルーターのネットワークリストに表示されているかどうかを確認するか、プリンターをルーターに近づけて、範囲外にあるかどうかを確認してください。 冗談ではありません。義父のプリンターは、2階のドアがすべて開いていないと機能しません。これは、すでに弱いWi-Fi信号を妨害しているためです。
適切なプリンタを使用していることを確認してください
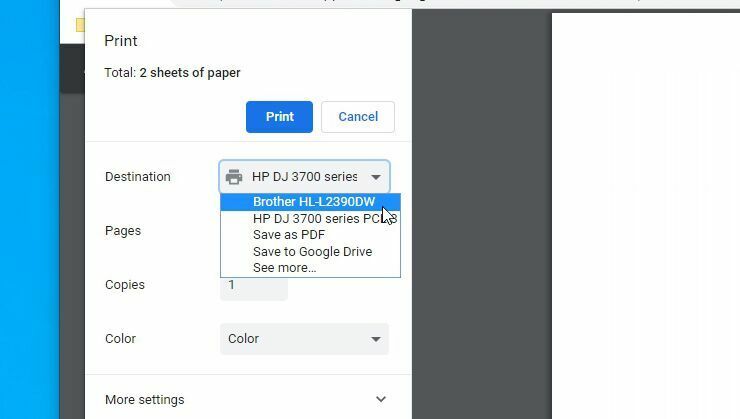
繰り返しになりますが、これは基本的なことのように思われるかもしれませんが、ドキュメントを正しいプリンタに送信したことを確認しますか? コンピュータを複数のプリンタで使用した場合(たとえば、自宅とオフィスの間を行ったり来たりする場合、または自宅に新しいプリンタを設置したばかりの場合)、Windowsが間違ったプリンタにドキュメントを送信しようとしている可能性があります。
ドキュメントをもう一度印刷してみてください。ショートカットを使用するのではなく、メニューから[ファイル]> [印刷]を選択してください。 次に、表示されるオプションに細心の注意を払います。ドロップダウンメニューに目的のプリンタとは異なるプリンタが表示されている場合は、それをクリックして正しいプリンタを選択してから続行します。 Google Chromeなどの一部のプログラムでは、接続されているプリンタの完全なリストについて、[もっと見る]をクリックする必要がある場合もあります。
ドライバーとソフトウェアをインストールする
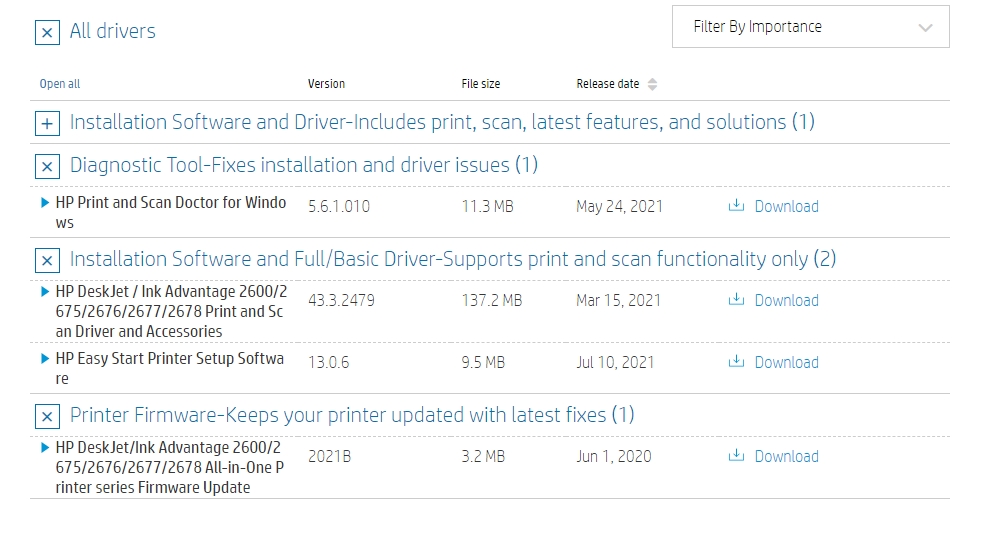
プリンターをPCに接続すると、通常、Windowsが必要なドライバーを取得します。 ただし、まれに、プリンタの製造元のWebサイトにアクセスし、モデルのサポートページを検索して、ドライバまたはソフトウェアパッケージを手動でダウンロードする必要がある場合があります。まだダウンロードしていない場合は、今すぐ試してください。
プリンターの追加
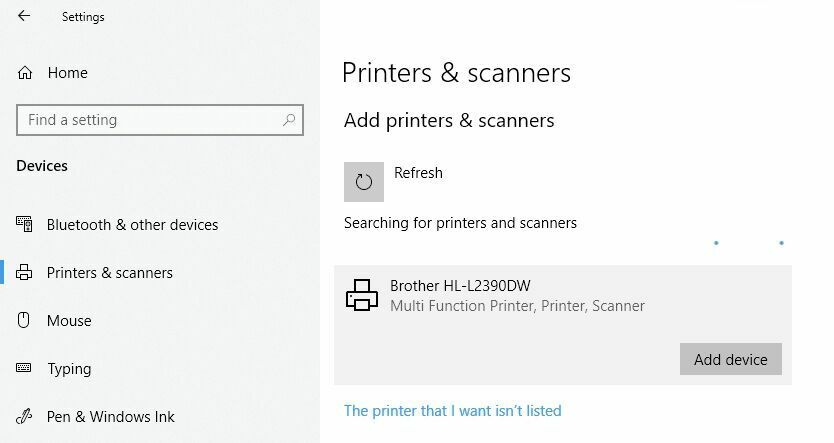
Wi-Fi経由でプリンターを使用している場合、Windowsがオプションとして提供する前に、使用可能なプリンターのWindowsのリストにプリンターを追加する必要がある場合があります。 Windows 10では、 [設定]> [デバイス]> [プリンターとスキャナー]に移動し、[プリンターまたはスキャナーの追加]ボタンをクリックします。 まだWindows7を使用している場合(使用すべきではありません)、これは[コントロールパネル]> [デバイスとプリンター]の下にあります。

Macの場合は、[システム環境設定]> [プリンタとスキャナー]に移動し、プラス記号をクリックします。 PCはネットワーク上でプリンタを検索する必要があり、探しているプリンタが見つかったら、それをクリックしてプリンタをリストに追加します。 これで、ドキュメントを印刷できるようになります。
用紙がセットされていることを確認してください(詰まっていない)

用紙がトレイにあることをすでに確認していると思いますが、念のため、用紙をトレイに入れてください。 ただし、プリンタが扱いにくい場合もあります。用紙がセットされている場合もありますが、プリンタがつかめない場合は、空であると見なされます。 用紙トレイを取り外し、用紙を再調整して、スライドさせて元に戻します。
また、メカニズムに用紙が詰まっている場合もあります。 通常、プリンタからその旨が通知されます。アクセスパネルを開いて、しわくちゃの用紙を引き出すだけです。 (繰り返しになりますが、どこで開くかわからない場合は、マニュアルを参照する必要があります。)
編集者からの推薦


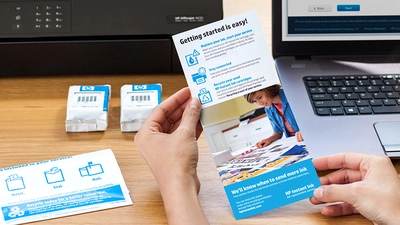
場合によっては、メカニズムに用紙が詰まっていない場合でも、プリンタが紙詰まりがあると言うことがあります。 その場合、ローラーの内側に見えない小さな紙片やその他の残留物が詰まっている可能性があります。 つまり、問題を解決するには、これらのコンポーネントの一部を削除する必要があります。 そうすることに抵抗がある場合は、PC修理店に持ってきて助けを求めてください。
インクカートリッジをいじる

プリンタからインクがなくなったと表示されても、そうではないことがわかっている場合は、いくつかの方法があります。 まず、プリントヘッドが詰まっている、または汚れている可能性があります。プリンタに組み込まれているクリーニングルーチン(マニュアルに詳細が記載されています)を使用して、プリントヘッドをクリーニングできます。
または、プリンタのヘッドがインクカートリッジ自体(インクが出てくる小さな銅のストリップ)にある場合は、濡れたペーパータオルで拭いてきれいにすることができます。 インクがタオルに自由に流れ始めたら、カートリッジを再度挿入する前に、乾いたペーパータオルで軽くたたきます。
レーザープリンタを使用している場合は、カートリッジを左右に振ってから再度挿入することで、カートリッジからもう少しトナーを取り出すことができる場合があります。
また、プリンタが新しいインクカートリッジを挿入したことに気付かない可能性もあります。 新しいインクが自動的に検出されない場合は、プリンタに、充填レベルを「リセット」できる設定がある可能性があります。 プリンタのマニュアルをチェックして、特定のモデルでの方法を確認してください。
特定のサードパーティ製カートリッジも問題を引き起こす可能性があることを忘れないでください。プリンタメーカーの純正カートリッジを試して、うまく機能するかどうかを確認してください。
プリンタのセルフテストを実行します
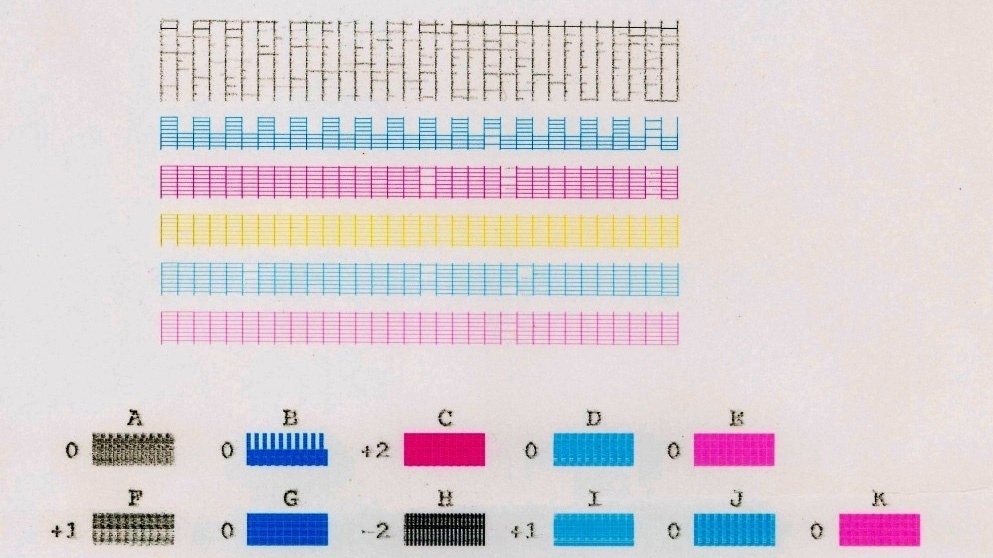
それでも問題がわからない場合は、いくつかの診断テストを実行すると役立つ場合があります。 プリンタとコンピュータの両方で、問題を絞り込むのに役立つテストページを印刷できます。
通常、プリンタの起動時に一連のボタンを押すことで、プリンタのセルフテストを実行できます。これは、プリンタのマニュアルに概説されています。 Windowsのテストページは、 [設定]> [デバイス]> [プリンターとスキャナー]に移動して印刷できます。 プリンタを選択し、[管理]> [テストページの印刷]をクリックします。
プリンタ自体のテストページが正常に表示されてもWindowsがエラーをスローする場合は、ソフトウェアに問題があると合理的に確信できます。 プリンターが独自のテストページを印刷できない場合は、ドライバーやソフトウェアの問題ではなく、プリンターの修復に集中する必要があります。 運が良ければ、プリンタからエラーコードや解読可能なその他の情報が記載されたテストページが表示される場合もあります。
