外付けハードドライブが表示されない場合の対処方法
公開: 2022-01-29データのバックアップは重要であり、情報をクラウドに保存することはほとんどの人にとって第二の性質になっていますが、それでもすべてを物理デバイスに保存することに勝るものはありません。
外付けドライブはシンプルです。プラグを差し込むと、コンピューターに表示され、ファイルを上にドラッグできます。 ただし、プラグを差し込んだときにドライブが表示されない場合は、問題が発生している可能性があります。 状況を改善するために実行できるいくつかのトラブルシューティング手順を次に示します。
プラグが差し込まれ、電源がオンになっていることを確認します

ドライブをコンピュータに接続したからといって、必ずしも必要な電力が供給されているとは限りません。 一部のドライブはコンピュータのUSBポートから十分な電力を引き出すことができますが、他のドライブ、特にWestern Digital My Bookのようにポータブルを目的としない大型のドライブでは、スピンアップするために壁の電力が必要になる場合があります。
ドライブにAC電源アダプターが付属しているが、プラグを差し込んでいない場合は、接続してみてください(電源ボタンがある場合はそれを押してください)。 2つのUSBプラグが付属している場合は、両方がPCに接続されていることを確認してください。 運が良ければ、必要なジュースを手に入れると、ドライブは正常に表示されます。
別のUSBポート(または別のPC)を試す

それでもドライブが機能しない場合は、ドライブのプラグを抜き、別のUSBポートを試してください。 問題のポートに障害が発生しているか、特定のドライブに問題がある可能性があります。 USB 3.0ポートに接続されている場合は、USB2.0ポートを試してください。 USBハブに接続されている場合は、代わりにPCに直接接続してみてください。 別のコンピューターで試すこともできます。
マルチプラットフォームの家庭の場合は、別のオペレーティングシステムを実行しているコンピューターで試してみることを特にお勧めします。たとえば、Windows PCでドライブを表示できない場合は、Macに接続してみてください。 ドライブが使用しようとしているコンピューター用にフォーマットされていない可能性があり、相互互換性のためにフォーマットされたドライブにそのデータをコピーする必要があります。
ドライバーを更新する
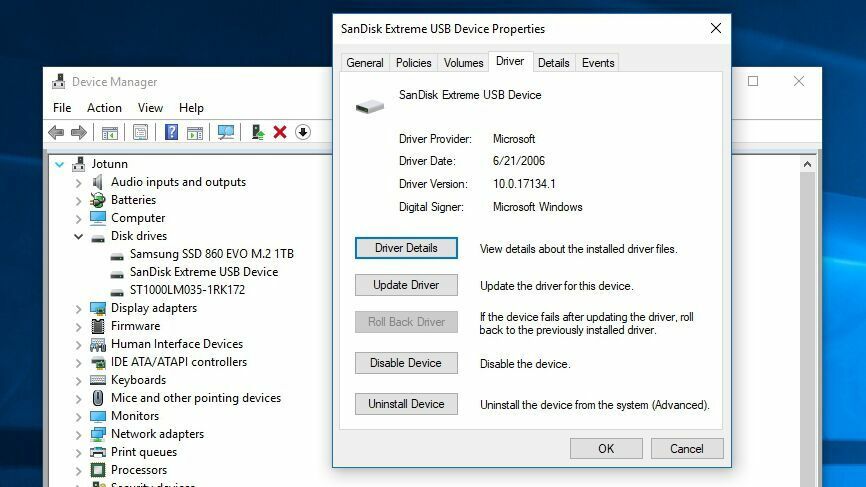
時折、Windowsはデバイスを認識できないようにするドライバーの問題に遭遇します。 [スタート]メニューを開き、「デバイスマネージャ」と入力し、オプションが表示されたらEnterキーを押します。 [ディスクドライブ]メニューと[ユニバーサルシリアルバス]メニューを展開して、外付けドライブがどちらかのセットに表示されるかどうかを確認します。 ドライブのように黄色の感嘆符が付いたエントリが表示された場合は、デバイスを右クリックして[プロパティ]を選択します。Googleで検索できるエラーコードが見つかる場合があります。 [ドライバー]タブに移動して、ドライバーを更新またはアンインストールして、コンピューターを再起動することもできます。
通常、ハードドライブはWindowsの組み込みUSBおよびハードディスクドライバを使用するだけなので、これで気質のあるドライブが修正される可能性は低いですが、試してみる価値はあります。 (ドライブの製造元のWebサイトからドライバーをダウンロードすることもできますが、これもおそらくロングショットです。)このプロセスの詳細については、ドライバーの更新に関するガイドを確認してください。
ディスク管理でドライブを有効にしてフォーマットする
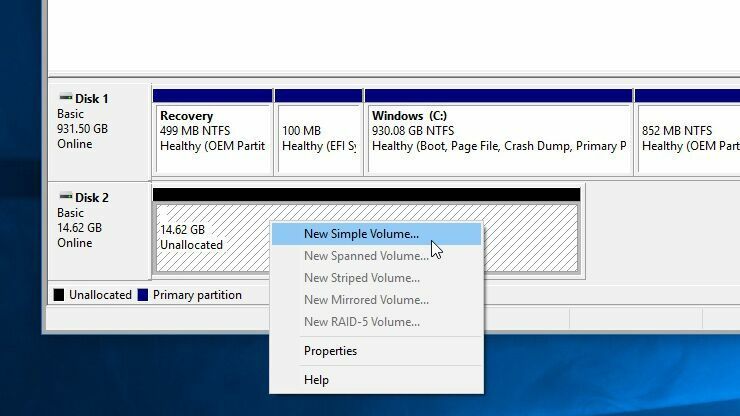
ドライブの電源がオンになっているのにファイルエクスプローラーに表示されない場合は、掘り下げてみましょう。 [スタート]メニューを開き、「ディスクの管理」と入力し、[ハードディスクパーティションの作成とフォーマット]オプションが表示されたらEnterキーを押します。 ディスクの管理が読み込まれたら、下にスクロールして、ディスクがリストに表示されるかどうかを確認します。 含まれている場合は、オンラインでフォーマットされていることを確認してください。 オフラインの場合は、ディスクの名前(「ディスク2」など)を右クリックして、[オンライン]を選択します。

ディスクがフォーマットされていない場合(黒いバーの下に「未割り当て」と表示されます)、ディスクを右クリックして[新しいシンプルボリューム]を選択します。 これにより、上記のようにドライブが別のオペレーティングシステム用にフォーマットされている場合にも問題が解決します。 フォーマットするとドライブ上のデータがすべて消去されることに注意してください。そのため、ドライブから何も必要ないことが確実な場合にのみ続行してください。
最後に、ドライブがオンラインでフォーマットされているが、名前の横にドライブ文字が表示されない場合は、ボリュームを右クリックし、[ドライブ文字とパスの変更]を選択してドライブ文字を追加します。 運が良ければ、これらの簡単な手順の1つで、新しいドライブを起動して実行できます。
ディスクをクリーンアップし、最初からやり直します
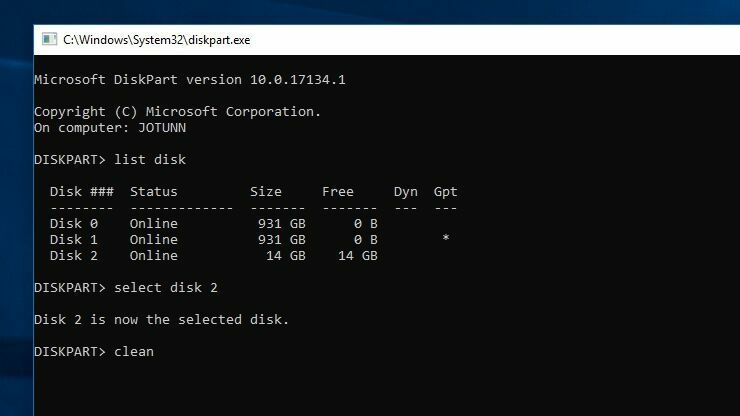
より具体的なケースでは、ドライブはディスクの管理に表示されますが、ドライブをフォーマットするだけでは機能しません。 これは、たとえばRaspberryPi用のLinuxディストリビューションでフォーマットされたSDカードでは非常に一般的です。
ドライブの全容量を回復するには、Windowsの「クリーン」コマンドを実行する必要があります。これにより、ドライブは完全にフォーマットされていない状態に戻ります。 繰り返しになりますが、これによりすべてが消去されるため、他に選択肢がない場合にのみ続行してください。正しいディスクをクリーニングしていることを確認してください。そうしないと、大量のデータが失われる可能性があります。
[スタート]メニューを開き、「diskpart」と入力し、Enterキーを押して実行コマンドを開きます。 プロンプトが表示されたら、「list disk」と入力し、Enterキーを押して、システムに接続されているディスクを確認します。 問題のドライブが表示された場合(そのサイズに細心の注意を払ってください)、その名前をメモしてください。 この例では「ディスク2」を使用します。
「selectdisk2」と入力し、Enterキーを押して、クリーニングするディスクを選択します。 最後に、「clean」と入力してEnterキーを押します。 これによりディスクが消去されます。その時点で、上記の手順に従ってディスクの管理コンソールからフォーマットできます。
ベアドライブを取り外してテストする

上記のオプションのいずれも機能しない場合は、ドライブを外部エンクロージャから取り外して、ドライブを単独でテストする必要があります。 そのSATAドライブをUSBに変換するコンポーネントは故障する可能性があります。つまり、他の方法でドライブを接続すれば、ドライブは問題ない可能性があります。
デスクトップPCが利用可能であり、技術的なノウハウがある場合は、デスクトップPCを開いて、ドライブをマザーボードに直接接続できます。 そうでない場合は、新しい外付けSATA-USBアダプタードックまたはエンクロージャーを購入し、ベアドライブをそれに接続してから、USB経由でPCに接続します。
それが機能する場合は、古いエンクロージャー(またはその電源装置)が故障している可能性があります。 それでもドライブが認識されない場合は、ドライブが停止している可能性があります。 製造元に連絡して、保証期間内であるかどうかを確認し、他のハードドライブが正常に機能していることを確認してください。
私たちのお気に入りの外付けハードドライブ

ドライブが修理できない場合は、新しいドライブを購入する時期かもしれません。 PCMagの最高のハードドライブ、ワイヤレスドライブ、および頑丈なドライブのまとめを確認してください。 Macに最適なドライブのまとめもあります。
