マウスが機能しなくなった場合の対処方法
公開: 2022-01-29あなたのコンピュータのマウスはフリッツにありますか? PCに接続していないか、断続的にしか動作しない可能性があります。 それはおそらくあなたがあまり考えすぎたデバイスではありません—それがあなたの机の上で役に立たないレンガになるまで。 マウスを再び正しく動作させるために実行するいくつかの手順を次に示します。
電源を確認してください

他の周辺機器と同様に、マウスには電源が必要です。 ワイヤレスマウスが機能しない場合、最初に確認することは、それがジュースから出ているかどうかです。 電池式のものの場合は、マウスの電池ベイを開き、新しい電池を交換して、問題が解決するかどうかを確認します。 充電式マウスを手に入れましたか? 電源に接続し、充電インジケーターライトが点灯するかどうかを確認します。
次に、明らかな質問:マウスはオンになっていますか? ワイヤレスマウスには通常、マウスの下部に電源スイッチがあります。 電源を入れたら、そのインジケーターライトをもう一度探します。
プラグインされていることを確認してください

多くのワイヤレスマウスには、PCのUSBポートに接続してデバイスと通信するドングルも付属しています。 これらのドングルは、マウスのバッテリーベイ内に格納できるほど小さい場合があるため、開いて、そこに小さなコネクタが格納されているかどうかを確認します。 見つかった場合は、引き出してコンピューターに接続します。 マウスの電源がオンになっていて、接続されていることを確認してください。
有線マウスを使用している場合は、USBポートに接続されていることを確認してください。 すでにある場合は、プラグが完全に挿入されていることを確認してください。 ドングルまたは有線マウスが完全に接続されていても機能しない場合は、ポートのUSBプラグを慎重に揺らしてみてください。 マウスが一時的な接続しかできない場合は、ハードウェアに問題がある可能性があります。
Bluetoothに接続する
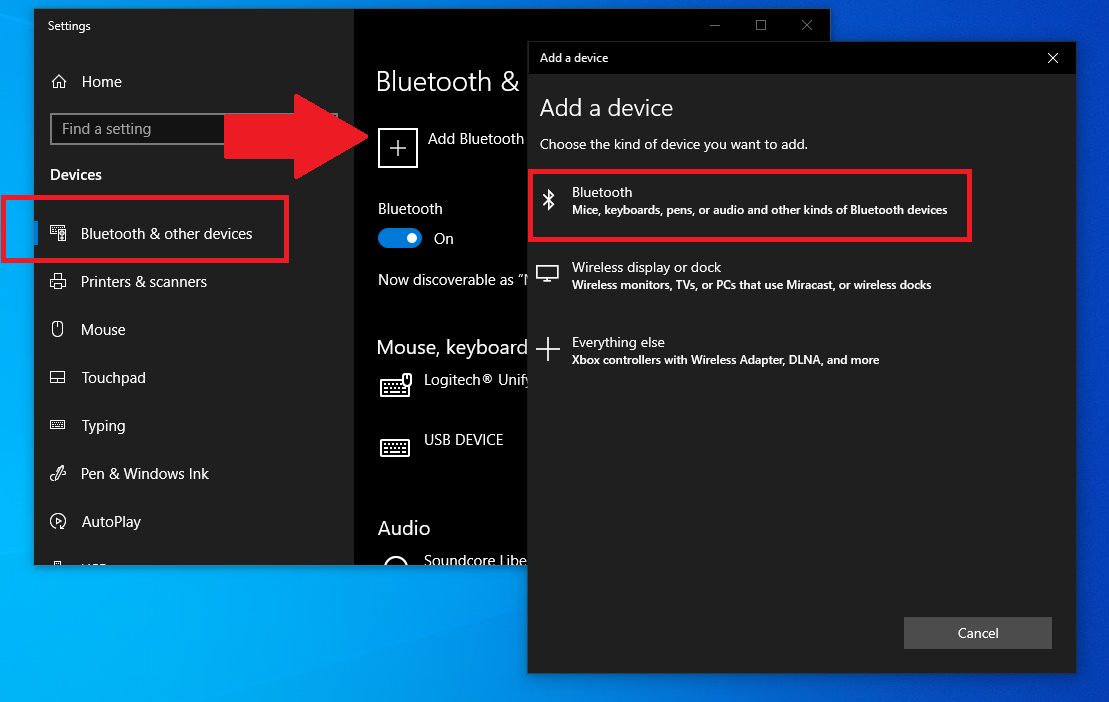
マウスは正常に動作しているが、まだコンピュータとペアリングされていないか、ペアリングされてからペアリングが解除されている可能性があります。 マウスがドングル経由で接続されない場合は、Bluetoothメニューから手動で接続する必要があります。
マウスのBluetoothペアリングボタンを探します。 これは、電源ボタンを兼ねることもあります。 ボタンを押したまま、マウスをコンピューターに近づけて、ペアリングプロセスを開始します。 マウスのボタンが見つかりませんか? ドングル上に置くこともできます。
MicrosoftのSwiftPair機能は、デバイスに関する通知を表示する必要があります。 [接続してペアリング]をクリックします。 そうでない場合は、Bluetoothメニューを開き、[ Bluetoothまたはその他のデバイスの追加]ボタンをクリックして、[ Bluetooth ]を選択します。 マウスがリストに表示されるのを待ち、エントリをクリックしてデバイスをペアリングします。
Macを使用している場合は、 [システム環境設定]> [Bluetooth]を開きます。 新しいデバイスがリストに表示されます。 右側のリストの横にある[接続]をクリックして、マウスをペアリングします。
USBポートを除外する

マウスが接続されていても機能しない場合は、USBポート自体を除外することをお勧めします。 マウスを別のUSBポートに接続して、機能するかどうかを確認します。 別のデバイスを同じポートに接続して、機能するかどうかを確認することもできます。 別のコンピューターがある場合は、そのコンピューターにマウスを接続して、問題が解決するかどうかを確認します。
USBポートが機能していないからといって、すぐに修理店に行く必要があるわけではありません。 ポート内にゴミがないか確認してください。 また、デバイスマネージャから構成またはドライバを更新する必要がある場合もあります。 USBポートの修正の詳細については、ガイドをご覧ください。
編集者からの推薦



ドライバーの更新
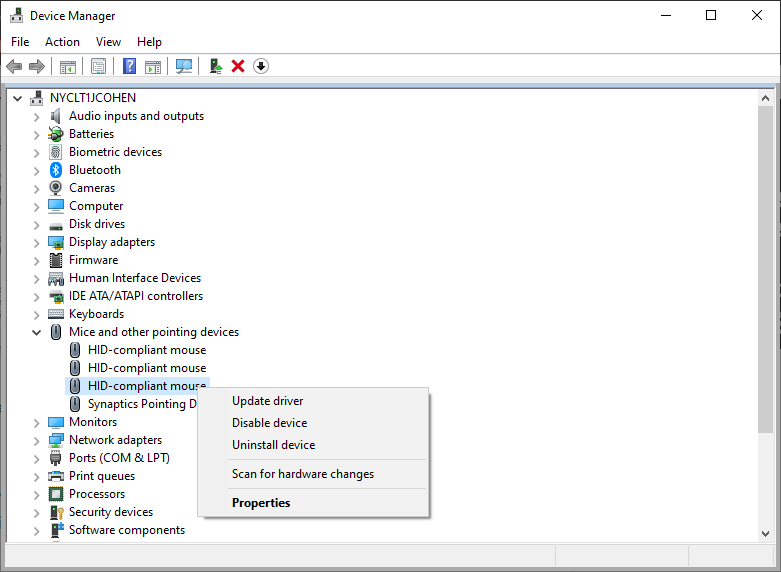
マウスは、ドライバーと呼ばれる小さなソフトウェアを介してコンピューターと通信します。 通常、バックグラウンドでハミングしますが、場合によっては、ドライバーをアンインストールしてから、再度ダウンロードして正常に動作させる必要があります。
Windowsユーザーは、デバイスマネージャーを利用できます。 [スタート]メニューを右クリックし、リストから[デバイスマネージャー]を選択します。 マウスおよびその他のポインティングデバイスまで下にスクロールし、下矢印を広げます。 適切なデバイスを右クリックし、[ドライバーの更新]をクリックして更新をプルします。 または、[デバイスのアンインストール]をクリックしてドライバーを削除し、PCを再起動すると、Windowsが自動的に適切なドライバーをプルして、問題を修正します。
製造元のWebサイトから直接ドライバーをダウンロードする必要がある場合もあります。 ドライバーの更新の詳細については、ガイドをご覧ください。
マウスパッドを試す
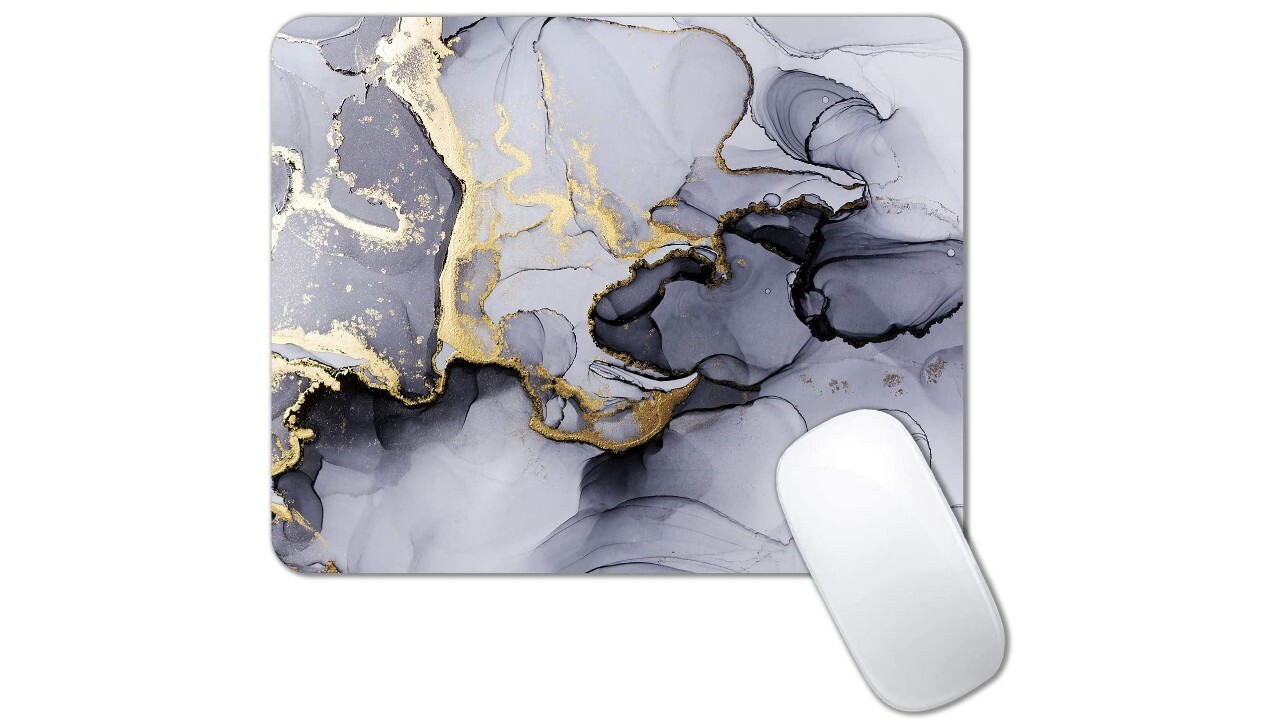
マウスを動かすと、カーソルが画面上をジャンプしますか? 問題は、使用しているサーフェスにある可能性があります。 一般に、マウスが発する光が遮られないように、マウスを平らで滑らかで不透明な表面に置く必要があります。 過度に反射する、ガラスの、または凹凸のある表面を避け、マウスパッドを検討してください。
更新して再起動します
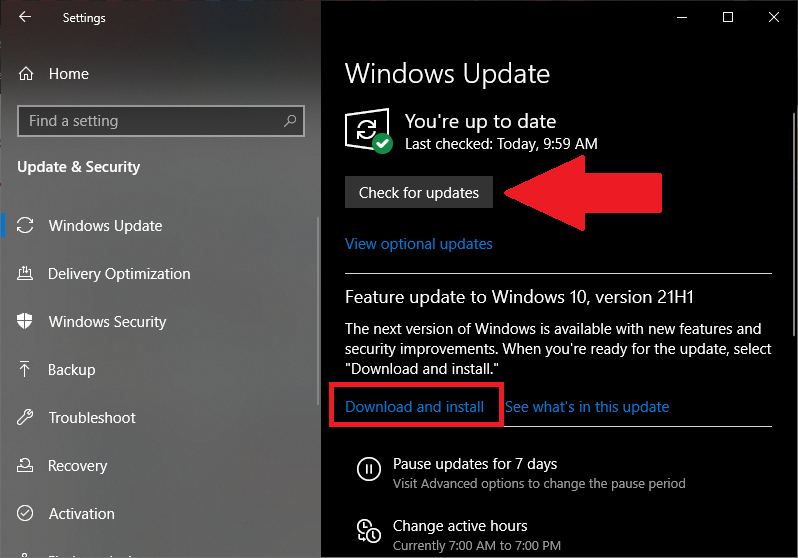
タオルを投げる前に、修正を提供する可能性のあるOSアップデートを確認してください。 [設定]> [更新とセキュリティ]> [WindowsのWindowsUpdate]に移動し、[更新の確認]をクリックします。 アップデートがある場合は、[ダウンロードしてインストール]ボタンをクリックします。 Macユーザーは、 [システム環境設定]> [ソフトウェアアップデート]を開いて、アップデートをスキャンできます。 利用可能なアップデートはありませんか? 実証済みの「オフにしてからもう一度オンにする」方法を試して、再起動ボタンを押してください。 Windowsでは、[スタート]メニューをクリックし、[電源]ボタンを押して、[再起動]を選択します。 Macの場合は、[ Apple]> [再起動]をクリックします。










