ラップトップが接続されているが充電されていない場合の対処方法
公開: 2022-01-29これはあなたに何回起こりましたか? あなたはあなたのラップトップであなた自身のビジネスを気にしています、そして突然コンピュータはあなたにバッテリーがほとんど切れているとあなたに知らせます。 次に、すべてが暗くなる前に、急いで充電器を見つけて接続する必要があります。
電源を接続したら、問題はありませんが、ACアダプターを接続しても、何も得られない場合があります。 点灯するライト、明るくなるディスプレイ、および隅にある「バッテリー充電」アイコンはありません。 何が間違っている可能性がありますか?
バッテリーの世話をする方法はたくさんありますが、壁のコンセントとコンピューターの間には、失敗する可能性のあるものがいくつかあります。 ソフトウェアの調整や新しいバッテリーで簡単に修正できるものもありますが、その他の問題では、修理工場への訪問、または本格的なシステム交換が必要になる場合があります。
どれがあなたに何時間もの欲求不満と何百ドルもの修理費を節約することができるかを知ること。 裏返しのアプローチを取ることで、問題の発生場所をすばやく絞り込み、最も経済的な解決策を見つけることができます。 問題のトラブルシューティング方法は次のとおりです。
プラグインされていますか?

ばかげているように聞こえますが、ラップトップが実際に接続されていることを確認する必要があります。これが、コンピューターが起動しない主な理由です。 ソフトウェアの調整やハードウェアの修理によって、切断されたラップトップの電源が魔法のようにオンになることはありません。 したがって、他のことをする前に、ACコンセントとラップトッププラグがしっかりと固定されていることを確認してください。
ACアダプタブリックをチェックし、取り外し可能なコードが完全に挿入されていることを確認します。 次に、バッテリーがコンパートメントに正しく装着されていること、およびバッテリーまたはラップトップの接点に問題がないことを確認します。
最後に、問題がラップトップにまったく関係していないかどうかを調べます。 電源コードを別のコンセントに差し込んで、ヒューズが切れているか切れているかを確認してください。 サージプロテクタまたは電源タップに接続されている場合は、取り出して壁に直接接続します。
この時点でそれでも機能しない場合は、問題の原因はユーザーエラーだけではないと判断しました。 ラップトップへの電力供給には実際の問題があります。 今では、問題がどこにあるのかを理解するだけです。 それは、そうでない場所を排除することから始まります。 最も一般的で対処しやすい問題から始めます。
バッテリーをなくす

まず、バッテリーの完全性を確認します。 ラップトップに取り外し可能なバッテリーが付属している場合は、バッテリーを取り出し、電源ボタンを約15秒間押し続けて、デバイスから残りの電力を排出します。 次に、バッテリーを取り外したまま、電源ケーブルを差し込み、ラップトップの電源を入れます。
ラップトップの電源が正しくオンになっている場合は、電源アダプターが正常に機能していることを意味し、問題はバッテリーの消耗である可能性があります。 いつでもバッテリーを再インストールして再試行できます。バッテリーが正しく装着されていない可能性があります。
ラップトップの下部に目に見えるバッテリーコンパートメントがない場合は、ラップトップに組み込まれている可能性があり(ほとんどのMacと同様)、自分で開くか、修理スペシャリストに持って行ってテストする必要があります。バッテリー。
正しいUSB-Cポートを使用していることを確認してください

USB-Cは、周辺機器の接続、データの転送、およびバッテリーの充電のための一般的なクロスプラットフォーム標準です。 新しい規格では、より薄いデバイスが許可されていますが、混乱を招く可能性もあります。 一部のメーカーは、特定のUSB-Cポートをデータのみにすることを選択しているため、デバイスを充電しません。
場合によっては、2つのUSB-Cポートを備えたデバイスが見つかることがあります。1つは充電またはデータ転送に使用でき、もう1つはデータ転送専用に指定されています。 非充電の問題が発生した場合は、正しいUSB-Cポートに接続されていることを確認してください。 側面に、充電用のポートを示す小さなアイコンが表示される場合もあります。
あなたの充電器は十分強力ですか?

同様に、電源アダプタがラップトップの充電ポートに収まるからといって、コンピュータを充電するのに十分強力であるとは限りません。 これはどのタイプの充電器にも当てはまりますが、USB-Cで充電するラップトップでは特に一般的な問題です。技術的には任意のUSB-PD充電器を接続できますが、ワット数が低すぎて適切に充電できない場合があります。
ラップトップに付属の充電器のワット数を確認します。45Wの充電器が付属している場合は、45W(またはそれ以上)の充電器を使用して電力を供給します。 ワット数の低い充電器は、使用中にバッテリーが消耗するのを防ぐことができますが、それ以上充電するには十分ではありません。 それがあなたのコンピュータを再充電することに成功した場合、それは通常よりもはるかに遅くなります。 サードパーティのUSB-C充電器を使用する場合は、USB-IFによって認定された充電器を使用してみてください。
USB-Cで充電しないラップトップの場合、通常はメーカーの公式充電器を使用することをお勧めします。 安価なブランドのない充電器は低品質または危険でさえある可能性があるため、それらの1つをお持ちの場合は、代わりにラップトップの公式充電器で充電してみてください。
休憩、バーンアウト、ショーツ

電源コードの長さに沿って感じ、曲がったり曲がったりして、ねじれや破損がないか確認します。 プラグが緩んだり、ペットに噛まれたり、掃除機に引っかかったりした可能性のあるスポットなど、接続が壊れていないかどうかを確認します。
ACブリックを検査します。 変色していませんか? 部品が歪んだり、膨張したりしていませんか? においを嗅ぎましょう。焦げたプラスチックのようなにおいがする場合は、問題が発生している可能性があります。 電源コネクタの交換が必要になる場合があります。 メーカーに連絡して、保証期間中に新しいものが送られるかどうかを確認してください。 (または、それを除けば、直接販売する場合)。
コネクタを確認してください

ラップトップの電源コネクタを差し込むと、接続はかなりしっかりしているはずです。 ジャックの内部にほこりやその他の堆積物があると、きれいに接続できない場合があります。 つまようじでジャックを掃除して、もう一度差し込んでみてください。
より極端なケースでは、ジャックがぐらついたり緩んだりする場合があります。 これは、電源ジャックがシャーシ内で壊れていることを意味している可能性があり、コンピュータを修理店に持っていく必要があります(または、開けても問題がない場合は、自宅で修理を行う必要があります)。
暑さをしのぎます

バッテリーは熱に弱いので、ラップトップが過熱していると、問題が発生する可能性があります。 温度が上昇すると、バッテリーセンサーが失火し、バッテリーが完全に充電されているか完全になくなっていることをシステムに通知して、充電の問題を引き起こす可能性があります。 バッテリーの過熱や火災の原因を防ぐために、システムがシャットダウンする場合もあります。
これらの問題は、最新のデバイスよりも冷却品質が低い古いラップトップを扱う場合、または冷却ベントを塞ぐ可能性のあるソファやベッドでラップトップを使用する傾向がある場合に、はるかに起こりやすくなります。 システムの電源を切り、しばらく冷ましてから、通気口にほこりがなく、毛布で遮られていないことを確認してください。
WindowsまたはmacOSで設定を確認してください
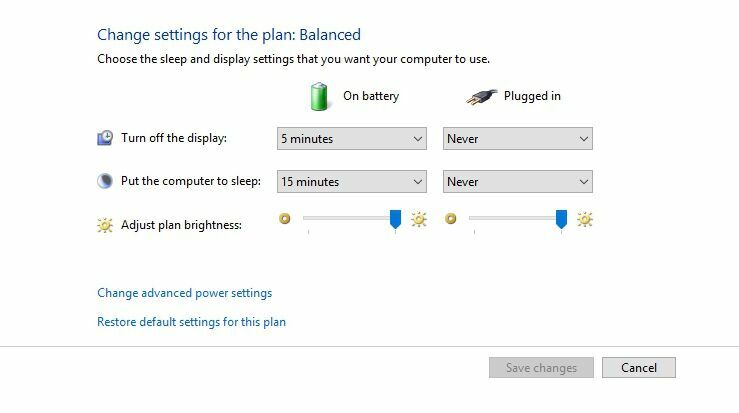
Windows 10で、[スタート]メニューを開き、[電源とスリープの設定]を検索して、[追加の電源設定]リンクをクリックします。 (古いバージョンのWindowsでは、コントロールパネルを開き、[電源オプション]を検索します。)[プラン設定の変更]をクリックして、すべてが正しく設定されていることを視覚的に確認します。
バッテリー、ディスプレイ、スリープオプションの誤った設定に注意してください。 たとえば、バッテリレベルが低くなりすぎたときにコンピュータをシャットダウンするように設定したり、バッテリレベルの低下をパーセンテージで高く設定したりすると、バッテリ設定で問題が発生する可能性があります。
ふたを閉めたり、電源ボタンを押したりしたときに、スリープやシャットダウンなどのアクションを割り当てることもできます。 これらの設定を変更すると、バッテリーや充電ケーブルに物理的な問題がなくても、電源の誤動作が疑われやすくなります。 設定が問題を引き起こしていないことを確認する最も簡単な方法は、電力プロファイルをデフォルト設定に復元することです。
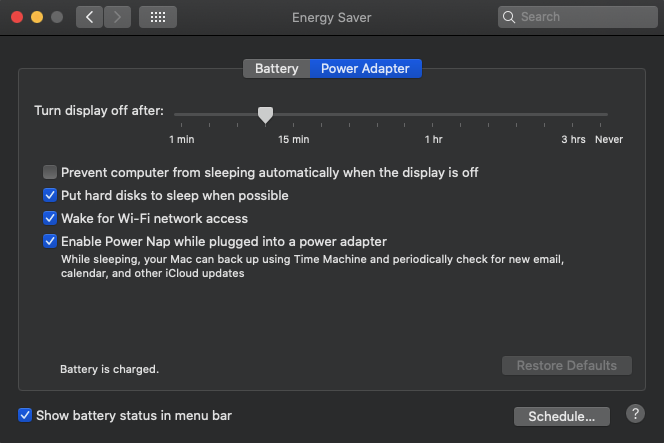
Macユーザーは、 [システム環境設定]> [省エネ]を開き、設定を確認できます。 Macの設定はスライダーで調整され、コンピューターがスリープ状態になるまでアイドル状態を維持できる時間を選択できます。 間隔が短すぎる場合、設定が真の原因であるときにバッテリーの問題が疑われる可能性があります。
バッテリー電源と壁電源の両方について、これらの設定を確認することを忘れないでください。 デフォルト設定に戻して、設定の変更が問題の原因であるかどうかを確認することをお勧めします。
ドライバーを更新する
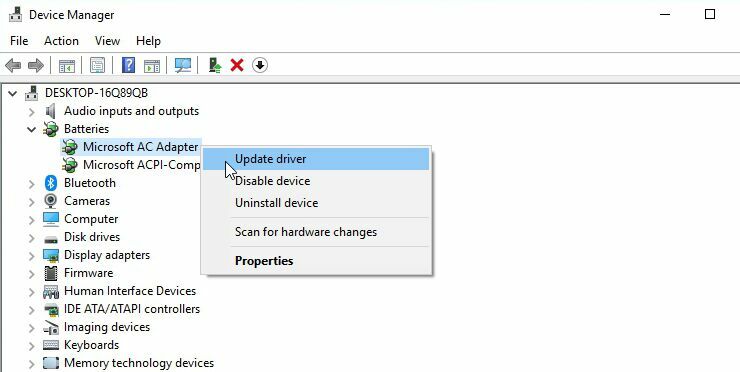
スタートメニューを開き、「デバイスマネージャ」を検索します。 [バッテリー]の下に、いくつかのアイテムが表示されます。通常、1つは充電器用で、もう1つはMicrosoft ACPI準拠の制御方法バッテリーとしてリストされていますが、他のアイテムもある場合があります。 各項目を右クリックして、[ドライバーの更新]を選択します。
ドライバがすべて最新になったら、ラップトップを再起動して再度接続します。 これで問題が解決しない場合は、製造元のWebサイトから最新のドライバーをダウンロードすることをお勧めします。 Microsoft ACPI準拠の制御方法バッテリーを完全にアンインストールして再起動することもできます。これにより、Windowsはドライバーを最初から再インストールするように求められます。
Macでは、System Management Controller(SMC)をリセットしてみる必要があります。 取り外し可能なバッテリーを搭載したラップトップの場合、これは、電源を切り、バッテリーを取り外し、電源を切り、電源ボタンを5秒間押すだけです。 バッテリーを再挿入し、電源を接続して、ラップトップを起動します。
バッテリーがシャーシに密閉されている新しいMacの場合は、コンピューターをシャットダウンしますが、電源アダプターは接続したままにします。 電源をオフにした状態で、キーボードの左側にあるShift + Control + Optionを押しながら電源ボタンを押し続けます。 キーと電源ボタンを同時に離してから、ラップトップの電源を入れてみてください。
コードとバッテリーを交換してください

上記のソフトウェアのトリックが機能せず、手元にある部品の問題を解決できない場合は、新しいバッテリーまたは電源アダプターを購入する必要があります(どちらができるかによって異なります)。上記のトラブルシューティング手順で絞り込みます)。

アマゾンで交換用の電源ケーブルまたはバッテリーを見つけることができるかもしれませんが、繰り返しになりますが、それが元のメーカーの正規の部品であることを確認してください。 特に電源に関しては、本物の代わりにサードパーティを使用することは決してお勧めしません。
可能であれば、製造元に直接連絡して交換部品を注文することをお勧めします。 少し高価になりますが、高品質のコンポーネントを入手していることがわかります。
内部の問題

他の電源ケーブルとバッテリーを試し、設定を確認して再確認し、潜在的なソフトウェアの問題を修正したなど、すべてのオプションが使い果たされた場合、問題はマシン内で見つかる可能性があります。 これはおそらくテクニカルサポートに連絡する良い機会です。
いくつかの内部部品は、誤動作または故障したときに問題を引き起こす可能性があります。 一般的な原因には、マザーボードの故障、充電回路の損傷、バッテリーセンサーの誤動作などがあります。 あなたのラップトップの特定のメーカーとモデルには、おそらく独自の問題があり、経験豊富な技術サポートオペレーターがそれらすべてを見たことがあるでしょう。
話をする相手は、上記の手順の多くを説明する可能性がありますが、ハードウェアのどのビットが一般的に失敗するかなど、構成に固有のソフトウェアとハードウェアの問題も認識します。
病気の人が医者に相談するように、内部の問題には専門家が必要です。 保証の対象となる修理オプションについては、製造元に問い合わせるか、最寄りのコンピューター修理店に問い合わせてください。



