Windows 10 自体がロックされ続ける場合の対処方法
公開: 2022-12-13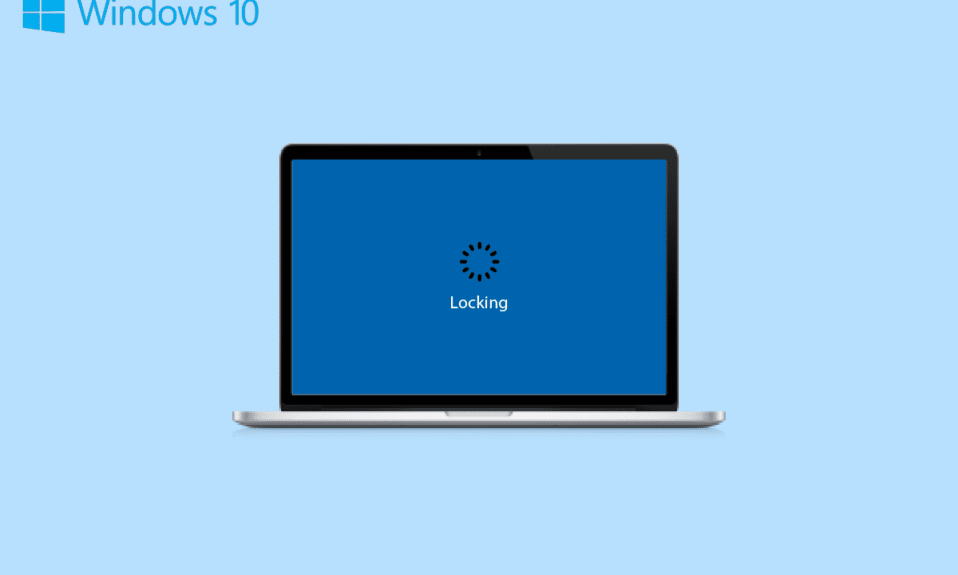
Windows PC またはラップトップのユーザーであれば、システムに搭載されている多くの機能に精通しているかもしれません。 特に Windows 10 では、大きな資産となるいくつかの機能が追加されています。 これらの資産の 1 つが画面ロックです。 職場でも家庭でも、PC やラップトップの画面ロックは携帯電話に保持する必要があるため、最も重要です。 画面ロックがなければ、誰でもシステム上のプライベート ファイルやデータに簡単にアクセスできます。 したがって、Windows デバイスに画面ロックを設定することは非常に重要です。 ただし、この大きな恩恵は、Windows 10 自体のロックの問題が発生したときにフラストレーションの問題になることがあります。 ゲームのプレイ中にラップトップがロックすることに遭遇したことがある場合は、正しいページにたどり着きました。 今日のガイドでは、Windows 10 のロックを停止するのに役立つ複数の方法について詳しく説明しながら、この問題について詳しく説明します。 それだけでなく、PC のランダムなロックに関する多くのことについても説明します。 それでは、ガイドから始めて、PC の自動ロックを解決するために何ができるかを理解しましょう。
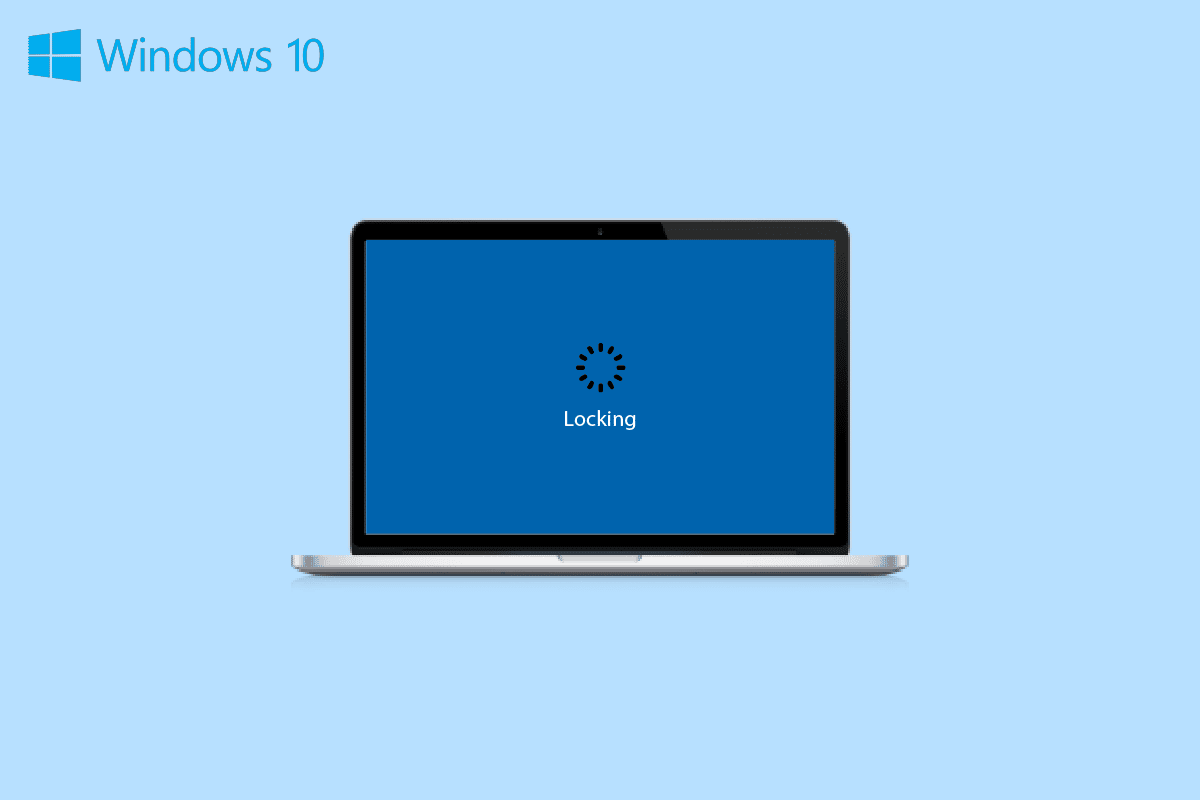
コンテンツ
- Windows 10自体のロックの問題を修正する方法
- ゲームのプレイ中にラップトップがロックされる理由
- Windows 10のロックを停止する方法
- 方法 1: クリーン ブートを実行する
- 方法 2: 電源のトラブルシューティング ツールを実行する
- 方法 3: スリープ後のサインイン要件を削除する
- 方法 4: 電源とスリープの設定で自動ロックを無効にする
- 方法 5: デバイス ドライバーを更新する
- 方法 6: 最近の Windows Update をアンインストールする
- 方法 7: システムの無人スリープ タイムアウトを変更する
- 方法 8: 動的ロックを無効にする
- 方法 9: ロック画面を無効にする
- 方法 10: スクリーン セーバーの設定を変更する
Windows 10自体のロックの問題を修正する方法
ここでは、ゲームのプレイ中にラップトップがロックする問題を詳細に解決する方法を示しました。
ゲームのプレイ中にラップトップがロックされる理由
ゲームをプレイしている、ビデオを見ている、仕事をしている、または単にインターネットを閲覧しているときに、システムが自動的にロックダウンする場合があります。 システムがこれを行う理由はいくつかあります。
- 電源とスリープの設定により、システムがスリープ モードになり、PC 自体がロックされる可能性があります。
- スリープ モードはディスプレイ ドライバーによって制御されるため、ドライバーが古くて更新が必要な場合、自動画面ロックにつながる動作を開始する可能性があります。
- 最近のシステム アップデートが原因で、ランダムな PC ロックが発生することもあります。
- ランダムなロックを引き起こすもう 1 つの理由は、スクリーン セーバーの設定です。
Windows 10のロックを停止する方法
システムが自動的にロックされ、パスコードの入力が必要になる場合があります。 この問題は、特に何か重要なことをしている最中には、紛れもなく厄介です。 ただし、問題を数分で解決するのに役立ついくつかの試行済みおよびテスト済みの修正があるので、心配する必要はありません。以下でそれらを見てみましょう。
方法 1: クリーン ブートを実行する
最後に、Windows 10 の自動ロックを修正するために、デバイスをクリーン ブートして、インストールされたプログラムがデバイスを強制的にスリープ モードに入らせていないかどうかを確認します。 私たちのガイドの助けを借りて、Windows 10 でクリーン ブートを簡単に実行できます。
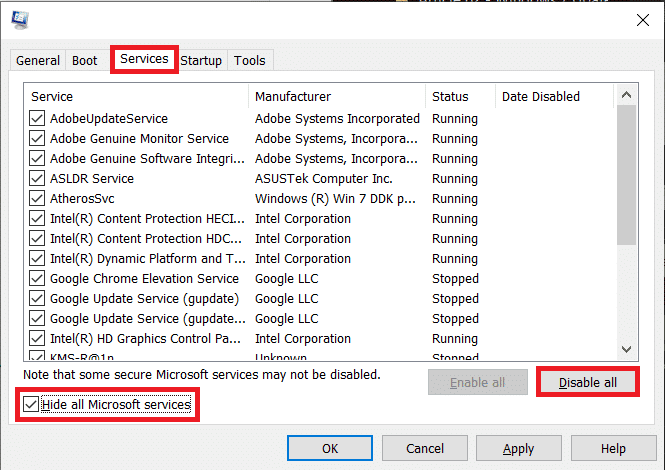
方法 2: 電源のトラブルシューティング ツールを実行する
自動ロックに関して試す最も簡単な解決策は、システムに組み込まれている電源トラブルシューティング ツールを実行して、電源システム自体の問題の可能性を排除することです。 トラブルシューティング ツールを実行するには、次の手順に従います。
1. Windows + I キーを同時に押して設定を起動します。
2. 図のように、 [更新とセキュリティ]タイルをクリックします。
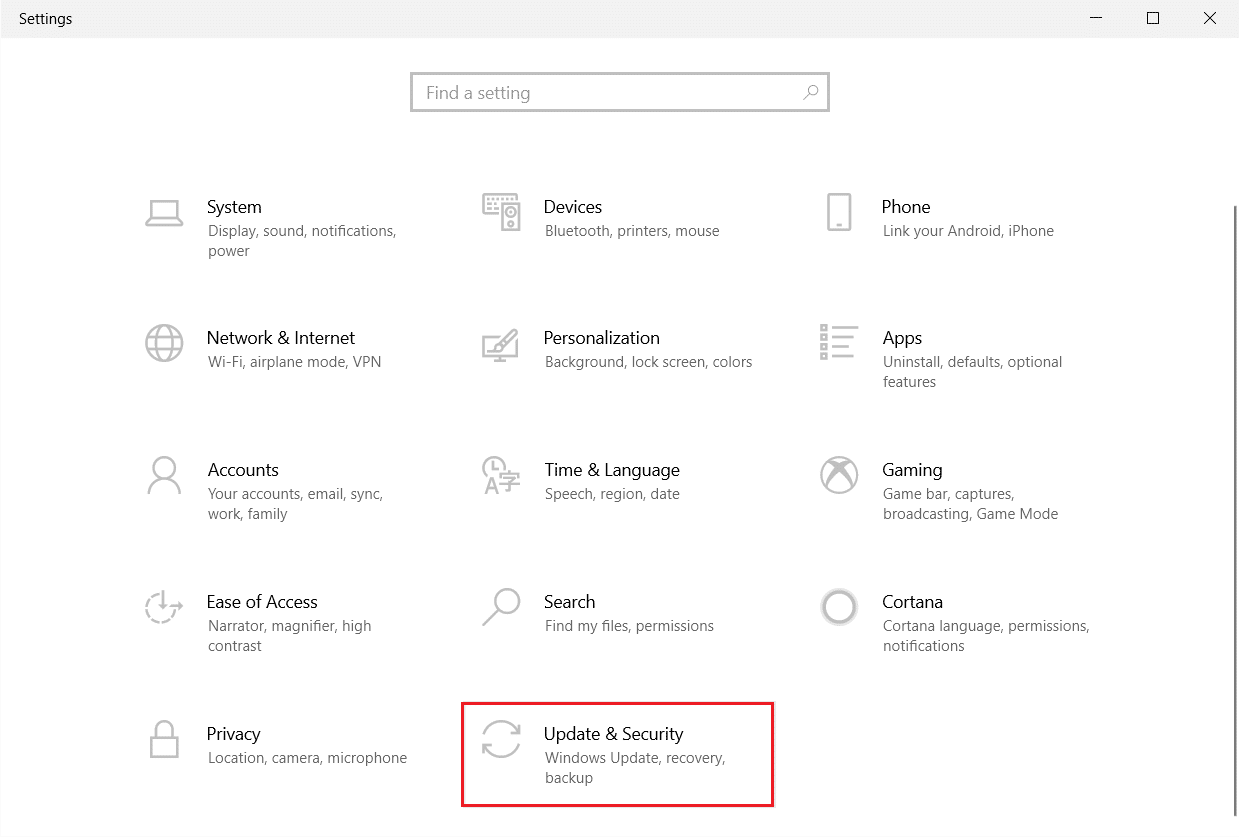
3. 左ペインの[トラブルシューティング]メニューに移動します。
4. [Poweトラブルシューティング] を選択し、下に強調表示されている[トラブルシューティングの実行]ボタンをクリックします。
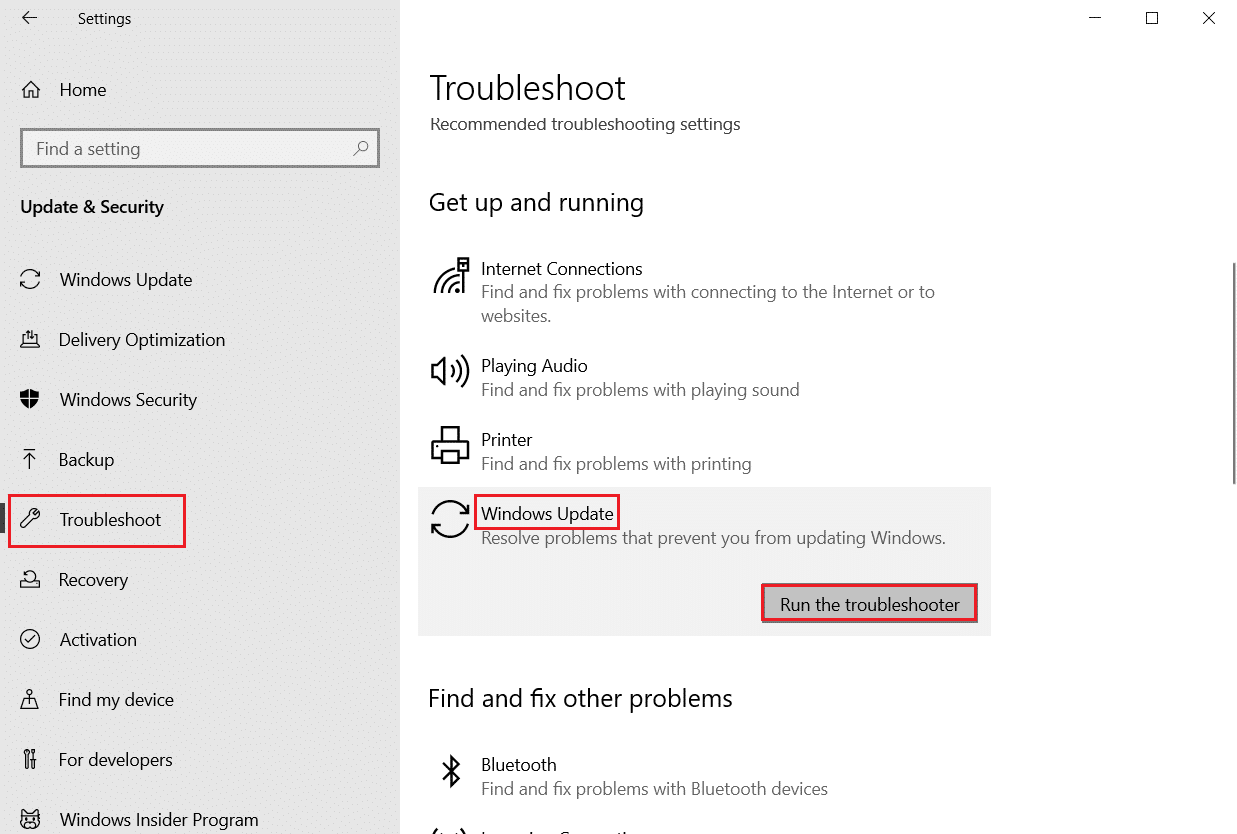
5. トラブルシューティング担当者が問題を検出して修正するまで待ちます。 プロセスが完了したら、 [この修正を適用してPCを再起動します]をクリックします。
また読む: Windows 10でWiFiは機能するがイーサネットが機能しない場合の対処法
方法 3: スリープ後のサインイン要件を削除する
PC がランダムにロックされる問題も、スリープ後のサインイン要件を削除することで簡単に解決できます。 この方法は、システムの電源を入れるとき、またはスリープから復帰するときに必要なパスワードを設定しているユーザーに適用できます。 Windows は、システムがスリープ モードになると自動的にシステムをロックします。 したがって、この要件を削除すると、ランダム ロックに対処するのに役立ちます。
1. Windows + Iキーを同時に押して、設定アプリを起動します。
2. 次に、アカウント設定を選択します。
![移動して [アカウント] をクリックします。 Windows 10 自体がロックされ続ける場合の対処方法](/uploads/article/6774/bgqOMndnaAnD7bPa.png)
3. 次に、 [サインイン オプション]をクリックします。

4. [サインインが必要]で、オプションを[なし]に変更します。
方法 4: 電源とスリープの設定で自動ロックを無効にする
既にご存じのとおり、Windows PC はスリープ モードに入った後にサインインが必要です。Windows 10 自体がロックされないように、電源とスリープの設定でこの自動ロックを変更できます。 これにより、システムが一定時間後にロックされなくなります。 自動ロックを無効にするには、以下の手順を参照してください。
1. PC でWindows 設定を開きます。
2. ここで、 [パーソナライゼーション]をクリックします。
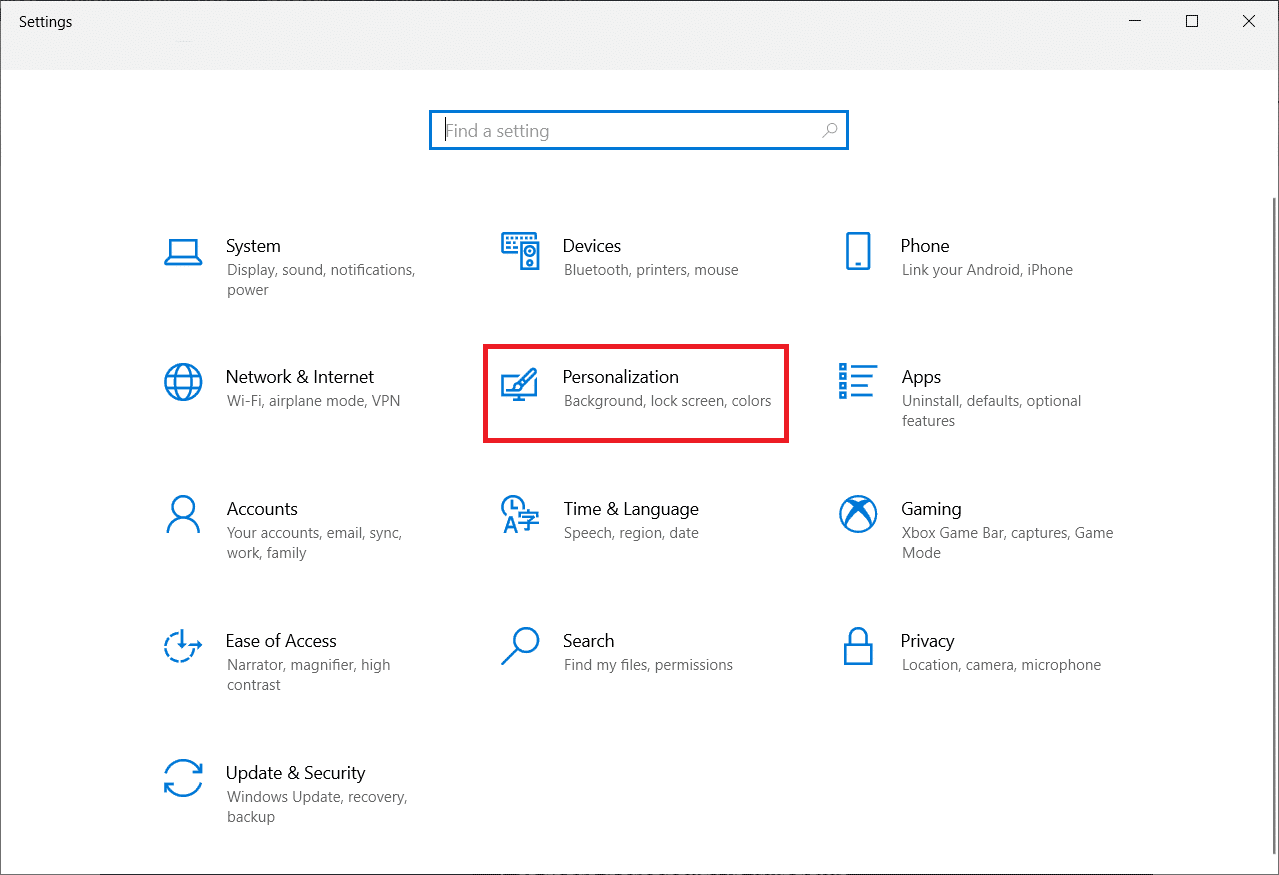
3.ロック画面メニューに移動します。
4. 次に、 [画面のタイムアウト]をクリックします。
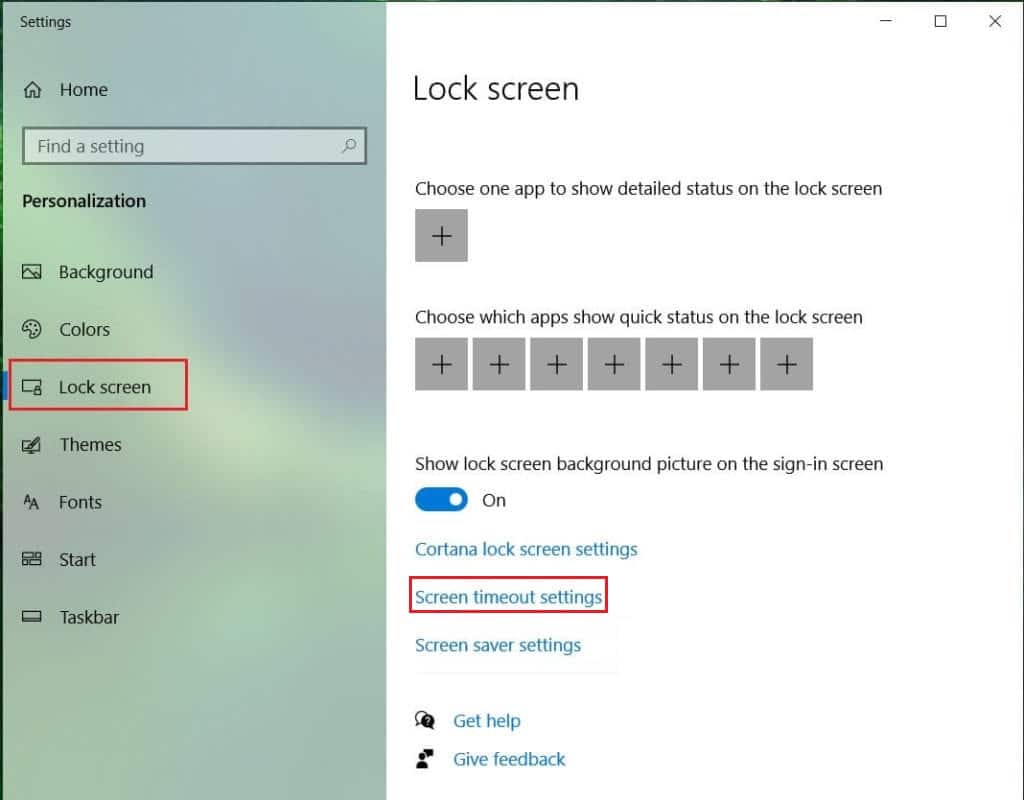
5. 次に、 [画面とスリープ]タブを開き、すべてのオプションで時間を最大に設定するか、単純に[なし]を選択します。
また読む: Windows 10でフルスクリーンが機能しない問題を修正
方法 5: デバイス ドライバーを更新する
システムのディスプレイ ドライバがスリープ モードを制御します。 したがって、これらのドライバーが最新であることを確認する必要があります。そうしないと、システムに干渉し、ゲームのプレイ中にラップトップがロックされる可能性があります。 したがって、方法がわからない場合は、グラフィックス ドライバーを更新する必要があります。Windows 10 でグラフィックス ドライバーを更新する 4 つの方法に関するガイドをお読みください。方法の実行に役立つ詳細な手順が記載されています。
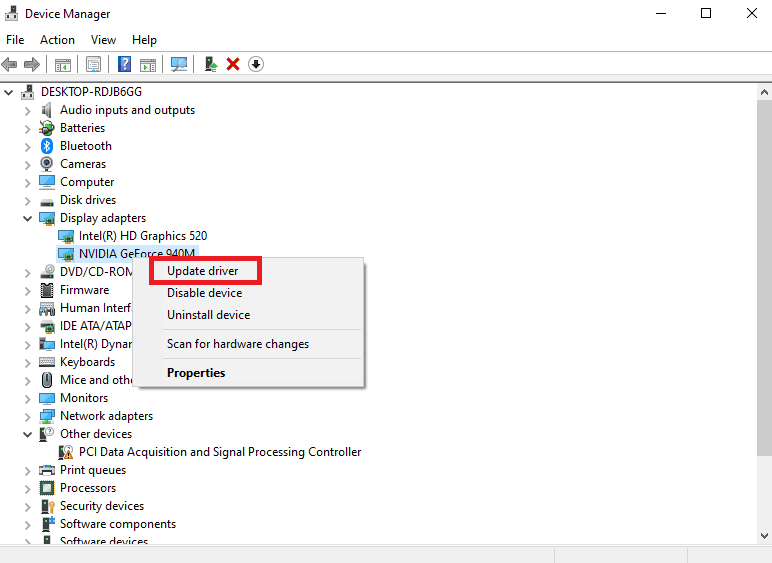
方法 6: 最近の Windows Update をアンインストールする
その他の考えられる理由として、最近のシステム アップデートによって、システムが自動的にオフになることもあります。 その場合は、最近インストールされた更新を確認し、必要に応じてアンインストールする必要があります。
1. Windows + I キーを同時に押して、 Windows 設定を開きます。
2. [更新とセキュリティ]設定を選択します。
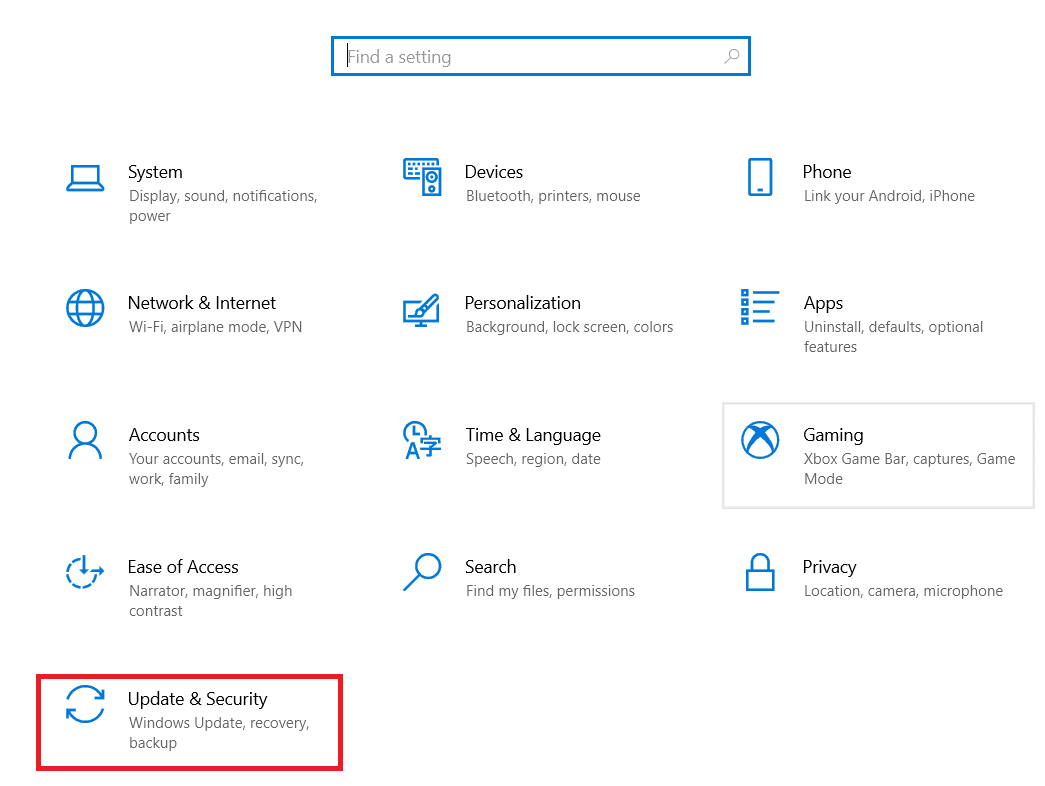
3. 次に、 [更新履歴の表示]をクリックします。

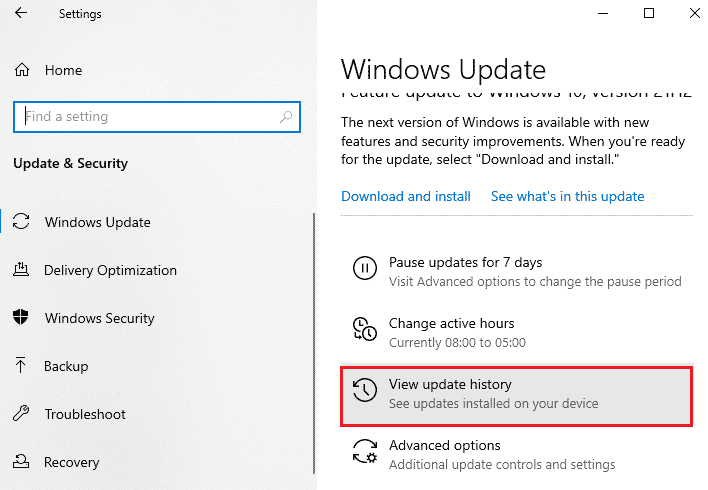
4. [アップデートのアンインストール]を選択します。
![[更新プログラムのアンインストール] を選択します。 Windows 10 自体がロックされ続ける場合の対処方法](/uploads/article/6774/nHXfeKuuXjbc1gv7.png)
5. 次に、最新の更新プログラムを右クリックし、 [アンインストール]をクリックします。
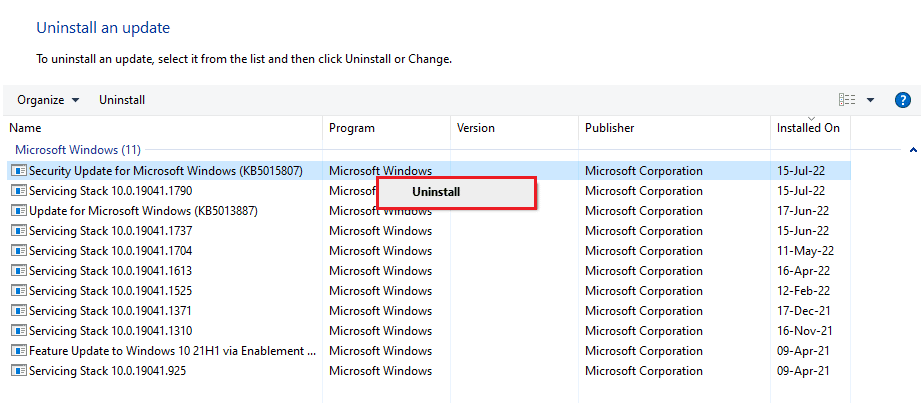
また読む: Windows Updateエラー0x80071160を修正する
方法 7: システムの無人スリープ タイムアウトを変更する
Windows 10 のロックを停止するもう 1 つの方法は、システムの無人スリープ タイムアウトを変更することです。 これらの設定を微調整すると、少なくともシステムがロックするまでの時間を延長できます。 これらの設定にアクセスするには、コントロール パネルを起動する必要があります。
1. PC の検索バーからコントロール パネルユーティリティを開きます。
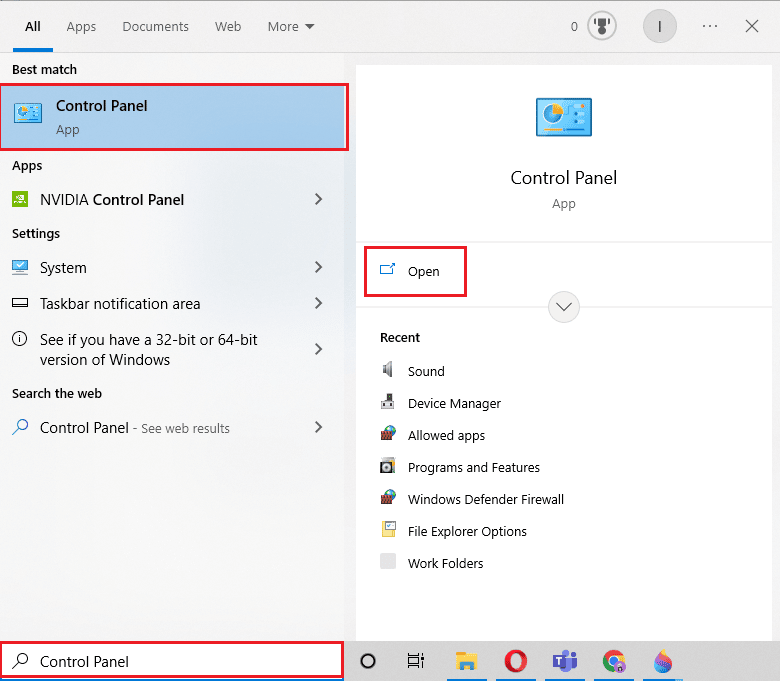
2. View by > Categoryを設定し、 Hardware and Soundを選択します。
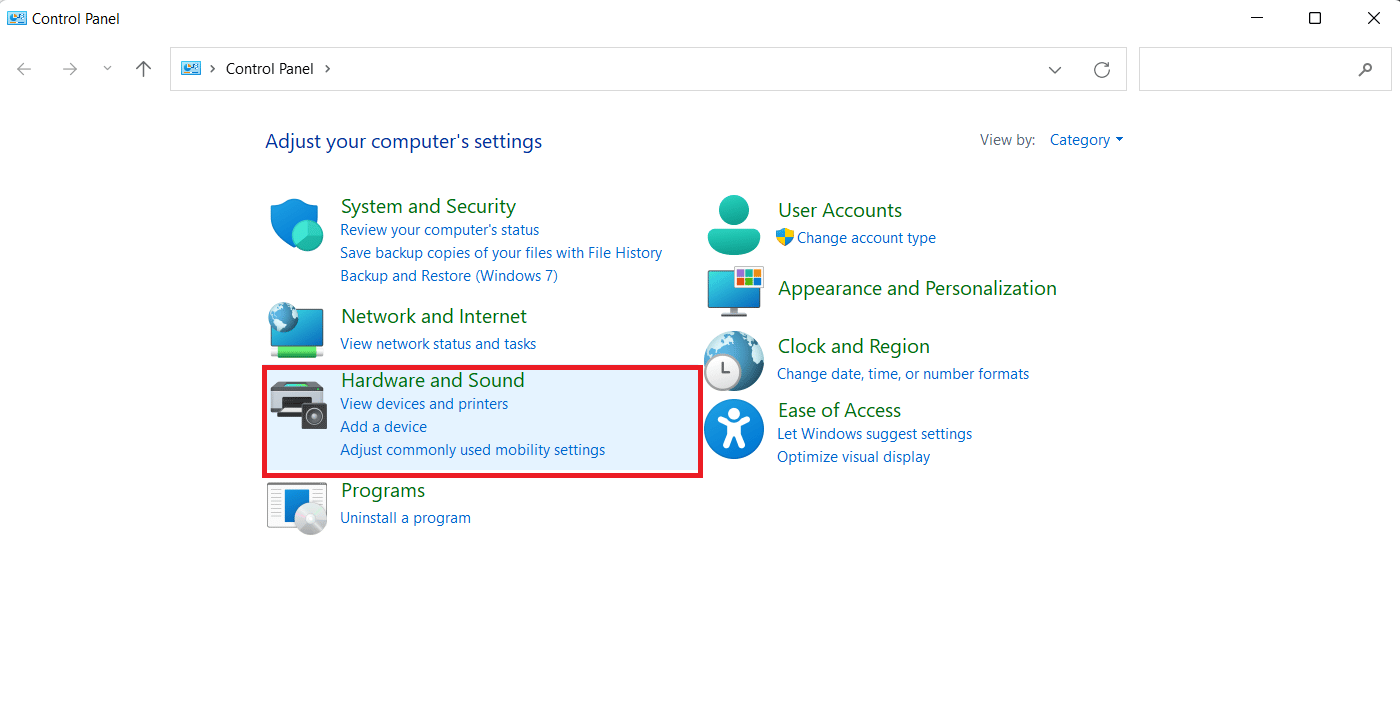
3. 次に、 [電源オプション]で、 [コンピューターがスリープ状態になる時間を変更する]をクリックします。
![[コンピューターがスリープ状態になる時間を変更する] をクリックします。](/uploads/article/6774/Ko9KUeD5cO9cWQsp.png)
4. ここで、 [高度な電源設定の変更]をクリックします。
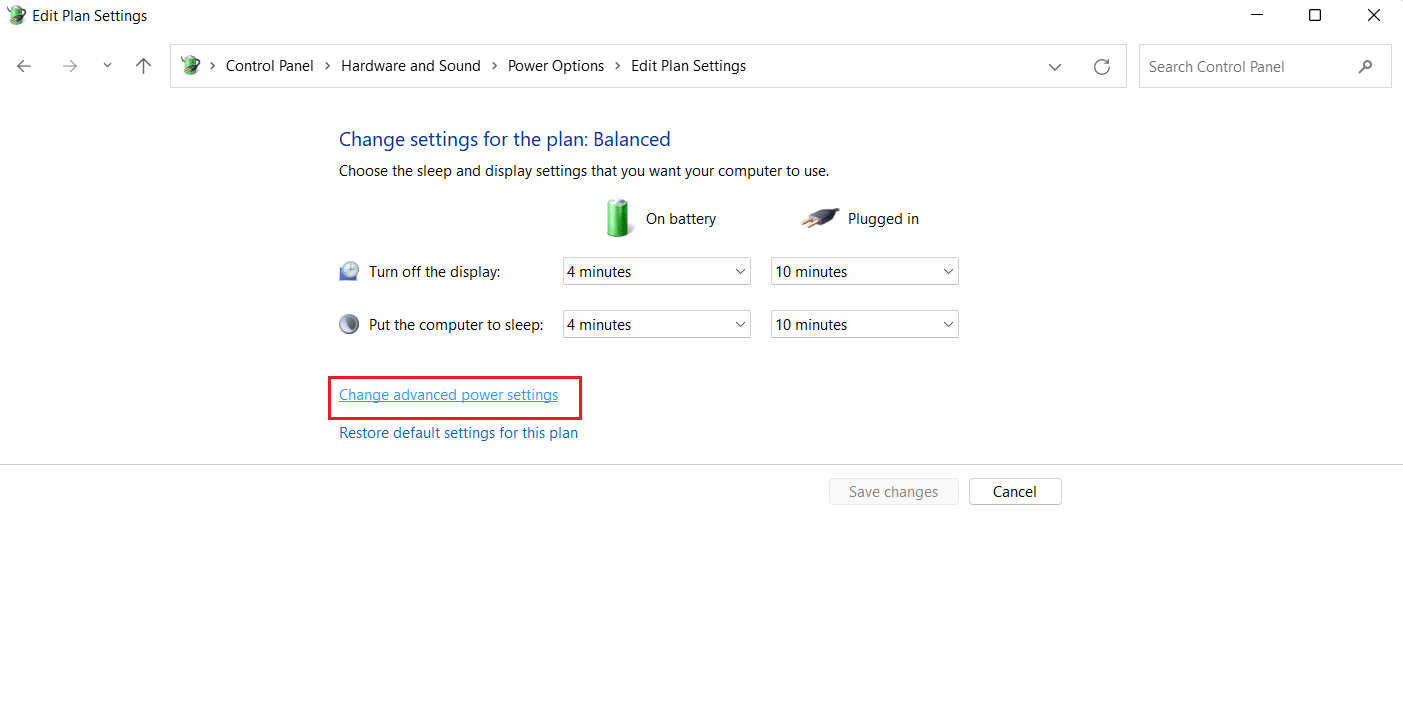
5. 次に、その中の+ Sleepオプションを展開します。
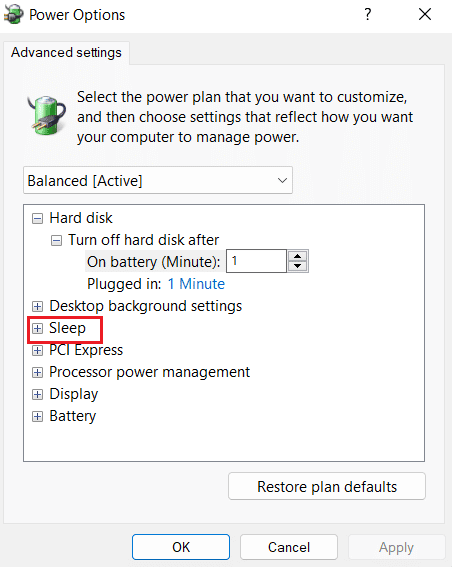
6. 次に、 + Sleep afterおよび+ Allow wake timersオプションを展開します。
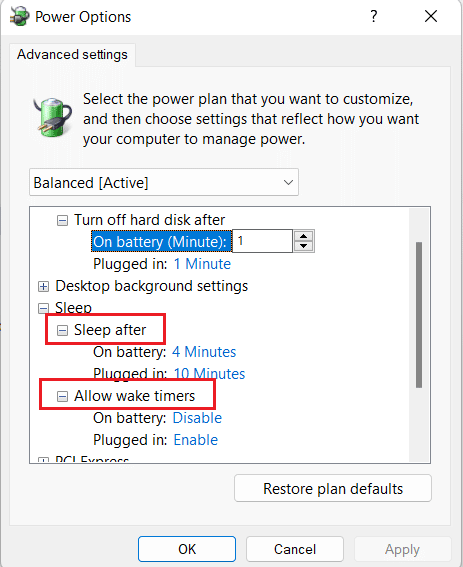
7. ここで、好みに応じて時間を設定するか、 [なし] に 0 を選択します。
方法 8: 動的ロックを無効にする
次の方法では、電話がコンピューターに同期されている場合、動的ロックをオフにします。 これは、電話がシステムの範囲外に出ると、PC が自動的にロックされるためです。 したがって、この機能を無効にすると、PC のロックをランダムに解決するのに役立ちます。
1.ウィンドウ設定を起動し、その中でアカウントを開きます。
![移動して [アカウント] をクリックします。 Windows 10 自体がロックされ続ける場合の対処方法](/uploads/article/6774/bgqOMndnaAnD7bPa.png)
2. 次に、 [サインイン オプション]タブをクリックします。

3. [動的ロック]オプションに移動して開きます。
4. その中で、 [外出時に Windows がデバイスを自動的にロックすることを許可する] チェックボックスをオフにします。
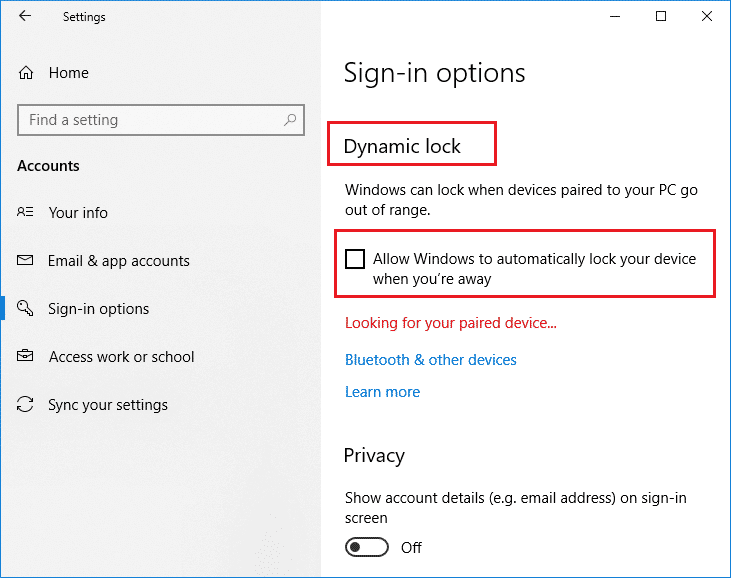
また読む: Windows 10で動的ロックを使用する方法
方法 9: ロック画面を無効にする
この方法は、デバイスのロックに関するすべての問題を解決するのに役立ちます. ロック画面を無効にする方法は 2 つあります。1 つはレジストリ エディタで NoLockScreen キーを使用する方法、もう 1 つはローカル グループ ポリシー エディタで設定を変更する方法です。 Windows 10でロック画面を無効にする方法に関するガイドを使用して、これらの方法を実行し、Windows 10のロック自体を簡単に解決できます.
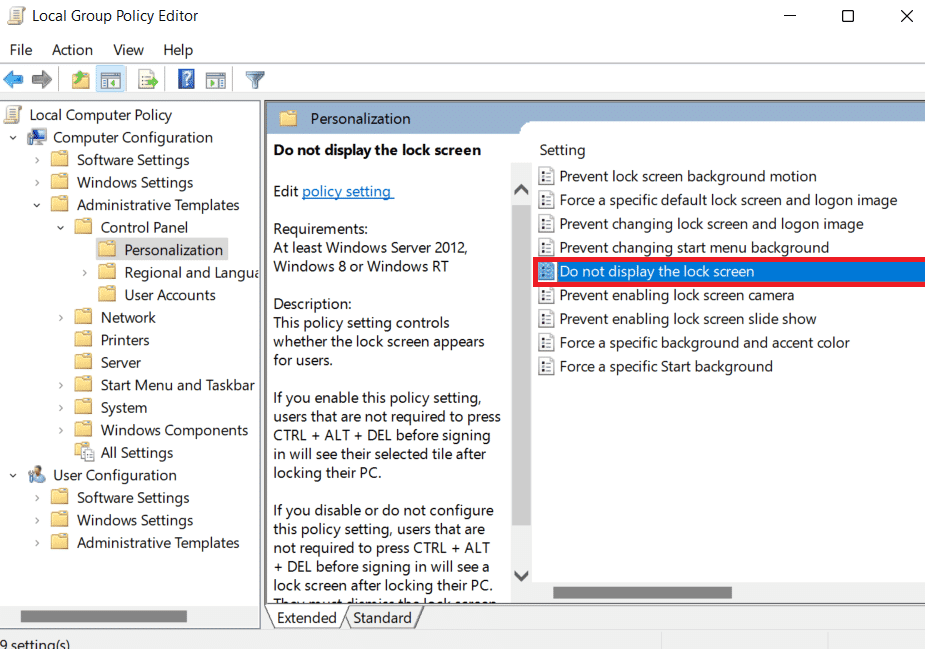
方法 10: スクリーン セーバーの設定を変更する
システムのスクリーン セーバー設定を変更することは、PC の自動ロックを修正する別の方法です。
1. [設定]で、 [アカウント]を起動し、 [サインイン オプション] を選択します。

2. 次に、ロック画面メニューに移動します。
3. 次に、 [スクリーン セーバー設定]オプションをクリックします。
![左側のメニューから [ロック画面] を選択し、[スクリーン セーバーの設定] をクリックします。](/uploads/article/6774/86nsF9RRsed6YUX8.jpg)
4. ここで、 [再開時にログオン画面を表示する]のチェックボックスをオフにします。
![[再開時にログオン画面を表示する] のチェックボックスをオフにします](/uploads/article/6774/Gyw5Ydb1llIdXasJ.png)
したがって、上記の方法に従って、ゲームのプレイ中にラップトップがロックされる問題を解決できます。
よくある質問 (FAQ)
Q1. コンピューターが自動的にロックされるのはなぜですか?
答え。 コンピューターの自動欠落は、オペレーティング システムの問題、不適切なドライバーのインストール、または最近の OS の更新など、いくつかの理由によってトリガーされます。
Q2. Windows 11 に自動ロック機能はありますか?
答え。 はい、Windows 11 には Windows 10 と同様の自動ロック機能があります。また、Windows 11 でこの機能を有効にするプロセスは、Windows 10 の場合と同じです。
Q3. システムが頻繁にロックしてシャットダウンするのはなぜですか?
答え。 システムで頻繁にロックとシャットダウンが発生する場合は、バッテリーが原因である可能性があるため、バッテリーを確認する必要があります。
Q4. PC の動的ロックとは何を意味しますか?
答え。 Windows PC の動的ロックは、接続されている Bluetooth デバイス (通常は電話またはスマートウォッチ) が範囲外にある場合に、コンピューターを自動的にロックするのに役立ちます。 PC の範囲外に出ると、動的ロックも範囲外になり、PC は通常 30 秒後に自動的にロックされます。
Q5. アイドル時に Windows 10 がシャットダウンしないようにするにはどうすればよいですか?
答え。 アイドル時に Windows 10 がシャットダウンしないようにする最善の方法は、スリープ モードを無効にすることです。 システムの電源とスリープの設定にアクセスして無効にすることができます。
おすすめされた:
- Droid Turbo 2 カメラが機能しない問題を修正
- ボード間で Trello カードをリンクする方法
- Windows 10 または 11 でシステム サービス例外を修正する
- Windows 10用の32の最高の無料フォルダーロックソフトウェア
Windows 10 のロック自体は確かに猛烈な問題ですが、さまざまな方法を使用してそれを修正するためのガイドが成功するのに役立つことを願っています. ドキュメントに関するご意見をお聞かせください。他に質問や提案がありましたら、コメント セクションに残してください。
