Windows 10 で WiFi は機能するがイーサネットが機能しない場合の対処方法
公開: 2022-12-07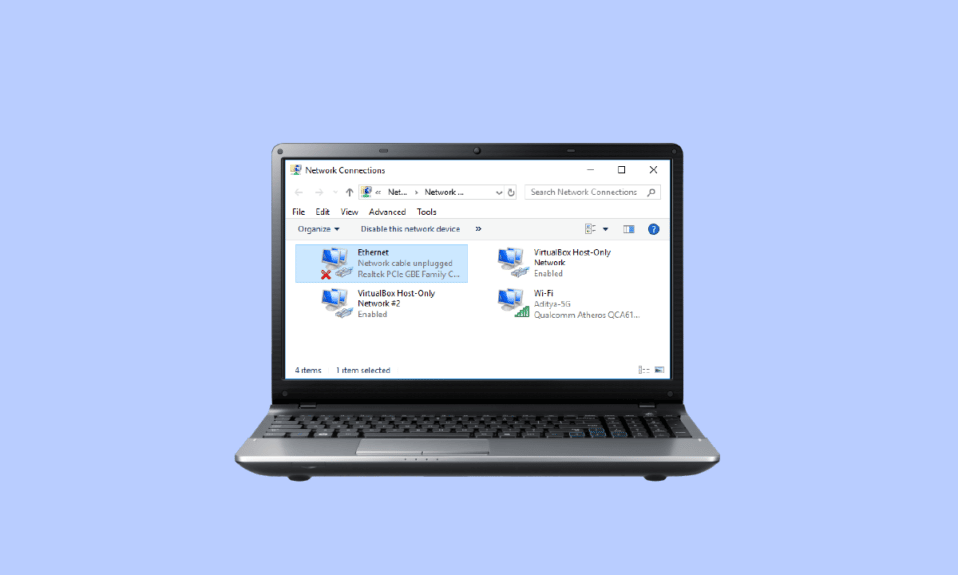
お使いのコンピューターは、WiFi に接続されているにもかかわらず、イーサネット接続に接続していませんか? これは多くの場合、Windows 10 ユーザーにとって一般的な問題です。ユーザーは、WiFi は機能しますが、Windows 10 のイーサネットは機能しないことがわかり、この問題を解決する理由と方法を理解できません。 お使いのコンピューターにイーサネットが検出されない問題がある場合、インターネットやその他の接続の問題など、さまざまな問題が発生する可能性があります。 イーサネットが機能しない Windows 10 の問題を修正するには、Windows ネットワーク トラブルシューティング ツールの実行や MAC 設定の変更など、さまざまな方法があります。 このガイドでは、Windows 10 コンピューターでのイーサネット接続の問題の理由と解決方法について説明します。
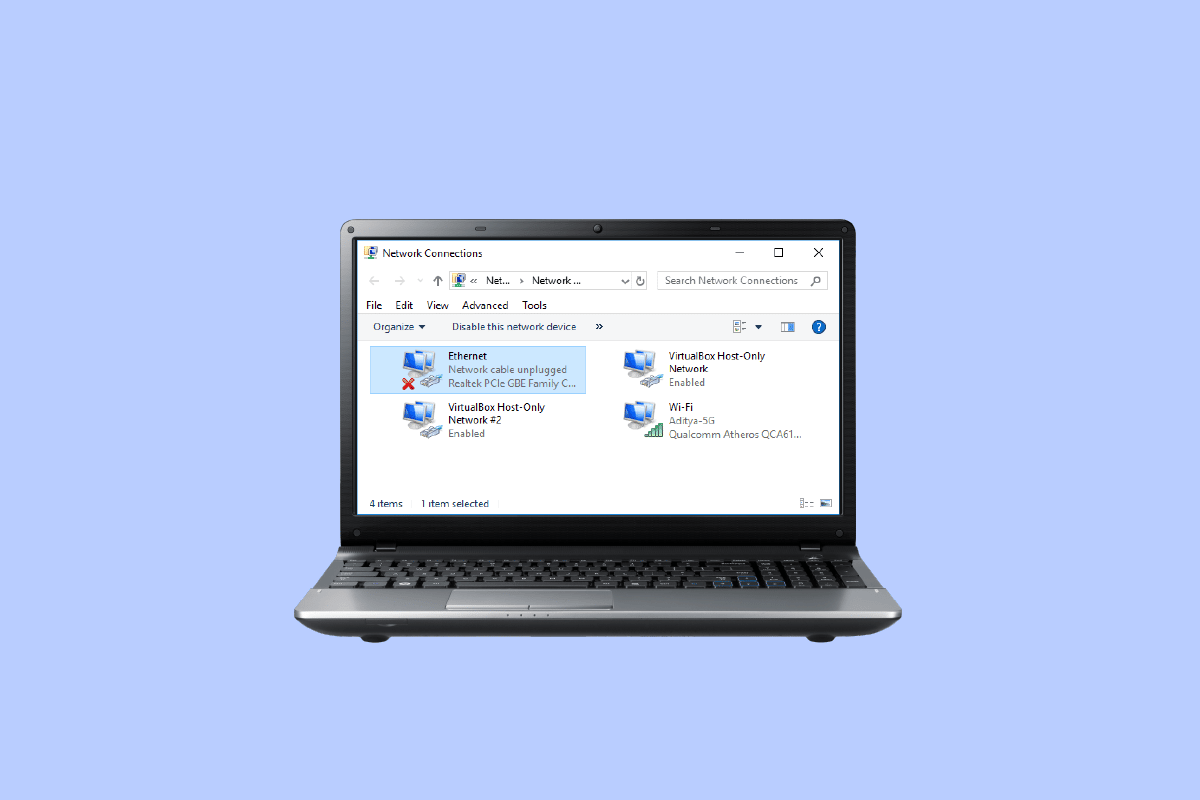
コンテンツ
- Windows 10でWiFiは機能するがイーサネットではない問題を修正する方法
- Windows 10 でイーサネットが機能しない理由
- 方法 1: ルーターを再起動する
- 方法 2: ネットワーク トラブルシューティング ツールを実行する
- 方法 3: ネットワーク ドライバーを更新する
- 方法 4: ネットワーク ドライバーを再インストールする
- 方法 5: 残留電力をアンロードする
- 方法 6: MAC アドレスを変更する
- 方法 7: DNS と TCP/IP の設定を変更する
- 方法 8: ネットワーク設定をリセットする
Windows 10でWiFiは機能するがイーサネットではない問題を修正する方法
読み続けて、イーサネットが Windows 10 で機能しない問題を解決するための解決策について詳しく知る.
Windows 10 でイーサネットが機能しない理由
お使いのコンピューターでイーサネットが機能しない場合、さまざまな理由が考えられます。 この問題の最も一般的な理由のいくつかをここで説明します。
- このエラーの一般的な原因は、コンピューターとの不適切なルーター接続です。
- 古いまたは破損したネットワークアダプター ドライバーも、このエラーの一般的な原因です。
- コンピューターのマザーボードの電源の問題も、イーサネット接続の問題を引き起こす可能性があります。
- コンピューターの不適切な MAC アドレス設定も、この問題に関連しています。
- 不適切な DNS および TCP/IP設定もこの問題の原因です。
- さまざまなシステムの問題もこの問題を引き起こす可能性があります。
- 根底にあるネットワーク設定の問題も、イーサネットが接続されていない問題を引き起こす可能性があります。
このガイドでは、Windows 10 の問題で WiFi は機能するがイーサネットは機能しない問題を修正する方法について説明します。
方法 1: ルーターを再起動する
イーサネットが接続されているがインターネットに接続されていないWindows 10の問題を修正するために最初にできることの1つは、WiFiルーターが正しく接続されているかどうかを確認することです. 通常、イーサネットが機能しない Windows 10 エラーは、不適切なルーター接続が原因です。 したがって、イーサネットが検出されない問題を回避するために、ルーターが正しく接続されていることを確認してください。 所定の手順に従ってルーターを再起動します。
1. ルーターの背面にある電源ボタンを押して、デバイスの電源をオフにします。
2. ここで、ルーター/モデムの電源ケーブルを取り外し、電源が完全に放電されるまで待ちます。
3. 次に、電源ケーブルを再接続し、1 分後に電源を入れます。

4. ネットワーク接続が再確立されるまで待ってから、再度サインインを試みます。
Windows 10でイーサネットが機能しない問題を引き起こしている可能性のある、配線の不良または不適切な接続を確認してください。 不良ケーブルが見つかった場合は、新しいケーブルと交換してください。
方法 2: ネットワーク トラブルシューティング ツールを実行する
Windows コンピュータには、Network Troubleshooter などのさまざまなトラブルシューティング ツールが搭載されています。 システムにネットワーク接続の問題があり、イーサネットに接続していない場合は、ネットワーク トラブルシューティング ツールを実行して問題を解決できます。 トラブルシューティング担当者が問題の原因を突き止め、解決します。 Windows 10 でのネットワーク接続の問題のトラブルシューティングについては、記事に従ってください。
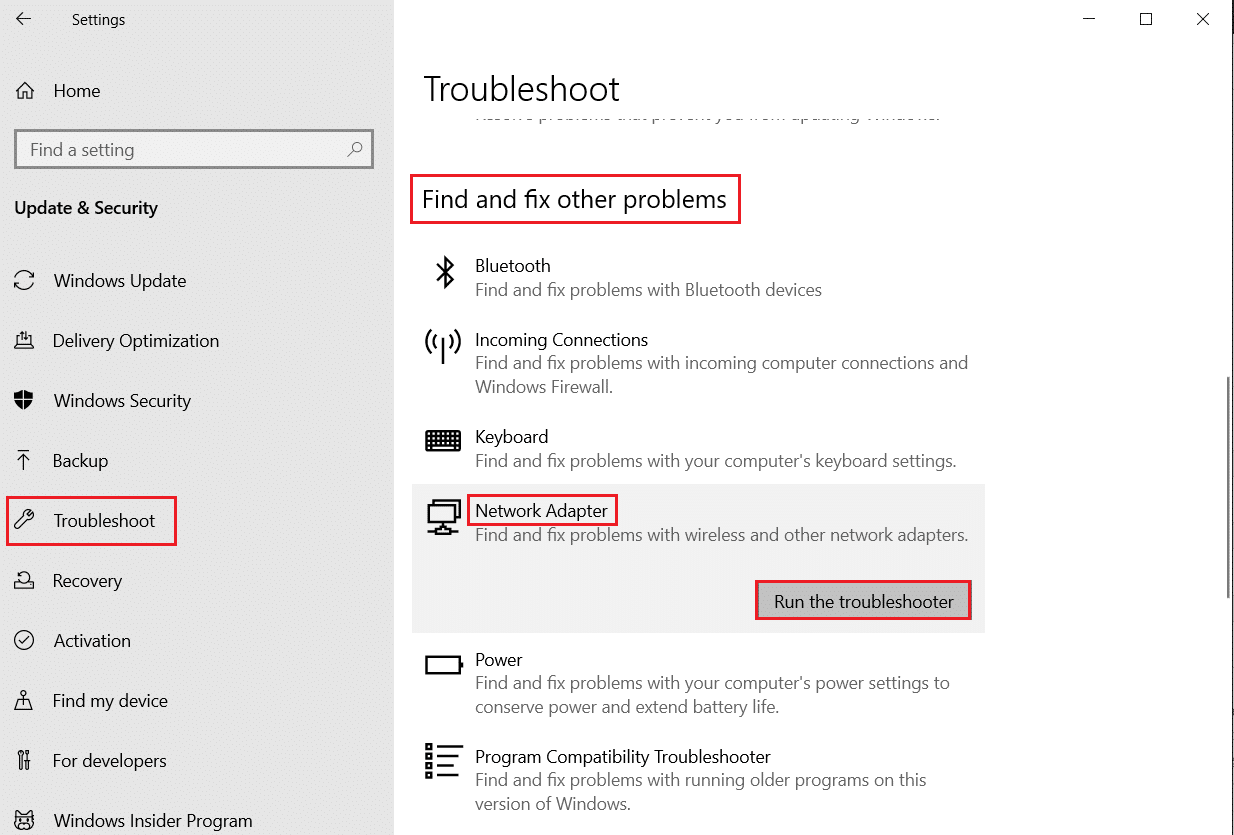
また読む:コンピューターがスタックするのを修正すると、ネットワークに接続できます
方法 3: ネットワーク ドライバーを更新する
ネットワーク アダプター ドライバーの障害が原因で、Windows 10 でイーサネットが誤動作し、正常に動作しないことはよくあることです。 この問題は、コンピューターの古いドライバーが原因で発生することもあります。 Windows 10 のコンピューター ドライバーが古いか破損している場合、Windows にさまざまな問題が発生し、コンピューターが誤動作する可能性があります。 通常、Windows はドライバーを自動的に更新します。 ただし、問題が解決しない場合は、コンピューターのドライバーを手動で更新できます。 「Windows 10 でネットワーク アダプター ドライバーを更新する方法」ガイドを参照して、Windows 10 コンピューターでネットワーク アダプター ドライバーを更新する方法を確認してください。
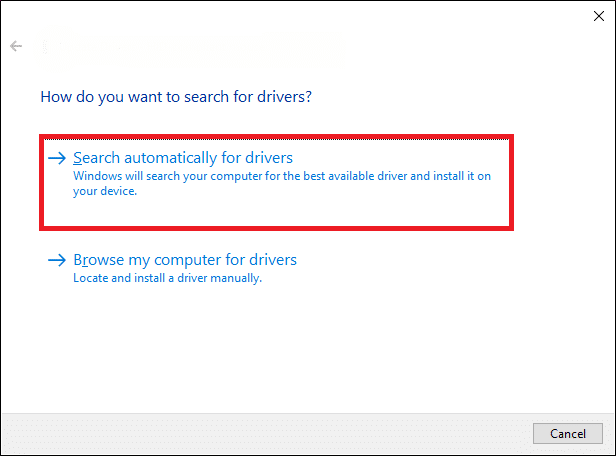
方法 4: ネットワーク ドライバーを再インストールする
ネットワーク アダプター ドライバーを更新しても WiFi は機能するがイーサネット Windows 10 の問題は解決しない場合は、ネットワーク アダプター ドライバーをアンインストールしてから再インストールし、イーサネットが検出されない問題を解決してみてください。 ドライバーを再インストールすると、ドライバーのバグや破損したドライバーの問題が消去され、新しいドライバーがインストールされて、イーサネットに接続されているがインターネットに接続されていない Windows 10 の問題が修正されます。 コンピューターにドライバーを再インストールする方法については、「Windows 10 でドライバーをアンインストールおよび再インストールする方法」ガイドを参照してください。
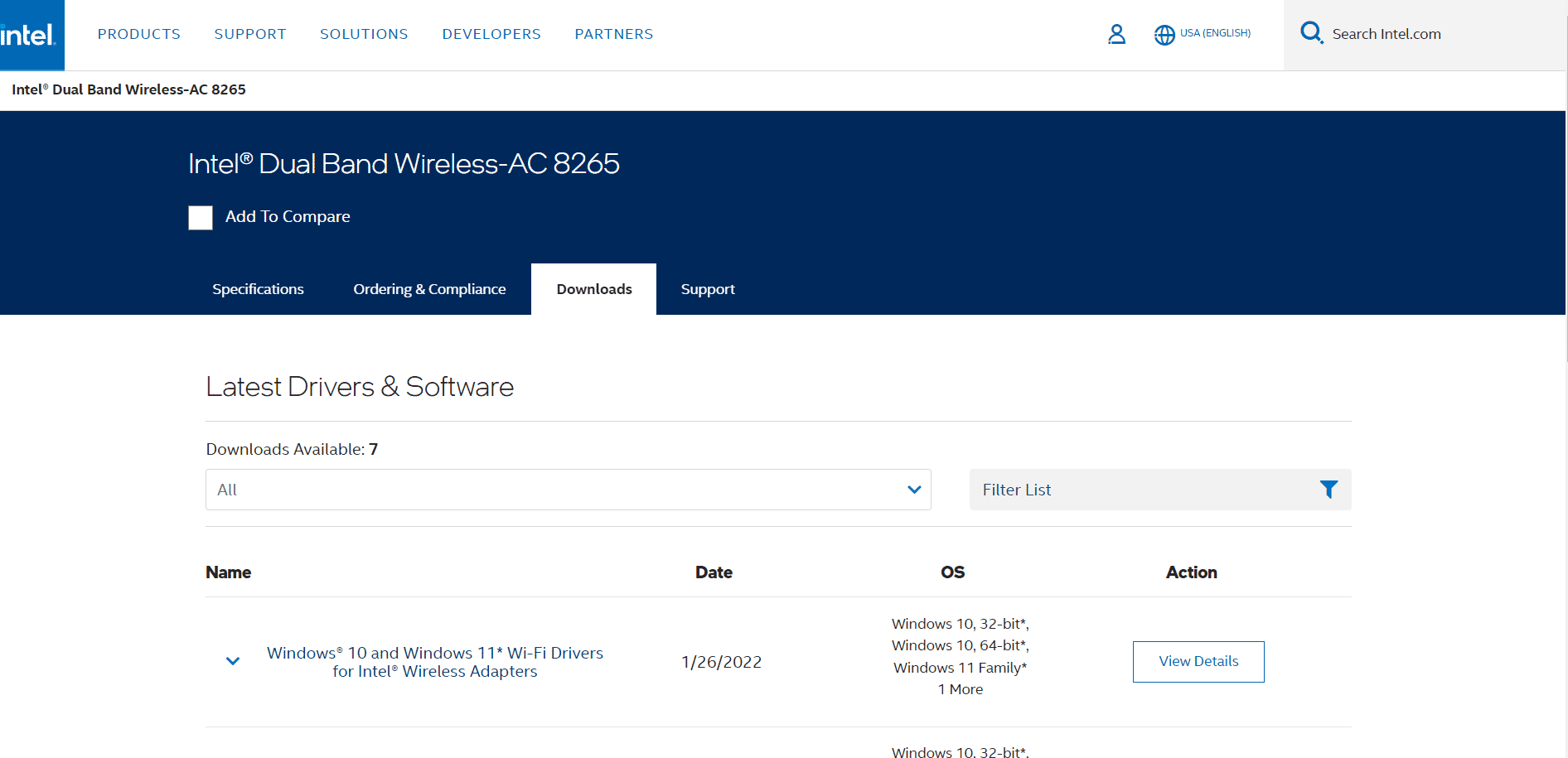
また読む: Intel Wireless AC 9560が機能しない問題を修正する

方法 5: 残留電力をアンロードする
お使いのコンピューターが誤動作しており、USB ポートが正常に動作していない場合は、コンピューターのマザーボードから残留電力をアンロードして、イーサネットが機能しない Windows 10 の問題を修正するプロセスを実行することができます。 これは、Windows 10コンピューターでイーサネットが接続されていない問題を解決するためにも使用できる、古いコンピューターのトラブルシューティングのトリックです。 このプロセスにより、コンピューターのコンデンサーからすべての静電荷が除去され、コンピューターからすべての電力が排出されます。 以下の簡単な手順に従って、コンピュータの残留電力を安全にアンロードできます。
1. コンピュータをシャットダウンします。
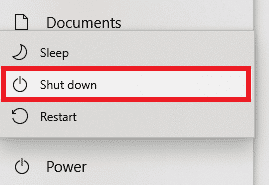
2. コンピュータのポートに接続されているすべてのデバイスを取り外します。
3. ここで、必ず電源ケーブルを取り外してください。

4. また、コンピューターからバッテリーを取り外します。
5. ここで、コンピュータの電源ボタンを約30 秒間押し続けて放し、コンピュータから静電気を放電します。
6. 最後に、コンピュータの電源を入れます。
方法 6: MAC アドレスを変更する
イーサネットがコンピュータの間違った物理アドレスを取得している場合、イーサネットが検出されないという問題が発生する可能性があります。 Wi-Fi は動作するが、イーサネットは機能しない Windows 10 の問題を解決するには、コンピューターの MAC アドレスを変更して、イーサネットは接続されているがインターネットに接続されていない Windows 10 の問題を解決することができます。 MAC アドレスの変更方法に関するガイドをお読みください。
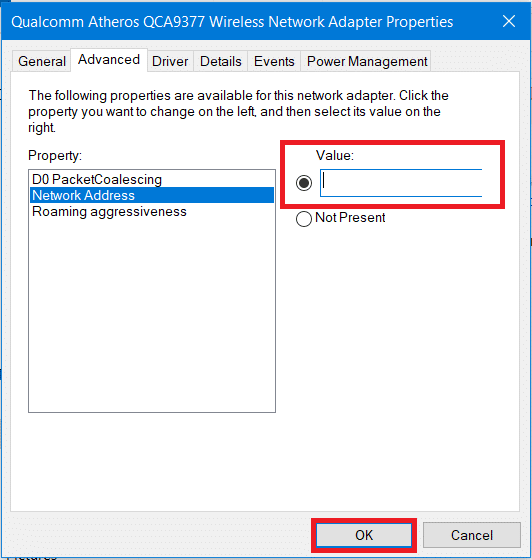
この方法でイーサネットが機能しない Windows 10 の問題が解決しない場合は、次の方法を試してください。
また読む: Windows 10ネットワークプロファイルが見つからない問題を修正する
方法 7: DNS と TCP/IP の設定を変更する
DNS と TCP/IP は、コンピューターで有線または無線接続を確立するための重要な設定です。 ただし、いずれかの設定を変更すると、さまざまな接続の問題が発生する可能性があります。 イーサネットへの接続に問題がある場合は、DNS と TCP/IP の設定を変更して修正を試みることができます。 このメソッドを実行するには、DNS 設定をフラッシュする必要があります。 Windows 10 ガイドで DNS 設定を変更する方法を確認して、コンピューターの DNS 設定を安全にフラッシュすることができます。
DNS 設定を変更したら、指定された手順に従って TCP/IP 設定を変更します。
1. Windows キーを押してCommand Promptと入力し、[開く] をクリックします。
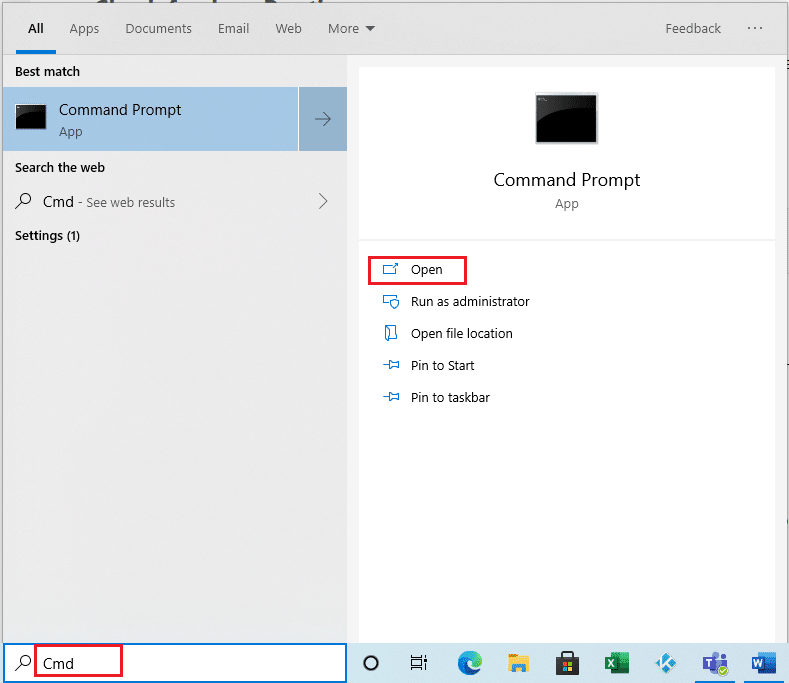
2. ここで、次のコマンドを次々と実行し、各コマンドの後にEnter キーを押します。
ipconfig /Flushdns nbtstat –R netsh Int Ip リセット netsh Winsock リセット netsh Winsock リセット カタログ netsh Int Ipv4 リセット Reset.Log
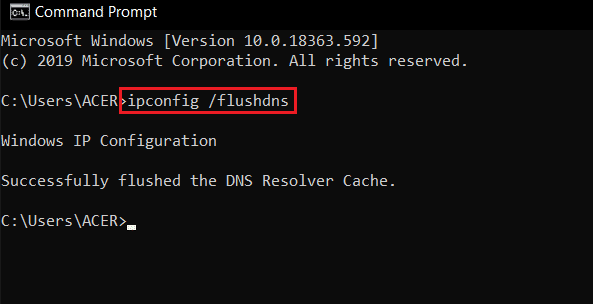
3. コマンド プロンプトを終了し、PC を再起動します。
方法 8: ネットワーク設定をリセットする
何も機能しない場合は、ネットワーク リセットを使用して問題を解決することを検討できます。 ただし、ネットワークのリセットは極端な手順であり、すべてのネットワーク設定がリセットされます。 その結果、WiFi の動作を修正するために絶対に必要な場合にのみネットワーク リセットを使用し、Windows 10 のイーサネットの問題は使用しないでください。 Windows 10 でネットワーク設定をリセットする方法に関するガイドをお読みください。
![[ネットワークのリセット] セクションで [今すぐリセット] をクリックします。 Windows 10 で WiFi は機能するがイーサネットが機能しない場合の対処方法](/uploads/article/6709/BXTv5cX7JV4hcNia.png)
また読む:イーサネットに有効なIP構成エラーがない問題を修正する
よくある質問 (FAQ)
Q1. イーサネットに接続できないのはなぜですか?
答え。 この問題には、ルーターとの接続の問題やケーブルの不良など、さまざまな理由が考えられます。
Q2. イーサネットとは
答え。 イーサネット接続により、複数のコンピュータを 1 つのローカル エリア ネットワークに接続できます。 イーサネットを使用すると、ユーザーは、2 台のコンピューターで同時にデータを送信することなく、ローカル エリア ネットワークで情報を共有できます。
Q3. Windows 10 でイーサネットが接続されない問題を修正するにはどうすればよいですか?
答え。 イーサネットの接続の問題を解決するには、ネットワーク トラブルシューティング ツールの実行、ネットワーク アダプター ドライバーの更新、DNS および TCP/IP 設定の変更など、いくつかの方法があります。
Q4. イーサネットが Windows 10 に接続しない原因は何ですか?
答え。 この問題には、接続不良、古いドライバー、ネットワーク設定の問題など、いくつかの理由が考えられます。
Q5. ネットワーク リセットを使用してイーサネット接続の問題を解決する必要がありますか?
答え。 ネットワークをリセットすると、すべてのネットワーク設定が変更されます。 この方法は効果的です。 ただし、他の方法が機能しない場合にのみ、この方法を使用することをお勧めします。
おすすめされた:
- Instagram ウェイバック マシンの使用方法
- Microsoft Exchange 管理者がこのバージョンの Outlook をブロックした問題を修正する
- イーサネットケーブルが正しく接続されていない問題を修正
- Wifiエクステンダーが切断され続ける問題を修正
このガイドがお役に立てば幸いです。お使いのコンピューターのWindows 10 で WiFi は機能しますが、イーサネットは解決できませんでした。 どの方法が効果的かをお知らせください。 ご提案やご質問がありましたら、コメント欄でお知らせください。
