Wondershare Helper Compactとは何ですか?
公開: 2022-03-17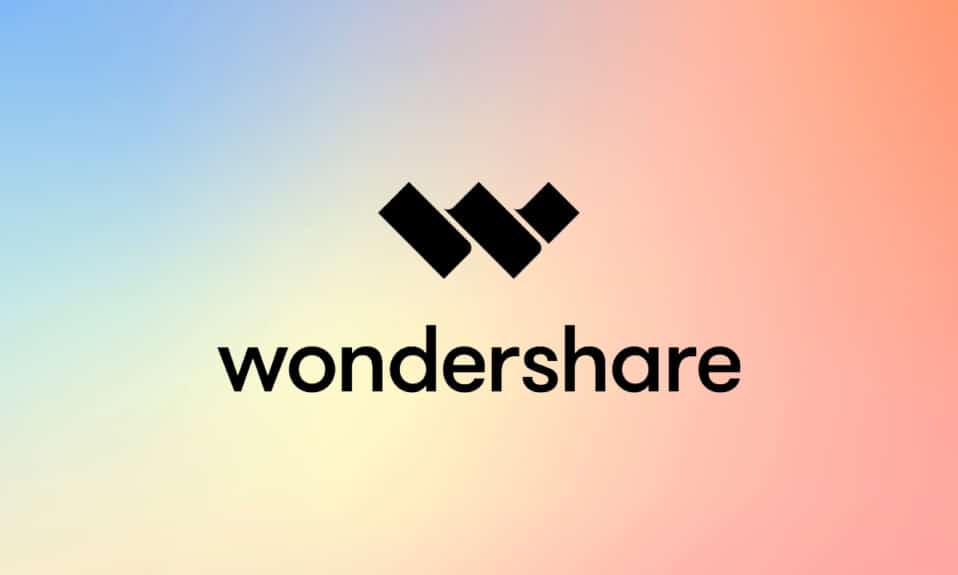
Wondershare Video Converterは、ビデオを1000を超えるさまざまな形式に変換するために使用されます。 使いやすいインターフェースにより、外部デバイスからのビデオもすばやく認識できます。 Wondershare Video Converterを使用して、ビデオやDVDの圧縮、修正、書き込み、編集、記録、ダウンロード、およびバックアップを行うこともできます。 高品質の出力を備えた超高速変換時間により、さまざまなビデオコンバータソフトウェアの中でユニークです。 Wondershare Video Converterをデバイスにインストールするたびに、WondershareHelperCompactもPCにインストールされます。 より正確には、Recoveritなどの他のWondershareアプリケーションをインストールすると、このソフトウェアパックがコンピューターに自動的にインストールされます。 多くのソーシャルディスカッションフォーラムでこのソフトウェアに投稿されたウイルスの脅威について混乱している場合は、このガイドを読んでください。同じことに関する結論が得られます。

コンテンツ
- Wondershare Helper Compactとは何ですか?
- Wondershare Helper Compactを削除する必要がありますか?
- Wondershare Helper Compactはウイルスですか?
- 方法1:コントロールパネルから
- 方法2:Windows設定を使用する
- 方法3:サードパーティツールを使用する
- 方法4:Appdataを削除する
- 方法5:レジストリキーを削除する
- 方法6:マルウェアスキャンを実行する
- 方法7:システムの復元ポイントを使用する
- ステップI:システムの復元ポイントを作成する
- ステップII:システムの復元を使用する
Wondershare Helper Compactとは何ですか?
前に説明したように、WondershareHelperCompactはWondershareVideoConverterのコンポーネントです。 Wondershare Video Converterは、以下に示すさまざまな形式をサポートするすばらしいビデオコンバータソフトウェアです。
| サポートされている入力形式 | サポートされている出力形式 | |
| DVD | DVD、ISOファイル、DVDフォルダー、IFOファイル、VOBファイル | DVD、ISOファイル、DVDフォルダー、IFOファイル、VOBファイル |
| オーディオ | MP3、M4A、AC3、AAC、WMA、WAV、OGG、APE、MKA、AU、AIFF、FLAC、M4B、M4R、MP2、MPAなど | MP3、M4A、AC3、AAC、WMA、WAV、OGG、APE、MKA、AU、AIFF、FLAC、M4B、M4R、MP2、MPAなど |
| ビデオ | MP4、Appleビデオ(MOV、M4V、QT)、Windows Mediaビデオ(WMV、AVI、ASF)、HDビデオ(AVCHD、MTS、M2TS、TS、M2T、1080P)、MPG、MPEG-1、2、4、H .263、H.264、H.265、TOD、MOD、DVD、VOB、ISO、IFO、BUP、SVCD、DV、DVR-MS、VCD、DAT、DivX、Xvid、Real Video(RM、RMVB)、3GP 、3G2、MKV、FLV、F4V、AMV、DVR-MS、AMR、TP、TRPなど。 | MP4、ASF、MOV、M4V、WMV、MKV、AVI、OGV、XVID、DV、MPEG-1、MPEG-2、3GP、3G2、HEVC、H.265、HEVC MP4、HEVC MKV、DIVX、WEBM、PRORES PROXY 、PRORES 422 LT、PRORES 422、PRORES 422 HQ、PRORES 4444、H.264、MXF; 4K: 4K MOV、4K MKV、4K MP4; 3D: 3D MP4、3D WMV、3D AVI、3D MKV、3D MOV; HD: HD MKV、HD TS、HD TRP、TS、TRP、HD AVI、HD MP4、HD MPG、HD WMV、HD MOV; オンラインビデオフォーマット: YouTubeビデオ、Vimeo、Facebookビデオ、FLV、SWF、F4Vなど。 |
WondershareHelperCompactの機能は次のとおりです。
- WondershareVideoConverterのビデオコンバーターパッケージです。
- これは、ビデオファイルを変換しながらポップアップを作成および構築するプログラムです。
- これは主に、ビデオ変換プロセスに従うのに役立つガイドとして機能します。
Windows PCでの正当なプロセスを確認したい場合は、実行可能ファイル自体の場所から評価できます。 Wondershare Video Converterファイルは、 C:\ Program Files \ Wondershare \ DVD Creator\DVDCreator.exeから実行する必要があります。
Wondershare Helper Compactを削除する必要がありますか?
正直な答えを出すために、PCにWondershareヘルパーコンパクトをインストールする必要はありません。 Wondershare Video Converterの操作をガイドしていますが、このソフトウェアを使用する本当の目的はありません。 多くのユーザーは、ソフトウェアをインストールした後、コンピュータのパフォーマンスが明らかに低下したと不満を持っています。 アプリとそれに関連するソフトウェアはバックグラウンドで実行され、すべてのCPUおよびRAMリソースを消費します。 PCがクラッシュして頻繁に再起動しないことを確認してください。
- システムが頻繁にクラッシュすると、何時間も作業していたデータや保存されていないデータが失われます。 したがって、PCからアンインストールできます。 ただし、このパックのアンインストールは簡単な作業ではありません。 実行可能ファイルをアンインストールしても、ファイルのいくつかの削除できない痕跡がコンピューターに残り、通常どおりPCの速度が低下します。 Wondershareヘルパーコンパクトをアンインストールする方法が怖い場合は、このガイドが大いに役立ちます。
- 正当な理由なしに実行可能ファイルをアンインストールすると、PC上の関連プログラムのパフォーマンスに影響を与えることに常に注意してください。 破損したファイルや誤って構成されたファイルによる問題を回避するには、オペレーティングシステムとプログラムを常に最新の状態に保ちます。 ドライバーの更新を確認してください。そうすれば、パフォーマンスの問題のリスクに直面することはありません。
Wondershare Helper Compactはウイルスですか?
Wondershareヘルパーがウイルスを圧縮するかどうか混乱していますか? 調べてみましょう。
Wondershareヘルパーがウイルスを圧縮するかどうかは、いくつかのテスト戦略によって判断できます。 前述のように、このソフトウェアパックは、 C:\ Program Files \ Wondershare \ DVD Creator \ DVDCreator.exeからのみ実行する必要があり、他の場所からは実行しないでください。 ここにあなたが確かに知る必要があるいくつかの信頼できる事実があります。
- フォルダの場所: C:Program Files \ Wondershare \ DVD Creator \ subfolder;
- 出版社: Wondershare Software
- フルパス: C:\ Program Files \ Wondershare \ DVD Creator \ DVDCreator.exe
- ヘルプファイル: cbs.wondeshare.com/go.php?pid = 619&m = ds
- 出版社のURL:www.wondershare.com
- 約79.52MB (Windows)です。
最初のステップとして、ソフトウェアと実行可能ファイルが上記の場所にのみ配置されているかどうかを確認します。配置されていない場合は、脅威を回避するためにそれらをアンインストールします。 コンピューターがリストされているすべてのパラメーターを満たしていても、パフォーマンスやその他の関連する問題を満たしている場合は、 SFCおよびDISMコマンドを実行してそれらを解決できます。
多くのプラットフォームで記録されたレポートによると、ソフトウェアをインストールしたユーザーの19%以上が、ファイルが役に立たないと考えてファイルを削除しました。 ただし、ウイルスとは見なされない場合でも、削除する場合は、ガイドを読み続けてください。
また読む: WAVをMP3に変換する方法
それでは、PCからWondershareHelperソフトウェアを完全にアンインストールする手順を学ぶためのセクションに進みましょう。 このセクションでは、既知の方法から収集した手順をまとめました。 連続したメソッドでコンパイルされていますが、それらは相互に関連しているため、すべてのソフトウェアを削除できます。 Wondershare HelperソフトウェアをPCから完全に削除するには、リストされているすべての方法を同じ順序で実行します。
方法1:コントロールパネルから
Wondershare Helperソフトウェアの実行可能ファイルを削除する主な方法は、コントロールパネルからアンインストールすることです。 コントロールパネルに移動し、実行可能ファイルを見つけて、以下の手順に従って削除します。
1. Windowsキーを押して、図のように検索バーに「コントロールパネル」と入力します。
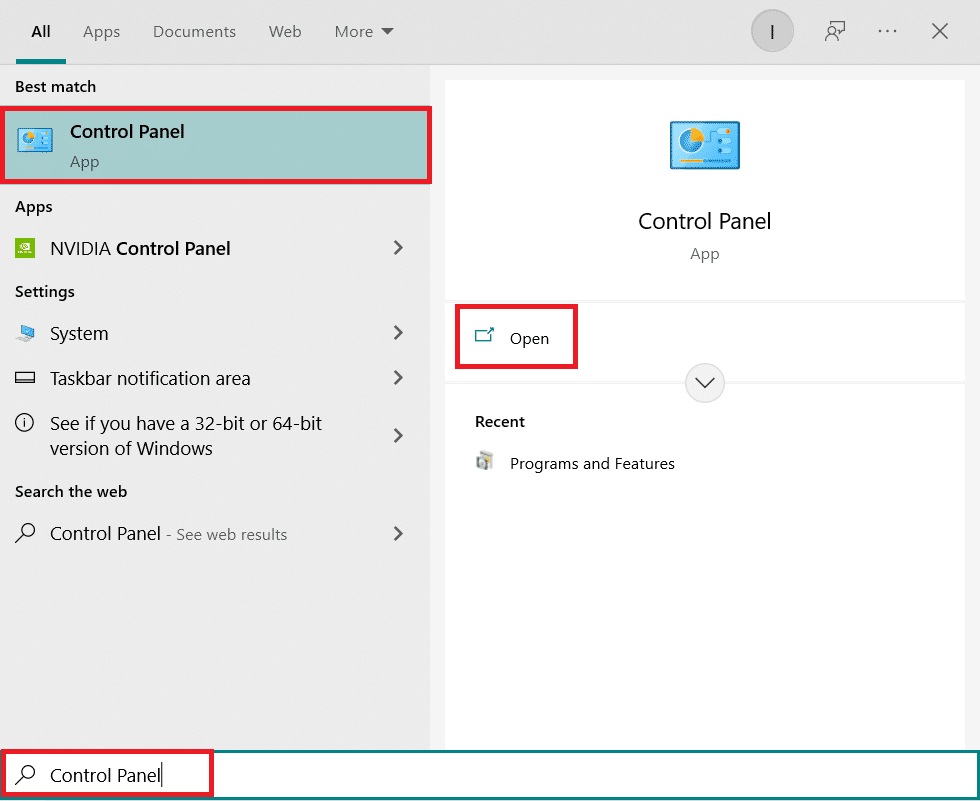
2. [表示]>[カテゴリ]を設定し、次に示すように[プログラムのアンインストール]をクリックします。
![次に、[プログラムのアンインストール]をクリックします](/uploads/article/4353/l0FjCs3sL1Z5OISz.png)
3.次に、図のようにWondershare Helper Compact 2.5.3をクリックし、図のように[アンインストール]オプションを選択します。
![次に、図のようにWondershare Helper Compact 2.5.3をクリックし、[アンインストール]オプションを選択します。 WondershareHelperCompactとは何ですか](/uploads/article/4353/y32yxYIlAfGqeZkn.png)
4.次に、プロンプトがある場合はそれを確認し、プログラムがPCから削除されるまで待ちます。
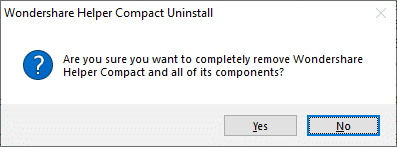
実行可能ファイルをアンインストールした後、PCを再起動することを忘れないでください。
方法2:Windows設定を使用する
コントロールパネルにWondershareHelperソフトウェアコンポーネントが見つからない場合、またはプロセスの不具合のためにソフトウェアが完全に削除されない場合は、以下の手順に従って設定からアンインストールしてみてください。
1. Windows + Iキーを同時に押し続けて、設定ウィンドウを開きます。
2.次に、以下に示すように[アプリ]をクリックします。
![次に、[アプリ]をクリックします](/uploads/article/4353/DMkd8h4cRE2V7le3.png)
3.次に、検索メニューでWondershareを検索し、図のようにWondershare HelperCompact2.5.3に対応する[アンインストール]をクリックします。
![次に、検索メニューでWondershareを検索し、Wondershare HelperCompact2.5.3に対応する[アンインストール]をクリックします。 WondershareHelperCompactとは何ですか](/uploads/article/4353/GrbdH4BWzCl0bM66.png)
4.次に、プロンプトがある場合はそれを確認し、プログラムをアンインストールした後、必ずPCを再起動してください。
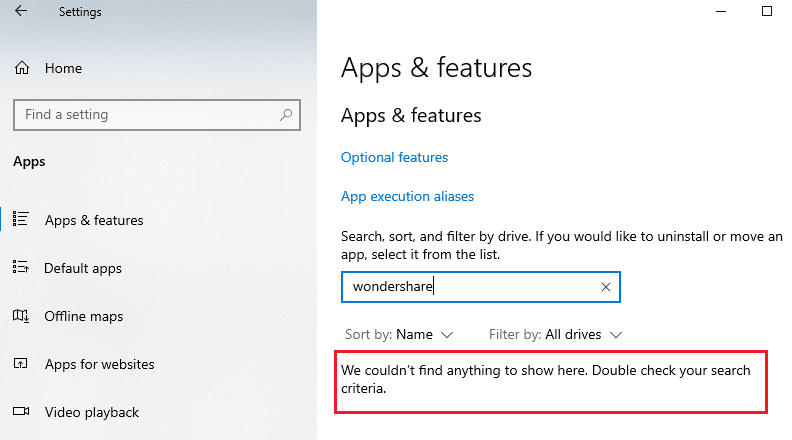
また読む:映画に字幕を恒久的に追加する方法
方法3:サードパーティツールを使用する
従来のコントロールパネルと設定でソフトウェアをアンインストールする際に問題が発生した場合は、信頼できるサードパーティのプログラムアンインストーラツールを使用できます。 プログラムアンインストーラツールの信頼できないソースを使用する代わりに、Microsoft Program InstallandUninstallトラブルシューティングソフトウェアを信頼することができます。 このツールの機能は次のとおりです。
- このツールは、アンインストールプロセスを妨げるすべての問題を解決し、問題を自動的に修正するのに役立ちます。
- このツールは、Windows 7、8、8.1、および10でも操作できます。
- このソフトウェアは、PCへのプログラムのインストール/アンインストールを妨げる問題のトラブルシューティングを行い、破損したレジストリキーを修正し、コントロールパネルからプログラムやアプリケーションを削除できない問題を解決します。
プログラムのインストールとアンインストールのトラブルシューティングソフトウェアを使用してWondershareソフトウェアをアンインストールする簡単な手順を次に示します。
1.公式WebサイトからMicrosoftProgramInstall andUninstallTroubleshooterをダウンロードします。
2.次に、[マイダウンロード]に移動し、インストールされているファイルをダブルクリックします。
![次に、[マイダウンロード]に移動して、インストールされたファイルをダブルクリックします](/uploads/article/4353/wnl3m8tfFQlCYecl.png)
3.プログラムのインストールとアンインストールのトラブルシューティングソフトウェアは、プログラムのアンインストール中に直面するすべての問題を解決します。 次に、[次へ]をクリックし、画面の指示に従ってダウンロードしたファイルをインストールします。
4.ここで、プロンプトの下にある[アンインストール]を選択します。プログラムのインストールまたはアンインストールに問題がありますか?
![ここで、プロンプトの下にある[アンインストール]を選択します。プログラムのインストールまたはアンインストールに問題がありますか。 WondershareHelperCompactとは何ですか](/uploads/article/4353/lk6xRlOH8lSd7c1n.png)
5.これで、ソフトウェアはパッチ関連の問題についてレジストリをチェックします。
6.次に、アンインストールするプログラムを選択します。 プログラムが表示されない場合は、[リストにない]を選択し、[次へ]をクリックします。
![次に、アンインストールするプログラムを選択します。プログラムが表示されない場合は、[リストにない]を選択し、[次へ]をクリックします](/uploads/article/4353/3Tnx9owj5R7wIqmo.png)
7A。 今すぐプログラムを見つけることができる場合は、画面の指示に従ってソフトウェアをアンインストールしてください。
7B。 それでも、プログラムが見つからない場合は、製品コードの入力を求められます。 製品コードは、MSIファイルのプロパティテーブルにあります。 コードにアクセスし、画面の指示に従ってソフトウェアをアンインストールします。
方法4:Appdataを削除する
WondershareをPCから削除したとしても、フォルダに隠された巨大な残りのファイルがあり、それによってPCのパフォーマンスに影響を与えます。 PCフォルダからファイルを削除するには、以下の手順に従ってください。

1. Windows + Eキーを同時に押して、ファイルエクスプローラーを開きます。
2.次に、 C:\ Program Files(x86)\ WondershareまたはC:\ Program Files(x86)\ Common Files \ Wondershareに移動し、フォルダー内のすべてのファイルを削除します。
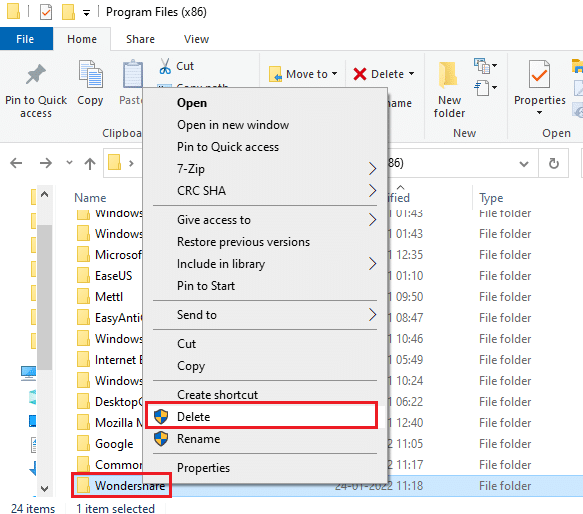
3.ここでも、 C:\ ProgramData \ Wondershareに移動し、フォルダー内のすべてのファイルを削除します。
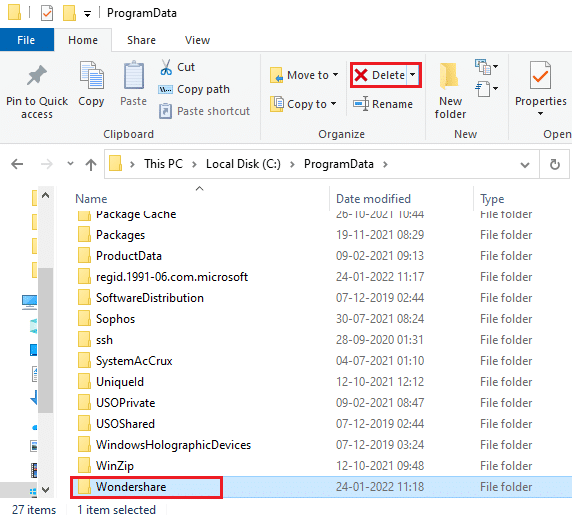
4.ここで、 Windowsキーを押して、 %appdata%と入力します。
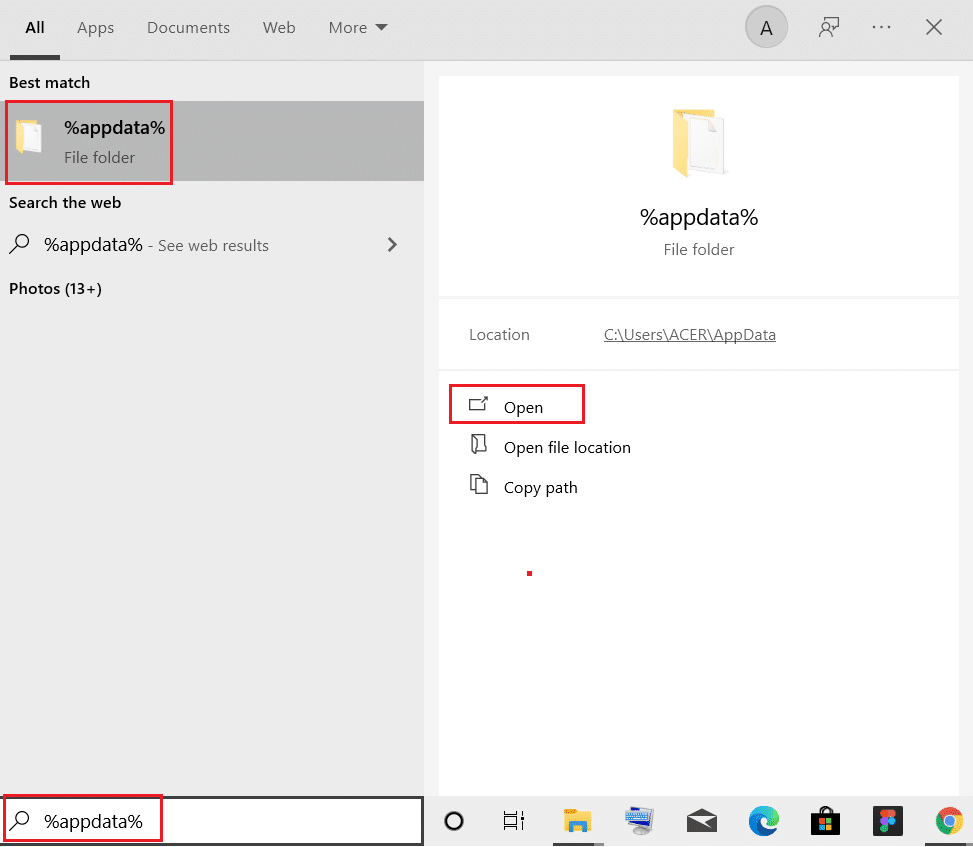
5. AppData Roamingフォルダーを選択し、 Wondershareフォルダーに移動します。
6.次に、右クリックして削除します。
7. Windowsの検索ボックスをもう一度クリックして、 %LocalAppData%と入力します。
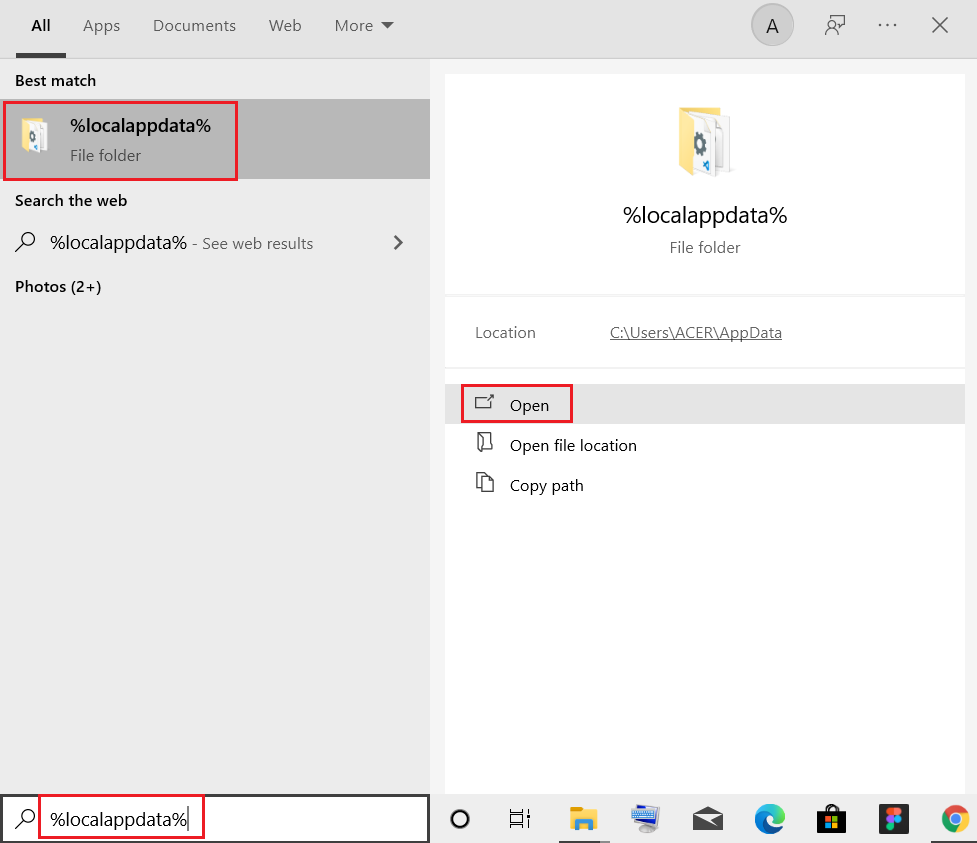
8.検索メニューを使用してWondershareフォルダーを見つけ、削除します。
これで、Wondershareソフトウェアの残りの破損した構成ファイルがすべてシステムから正常に削除されました。 この方法を実装した後は、必ずPCを再起動してください。
また読む: VLC、Windows Media Player、iTunesを使用してMP4をMP3に変換する方法
方法5:レジストリキーを削除する
Wondershareヘルパーコンパクトのインストールファイルと残りのデータをPCから削除しても、特定のプログラムまたはソフトウェアのレジストリキーは削除されます。 オンラインレジストリクリーナーを使用してデータを削除するか、ソフトウェアに対応するレジストリキーを手動で削除できます。 小さな変更はPCのパフォーマンスに大きな影響を与える可能性があるため、レジストリキーの処理には十分注意する必要があります。
1. Windows + Rキーを同時に押したままにして、 [実行]ダイアログボックスを開きます。
2.ここで、ボックスにregeditと入力し、 Enterキーを押します。
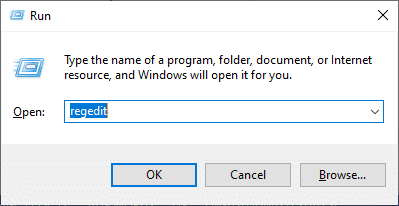
3.次に、次の場所に1つずつ移動して、 Wondershareを検索します。
HKEY_CURRENT_USER>ソフトウェア HKEY_LOCAL_MACHINE>ソフトウェア HKEY_USERS>DEFAULT>ソフトウェア
4.次に、これらのパスのいずれかでWondershareフォルダーを見つけて右クリックし、図のように[削除]オプションを選択します。
![次に、これらのパスのいずれかでWondershareフォルダーを見つけて右クリックし、[削除]オプションを選択します。 WondershareHelperCompactとは何ですか](/uploads/article/4353/JpRnPOeTv0f4lkKi.png)
5.ここで、プロンプトを確認します。このキーとそのすべてのサブキーを完全に削除してもよろしいですか? [はい]をクリックします。
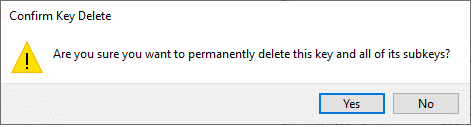
6. PCを再起動して、変更を実装します。
これで、PCからすべてのレジストリキーが正常に削除されました。
方法6:マルウェアスキャンを実行する
これで、Wondershareソフトウェアの実行可能ファイル、残りのファイル、レジストリキー、およびプログラムファイルが削除されました。 それでも、Wondershareの目に見えない残りの脅威ファイルを削除するには、マルウェアがないかPCをスキャンすることを常にお勧めします。 以下の手順に従って、PCをスキャンしてWondershareヘルパーコンパクトのマルウェアファイルを探します。
1. Windows + Iキーを同時に押して、設定を起動します。
2.ここで、図のように[更新とセキュリティの設定]をクリックします。
![[設定]の[更新とセキュリティ]をクリックします。 WondershareHelperCompactとは何ですか](/uploads/article/4353/LFIDh96KBLKnaTb6.png)
3.左側のウィンドウで[Windowsセキュリティ]に移動します。
![左側のウィンドウで[Windowsセキュリティ]に移動します。 WondershareHelperCompactとは何ですか](/uploads/article/4353/p2pbMZBP2OORMTSZ.png)
4.右ペインの[ウイルスと脅威からの保護]オプションをクリックします。
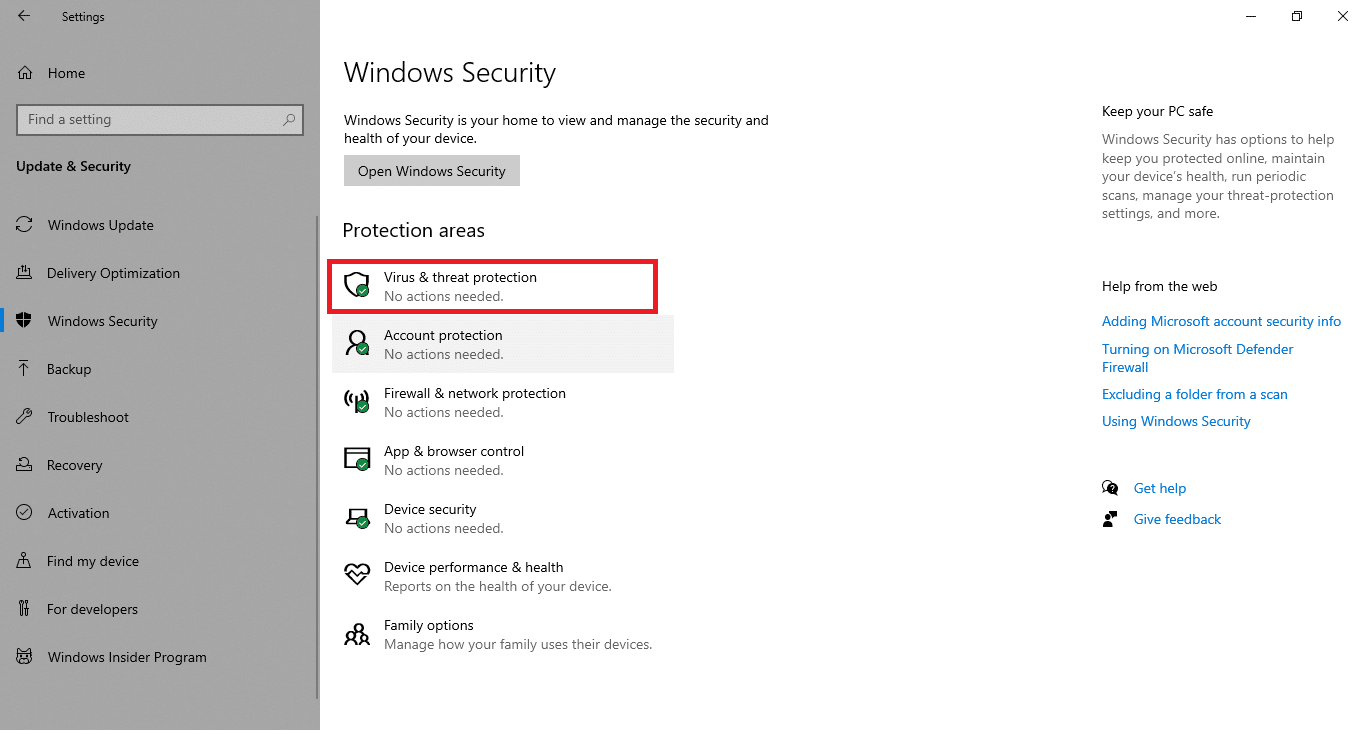
5. [クイックスキャン]ボタンをクリックして、マルウェアを検索します。
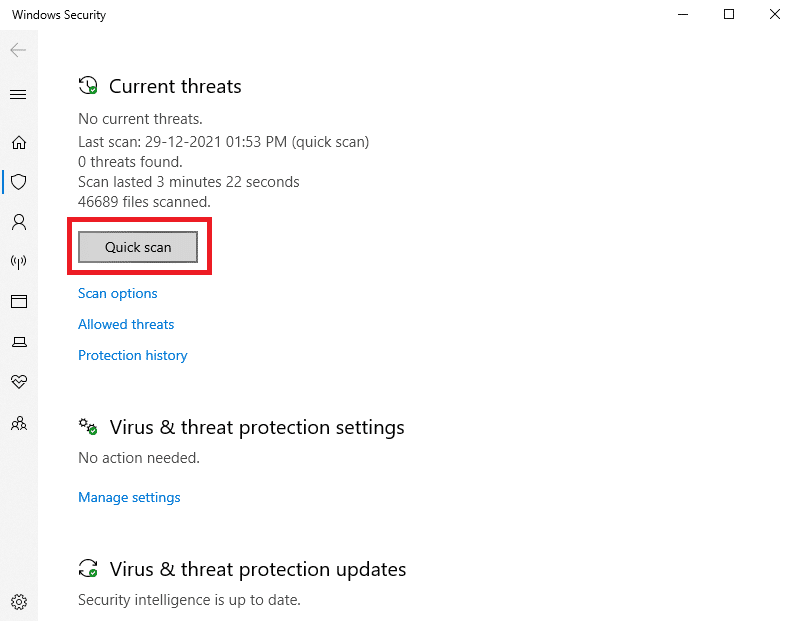
6A。 スキャンが完了すると、すべての脅威が表示されます。 [現在の脅威]の下の[アクションの開始]をクリックします。
![[現在の脅威]の下にある[アクションの開始]をクリックします](/uploads/article/4353/TOgDjpcW2ni2CXp2.png)
6B。 デバイスに脅威がない場合、デバイスには「現在の脅威はありません」というアラートが表示されます。
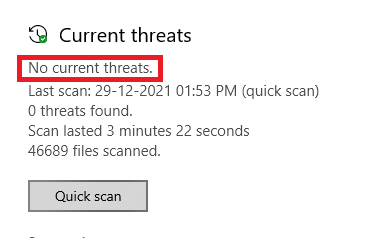
最後に、残りのWondershareソフトウェアのすべての脅威ファイルは、スキャンプロセスが完了した後、MicrosoftWindowsDefenderによって削除されます。
また読む: VLCを使用してWindows10でビデオをカットする方法
方法7:システム復元ポイントを使用する
この方法は、PCにソフトウェアをインストールする前に実行する基本的な手順である、トラブルシューティング方法以上のものです。 これにより、問題が発生した場合でもコンピュータをトラブルから守ることができます。 アプリケーションをインストールする前に、必ずシステムの復元ポイントを作成してください。うまく動作しない必要がある場合は、必要なときにいつでもPCを復元できます。 以前にシステムの復元ポイントを作成したことがある場合は、以下の手順に従って、PCからWondershareヘルパーコンパクトを完全に取り除くことができます。
ステップI:システムの復元ポイントを作成する
注:ソフトウェアのインストール後に作成するのではなく、ソフトウェアをインストールする前にシステムの復元ポイントを作成することをお勧めします。
1. [スタート]をクリックし、 restore pointと入力して、 Enterキーを押します。
![次に、[最良の結果から復元ポイントを作成する]を開きます。 WondershareHelperCompactとは何ですか](/uploads/article/4353/um8OaDlGGgQCCWix.png)
2.次に、[システム保護]タブに切り替えて、[作成... ]ボタンをクリックします。
![次に、[システム保護]タブに切り替えて、[作成...]ボタンをクリックします。](/uploads/article/4353/yM9XjugiIZjrRFxH.png)
3.次に、復元ポイントを特定するのに役立つ説明を入力します。 ここでは、現在の日付と時刻が自動的に追加されます。
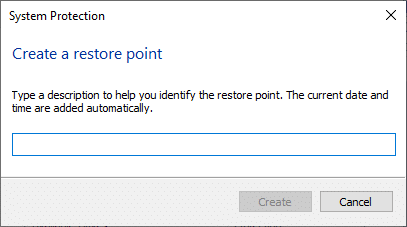
4.数分待つと、新しい復元ポイントが作成されます。
5.最後に、[閉じる]ボタンをクリックしてウィンドウを終了します。
エラーやファイルの破損が原因でシステムを初期状態に復元する必要がある場合は、以下の手順に従ってください。
ステップII:システムの復元を使用する
幸い、Wondershare Video Converterをインストールする前にPCを復元した場合は、PCを以前の状態に復元して、WondershareヘルパーコンパクトをPCから完全にアンインストールできます。
注:以下の手順を実行する前に、システムをセーフモードで起動してください。 システムエラーやドライバの障害が原因で、通常はシステムの復元を実行できない場合があります。 このような場合は、システムをセーフモードで起動してから、システムの復元を実行してください。 これを行う方法に関するいくつかの手順を次に示します。
1. Windows + Rキーを同時に押して、[実行]ダイアログボックスを開きます。
2. msconfigと入力し、 Enterキーを押してシステム構成を開きます。
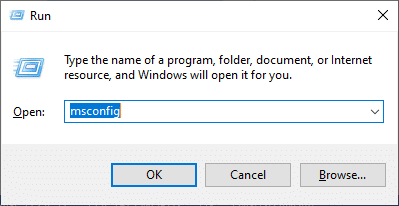
3.次に、開いた新しいウィンドウで、[ブート]タブに切り替えます。
4.ここで、[ブートオプション]の下の[セーフブート]ボックスをオンにして、[ OK ]をクリックします。
![ここで、[ブートオプション]の下の[セーフブート]チェックボックスをオンにして、[OK]をクリックします。 WondershareHelperCompactとは何ですか](/uploads/article/4353/jGmWnffMNSpceITb.png)
5.これで、「これらの変更を適用するには、コンピューターを再起動する必要がある場合があります。 再起動する前に、開いているファイルを保存して、すべてのプログラムを閉じてください。」 選択を確認し、[再起動]または[再起動せずに終了]をクリックします。 システムはセーフモードで起動されます。
![選択を確認し、[再起動]または[再起動せずに終了]をクリックします。これで、システムがセーフモードで起動します。](/uploads/article/4353/tWLeFTXWmd5VE6FT.png)
6. Windowsキーを押し、コマンドプロンプトと入力して、[管理者として実行]をクリックします。
![Windowsの検索バーでコマンドプロンプトを検索し、[管理者として実行]をクリックします](/uploads/article/4353/osmIhYHaiGbkhBX0.png)
7. rstrui.exeコマンドを入力し、 Enterキーを押します。
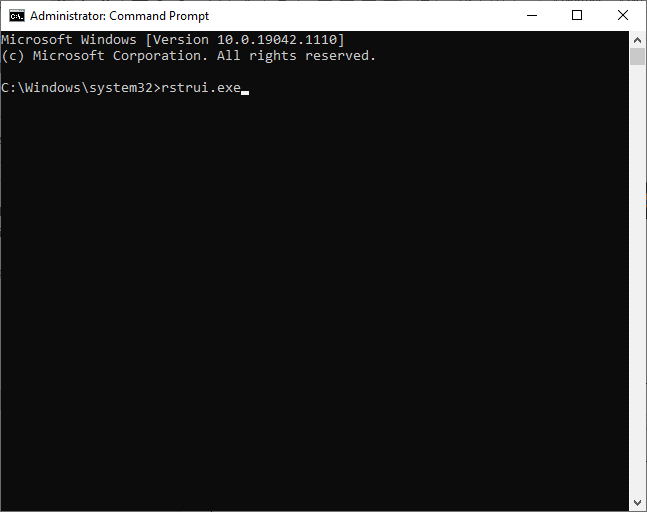
8.システムの復元ウィンドウが画面にポップアップ表示されます。 下の図に示すように、ここで[次へ]をクリックします。
![これで、システムの復元ウィンドウが画面にポップアップ表示されます。ここで、[次へ]をクリックします](/uploads/article/4353/3AQxOkPt1qcJI5rp.png)
9.最後に、[完了]ボタンをクリックして復元ポイントを確認します。
![最後に、[完了]ボタンをクリックして復元ポイントを確認します。 WondershareHelperCompactとは何ですか](/uploads/article/4353/IDpm3NQFksTymPu0.png)
システムは以前の状態に復元され、問題が解決されたかどうかを確認します。
おすすめされた:
- WindowsDefender定義の更新を実行する方法
- ラップトップの熱スロットリングを修正する
- Windows10でTeamviewerが接続しない問題を修正
- アマゾン採用プロセスとは何ですか?
このガイドがお役に立てば幸いです。また、PCからWondershareHelperCompactを正常にアンインストールできたことを願っています。 どの方法が最も効果的かをお知らせください。 このガイドに満足している場合は、コメントセクションにハートを入れてください。
