「システム割り込み」プロセスとは何ですか?なぜそれが私のPCで実行されているのですか?
公開: 2022-01-29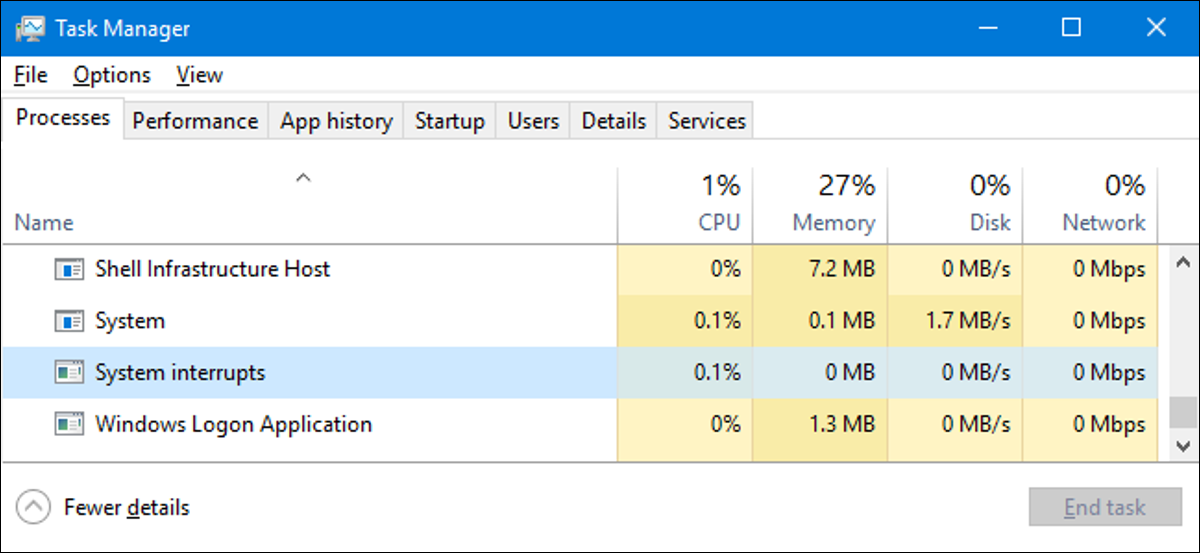
タスクマネージャウィンドウを参照したことがある場合は、「システム割り込み」という名前のプロセスを見つけた可能性があり、それを無視した可能性があります。 しかし、CPUを使い果たしていて、それについて何ができるか疑問に思っている場合は、私たちが答えを見つけます。
関連:このプロセスとは何ですか?なぜそれが私のPCで実行されているのですか?
この記事は、Runtime Broker、svchost.exe、dwm.exe、ctfmon.exe、rundll32.exe、Adobe_Updater.exeなど、タスクマネージャーにあるさまざまなプロセスを説明する継続的なシリーズの一部です。 それらのサービスが何であるかわからないのですか? 読み始めたほうがいいです!
「システム割り込み」プロセスとは何ですか?
システム割り込みはWindowsの公式な部分であり、タスクマネージャーではプロセスとして表示されますが、実際には従来の意味でのプロセスではありません。 むしろ、これは、PCで発生するすべてのハードウェア割り込みによって使用されるシステムリソースを表示するために使用される集約プレースホルダーです。

ハードウェア割り込みは失礼に聞こえますが、ハードウェア(および関連するソフトウェア)とCPUの間の通常の通信です。 たとえば、キーボードで何かを入力し始めたとします。 キーボードからの信号を監視するためだけにプロセス全体を用意するのではなく、実際には、マザーボード上にその種の監視を処理するハードウェアが少しあります。 別のハードウェアがCPUの注意を必要としていると判断すると、CPUに割り込み信号を送信します。 優先度の高い割り込みの場合(通常はユーザー入力の場合のように)、CPUは処理中のプロセスを一時停止し、割り込みを処理してから、前のプロセスを再開します。
それはすべて非常に速く起こり、通常、常に多くの割り込みが発生します。 実際、必要に応じて、この動作を確認できます。 タスクマネージャを起動し、ウィンドウに「システム割り込み」が表示されるまで下にスクロールします。 次に、メモ帳を開いて入力を開始します。 「システム割り込み」設定に劇的な影響を与えることはありませんが、10分の1パーセントポイント程度上昇するはずです。 私たちの場合、それは0.1%のベースラインから0.3%に上昇しました。

通常の操作の過程で、「システム割り込み」のCPU使用率が一時的に10%まで上昇してから、ほぼゼロに落ち着く場合があります。
それは素晴らしいことですが、なぜこれほど多くのCPUを使用しているのでしょうか。
「システム割り込み」のCPU使用率が約20%を超えて上昇し、これが重要な部分であり、一貫してそこにとどまっている場合は、問題があります。 これはPCのハードウェア割り込みを表すため、CPU使用率が一貫して高いということは、通常、ハードウェアまたはそれに関連するドライバーの一部が誤動作していることを意味します。 では、ハードウェアの問題をどのようにトラブルシューティングしますか? まあ、それはトリッキーな部分です。

最初のステップは、コンピューターを再起動することです。 これを何百万回も聞いたことがあると思いますが、それでも確かなアドバイスです。 コンピュータを再起動すると、あらゆる種類の奇妙な問題を修正でき、簡単に実行できます。
コンピュータを再起動してもCPU使用率の問題が解決しない場合、次のステップは、コンピュータが最新であることを確認することです。 Windows Updateに任せて、少なくともWindowsが管理しているドライバーについては、最新のWindowsとドライバーの更新をすべて確実に実行できるようにします。 その間、WindowsUpdateが管理しないドライバーも最新であることを確認する必要があります。 このガイドでは、これらの両方を行うための手順を見つけることができます。

関連:コンピュータを再起動すると多くの問題が解決するのはなぜですか?
PCとハードウェアのドライバーを更新してもうまくいかない場合は、詳細を調べて、どの特定のハードウェアが問題を引き起こしているのかを把握する必要があります。 すべてのハードウェアを診断することは、この記事の範囲を少し超えていますが、物事を絞り込むのに役立つガイドラインがいくつかあります。
まず、外部デバイスを1つずつ無効にします。 外部デバイスから始めるのは、主にそれが最も簡単なことであり、主に外部ドライブと、キーボード、マウス、Webカメラ、マイクなどの入力デバイスに焦点を当てる必要があるためです。 一度に1つずつプラグを抜いて、「システム割り込み」が落ち着くかどうかを確認してください。 もしそうなら、あなたはどのデバイスに焦点を合わせるかを知っています。
次に、内部デバイスに移動します。 明らかに、プラグを抜くだけではできないため、これは少し注意が必要です。 ただし、デバイスマネージャで無効にすることができます。 ディスクドライブやディスプレイアダプタなど、システムの実行を維持するために重要なデバイスを無効にしないように注意する必要があります。 また、[コンピューター]、[プロセッサー]、または[システムデバイス]カテゴリにリストされているものを無効にしないでください。 代わりに、ネットワークアダプター、サウンドカード、その他のアドオンカードなどに注目してください。 彼らは最も可能性の高い犯人です。 一度に1つずつ行ってください。 デバイスを無効にして、タスクマネージャの「システム割り込み」を確認してください。 問題が解決した場合は、問題のあるデバイスを特定しています。 そうでない場合は、デバイスを再度有効にして、次のデバイスに進みます。
この問題を引き起こす可能性があり、この方法でテストできないハードウェアが他にもいくつかあります。 電源装置(またはラップトップのバッテリー)に障害が発生すると、CPUによる「システム割り込み」の使用が急増する可能性があり、ハードドライブに障害が発生する可能性があります。 ハードドライブは、Windowsに組み込まれているCheckDiskツールまたは優れたサードパーティのSMARTユーティリティを使用してテストできます。 残念ながら、この問題について電源装置をテストする唯一の方法は、電源装置を交換することです。
関連: Windows 7、8、および10でChkdskのハードドライブの問題を修正する方法
問題の原因となっているデバイスを特定した場合、次のステップは、問題の原因がデバイス自体なのか、ハードウェアドライバーなのかを特定することです。 繰り返しになりますが、これを理解するのは少し難しい場合があり、試行錯誤が必要になりますが、いくつかのガイドラインがあります。
- 利用可能な外部デバイスがある場合は、別のコンピューターで試してください。
- ドライバーがすべて最新で、デバイス自体に問題がないと思われる場合は、いつでも以前のドライバーにロールバックしてみることができます。
- GoogleまたはハードウェアメーカーのWebサイトにアクセスして、他の人が同様の問題を抱えているかどうかを確認します。
- BIOSの更新を検討してください。 問題を絞り込むことができない場合は、割り込みの解釈を担当するハードウェアに問題がある可能性があります。 BIOSを更新すると、問題が解決する場合があります。
関連: WindowsVistaで問題のあるデバイスドライバーをロールバックする
無効にできますか?
いいえ、「システム割り込み」を無効にすることはできません。 そして、そうする正当な理由はありません。 これは、ハードウェア割り込みの処理とレポートに使用されるため、PCのパフォーマンスにとって重要なコンポーネントです。 Windowsでは、タスクを一時的に終了することもできません。
このプロセスはウイルスである可能性がありますか?
「システム割り込み」自体は、公式のWindowsコンポーネントです。 ほぼ間違いなくウイルスではありません。 実際、これは実際のプロセスではないため、「システム割り込み」には、実行される.EXEまたは.DLLファイルが関連付けられていません。 これは、マルウェアに直接乗っ取られる方法がないことを意味します。
それでも、ウイルスが特定のハードウェアドライバに干渉している可能性があり、それが「システム割り込み」に影響を与える可能性があります。 何らかの形のマルウェアが疑われる場合は、先に進み、お好みのウイルススキャナーを使用してウイルスをスキャンしてください。 転ばぬ先の杖!
