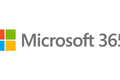Office Insider Programとは何ですか?
公開: 2022-07-25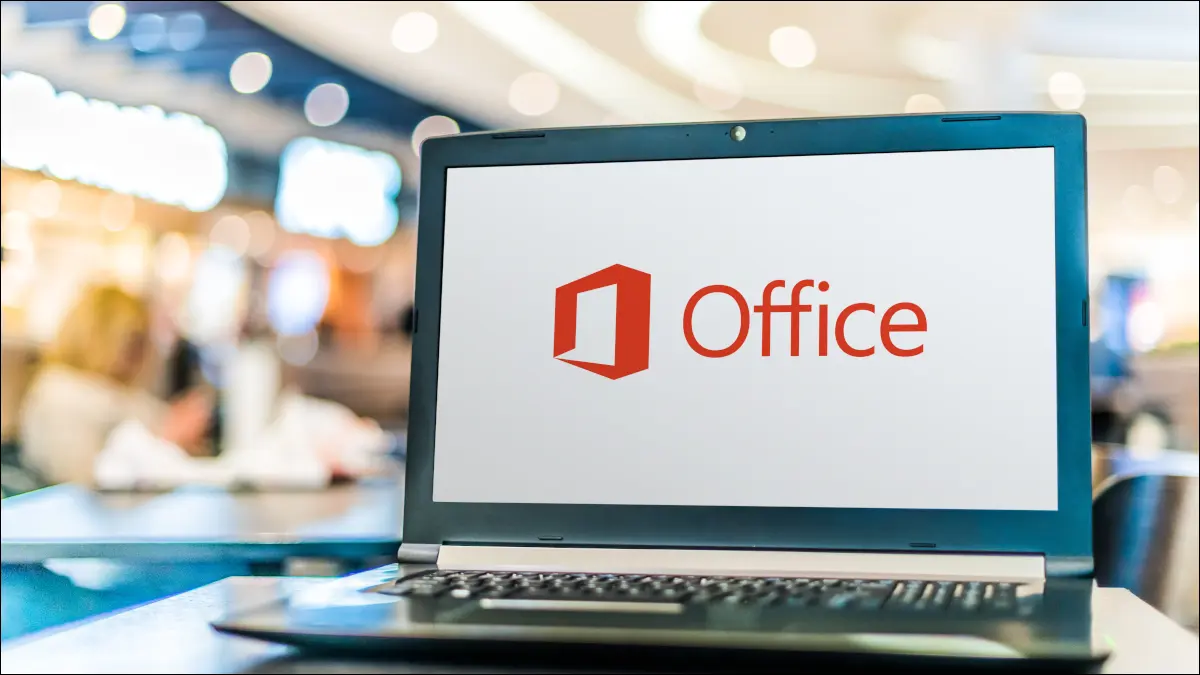
Office Insiderプログラムについて聞いたことがあるか、OfficeInsiderだけが利用できる新しいMicrosoftOfficeアプリケーション機能について読んだことがあるかもしれません。 インサイダーになることに興味があり、おそらく興味がある場合は、知っておく必要のあるすべてがここにあります。
Office Insider Programとは何ですか?
Office Insiderプログラムは、Word、Excel、PowerPoint、OutlookなどのMicrosoftOfficeアプリケーションの新機能への早期アクセスを提供するサービスです。 プログラムに参加するには、Officeのサブスクリプションバージョンが必要です。
インサイダーの場合、アプリケーションの現在のパブリックバージョンを使用する代わりに、新しい機能を含むビルドをインストールします。 これにより、これらの新機能を試してから、Microsoftにフィードバックを提供する機会が得られます。 これらの新機能にはバグがある可能性があり、参加したくないと判断した場合は、いつでもプログラムを再度オプトアウトできます。
ビルドをインストールするには、Microsoft365PersonalまたはFamilyサブスクリプションが必要です。 職場または学校を通じてサブスクリプションを持っている場合は、ビルドの受信を支援するためにMicrosoft365管理者が必要になります。
どのシステムとアプリがサポートされていますか?
Windows、Mac、Android、またはiOSOfficeでサポートされているデバイスを使用してプログラムに参加できます。 Microsoft365のシステム要件とOfficeMobileアプリ専用のシステム要件を確認します。
Office Insiderプログラムでサポートされているアプリケーションは、プラットフォームによって異なります。 アプリケーションには、Word、Excel、PowerPoint、OneNote、Outlook、Access、Project、Visioなどがあります。
- Windowsにはすべてのアプリケーションが含まれています。
- Macには、Access、Project、Visioを除くすべてのアプリケーションが含まれています。
- AndroidとiOSには、Outlook、Access、Project、Visioを除くすべてのアプリケーションが含まれます。
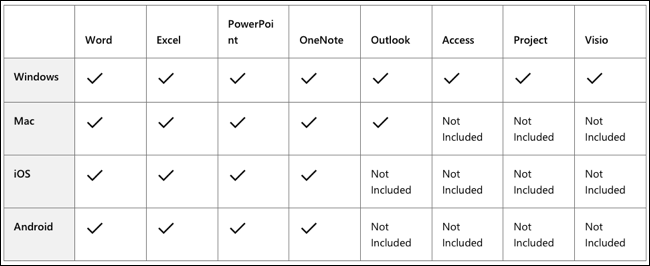
異なるチャネルは何ですか?
Office Insiderプログラムには、2つのチャネルまたはレベルがあります。
ベータチャンネル
このチャネルは、頻繁にリリースされる最新のビルドを提供します。 これは、問題の特定とフィードバックの提供を支援したい人を対象としています。 機能はまだ開発中であり、ビルドはサポートされていません。
現在のチャンネル(プレビュー)
このチャネルは、機能への早期アクセスを希望するが、更新の頻度が少なく、ビルドがより安定しているユーザー向けです。 ビルドは月に1〜2回リリースされ、サポートされています。 現在のチャンネル(プレビュー)はiPhoneでは利用できません。
Office Insider Programにどのように参加しますか?
付属のアプリケーションの1つから、WindowsまたはMacのOfficeInsiderプログラムに直接参加できます。 AndroidまたはiPhoneの場合、以下に示す別のプロセスに従います。
Windowsに参加する
Officeアプリケーションを開き、[ファイル]>[アカウント]を選択します。 右側のサブスクリプション製品の下にMicrosoft365が表示されていることを確認します。
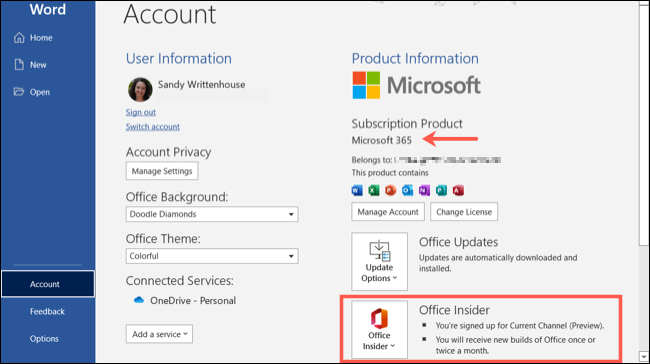
[Office Insider]ドロップダウンボックスを選択し、[JoinOfficeInsider]を選択します。 上部にある[Officeの新しいリリースへの早期アクセスにサインアップする]チェックボックスをオンにしてから、チャネルを選択します。
利用規約に同意することを確認するチェックボックスをオンにして、[OK]をクリックします。
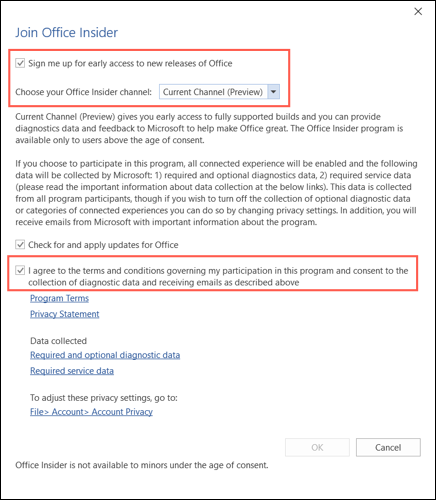
アプリケーションがデバイスに変更を加えることを許可するように求められたら、「はい」をクリックします。
Macに参加する
Officeアプリケーションを開き、メニューバーから[ヘルプ]> [更新の確認]を選択して、[詳細設定]をクリックします。
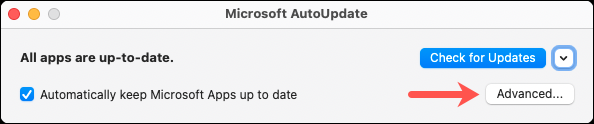
[チャンネルの更新]ドロップダウンボックスでチャンネルを選択します。 オプションで、自動更新を受信するにはチェックボックスをオンにします。
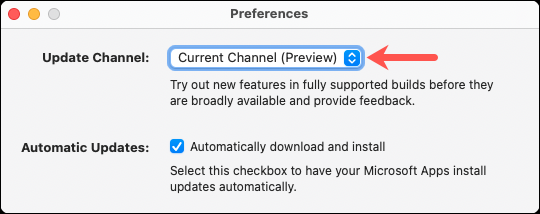
利用規約を確認し、[同意する]をクリックします。 その後、[更新の確認]を使用して、アプリケーションをすぐに更新できます。

モバイルデバイスに参加する
Androidでは、Android用のOffice Insiderプログラムページにアクセスし、リスト内の各アプリケーションリンクごとにビルドをインストールする必要があります。 次に、それぞれのプロンプトに従います。
iPhoneでは、AppStoreの他のアプリと同じようにインストールできるTestFlightを使用する必要があります。 次に、iOS用のOffice Insiderプログラムページにアクセスし、リスト内の各アプリケーションリンクごとにビルドをインストールします。 次に、それぞれのプロンプトに従います。
どのようにフィードバックを提供しますか?
マイクロソフトは、Office Insiderとして、あなたが目にして試した新機能について、あなたからフィードバックを受け取ることを望んでいます。 フィードバックを提供したい場合は、いずれかのアプリケーションから、またはフィードバックポータルを介して行うことができます。
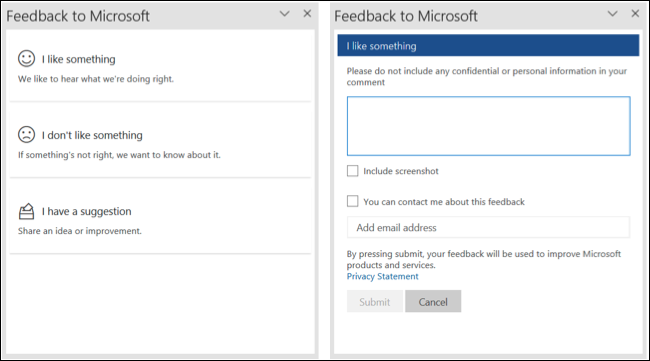
Windowsでは、リボンの右上にあるフィードバックアイコンを選択するか、[ヘルプ]>[フィードバック]に移動します。
Macの場合、リボンの右上にあるフィードバックアイコンを選択するか、メニューバーの[ヘルプ]>[フィードバック]に移動します。
Androidの場合、右上でユーザー名を選択し、[設定]を選択します。 下に移動して[フィードバックを送信]を選択します。
iPhoneでは、上部にある3つのドットまたはプロフィールアイコンを選択し、[ヘルプとフィードバック]を選択します。
新しいビルドをどのように受け取りますか?
Officeアプリケーションは手動または自動で更新できます。 プロセスはデバイスによって異なります。
ウィンドウズ
[ファイル]>[アカウント]に移動し、[更新オプション]ドロップダウンメニューを選択します。 手動で更新するには「今すぐ更新」を選択し、自動更新機能を使用するには「更新を有効にする」を選択します。
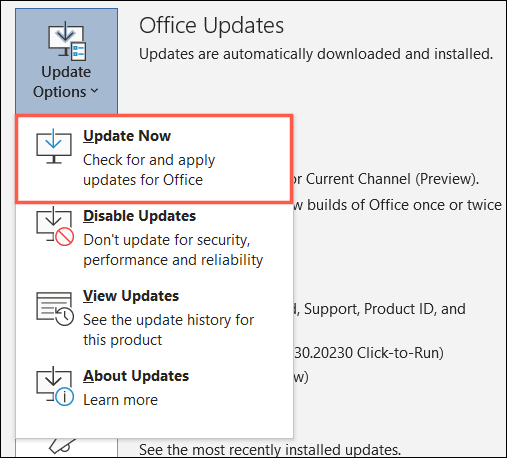
マック
メニューバーの[ヘルプ]>[更新の確認]に移動します。 アップデートが利用可能な場合は、「アップデート」または「すべてアップデート」を選択します。 自動更新を受信する場合は、下部にあるチェックボックスをオンにします。
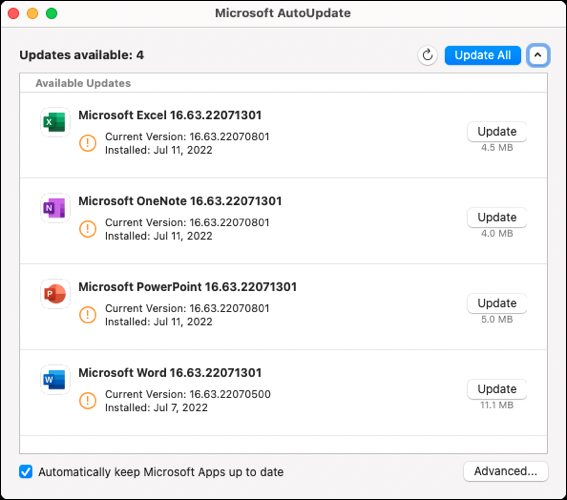
アンドロイド
Google Playストアアプリを開き、メニューから[マイアプリとゲーム]を選択します。 [保留中の更新]リストでアプリの横にある[更新]を選択します。 自動更新を有効にするには、メニューで[設定]> [アプリの自動更新]を選択し、オプションを選択します。
iPhone
TestFlightアプリを開き、リスト内のアプリの横にある[更新]を選択します。 自動更新を有効にするには、アプリ情報の下にある自動更新の切り替えをオンにします。
他のOfficeInsiderプログラム機能はありますか?
Officeアプリケーションの新機能への早期アクセスに加えて、インサイダーブログでニュースをチェックし、ニュースレターにサインアップして、電子メールで新機能の更新を受け取ることができます。
フォーラムに参加してコミュニティに参加したり、TwitterでOffice Insiderをフォローしたり、ハンドブックで質問を確認したり、すべてのチャネルとプラットフォームで各ビルドのリリースノートを確認したりすることもできます。
参加した後、どのようにオプトアウトしますか?
Office Insiderプログラムが適切でないと判断した場合は、オプトアウトして、Officeアプリケーションの最新のパブリックバージョンに戻ることができます。
ウィンドウズ
[ファイル]>[アカウント]に移動し、[OfficeInsider]ドロップダウンメニューを選択します。 「レベルの変更」を選択し、Officeの新しいリリースへの早期アクセスにサインアップするために上部のチェックボックスをオフにします。 「OK」を選択し、プロンプトが表示されたら確認します。
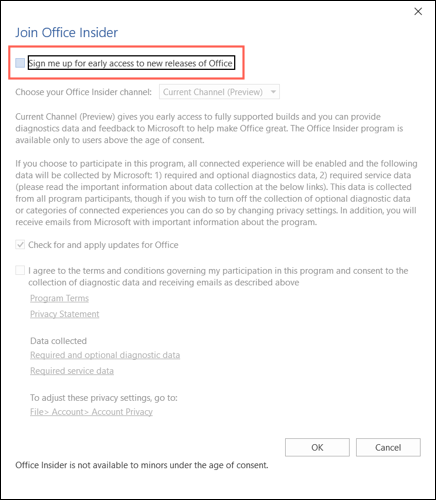
マック
Officeアプリケーションを開き、メニューバーから[ヘルプ]>[更新の確認]を選択します。 OfficeInsiderプログラムに参加するためのチェックボックスをオフにします。
注: 2022年7月のこの記事の執筆時点では、Microsoftが説明しているように、このオプションのチェックボックスはメインウィンドウにも詳細オプションにも見つかりません。 ただし、詳細オプションでチャネルを「現在のチャネル」に切り替えることができます。これにより、インストールが従来のエクスペリエンスに戻る可能性があります。
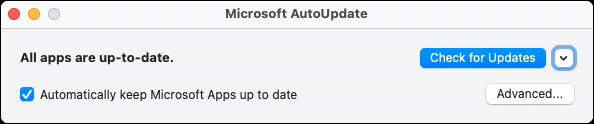
アンドロイド
各アプリケーションのアプリテストプログラムページにアクセスし、[プログラムを終了]を選択します。 次に、Office Insiderバージョンのアプリをアンインストールし、GooglePlayからパブリックバージョンをインストールします。
iPhone
TestFlightアプリのドキュメントの「テストからオプトアウト」セクションに従ってください。 基本的に、TestFlightでアプリを選択し、「テストの停止」を選択して確認します。
Office Insiderプログラムは、パブリックユーザーに向かう途中の新機能を確認するのに最適な方法です。 使用するアプリケーションのバージョンは最終リリースではないことに注意してください。
最新のデスクトップ機能を試すことに興味のあるWindowsユーザーの場合は、WindowsInsiderプログラムについても学んでください。
関連: Windows Insider Program:知っておくべきことすべて