iPhoneとiPadの「SharedwithYou」とは何ですか?
公開: 2022-01-29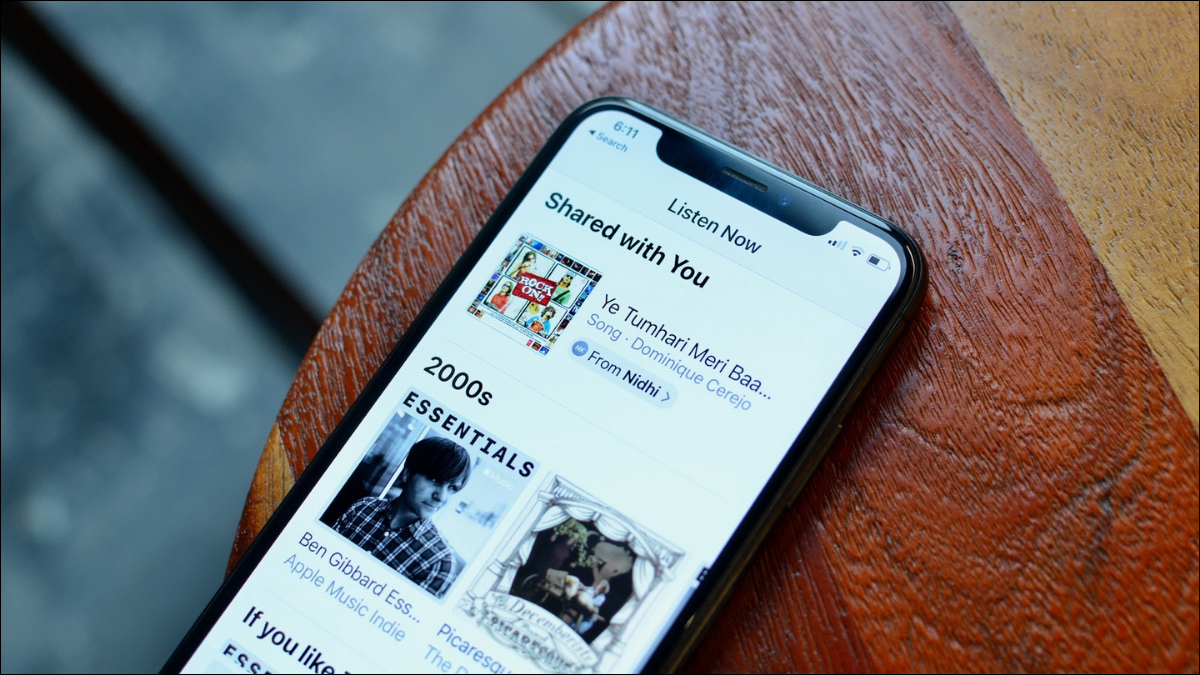
あなたの友人があなたに話したその新しいポッドキャストは何でしたか? iOS15およびiPadOS15以降、AppleのShared with You機能を使用すると、友人や家族が共有している音楽、写真、その他のメディアを簡単に見つけることができます。
何年もの間、Appleデバイスはほとんど何でも簡単に共有できるようにしてきました。 ウェブサイトのリンク、ビデオ、写真など、名前を付けると、特に他のAppleユーザーと共有している場合は、メッセージを介して簡単に共有できる可能性があります。 他の人があなたと共有しているメディアやリンクを見つけることは、これまで必ずしも簡単ではありませんでした。
あなたと共有の紹介
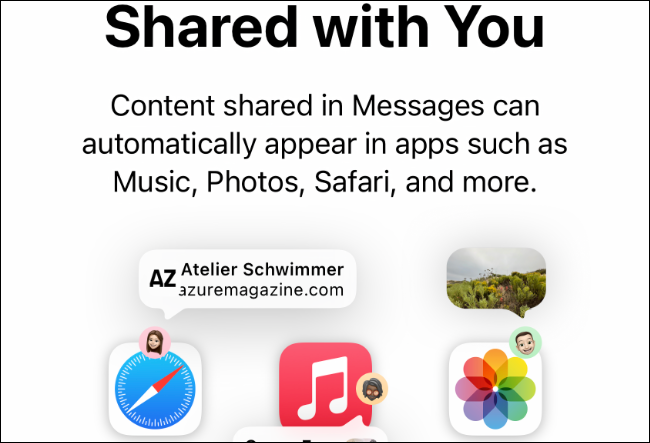
Shared with Youは、iPhoneとiPadの両方の複数のアプリに組み込まれている機能で、連絡先から送信されたコンテンツを自動的に収集します。 メッセージで動作しますが、Apple Music、Apple TV、ポッドキャスト、写真、Safariにも組み込まれています。
この機能は2つの方法で機能します。 まず、連絡先がメッセージで共有しているさまざまなメディアをすべて簡単に表示できます。 次に、たとえば、すべての連絡先があなたと共有しているすべてのApple TV番組を、そのアプリ内で直接表示できます。
Shared with Youは、iOS15およびiPadOS15の新機能ですが、古いiOSおよびiPadOSバージョンから送信されたコンテンツで機能します。 他のデバイスから送信された一部のコンテンツでも自動的に機能します。
この機能は、以前のメッセージを受信したときに古いバージョンのiOSまたはiPadOSを実行していた場合でも、以前のメッセージで機能します。 つまり、Shared with Youを使用できるようになるとすぐに、いくつかの共有コンテンツを利用できるようになります。
メッセージでSharedwithYouを使用する方法
Shared with Youを使用する最も簡単な方法は、以前に友達のおすすめを見つける方法とそれほど変わりません。 メッセージアプリを開き、コンテンツを見たい人との会話を見つけます。
会話をタップして開き、画面上部にある相手の連絡先アイコンをタップします。
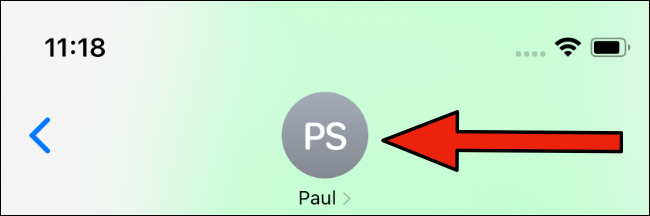
この画面には、以前と同じように連絡先の詳細が表示されます。 画面の下部に、連絡先があなたと共有しているメディアを含む新しいセクションが表示されます。
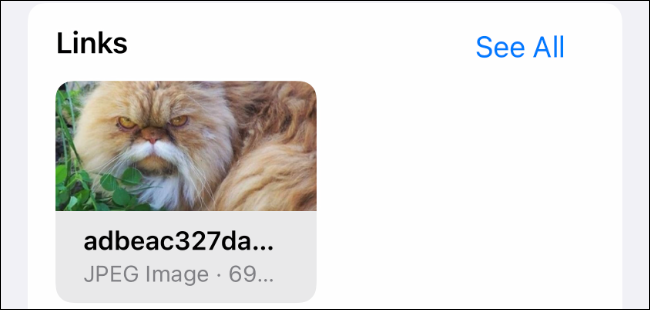
ここでは、連絡先があなたと共有しているさまざまな音楽、写真、リンク、およびその他のメディアを見ることができます。 この人がAndroidまたは別のデバイスを使用している場合は、おそらく、あなたと共有しているリンクのみが表示されます。
他のアプリであなたと共有
メッセージアプリは、特定の連絡先が共有しているすべてのものを表示する最も簡単な方法を提供しますが、Shared withYouを使用する唯一の方法ではありません。 サポートされているアプリで連絡先が共有しているコンテンツを表示することもできます。
2021年9月のこの記事の執筆時点では、これらのアプリはApple TV、メッセージ、写真、ポッドキャスト、および音楽です。 以下に、各アプリでShared WithYouメディアを表示する手順を示します。
AppleTVでSharedwithYouを使用する方法
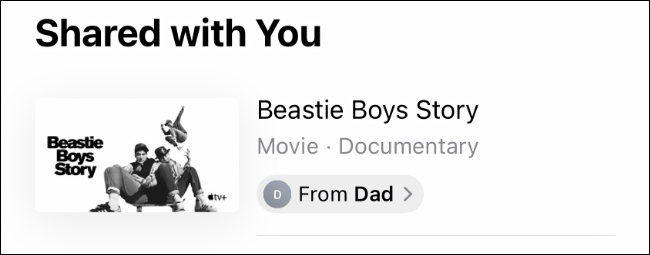
連絡先がAppleTVアプリを介して送信したテレビ番組や映画は、メッセージだけでなくそのアプリにも表示されます。 何を見るべきかを理解するのに苦労している場合は、「あなたと共有」セクションでいくつかのアイデアが得られるかもしれません。
TVアプリを開き、[Shared withYou]セクションが表示されるまで下にスクロールします。 テレビ番組や映画をタップして、詳細情報を表示したり、視聴を開始したりします。
AppleMusicでSharedwithYouを使用する方法
![音楽アプリの[共有]セクション。](/uploads/article/3137/OrQGd3BdvyMeS16P.png)

常に新しい音楽を聴くことを勧めている友達が複数いますか? その場合、AppleMusicのSharedwith Youセクションを閲覧する方が、推奨事項を1つずつ確認するよりも簡単な場合があります。
ミュージックアプリを開き、画面下部の[今すぐ聞く]タブを選択します。 次に、[共有]セクションが表示されるまで下にスクロールします。 詳細を確認したり、聴き始めたりするには、ここで曲またはアルバムをタップしてください。
写真で共有を使用する方法
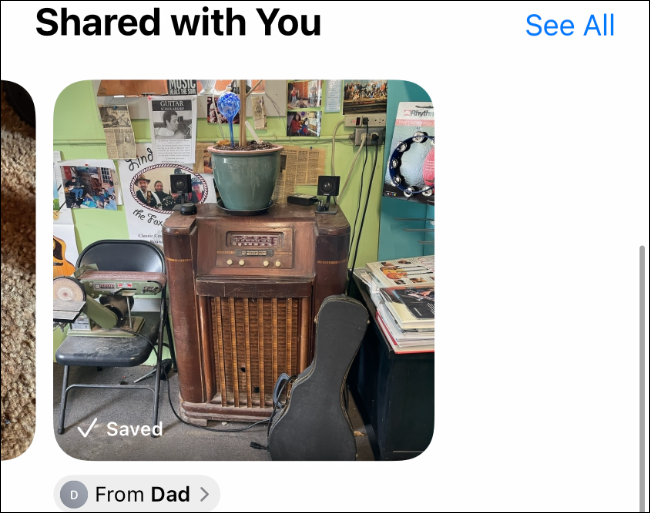
他の人と写真を共有する方法がいくつあるかを考えると、写真を追跡しようとすると混乱する可能性があります。 連絡先が送信したことがわかっている写真が見つからない場合は、[写真]の[共有]セクションを試してください。
写真アプリを開き、画面下部の「ForYou」タブを選択します。 [共有]セクションが表示されるまで下にスクロールします。 ここで写真のいずれかをタップして全画面表示するか、フォトライブラリに保存します。
ポッドキャストでSharedwithYouを使用する方法
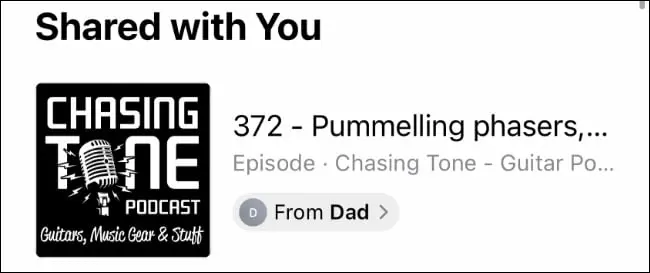
Shared with Youは、将来的にサードパーティのポッドキャストアプリをフィーチャーするように拡張される可能性がありますが、現時点では、Appleのポッドキャストアプリでのみ機能します。
ポッドキャストアプリを開き、下部にある[今すぐ聞く]タブを選択します。 次に、[共有]セクションが見つかるまで下にスクロールします。 リスト内のポッドキャストをタップして、聴き始めたり、番組の詳細を確認したりします。
SafariでSharedwithYouを使用する方法
![Safariの[共有]セクション。](/uploads/article/3137/7LOx9S9tjtG5YSyx.png)
Shared with Youを使用すると、連絡先から送信されたさまざまなWebサイトや記事へのすべてのリンクを簡単に確認できます。
Safariを開き、新しいタブを開いてスタートページに移動します。 次に、[共有]セクションが表示されるまで下にスクロールします。 ここにあるリンクのいずれかをタップして、新しいタブで開きます。
[共有]セクションが表示されない場合は、スタートページで有効になっていない可能性があります。
[共有]セクションを有効にするには、最初にスタートページの一番下までスクロールし、[編集]をタップします。
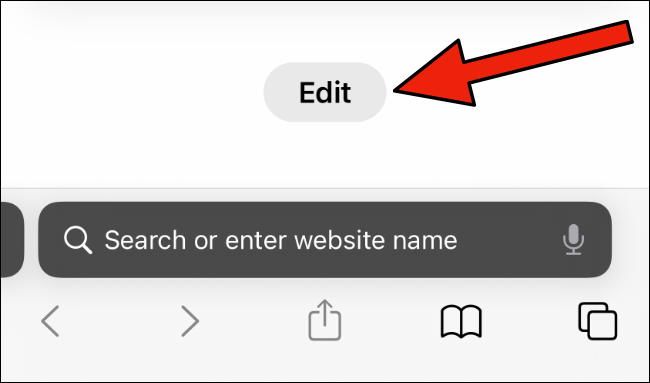
次に、Shared withYouオプションスライダーを見つけて有効にします。
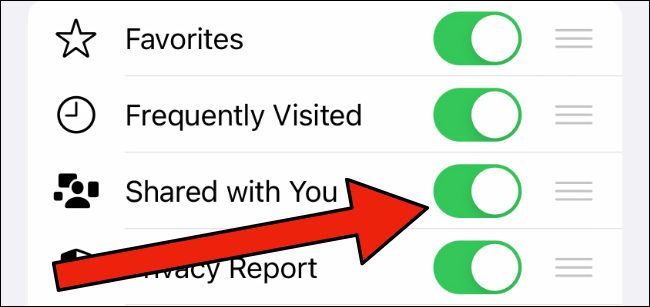
あなたのためにあまりにも多くの共有?
もちろん、私たちは皆、ソーシャルメディアで遭遇したすべてのものを共有しているように見える人々を知っています。 そのような人を複数知っていると、通知やコンテンツですぐに圧倒される可能性があります。
幸いなことに、Shared with Youコンテンツの一部またはすべてを表示することに興味がない場合は、オフにすることができます。 Shared with Youを完全に無効にするか、アプリごとに機能をオフにすることができます。
Shared with You機能を無効にするには、設定アプリを開きます。 次に、[メッセージ]> [共有]に移動します。
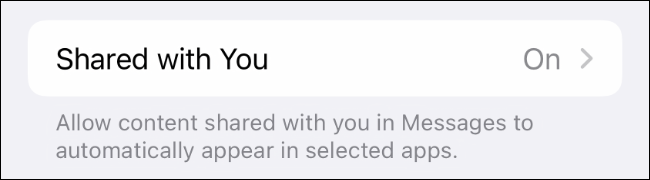
ここでは、Shared with Youを使用するか、特定のアプリでのみ使用するかをカスタマイズできます。
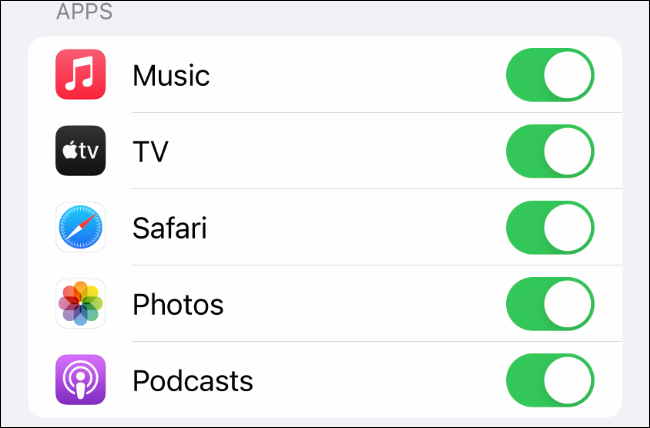
Shared with Youを再度有効にする方法の詳細と手順については、iPhoneおよびiPadでShared withYouを無効にするためのガイドを参照してください。
