NVIDIA イメージ スケーリングとは何ですか? また、どのように使用しますか?
公開: 2023-05-01
NVIDIA グラフィックス カードを所有していて、DLSS も FSR もサポートしていないゲームのパフォーマンスを向上させたい場合は、NVIDIA のイメージ スケーリング機能を利用できます。 しかし、とにかく NVIDIA イメージ スケーリングとは何ですか? また、どのように有効にしますか?
NVIDIA イメージ スケーリングの説明
イメージ スケーリングは、あらゆるゲームで機能する NVIDIA のアップスケーリング テクノロジです。 このテクノロジーは、シャープニング フィルターを利用した単純なアップスケーリング アルゴリズムに基づいています。 低解像度でレンダリングされた出力画像を、モニターのネイティブ解像度にアップスケールします。
最終的な結果は、ネイティブ解像度でレンダリングされた画像ほど良くはありませんが、少なくとも顕著なパフォーマンスの向上が得られます。 NVIDIA Image Scaling はドライバーベースです。つまり、DLSS、FSR、または Intel の XeSS をサポートするゲームであっても、あらゆるゲームで有効にすることができます。
イメージ スケーリングには 5 つの品質設定があり、それぞれがモニターのネイティブ解像度よりも低い内部解像度でイメージをレンダリングします。 これらの設定は、モニターのネイティブ解像度の 85%、77%、67%、59%、および 50% です。
私たちが使用している 3440 x 1440 ウルトラワイド モニターでは、これらの設定は、それぞれ 2924 x 1224、2646 x 1108、2293 x 960、2024 x 947、および 1720 x 720 のディスプレイ解像度に変換されます。
最高の 85% 設定に固執することをお勧めします。 余分なフレームが本当に必要な場合は、これより低くすることもできますが、85% 未満の設定での画質は、少なくとも 1440p または 1440p のウルトラワイド パネルでは、ネイティブ解像度の 85% 未満の設定を使用することをお勧めできません。 .
注:フルスクリーン モードのゲームでのみ NVIDIA イメージ スケーリングを使用できます。
NVIDIA イメージ スケーリング vs. DLSS vs. FSR
NVIDIA Image Scaling は、単純な空間アップスケーリング アルゴリズムとシャープニング フィルターを使用し、DLSS とは異なり特定のハードウェアを必要としないという点で、AMD の FSR と非常によく似ています。 違いは、開発者がゲームごとに AMD FSR を具体的に実装する必要があることです。 一方、NVIDIA コントロール パネルまたは GeForce Experience でオプションを有効にすると、任意のゲームでイメージ スケーリングを使用できます。
ドライバーベースであることは、NVIDIA Image Scaling がイメージ全体を拡大することを意味します。 対照的に、AMD FSR は実際のゲームのレンダリングされた画像のみをアップスケールし、HUD やその他の UI 要素 (メニューなど) はネイティブ解像度で表示されます。 これにより、HUD やその他の UI 要素がより鮮明に見えるため、FSR の全体的な画質が向上します。
NVIDIA DLSS と比較して、NVIDIA イメージ スケーリングは、RTX 2000 以降のグラフィックス カードに見られる Tensor コアの形式の特別なハードウェアを必要としません。 また、イメージ スケーリングは単純な空間アップスケーリング アルゴリズムを使用し、時間データとモーション ベクトルを組み合わせて最終イメージを生成するディープ ラーニング AI モデルを使用しないため、それをサポートするすべてのゲームのトレーニング データを必要としません。
DLSS は、平均してはるかに優れた画質と著しく高いパフォーマンス向上を提供しますが、DLSS をサポートするゲームでのみ使用できます。 NVIDIA Image Scaling は見栄えがよくありませんが、ほぼすべての PC ゲームで使用できます。
以下に、 Ghostwire Tokyoでの NVIDIA DLSS、Image Scaling、および AMD FSR 2.0 の比較を示します。 ご覧のとおり、DLSS が明らかに最良の選択であり、AMD FSR 2.0 は遅れていますが、NVIDIA イメージ スケーリングよりも多くの詳細が含まれています。 中央では、NVIDIA イメージ スケーリングが最高の設定に設定されているのがわかります — 3440 x 1440 ウルトラワイド解像度の 85%、これは 2924 x 1224 に相当します。ホテルの看板の下の建物と黄色い建物の前の木の暗いテクスチャに沿ったホテルの看板。


結局のところ、DLSS も FSR もサポートしていないタイトルで追加のパフォーマンスが必要な場合は、NVIDIA イメージ スケーリングが役立ちます。 DLSS や FSR 2.0 より画質が悪くても構わない限り。
NVIDIA イメージ スケーリングを有効にする方法
NVIDIA イメージ スケーリングを有効にする方法は 2 つあります。 1 つ目は、コンピューターに GeForce Experience がインストールされていないユーザー向けです。
方法 1: NVIDIA コントロール パネルで NVIDIA イメージ スケーリングを有効にする
NVIDIA コントロール パネルで NVIDIA イメージ スケーリングを有効にするには、デスクトップをクリックし、[NVIDIA コントロール パネル] ボタンをクリックします。
![NVIDIA イメージ スケーリングを有効にするには、まずデスクトップを左クリックして NVIDIA コントロール パネルを開き、[NVIDIA コントロール パネル] ボタンをクリックします。](/uploads/article/8009/KlYu9ZpS8CAru6O0.png)
そこで、[3D 設定の管理] タブをクリックし、[画像のスケーリング] オプションをクリックします。 オプションをオンにして、NVIDIA コントロール パネルを閉じます。
![NVIDIA コントロール パネルを開いたら、[3D 設定の管理] タブを選択し、[イメージ スケーリング] タブに移動して、NVIDIA イメージ スケーリングをオンにします。](/uploads/article/8009/w975dCXdpp1W38bS.png)
次に、任意のゲームに入り、フルスクリーンが有効になっていることを確認します—NVIDIA Image Scaling はフルスクリーンでのみ機能します—次に、使用するカスタム解像度を設定します。
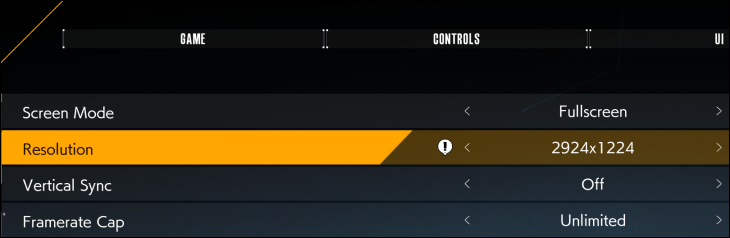
方法 2: NVIDIA GeForce Experience で NVIDIA イメージ スケーリングを有効にする
PC にインストールされている場合は、GeForce Experience アプリで NVIDIA による画像スケーリングを有効にすることもできます。 手順は非常に簡単です。
最初のステップは、GeForce Experience を開くことです。 アプリがバックグラウンドで実行されている場合は、タスク バーの通知領域でそのアイコンを見つけます。 アイコンを非表示にしたので、[非表示のアイコンを表示] ボタンをクリックしました。 次に、GeForce エクスペリエンス アイコンをダブルクリックします。
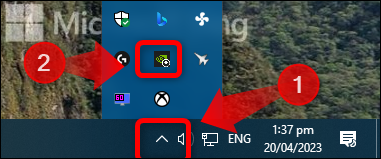
タスクバーに非表示のアイコンがない場合は、GeForce Experience アイコンをダブルクリックします。 また、GeForce Experience がバックグラウンドで動作しない場合は、Windows の検索ボックスに「GeForce Experience」と入力してアプリを開きます。
アプリを開いたら、歯車の形をした「設定」アイコンをクリックし、「一般」タブをクリックして、「画像スケーリング」タブまでスクロールし、トグルをクリックします。 そこで、GeForce Experience が自動的に最適化するゲームのプリセットを選択することもできます。
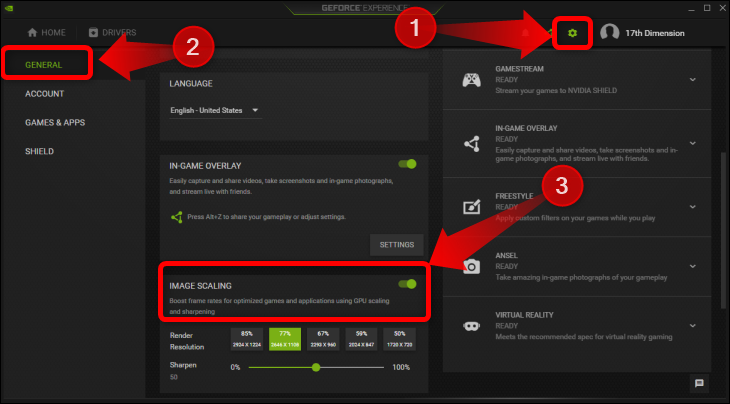
ゲーム内で NVIDIA イメージ スケーリングを有効にするには、ゲームに入り、GeForce Experience の [イメージ スケーリング] タブにリストされている 5 つの解像度のいずれかを設定します。 それでおしまい!
関連: NVIDIA ビデオ超解像度の使用方法

