ゲーム中の通常の CPU 温度とは?
公開: 2022-12-24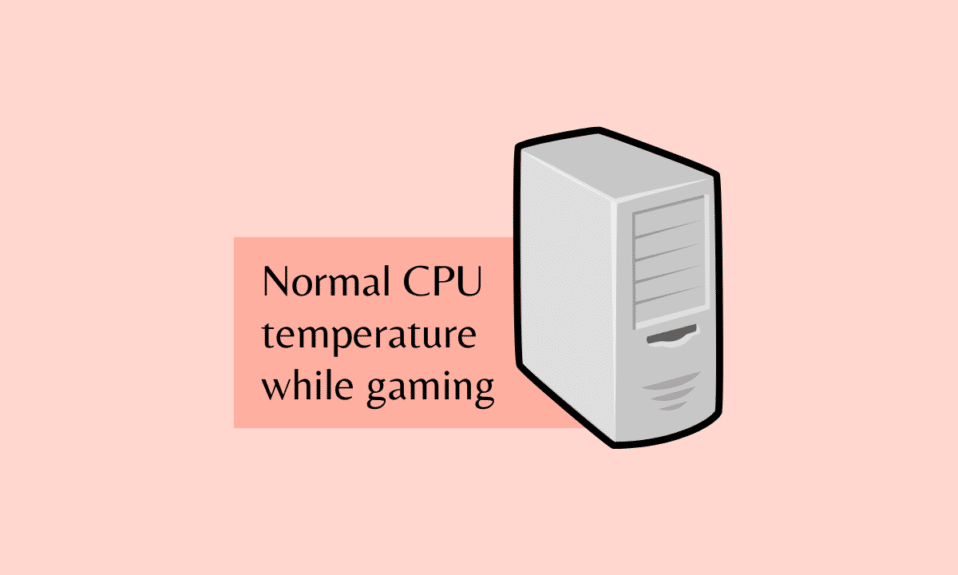
CPU 温度は、誰もが定期的に監視する必要がある最も重要な部分の 1 つです。 中央処理装置 (CPU) は、その名前が示すように、PC ビルド全体の中心です。 最近のゲームは、CPU よりもフレーム レートを駆動するために GPU に大きく依存していますが、以前はそうではありませんでした。 CPU だけがすべてのパフォーマンス要件を担っていたため、通常、ゲーム中に CPU 温度が高くなりました。 ゲーム中の通常の CPU 温度に関する質問の答えと、CPU 温度を下げる方法を学びましょう。
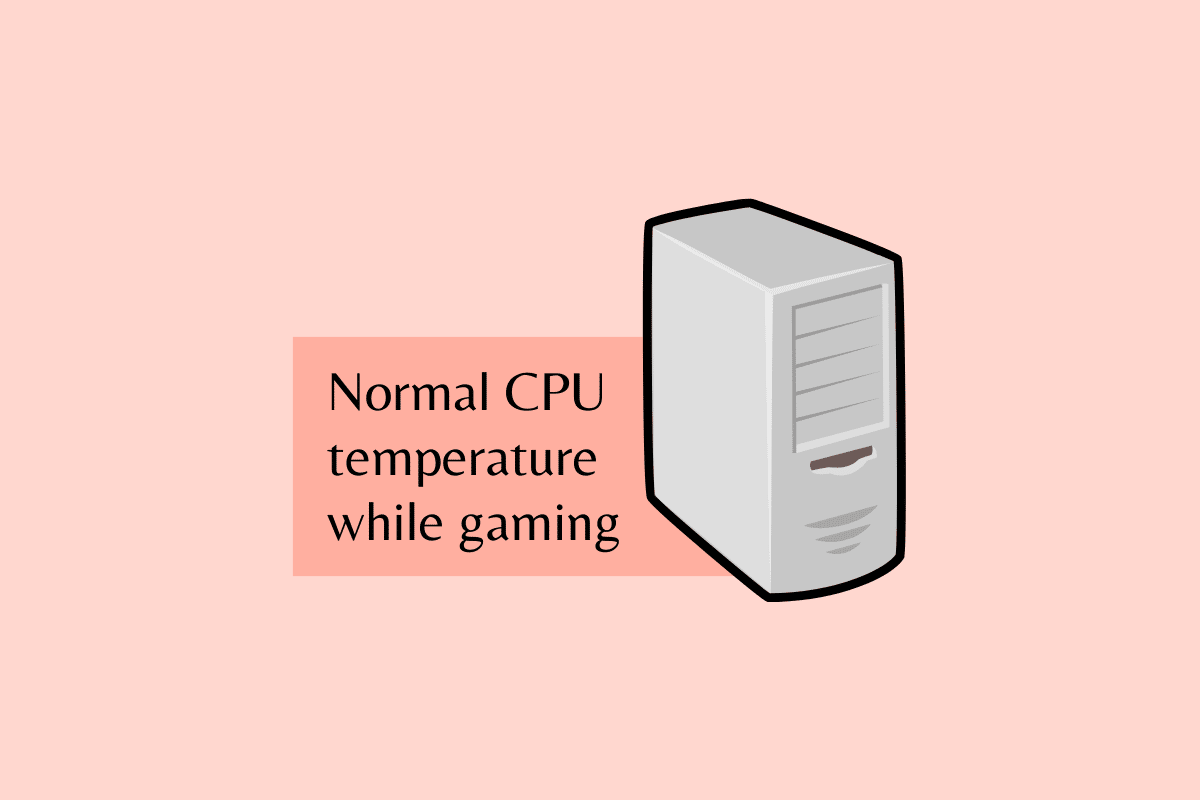
コンテンツ
- ゲーム中の通常の CPU 温度とは?
- ゲーム中の高い CPU 温度とは何ですか?
- ゲーム中の CPU の温度は 80°C ですか?
- CPU 温度を下げるにはどうすればよいですか?
- 1.CPU使用率の低下
- 2.室温を下げる
- 3. PC を通気性の良い場所に置く
- 4. PC のクリーンアップ
- 5. ケーブル管理を修正する
- 6.サーマルペーストを再塗布する
- 7.CPUクーラーのアップグレード
- 8. 既存のファンを高速化する
- 9.ケースファンを追加する
- 10. PC ケースのアップグレード
- 11.ラップトップユーザー向けのラップトップクーラー
ゲーム中の通常の CPU 温度とは?
ゲーム中の通常の CPU 温度は、通常、プロセッサーのモデルとその容量によって異なります。 さまざまなプロセッサ モデルから結合されたデータの平均測定値は、ゲーム中の適切な CPU 温度についてのアイデアを提供します。 平均温度は60°C から 74°Cです。 しかし、70°C でさえ通常よりも高くなるプロセッサーがあり、一部のプロセッサーでは 93°C でさえ正常になります。 プロセッサ モデルの通常の温度を確認するには、プロセッサ モデルを確認してから、CPU 温度仕様を探します。 そこには、CPU の最小、最大、現在、および平均温度が表示されます。
ゲーム中の高い CPU 温度とは何ですか?

ゲーム中の高い CPU 温度もプロセッサに依存します。 しかし、一般的に、90°C に近い温度は PC にとって危険な場合があります。 ゲーム セッション全体で 80°C を維持して出力を最大化すると、一般的に CPU にとって健康的であると見なされます。 温度が高いほど、CPU が早く消耗する可能性があります。 ゲームやビデオ編集などの同様の負荷の高いタスクを実行している間は、より負荷の高い CPU が使用されるため、CPU の消耗が早くなります。 通常、CPU は 60°C 前後でホバリングする必要があります。これは、ゲーム中の適切な CPU 温度と見なされます。 場合によっては、ゲーム セッションが長くなると、値が高くなることがあります。
詳細については、CPU 温度を確認する方法に関する記事をお読みください。
ゲーム中の CPU の温度は 80°C ですか?
いいえ、80℃が常温と言われています。 しかし、80°C を超えると、予想よりも早く CPU が消耗するという問題が発生する可能性があります。 上記のように、最終的に使用しているプロセッサによって異なります。 しかし、より一般的な意味では、80°C が正常と見なされます。 ただし、ゲーム中に 90°C に近づくと、しばらくすると CPU が損傷する可能性があります。
CPU 温度を下げるにはどうすればよいですか?
CPU 温度を下げるには、過熱の原因を見つける必要があります。 CPU の過熱を引き起こす長時間のゲーム セッションとは別に、CPU が危険な温度に達し、サーマル スロットリングと呼ばれる安全メカニズムがトリガーされる可能性がある他の複数の理由が考えられます。 これにより、CPU の動作が遅くなり、発熱が少なくなり、CPU を冷却できる最大プロセッサ使用率が低下します。
Windows 10 でサーマル トリップ エラーを修正する場合は、記事を参照してサーマル トリップ エラーを修正してください。 以下に、CPU 温度を下げる方法を示します。
1.CPU使用率の低下
CPU の過熱の最も一般的な理由の 1 つは、タスクよりも多くのタスクが CPU に負担をかけている可能性があります。 バックグラウンドで開かれた多数の Chrome タブを使用して、ライブ ビデオをストリーミングしながらゲームをプレイします。 したがって、不要なタブをすべて閉じることができます。
2.室温を下げる
これは、PC を使用する際に確認する重要なことでもあります。 暑い部屋に置いておくと、CPU が過熱する可能性があるため、涼しい場所に移動するか、室温を下げてください。

3. PC を通気性の良い場所に置く
PC を適切な場所に配置して、呼吸するスペースがあり、空気の流れが良好であること。 風通しがよく、ホコリの少ない場所に設置できます。 ほこりがたまる可能性があるため、窓の近くの部屋の隅や、まったく同じ理由で地面に置くことは避けてください。 粉塵は気道を塞ぎ、過熱を引き起こす可能性があります。
4. PC のクリーンアップ
PC をスムーズに動作させるために、時々 PC をクリーニングすることをお勧めします。 PC がほこりの多い場所に置かれ、PC が過熱し始めた場合は、PC を開いてクリーニングする必要があります。 ほこりは気流を妨げ、PC のパフォーマンスを低下させる可能性のある冷却を妨げます。
5. ケーブル管理を修正する
PC を開くときに、ケーブルの配置を確認する必要があります。 未使用のケーブルが気道をふさいでいると、過熱する可能性があります。 ケーブルが PC の主要コンポーネントにかかっていたりぶら下がっていたりすると、問題が発生する可能性があります。 したがって、可能な限り最善の方法でそれらを再配置してください。
6.サーマルペーストを再塗布する

古いコンピュータを使用している場合、またはサーマル ペーストを再適用したことがない場合は、再適用する必要があります。 しばらくするとサーマル ペーストが使い果たされ、CPU クーラーがスムーズに動作するように再塗布する必要があります。 CPUクーラーを開いて取り外します。 次に、 CPU クーラーと CPU の背面の両方をクリーニングします。 古いペーストの残りの部分を取り除き、布にイソプロピル アルコールを付けて拭きます。 清掃後、豆粒大の放熱グリスを塗り、その上にCPUクーラーを載せます。 圧力はペーストを適切に広げます。
7.CPUクーラーのアップグレード
上記の手順をすべて実行しても問題が解決しない場合は、CPU クーラーをアップグレードする必要があるかもしれません。 ストッククーラーを使用していて温度が高い場合にのみ、CPU クーラーをアップグレードしてください。 この場合、 AIO 液体クーラーなどのより優れた CPU クーラーにアップグレードすると役立ちます。
8. 既存のファンを高速化する
ファンの速度を制御する方法に関する記事を参照して、この手順をよりよく理解してください。
9.ケースファンを追加する

上記の手順は、CPU クーラーを既にアップグレードしており、温度がまだ通常よりも高い場合には適していません。 次に、システムにファンを追加してみてください。これにより、システムへの空気の流れが改善されます。システムにすでに十分な数のファンがある場合は、再構成を試みる必要があります。 システムに空気を引き込むため、および排気機能のためにいくつか追加して、プロセス全体をスムーズに機能させます。
10. PC ケースのアップグレード
新しいコンピュータケースを入手することは、より良い空気の流れを提供するため、解決策の 1 つになる可能性があります。 通気性のあるフロントパネルとトップパネルを提供し、より多くのファンを取り付けるためのより広いスペースを提供する、より大きなケースを常に探してください. ケースが大きいほど、コンポーネント用のスペースが確保されます。
11.ラップトップユーザー向けのラップトップクーラー
ラップトップの過熱の問題を解決する強力なラップトップ クーラーを簡単に入手できます。 CPU を冷却し、ラップトップがゲーム中にクラッシュするのを防ぎます。
おすすめされた:
- Windowsスポットライトロック画面が機能しない問題を修正
- タスクバーに CPU と GPU の温度を表示する方法
- フープバンドとは?
- AndroidおよびiOS向けの11の最高の電話冷却アプリ
PC は、大切に保管すれば、良好な状態で何年も使用できます。 定期的な CPU チェックとクリーニングにより、PC を正常に保つことができます。 ゲーム中に通常の CPU 温度を維持することは、ゲーム中に CPU 温度が高いと PC に重大な損傷を与える可能性があるため、PC を良好な状態に保つのに役立つもう 1 つのタスクです。 ゲーム中の通常の CPU 温度に関する記事がお役に立てば幸いです。 以下のコメントでフィードバックをお寄せください。 また、次に学びたいことを教えてください。
