Microsoft Lists とは何ですか? また、何に使用されますか?
公開: 2022-12-30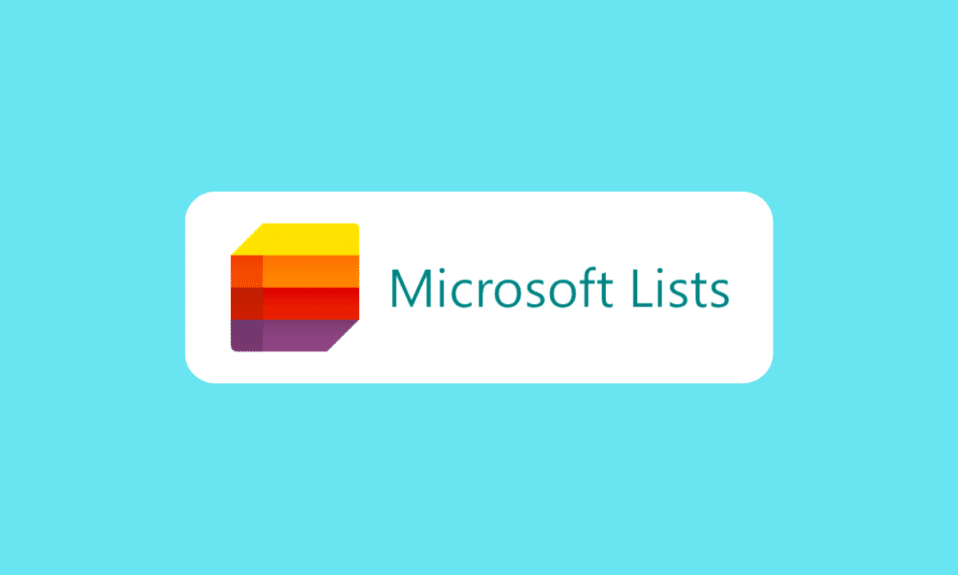
Microsoft Lists は、Microsoft が開発した一般的なタスク整理アプリケーションです。 このアプリケーションは、SharePoint リストの代わりとして 2020 年に初めてリリースされました。 さまざまな用途があり、スケジュールの整理、計画、追跡、および他の複数のタスクの実行に役立ちます。 このアプリケーションは、Office 365 および Teams と完全に統合されており、Web ブラウザーでも使用できます。 このガイドでは、Microsoft List とは何か、およびさまざまなプラットフォームでそれを使用する方法について説明します。 また、Microsoft Lists が何に使用されているか、および整理活動の強化にどのように役立つかについても説明します。 したがって、アプリ、Microsoft Lists のダウンロードを実行する方法、および Microsoft Lists が無料である方法についてすべてを知りたい場合は、このガイドが最適です。
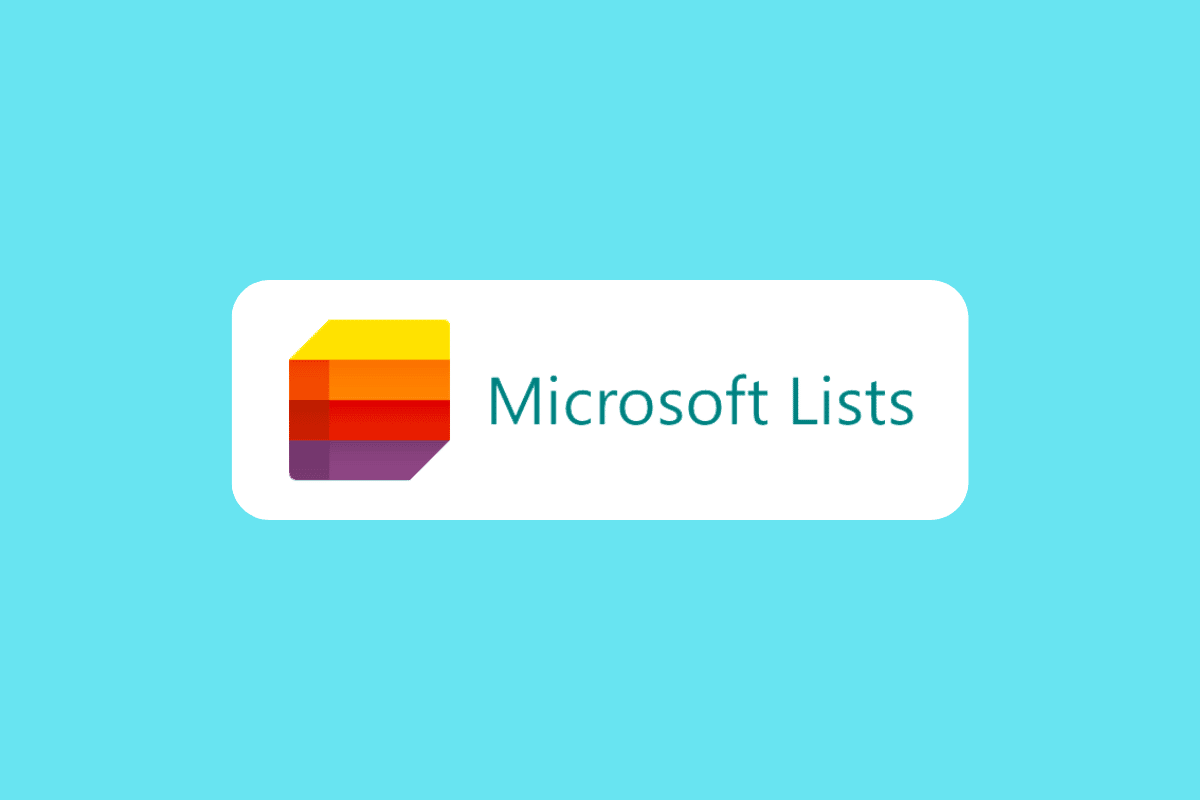
コンテンツ
- Microsoft リストとは何ですか?
- Microsoft リストを使用する理由
- Microsoft リストの主な機能
- Web ブラウザーで Microsoft リストを使用する方法
- Microsoft Teams で Microsoft リストを使用する方法
- Windows 10 で Microsoft リストを使用する方法
Microsoft リストとは何ですか?
2020 年に発売された、Microsoft によってブランド変更されたアプリケーションであり、ユーザーがスケジュールとタスクを管理および計画するのに役立ちます。 リリース時に、Microsoft Office 365 の SharePoint リストに取って代わりました。これにより、適切な作業スケジュールを整理および作成できます。 リストを使用すると、ユーザーはさまざまな重要なアクティビティを計画して追跡できます。 Microsoft リストの例には、問題、資産、ルーチン、連絡先、在庫などがあります。リストは、タスクのカスタマイズに役立ちます。 以前、リストのユーザーは Microsoft SharePoint を Web ベースの Excel の代替手段として使用していました。 これは、SharePoint リストよりも変更され、一元化されたツールです。 Lists は Microsoft Teams と完全に統合されているため、組織はその機能を導入して生産性を向上させることができます。 ユーザーは、Office 365 や Teams などのさまざまなプラットフォームでリストを使用できます。また、Windows 10 アプリをダウンロードしてデスクトップ アプリを使用することもできます。
Microsoft リストを使用する理由
これは、最も重要な Office 365 ツールの 1 つです。 データの処理と整理に SharePoint リストを使用している場合は、同じ方法で Microsoft リストを無料で使用できます。 リストは、プロセス、インベントリ、顧客からのフィードバック、サポート チケットなど、さまざまな種類のデータに使用できます。Microsoft Office 365、Microsoft Teams、および SharePoint でリストを使用および作成できます。 Microsoft Lists が何に使用されるのかまだわからない場合は? まあ、それは組織の生産性を向上させるための大きな資産になる可能性があります. さまざまな高度な機能を最大限に活用して、締め切りを短縮し、生産性を高めることができます。 次のセクションでは、アプリケーションのさまざまな興味深い機能について説明します。 後で、コンピューターにアプリをダウンロードする方法についても説明します。
Microsoft リストの主な機能
マイクロソフトが開発した高度なアプリケーションです。 このアプリのユースケースには、情報の提供、作業の整理、およびタスクのワークフローの管理が含まれます。 以下は、アプリケーションの主な機能の一部です。
- テンプレート:リストでは、8 つの組み込みテンプレートから選択して、新しいリストを作成できます。 この機能を使用すると、適切なリスト形式を簡単に選択して、アイテムをリストにすばやく追加できます。
- お気に入りリスト: Microsoft リストを使用すると、頻繁に使用するリストをお気に入りとして追加して、簡単に見つけることができます。 星のアイコンをクリックして、リストをお気に入りとして追加できます。 Microsoft Lists を実行して Windows 10 をダウンロードし、デスクトップ アプリケーションを取得する方法については、引き続きお読みください。
- 既存のリストから新しいリストを作成:既存のリストを使用して新しいリストを作成できるため、時間を大幅に節約できます。 新しいリストを最初から作成する必要はありません。 Microsoft Lists の無料デスクトップ アプリケーションをインストールする手順については、読み続けてください。
- カレンダー ビュー: カレンダー ビューでは、特定のタスクの日時を追跡できます。 この機能は、さまざまなプロジェクトの進行状況を計画および比較するのにも役立ちます。
- チームメイトにメンションする:複数のチームメイトと協力している場合は、リストで他のチームメイトにメンションして、最新情報やフィードバックをすぐに提供できます。 前のセクションを読んで、Microsoft リストの用途を確認してください。
- グリッド ビュー:複数のリストで作業している場合、さまざまなコマンドを使用する必要があります。グリッド ビューを使用すると、問題、資産、ルーチンなど、Microsoft リストの例でタスクを実行するためのより多くのオプションに移動できます。
- リストの更新を取得する:さまざまなリストの更新が必要な場合は、Microsoft Lists を使用してリストのルールを設定できます。 リストに変更が加えられるたびに、同じ更新が行われます。 デスクトップ用のアプリのダウンロードを実行する手順については、読み続けてください。
- 条件付き書式:条件付き書式を使用すると、リストの外観とリストに入力されたデータを強化できます。 条件付き書式を使用すると、リスト内の列と行に異なるテーマを与えることもできます。 [列] ドロップダウン > [列の設定] > [この列の書式設定] に移動し、[条件付き書式設定] を選択できます。
- リストの共有: Microsoft リストを使用すると、リストをチームメイトや外部ユーザーと共有できます。 これにより、タスクを柔軟かつ便利に実行できます。
- Excel からリストを作成する: Microsoft Lists を使用すると、Excel からデータをインポートして新しいリストを作成できます。 Windows 10 用のアプリのダウンロードを実行して、デスクトップ アプリケーションを取得するには、読み続けてください。
Web ブラウザーで Microsoft リストを使用する方法
アプリの用途がわかったのでしょうか。 さまざまなプラットフォームでリストを使用する方法について説明しましょう。 これにより、Excel の Web 代替が可能になります。 リストは Web ブラウザから簡単に使用できます。 Web ブラウザでリストを使用するには、次の簡単な手順に従ってください。 次のセクションを読んで、無料のデスクトップ アプリケーションを入手する手順を確認してください。
1. Web ブラウザを開きます。

2. ここで、 Microsoft Listsの公式ページにアクセスし、[サインイン] をクリックします。
![Microsoft Lists の公式ページにアクセスし、[サインイン] をクリックします。](/uploads/article/7009/bXH0heHqk0uOYoyx.png)
3. 次に、正しい資格情報を入力してサインインします。
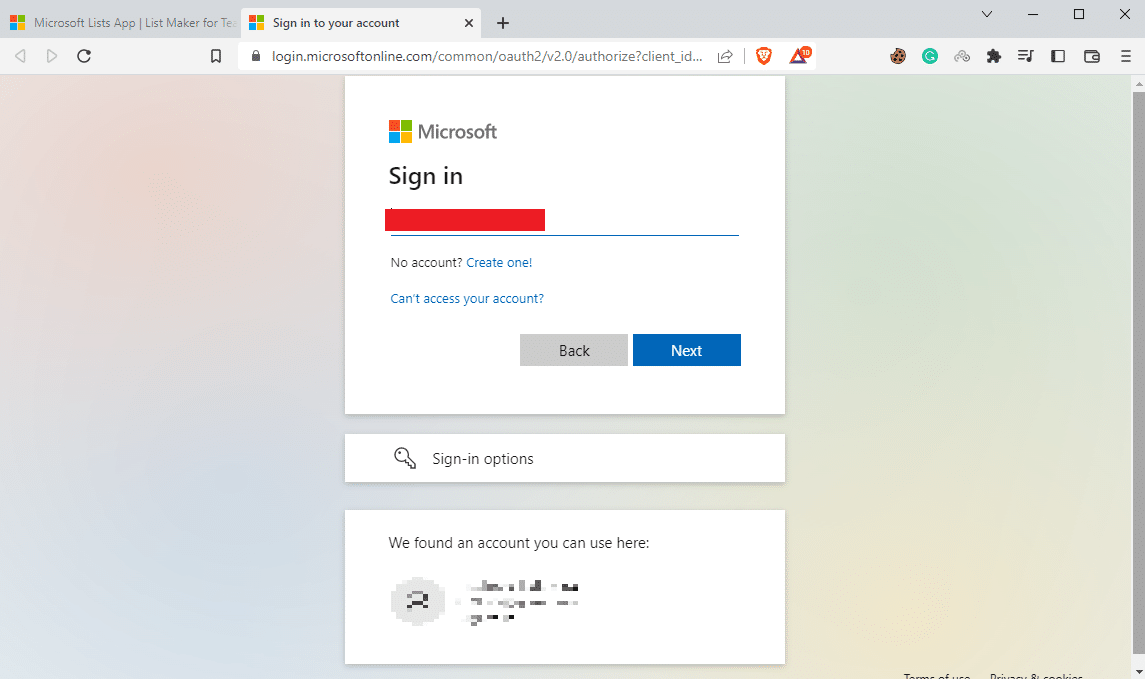
4. 最後に、[新しいリスト] をクリックして、リストの作業を開始します。
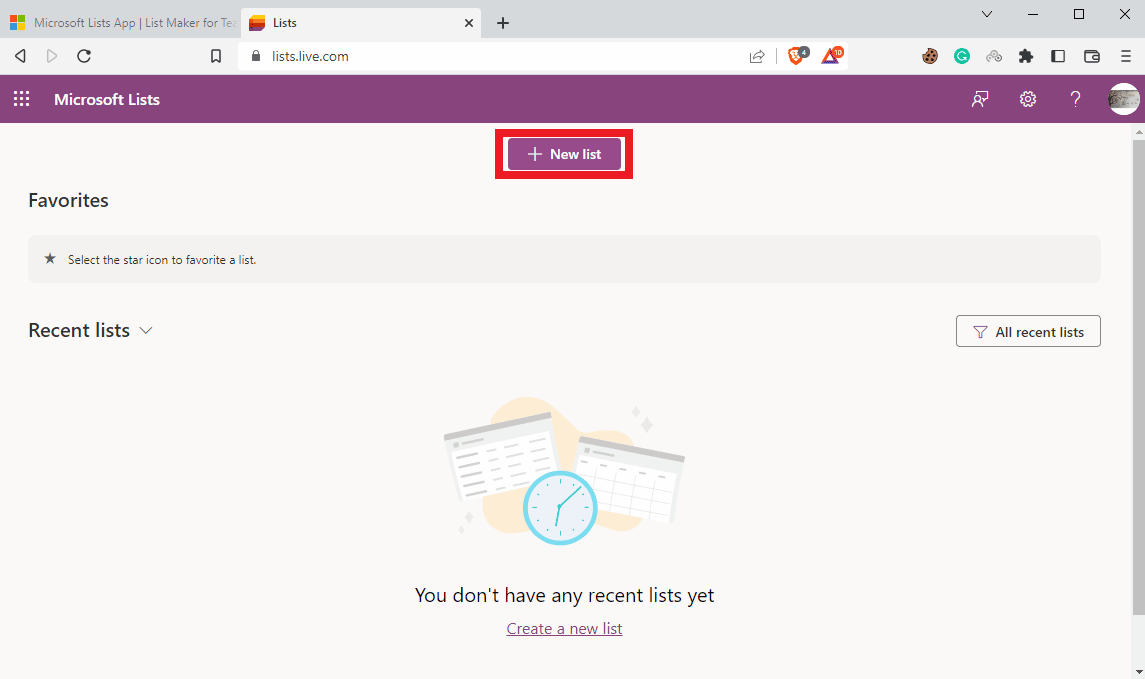
また読む: Microsoft Teams Together モードとは? Together モードを有効にする方法は?
Microsoft Teams で Microsoft リストを使用する方法
Microsoft Teams と完全に統合されているため、Teams でアプリケーションを使用できます。 次の手順を使用して、リストをチームに追加できます。
1.スタート メニューからチームを開きます。
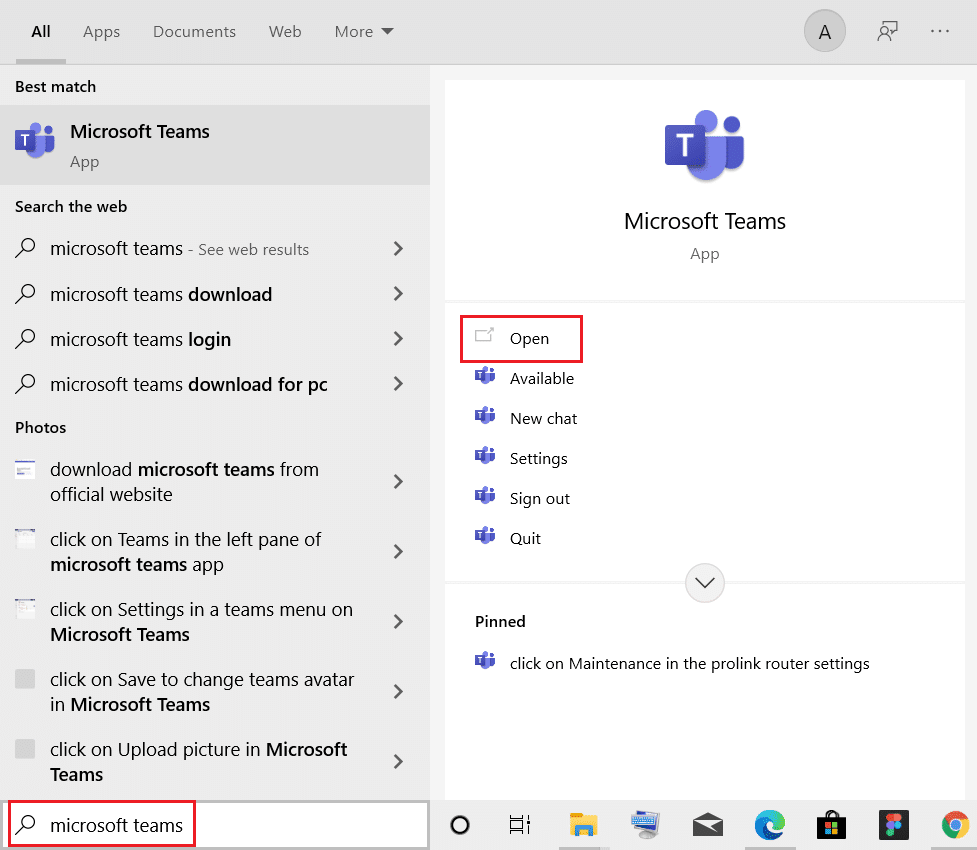
2. 左側のパネルで [アプリ] を見つけてクリックします。
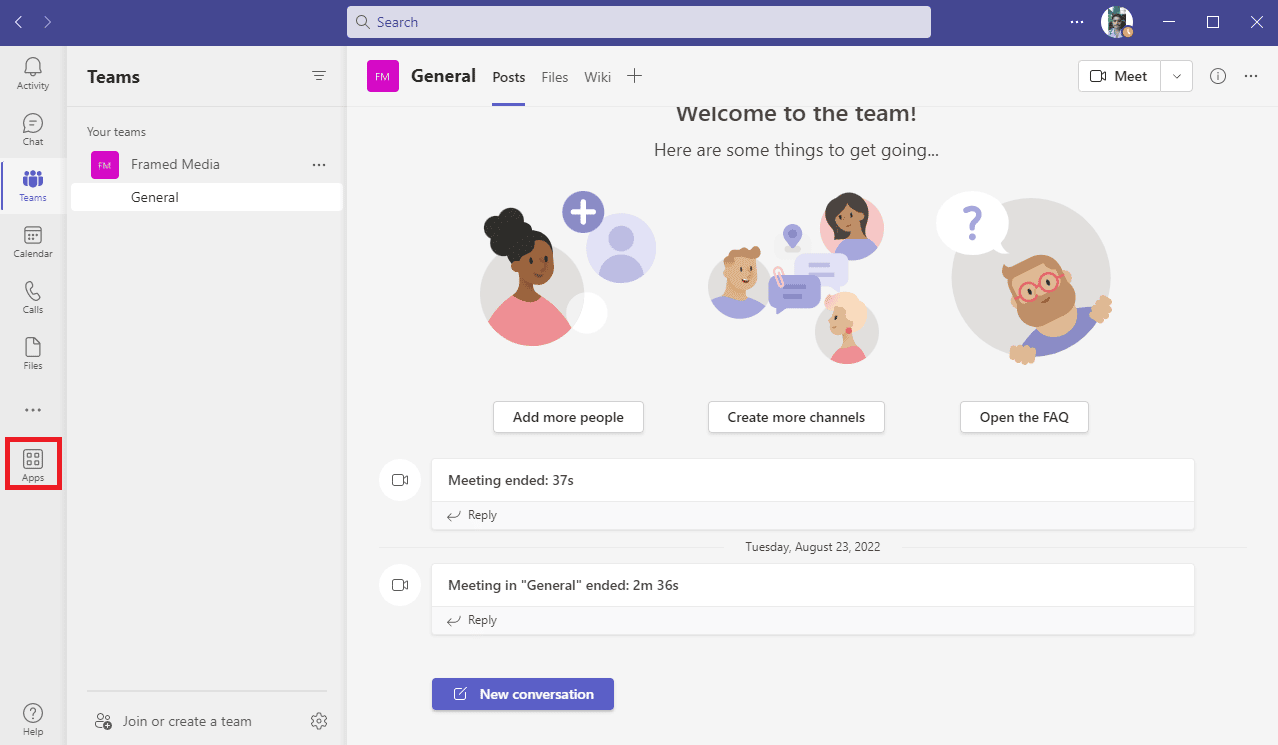
3. 検索バーにListsと入力し、 Enter キーを押します。
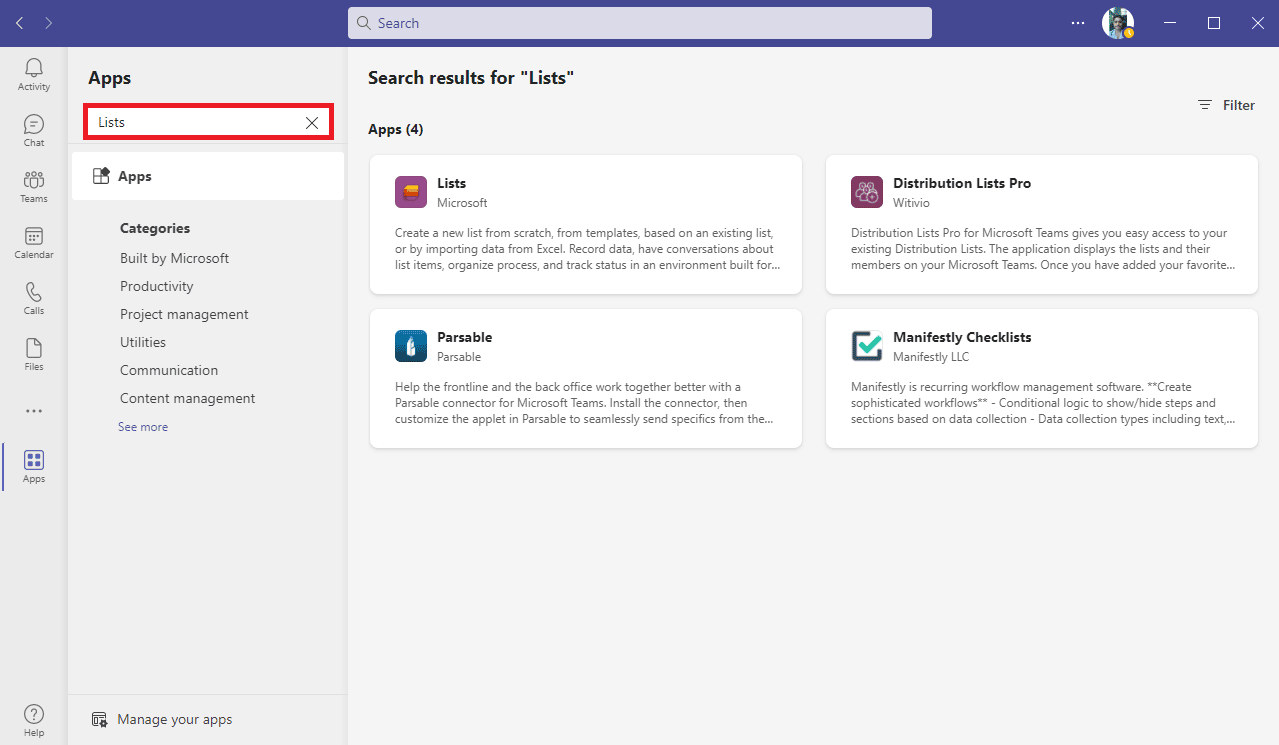
4. [リスト] を見つけてクリックし、[チームに追加] をクリックします。
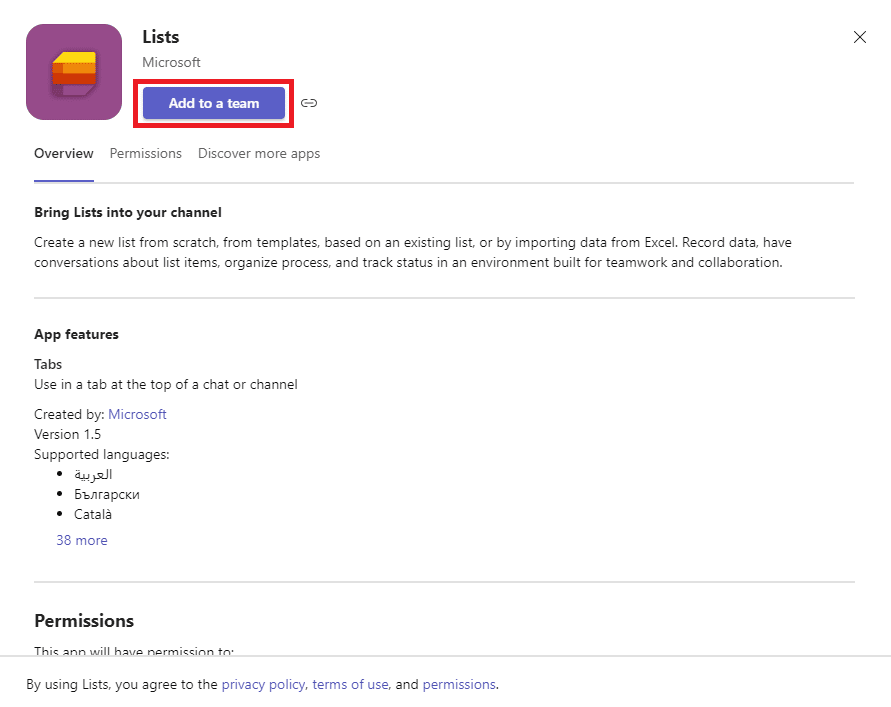
また読む: Microsoft Office Picture Managerをダウンロードする方法
Windows 10 で Microsoft リストを使用する方法
中断することなく Web ブラウザーから直接使用できますが、Windows 10 コンピューターにリスト用のデスクトップ アプリをインストールすることもできます。 次の簡単な手順に従って、Windows 10 デスクトップ用のアプリをダウンロードできます。
1. Web ブラウザーを開き、 Microsoft Office 365に移動します。
2. 左側のパネルで、[アプリ] をクリックします。
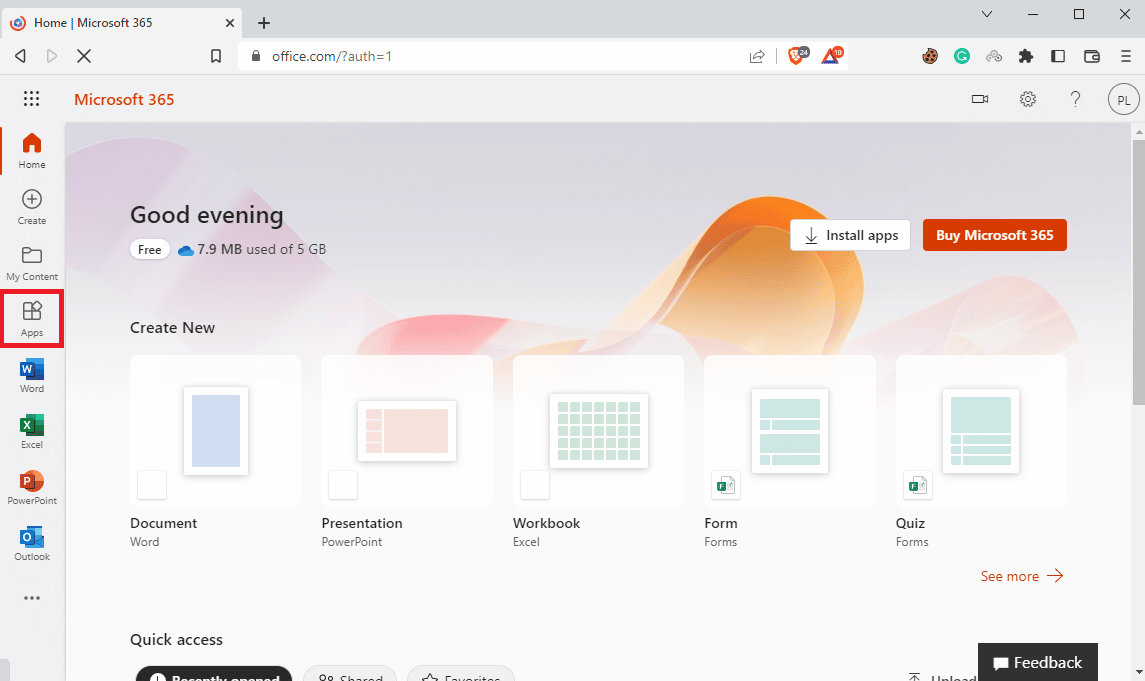
3. ここで、[リスト] を見つけてクリックします。
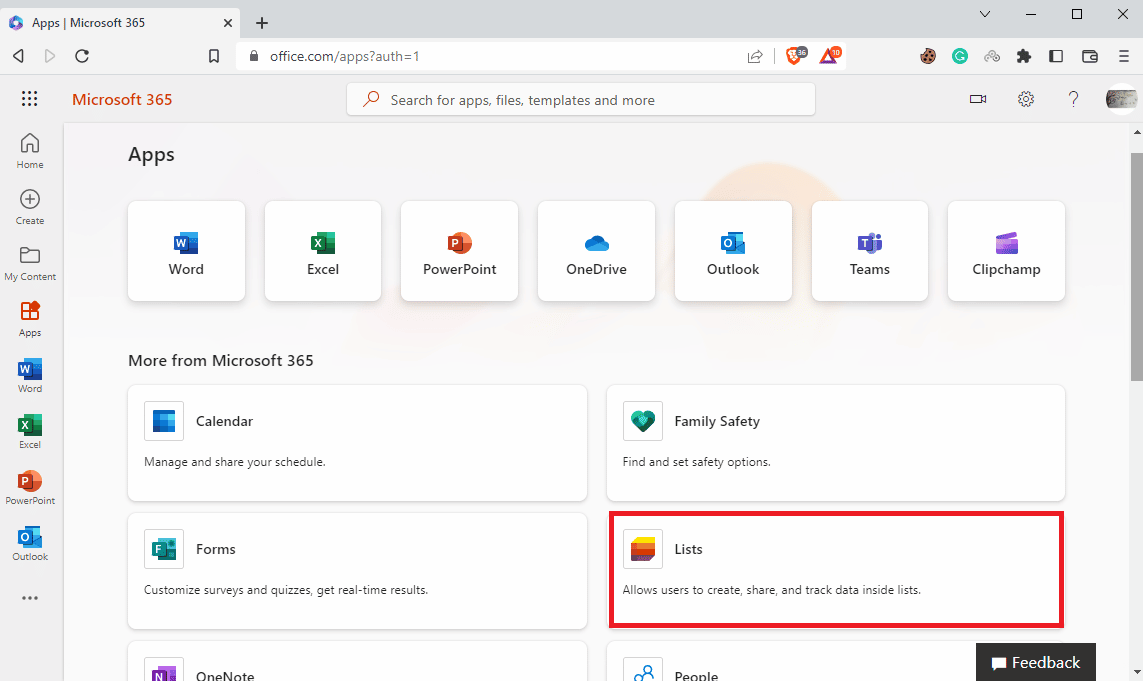
4. [リスト] ページが開いたら、[新しいリストデスクトップ アプリ]ポップアップを探します。
5.インストールをクリックします。
よくある質問 (FAQ)
Q1. Windows 10 で Microsoft Lists を使用できますか?
答え。 はい、 Microsoft Lists のデスクトップ アプリケーションをインストールして、Windows 10 で Lists アプリケーションを使用できます。
Q2. Microsoft リストは無料ですか?
答え。 はい、 Microsoft Lists は Office 365 で無料で使用できます。ただし、ビジネスおよびエンタープライズで使用する場合はフル バージョンを購入できます。
Q3. リストとプランナー、どちらが優れていますか?
答え。 Lists と Planner はどちらも Microsoft の別のアプリケーションです。 どちらも、スケジュールとタスクの計画と整理に役立ちます。
Q4. チームでリストを使用できますか?
答え。 はい、 Lists は Teams と完全に統合されており、アプリケーションを Teams アプリケーションに追加できます。
Q5. ブラウザでリストを使用できますか?
答え。 はい、ユーザーは Lists の無料の Web バージョンを使用して、アプリケーションに簡単にアクセスできます。
おすすめされた:
- 無料の教科書をダウンロードするのに最適で安全な 22 の Web サイト
- Microsoft IPP クラス ドライバーが色を提供せず、グレースケールのみを提供する問題を修正
- Microsoft Exchange 管理者がこのバージョンの Outlook をブロックした問題を修正する
- Microsoft ネットワーク アダプタ マルチプレクサ プロトコルとは何ですか?
このガイドがお役に立ち、 Microsoft Lists とは何か、およびその使用方法を理解できたことを願っています。 Microsoft リストがどのように気に入ったかをお知らせください。 ご提案やご質問がありましたら、コメント欄でお知らせください。
