iCloud +とは何ですか? Appleのクラウドベースのサブスクリプションサービスの説明
公開: 2022-01-29iCloudは長い間、オンラインファイルをバックアップ、同期、共有するためのAppleのオンラインサービスです。 iOS / iPadOS 15のリリースに伴い、AppleはiCloudの有料サブスクリプション(iCloud +と呼ばれる)への広範なアップグレードを発表しました。これは、オンラインでのセキュリティとプライバシーの強化を目的とした排他的な機能を追加します。
これらの追加には、プライベートリレー、Hide My Email、カスタムEメールドメイン、およびHomeKit SecureVideoが含まれます。 このプランには、iPhone、iPad、Apple Watch、Mac、およびApple TVからアクセスでき、最大5人の家族と共有できます。
iCloud vs. iCloud + vs.iCloudドライブ
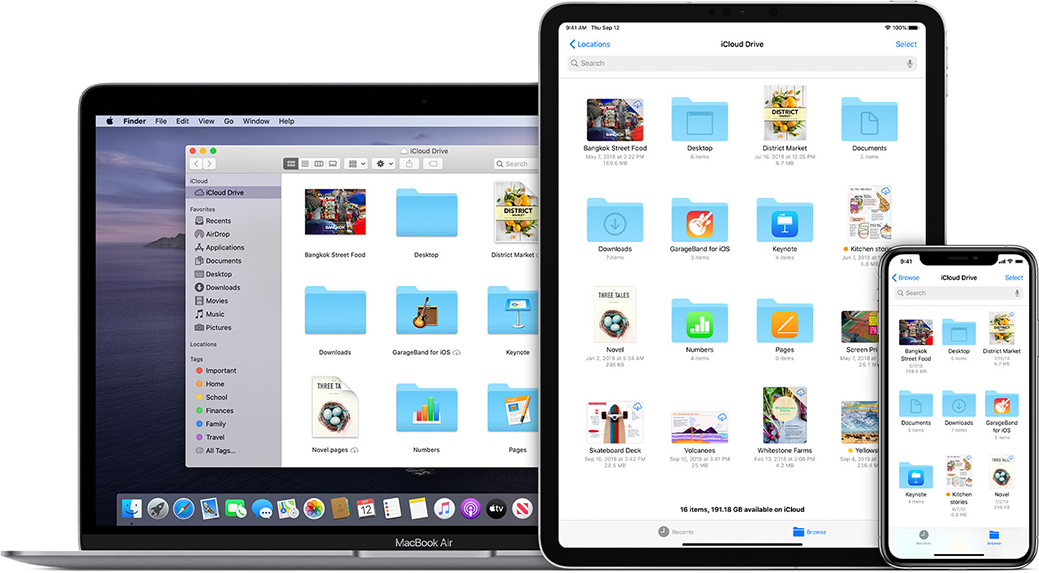
Appleがさまざまなアプリやサービスを説明するためにiCloudという用語を使用しているのは紛らわしい。 では、違いは何ですか? まず、iCloudはAppleの標準的なファイルバックアップおよび同期サービスです。 写真、メール、連絡先、カレンダー、メモ、リマインダー、メッセージ、その他のコンテンツをオンラインでバックアップして同期することができます。 基本バージョンのiCloudは、5GBのオンラインストレージを無料で提供します。
一方、iCloud +は、iOS15またはiPadOS15にアップデートすると利用できる有料アップグレードです。これには、50 GB、200 GB、2 TBのiCloudストレージの階層に加えて、無料の5GBプランではアクセスできないいくつかの拡張機能が含まれます。
AppleのオンラインストレージサイトはiCloudDriveと呼ばれ、バックアップおよび同期されたコンテンツが置かれている場所です。 ファイルをiCloudDriveと直接アップロード、ダウンロード、共有することもできます。
iCloud +には何が付属していますか?
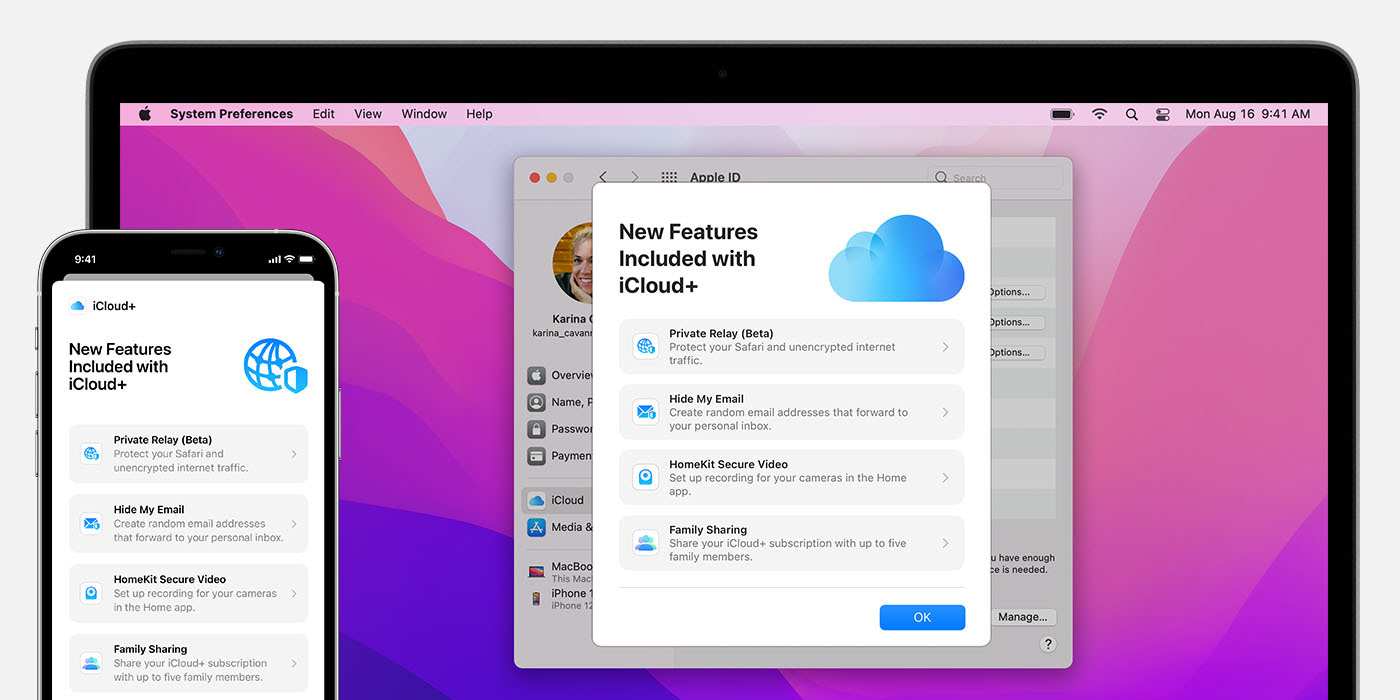
iCloudに新しく追加された最大のものはプライベートリレーです。これは、Safariを使用するときにインターネットアクティビティをプライベートに保ち、保護することを目的としたVPNをAppleが採用したものです。 ただし、IPアドレスを一般的な地域に基づいた匿名アドレスの範囲のIPアドレスに置き換えるという点で、従来のVPNサービスとは異なります。 インターネットトラフィックは、2つの別々の会社によって2つの別々のホップまたはリレーを介して送信されるため、単一のエンティティ(Appleでさえも)がオンラインアクティビティを監視することはできません。
Hide My Emailは、既存のAppleでサインイン機能の改良版であり、匿名のAppleIDを使用して特定のアプリやWebサイトに登録できます。 サインインとAppleは、サポートされているアプリとWebサイトでのみ機能しますが、Hide My Emailを使用すると、任意のWebサイトまたはオンラインフォームにランダムな電子メールアドレスを使用してスパムを減らすことができます。
すでに自分の個人ドメイン名を持っている人のために設計されたカスタムメールドメインを使用すると、icloud.comアドレスの代わりに自分のドメイン名を使用してiCloudメールを送受信できます。 iCloud Mailは、ドメインごとに最大3つの電子メールアドレスを持つ最大5つの個人ドメインをサポートします。
iCloud +には、 HomeKit SecureVideoを使用するユーザー向けのオプションもあります。 サブスクリプションに応じて、1台のHomeKit Secure Videoカメラからのビデオ録画の50GBのiCloudストレージとサポート、最大5台のHomeKit Secure Videoカメラの200GBのストレージとサポート、または無制限のHomeKit SecureVideoカメラの2TBのiCloudストレージとサポートを利用できます。 。
iCloudプランをアップグレードする方法
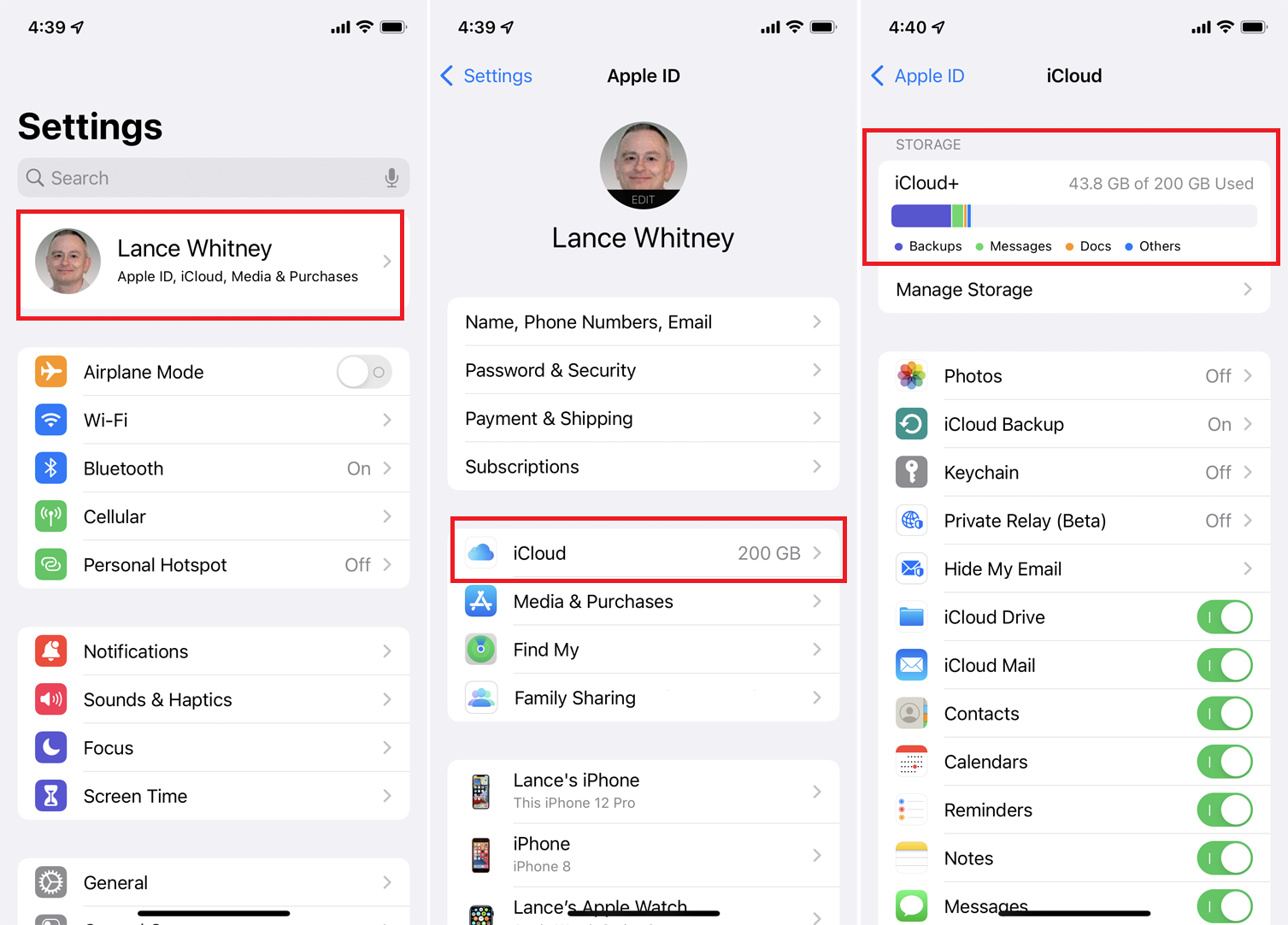
あなたが持っているサブスクリプション階層がわかりませんか? iOS / iPadOS 15にアップグレードした後、プランを確認するか、iPhoneまたはiPadで有料バージョンにアップグレードできます。 [設定]> [あなたの名前]> iCloudを開きます。 上部の「ストレージ」セクションにiCloud +と表示されている場合は、問題ありません。 iCloudと表示されている場合は、無料プランを利用しています。
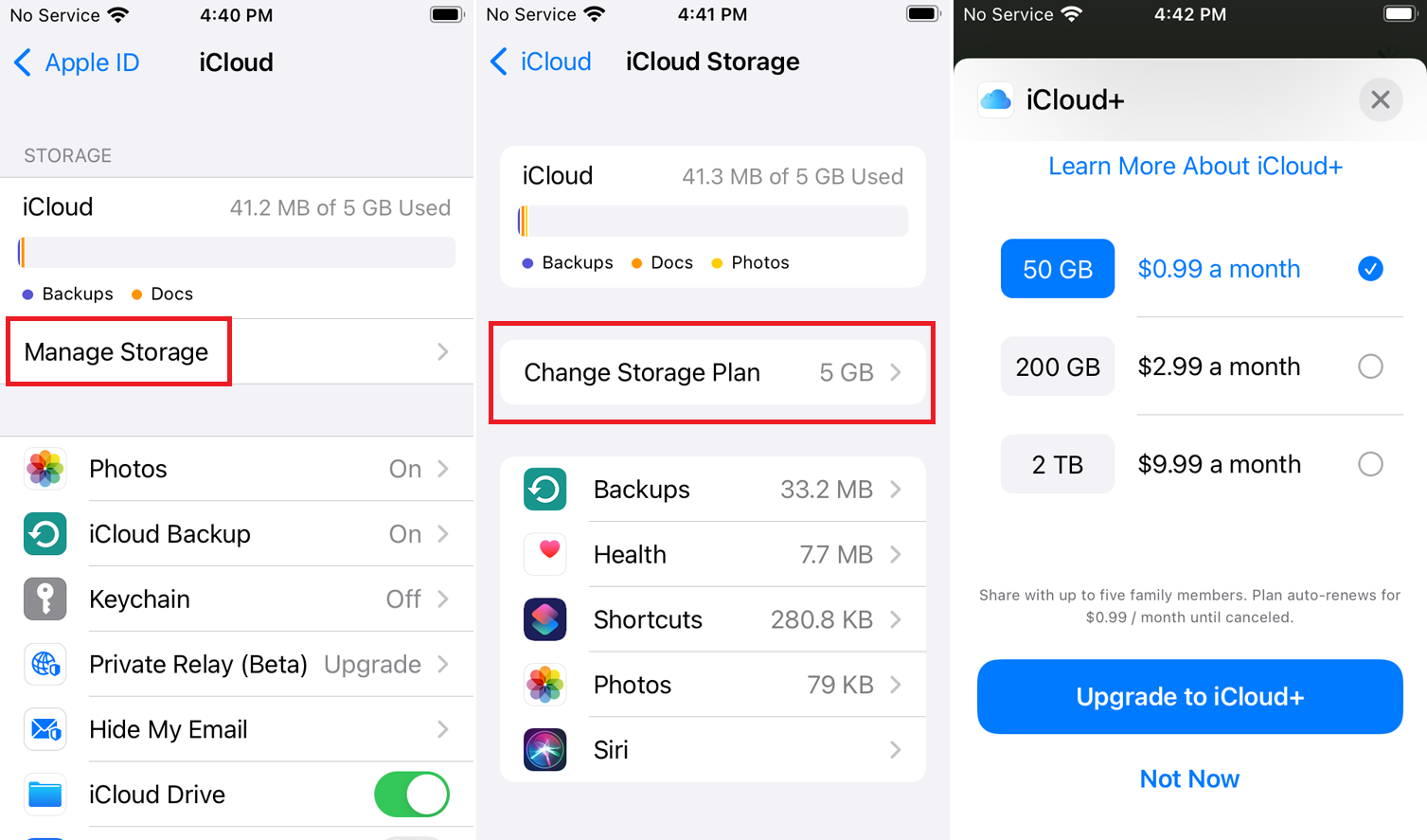
有料サブスクリプションにアップグレードするには、 [ストレージの管理]をタップしてから、[ストレージプランの変更]を選択します。 利用可能な3つのプラン(月額99セントで50GB、月額$ 2.99で200GB、または月額$ 9.99で2TB)のいずれかを選択し、[ iCloud +にアップグレード]を選択して新しいプランをアクティブにします。 iCloud +は、3つのAppleOneサブスクリプションすべてに含まれています。
iCloudプライベートリレーを設定する方法
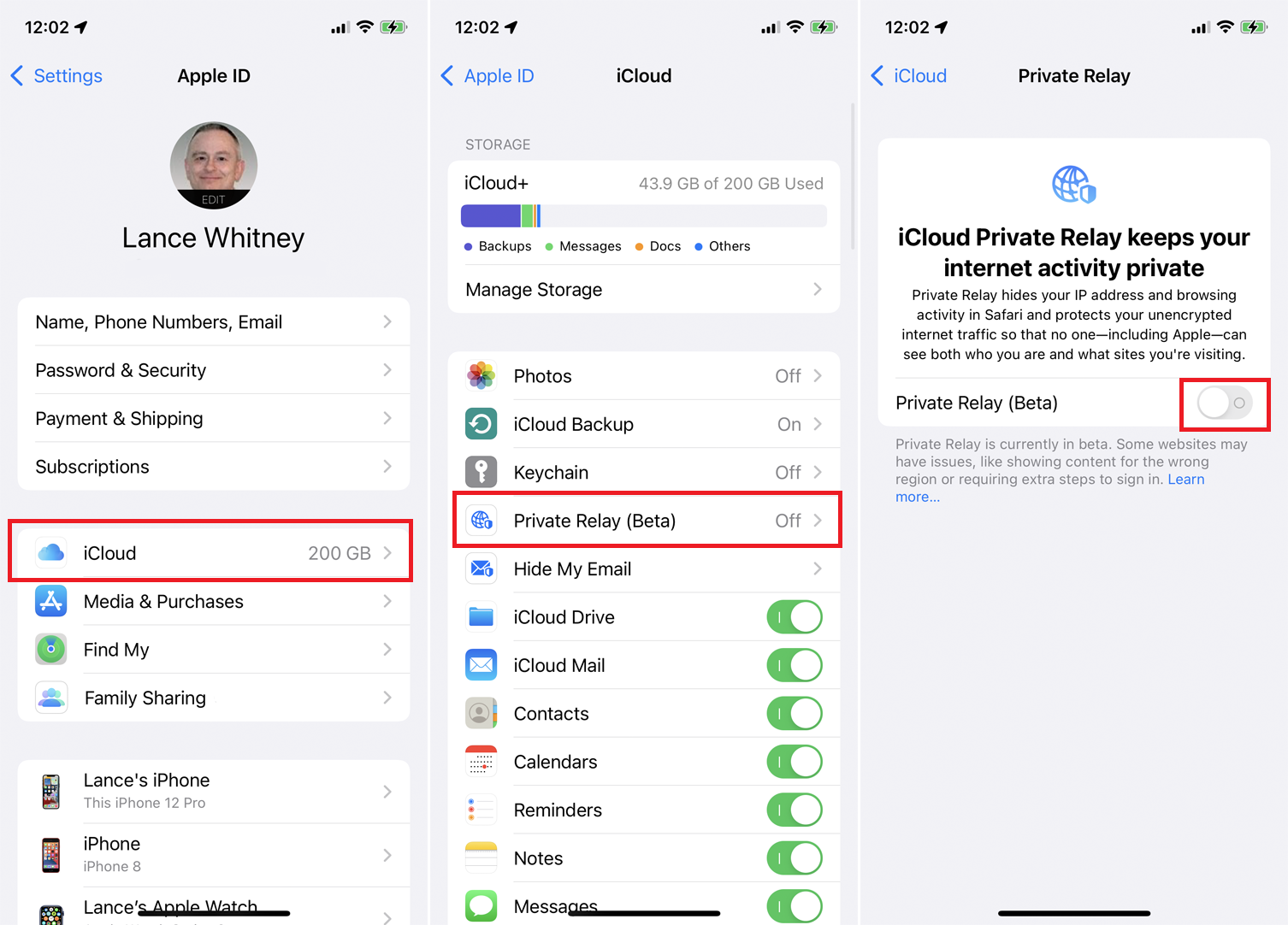
「設定」>「あなたの名前」>「iCloud」>「プライベートリレー(ベータ)」でiCloudプライベートリレーを有効にできます。 プライベートリレー(ベータ)の横にあるスイッチをオンにします。 そこから、[ IPアドレスの場所]オプションをタップします。
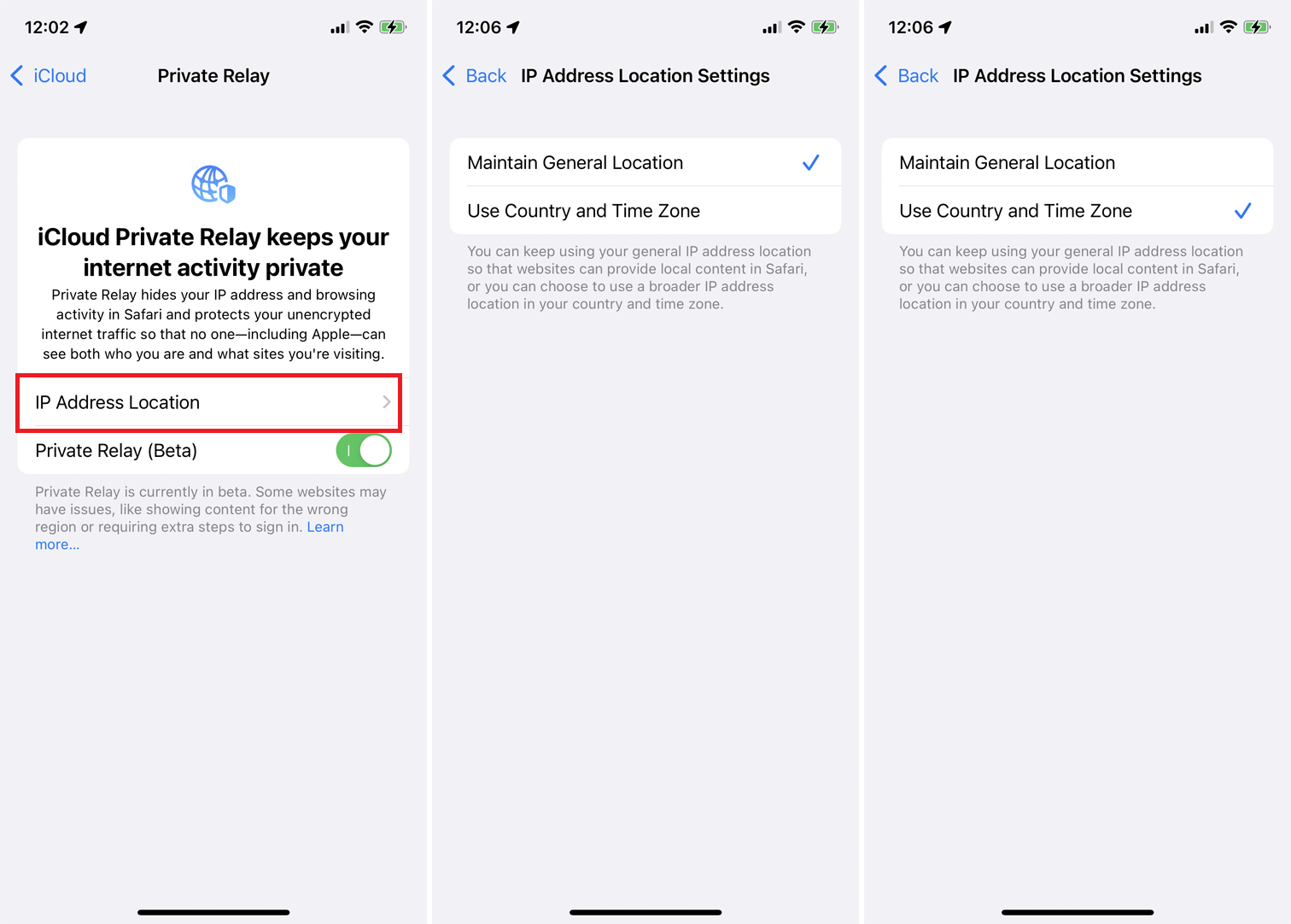
2つの選択肢があります。 [一般的な場所の維持]をタップして、全体的な場所に基づいたIPアドレスを使用します。これにより、Safariを使用しているときにローカルコンテンツを引き続き表示できます。 国とタイムゾーンを選択して、国とタイムゾーンから派生したはるかに大きく広い場所に基づいた住所を使用します。
これで、SafariでWebを閲覧できます。 サイトがプライベートリレーをサポートしている場合、すべてが正常に機能するはずです。 間違った地域のコンテンツが表示されない、ログインするための追加の手順が追加される、またはまったく機能しないWebサイト。
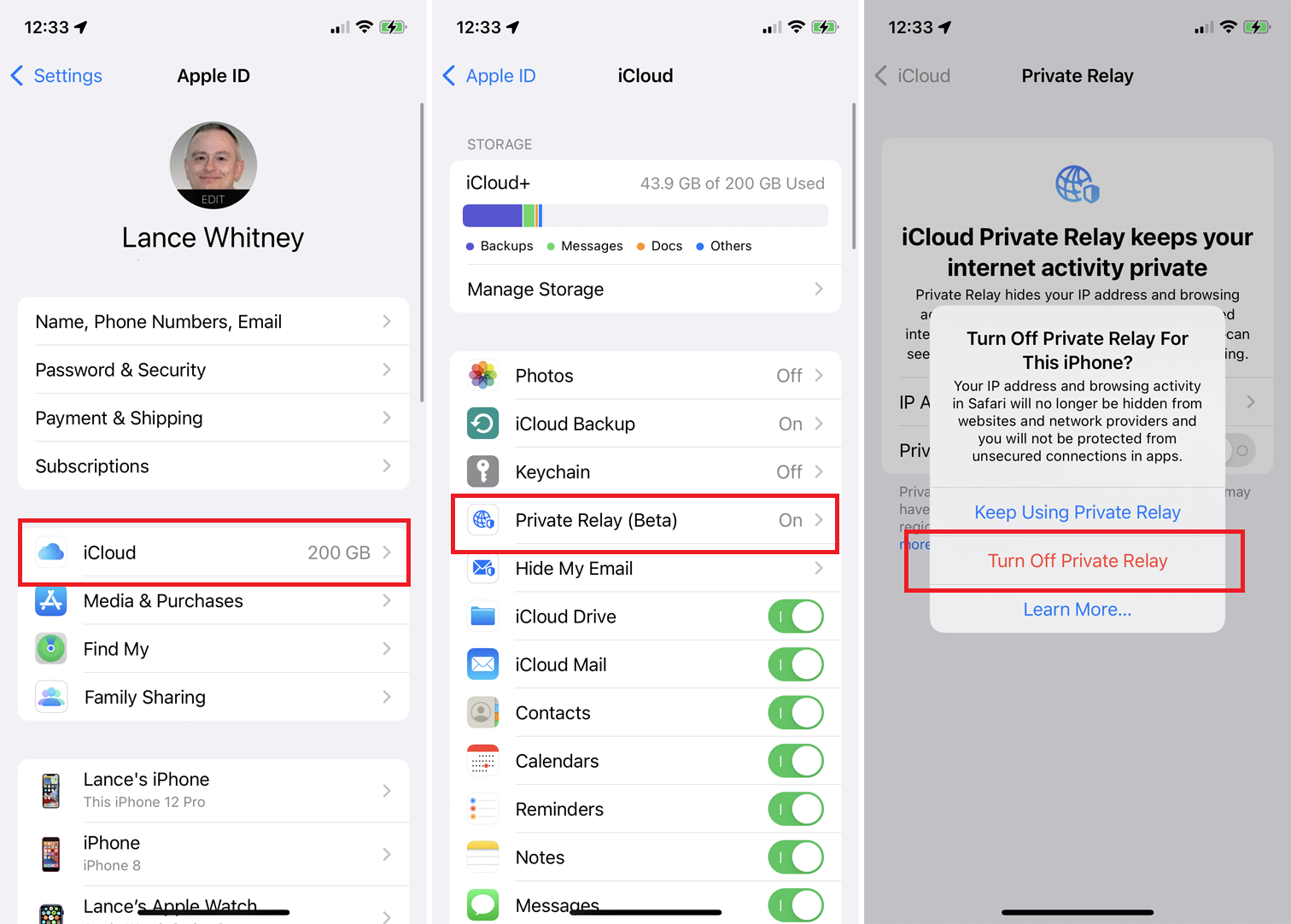
プライベートリレーで問題が発生した場合、またはそれをオフにしたい場合は、機能を完全に無効にするか、特定のネットワークに対してのみ無効にしてください。 オフにするには、 [設定]> [あなたの名前]> [iCloud]> [プライベートリレー(ベータ版)]に戻ります。 プライベートリレー(ベータ)の横にあるスイッチをオフにします。

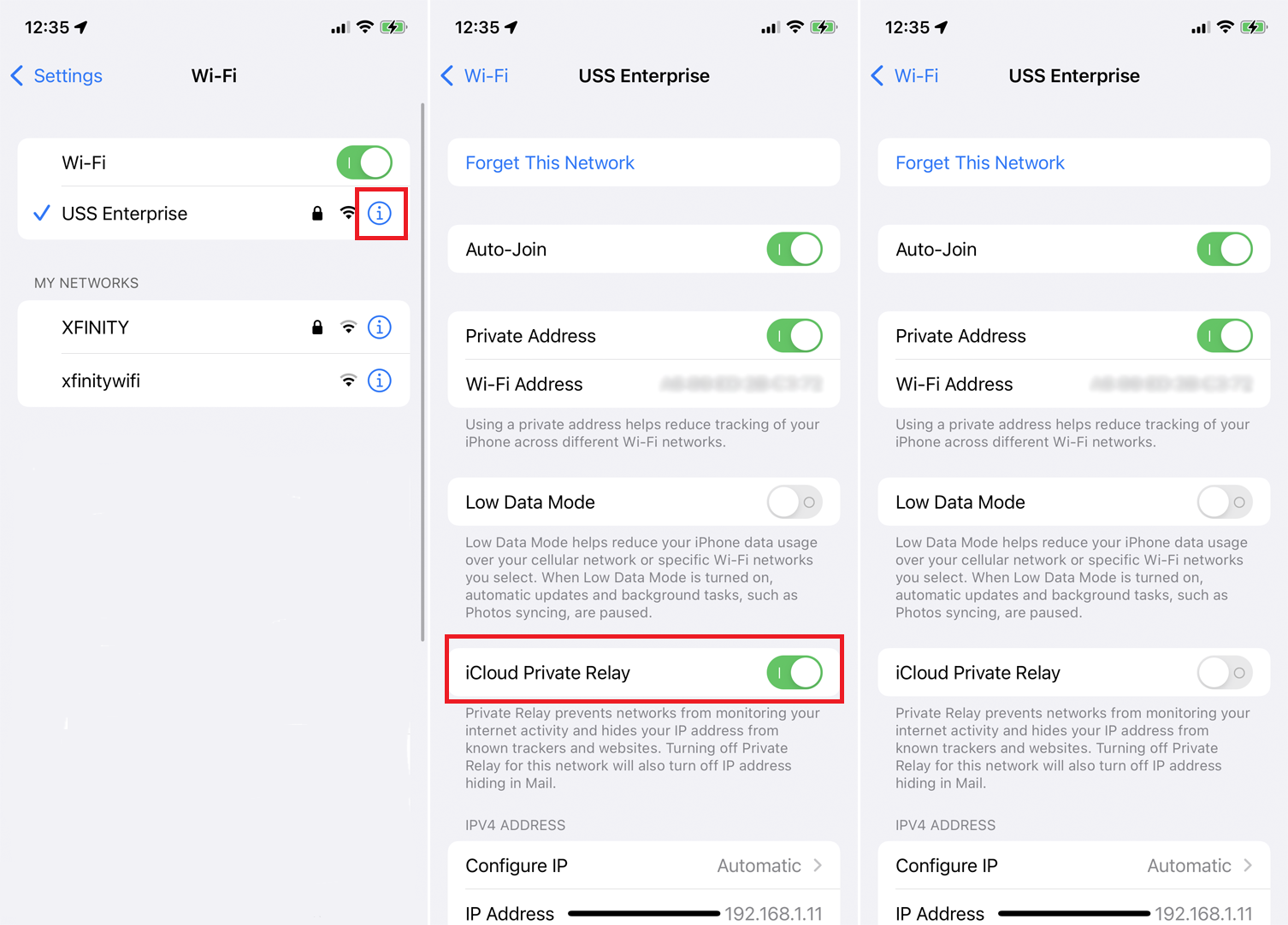
特定のWi-Fiネットワークでオフにするには、 [設定]> [Wi-Fi]に移動し、特定のWi-Fiネットワークの横にある[その他]ボタンをタップします。 iCloudプライベートリレーの横にあるスイッチをオフにします。
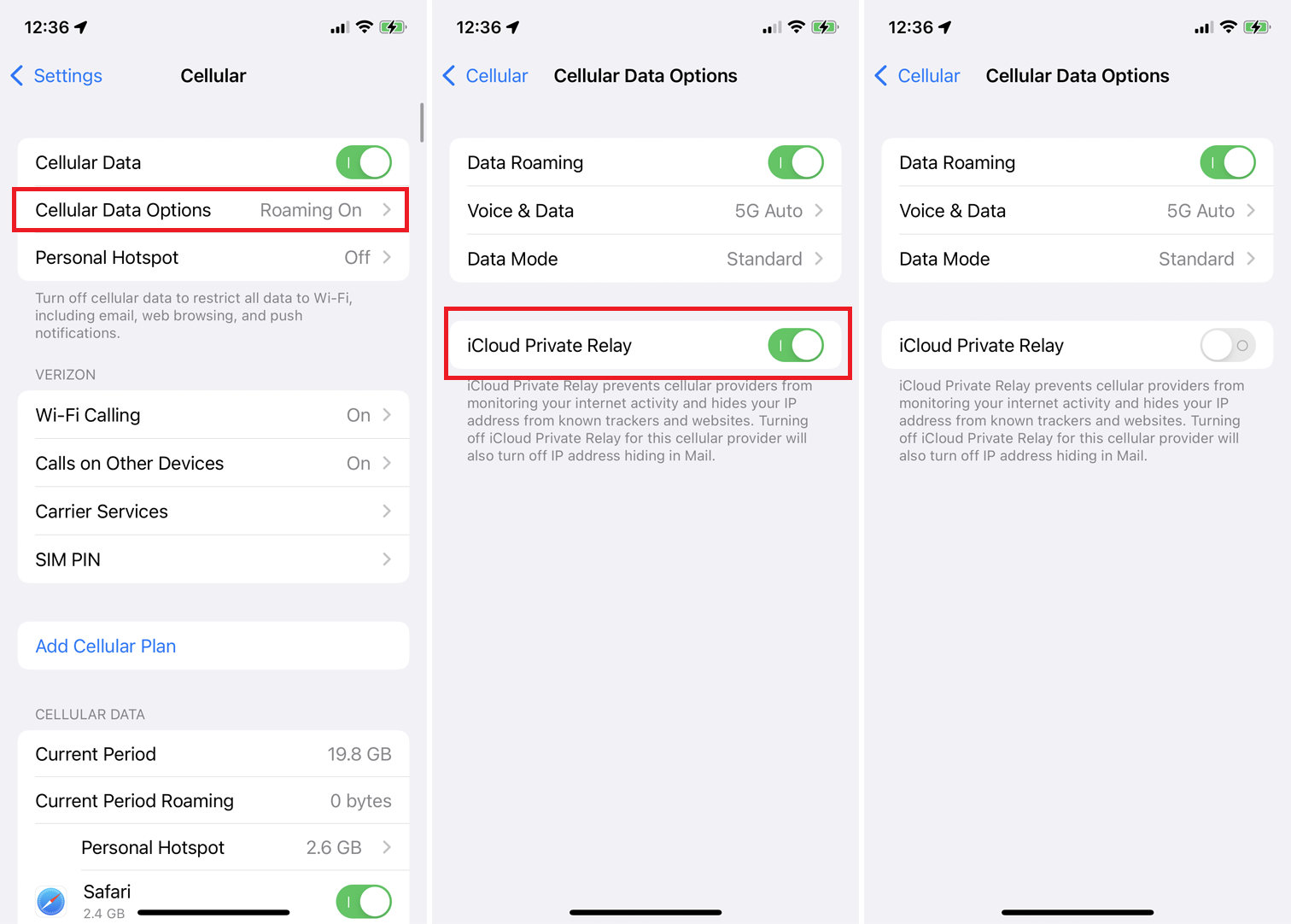
セルラー接続のプライベートリレーをオフにすることもできます。 [設定]> [セルラー]> [セルラーデータオプション]に移動します。 次のiCloudプライベートリレーのスイッチをオフにします。
メールを非表示にする設定方法
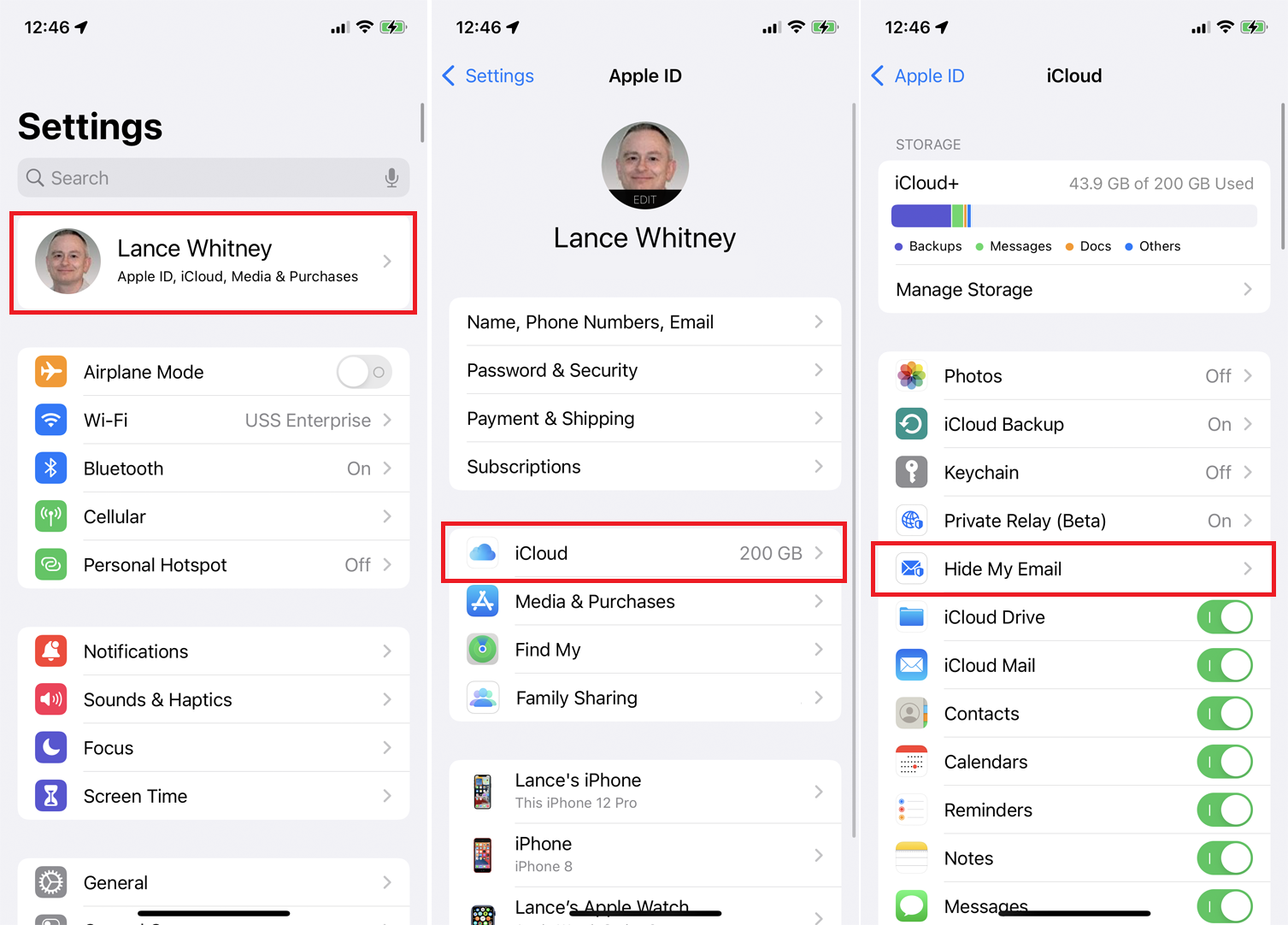
「マイメールを隠す」機能を使用するには、 「設定」>「あなたの名前」>「iCloud」>「マイメールを隠す」に移動します。 iCloud設定ページに移動して、「メールを隠す」の「管理」ボタンを選択することもできます。
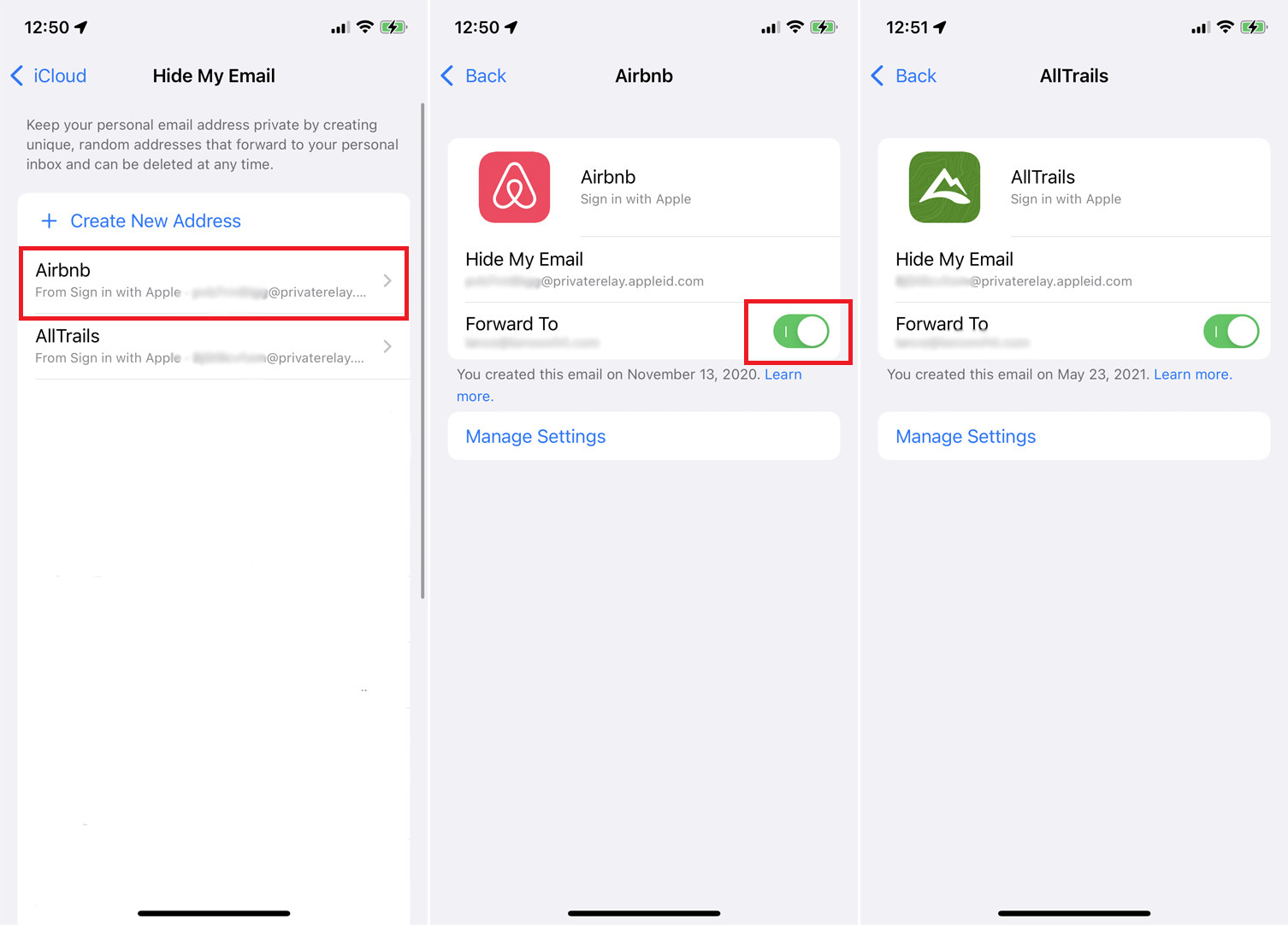
「メールを隠す」ページには、「Appleでサインイン」機能ですでに使用したランダムなアドレスが表示されます。 実際のメールアドレスを非表示にする方法としてもう一度使用するアドレスをタップし、実際のメールアドレスに転送されていることを確認します。
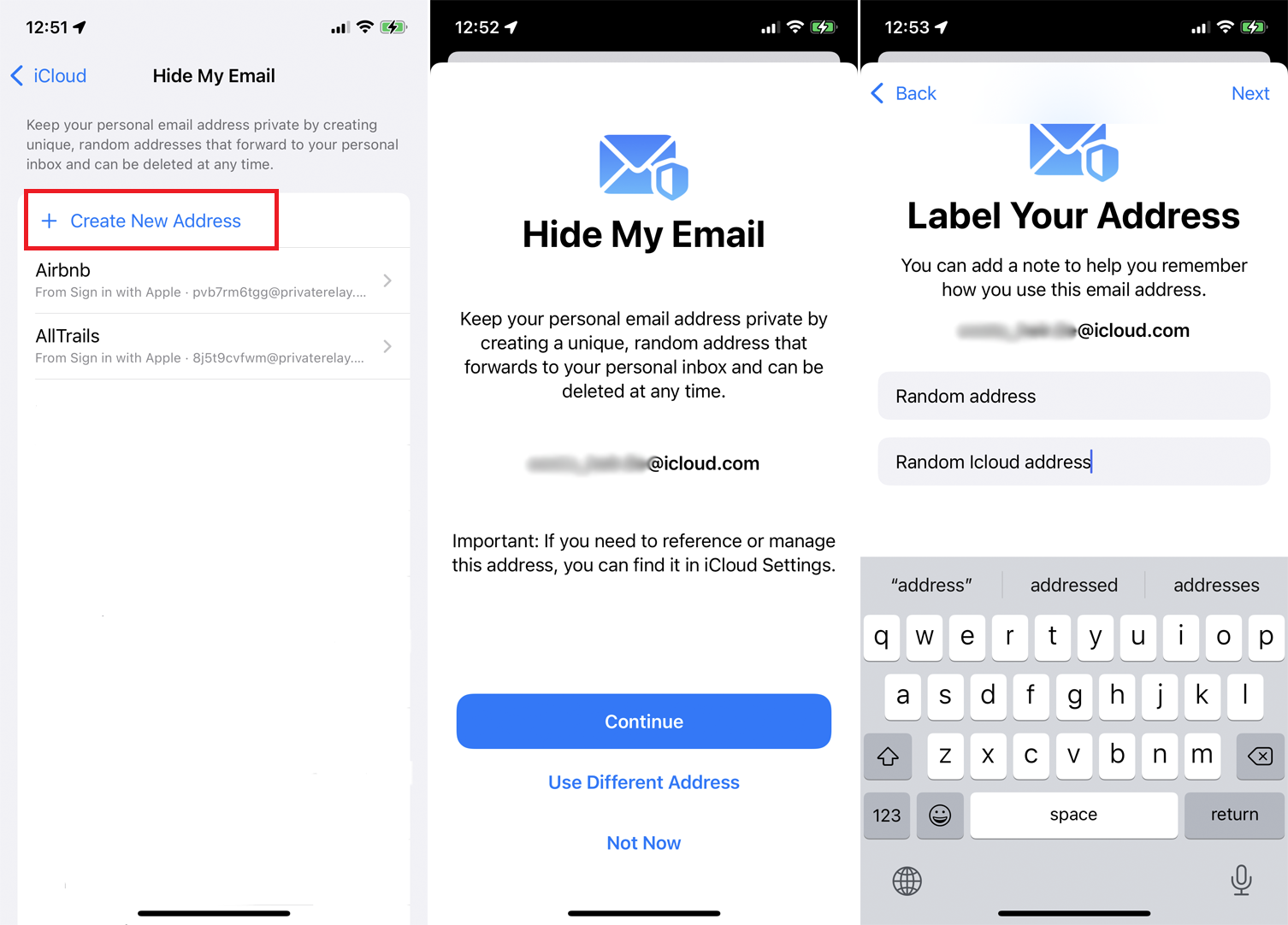
[新しいアドレスの作成]をタップして、新しいメールを生成することもできます。 新しいランダムアドレスは、icloud.comドメイン名で自動的に生成されます。 アドレスに問題がない場合は、[続行]をタップします。 それ以外の場合は、 [別のアドレスを使用]を選択すると、別の電子メールが作成されます。
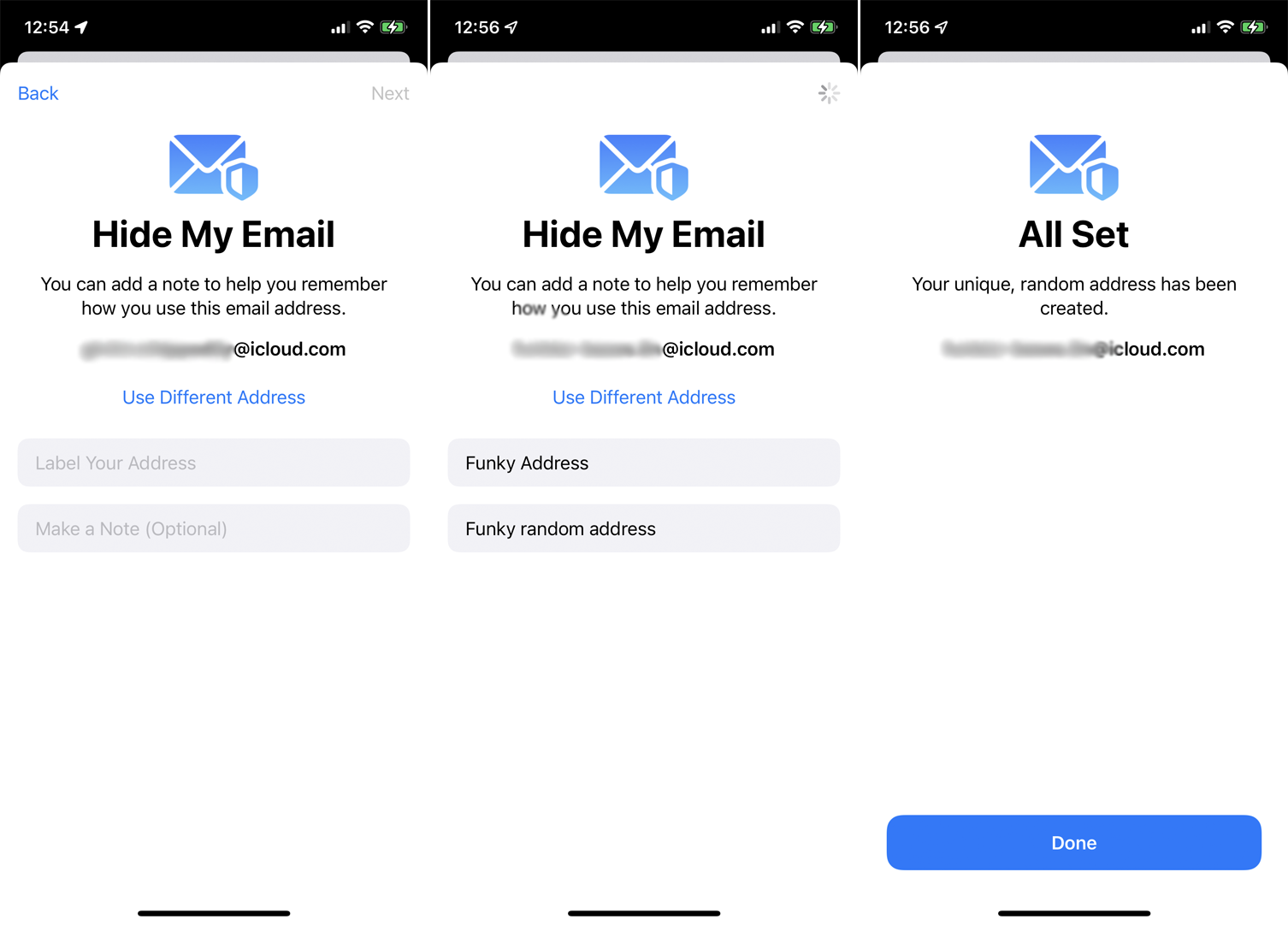
住所を選択したら、この住所を覚えやすいようにラベルを入力できます。 [すべて設定]画面で[完了]をタップします。 これで、次にオンラインアカウントを作成したり、フォームに入力したりする必要があるときに、このランダムなアドレスを入力できます。
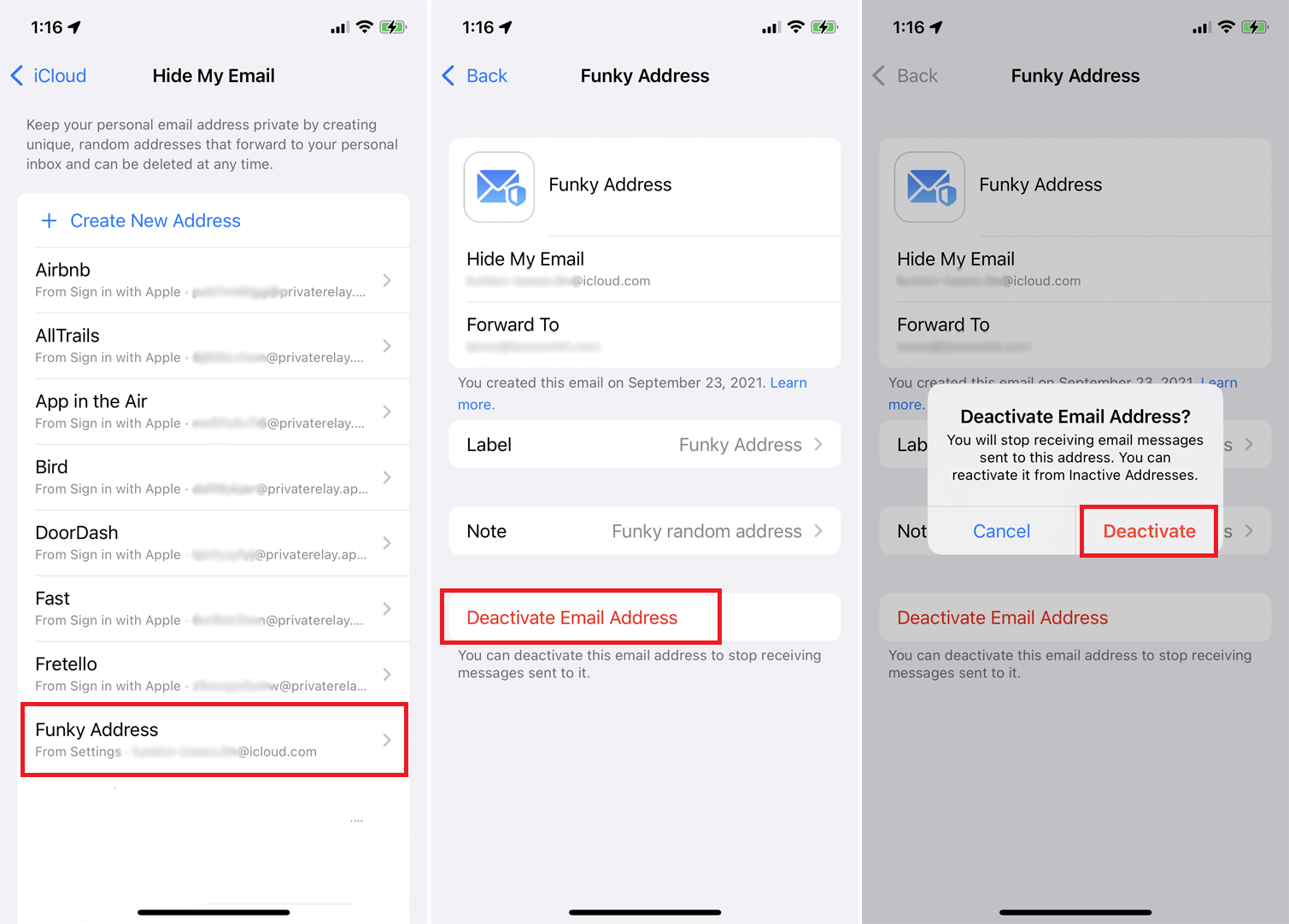
このアカウントに送信された電子メールはすべて、実際のアドレスに転送されます。 ただし、スパムやその他の不要なメッセージを受信しすぎた場合は、アドレスを無効にできるのは良いニュースです。 [設定]> [あなたの名前]> [iCloud]> [マイメールを非表示]に戻るだけです。 メールの転送元のランダムアドレスを選択し、[メールアドレスの無効化]をタップします。 [非アクティブ化]をタップしてリクエストを確認します。
カスタムメールドメインを設定する方法
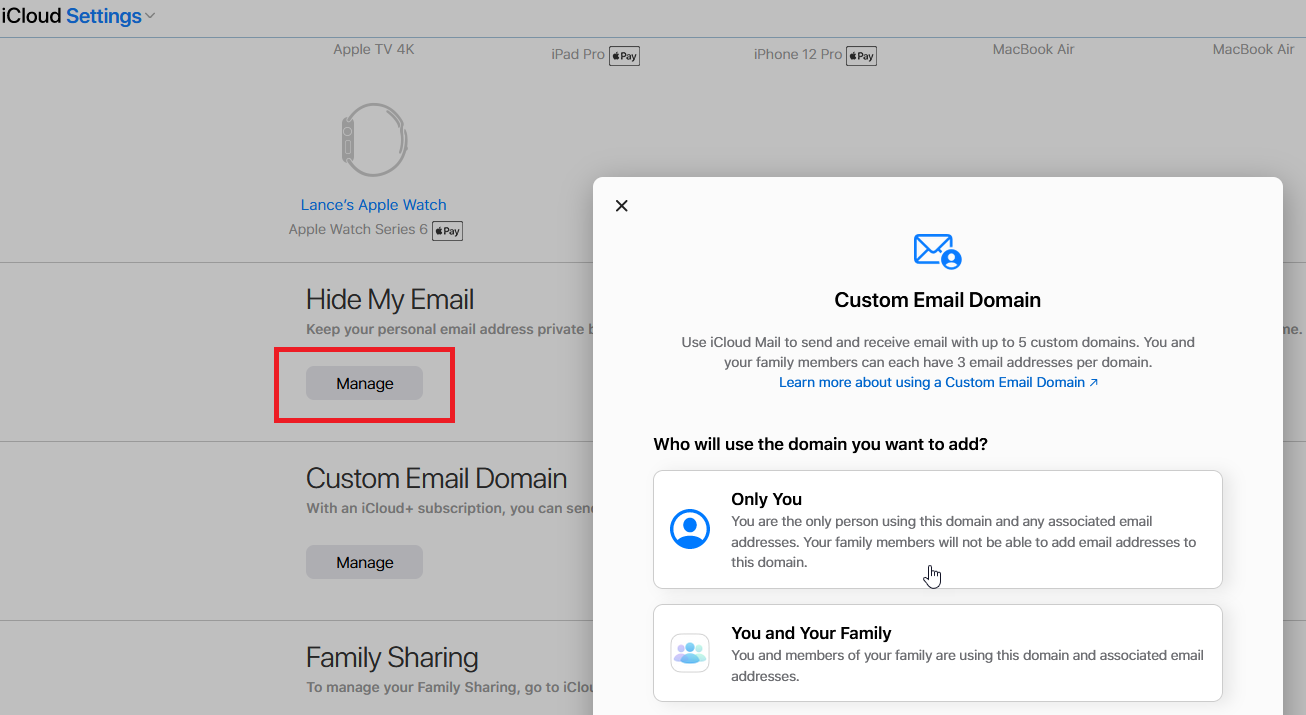
iCloud設定ページからカスタムメールドメインを設定できます。 [カスタムメールドメイン]の下の[管理]ボタンを選択します。 ドメインを自分だけに使用するか、家族全員に使用するかを尋ねるウィンドウがポップアップ表示されます。
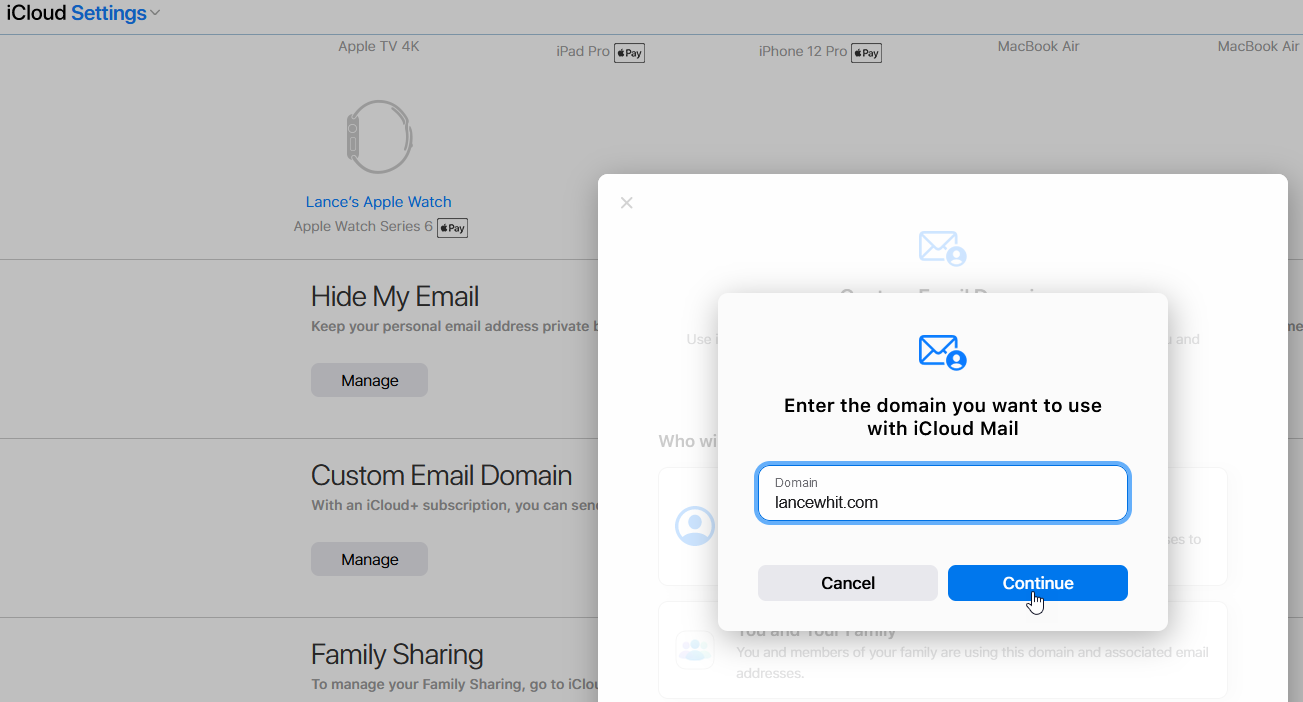
次に、iCloudで使用するドメイン名を入力し、必要な手順に従います。 ドメインで使用するメールアドレスを入力する必要があります。
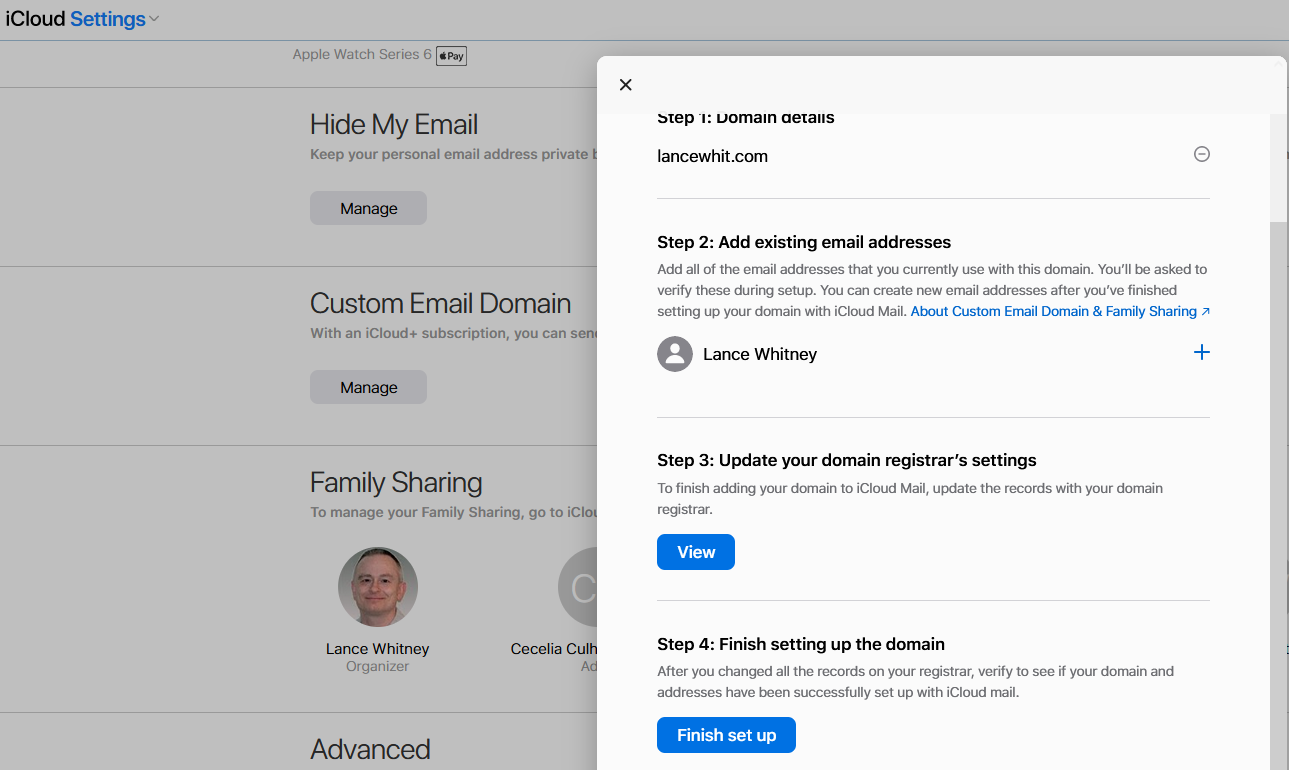
ドメインレジストラのレコードも更新する必要があります。次に、ドメインとアドレスがiCloudメールで設定されていることを確認します。
iCloudプランを家族と共有する
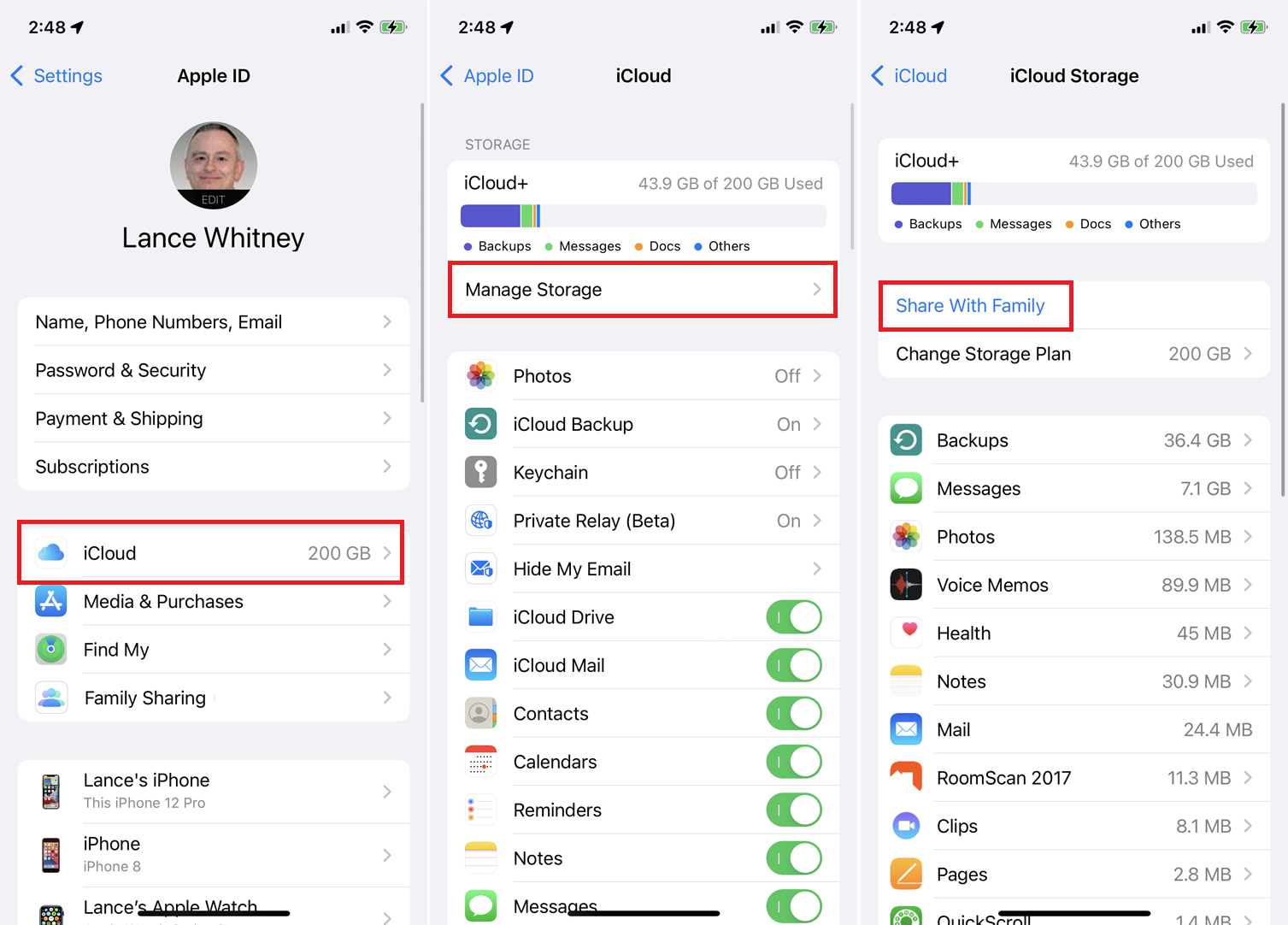
あなたのiCloud +サブスクリプションと特典は他の家族と共有することができます。 iPhoneまたはiPadで、 [設定]> [自分の名前]> [iCloud]> [ストレージの管理]> [家族と共有]に移動します。
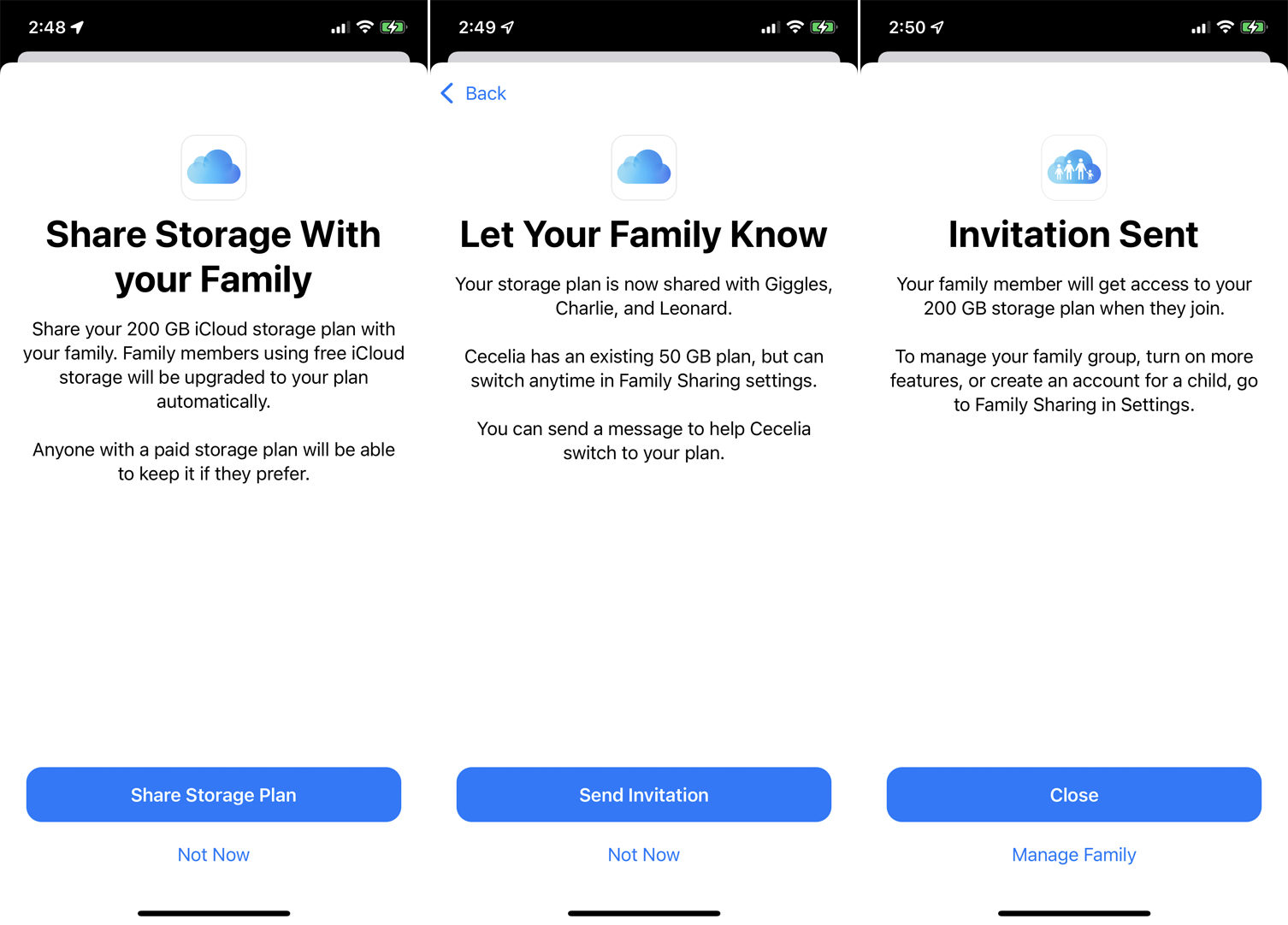
次の画面で[共有ストレージプラン]をタップし、[招待状を送信]を選択して、家族に送信されるメッセージを作成します。 各人が招待を受け入れると、iCloudファミリーに追加されます。
