Google Meetとは何ですか、どのように無料で使用できますか?
公開: 2022-01-29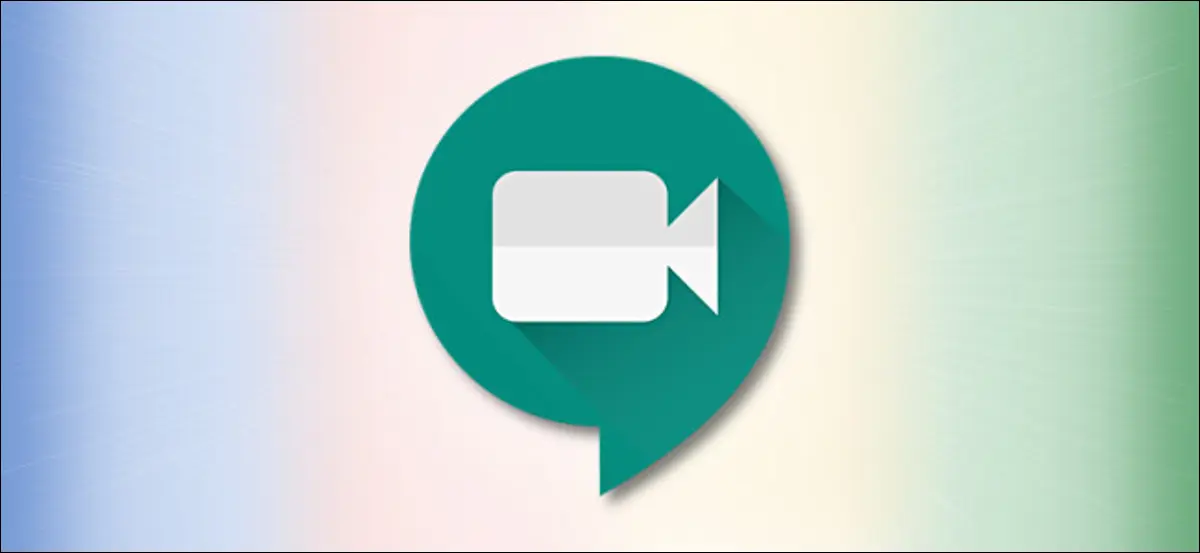
最初はハングアウト、デュオ、チャットでしたが、今度はGoogleがGoogleMeetをリリースしました。 では、この新しいビデオ会議サービスはどのように正確に機能し、Zoomのようなものとどのように比較されますか?
GoogleMeetは大小さまざまなビデオ通話に対応
2020年4月まで、Google Meetを使用するには、GSuiteプランを購入する必要がありました。 ただし、現在、Googleは無料バージョンをリリースしており、GoogleまたはGmailアカウントを持っている人なら誰でも利用できます。
Google Meetを作成または参加して、ビデオハングアウトに最大100人の参加者を追加できます。 この記事の執筆時点では、通話時間に制限はありませんが、9月30日以降、通話は60分に制限されます。 ただし、これは、無料のビデオ会議を40分に制限するZoomとはまったく対照的です。
Googleハングアウトは引き続き存在し、最大25人の参加者とチャットまたはビデオハングアウトを行うために使用できます。 Google Duoは、同社のモバイル向けビデオチャットアプリです。 また、まだ生きていて繁栄しており、最大12人の参加者を追加できるようになりました。
Google Meetは、リンクやコードで参加できる大規模なビデオ会議用に特別に設計されました。 Zoomと同様に、企業や組織がターゲット層です。
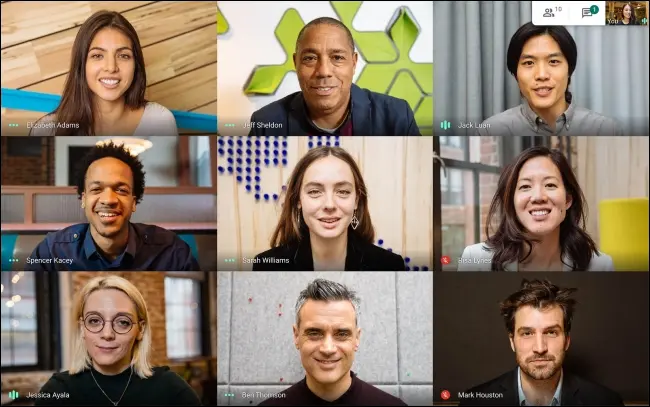
ビデオハングアウトを開始してから、リンクやコードを共有したり、メールで招待したりできます。 次に、チャットします。 画面を共有したり、タイル表示に切り替えたり、ライブキャプションをオンにしたり、テキストメッセージを送信したりすることもできます。 しかし、それはほとんどそれです。
Google Meetはほとんどのブラウザで動作しますが、Google製品であるため、Chromeで最適に動作します。 Zoomとは異なり、デスクトップアプリはありませんが、iPhone、iPad、Android用のアプリがあります。 アプリはウェブサイトと同じ機能を提供します。
グーグルミートは素朴なズームの競争相手です
GoogleMeetはZoomの最低限のバージョンと考えることができます。 ただし、Zoomとは異なり、GoogleMeetはすべての通話でエンドツーエンドの暗号化を提供します。
2020年9月30日まで利用可能な無制限の無料通話機能を備えたGoogleMeetは、高度な機能が必要ない場合、Zoomよりもはるかに優れています。
ただし、機能の数が非常に多い場合、GoogleMeetはZoomに匹敵するものではありません。 たとえば、GoogleMeetの無料プランでは録音は提供されていません。 また、Google Meetを使用するにはGoogleアカウントが必要ですが、Zoomではリンクを知っている人なら誰でもビデオハングアウトに参加できます。 ただし、セキュリティに関しては、これはGoogleMeetにとってプラスです。
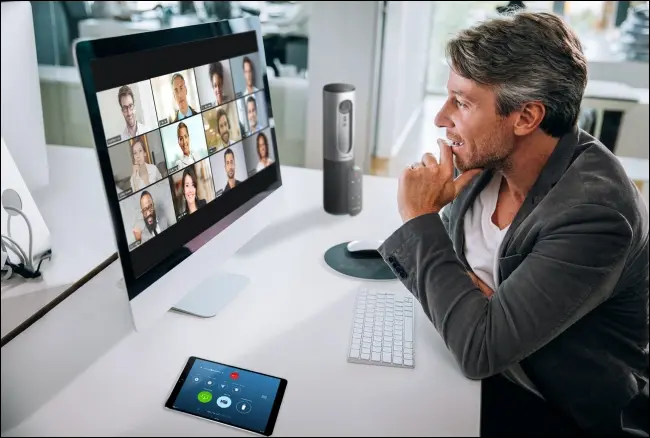
また、Google Meetには、仮想の背景、反応、高度な参加者のコントロール機能はありません。
有料版では、会議を記録することができます。 また、参加者数が250に増え、最大100,000人の視聴者を対象としたライブストリーミング機能が含まれています。 ただし、これにはすべてG Suiteサブスクリプションが必要であり、月額$ 6から始まります。
G Suiteでは多くのエンタープライズレベルのGoogleツールにもアクセスできるため、これは実際には公正な比較ではありませんが、Zoom Proの月額15ドルのプランと比較すると、かなり高価です。
ただし、40分の制限時間を回避するために会議にZoom Proを使用している場合は、少なくともGoogleMeetを試す必要があります。 チームメンバー全員が利用できるシンプルなビデオ会議サービスだけが必要な場合は、GoogleMeetの無料プランで十分かもしれません。
GoogleMeetの使い方
ビデオ会議の準備ができたら、Google Meetにアクセスして、[会議を開始]をクリックします。
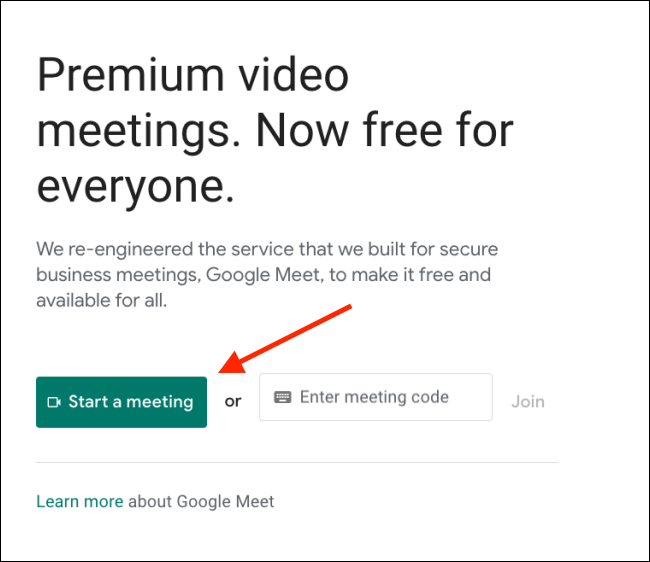
マイクとカメラの設定を確認して、[今すぐ参加]をクリックします。
![カメラを構成し、[今すぐ参加]をクリックします](/uploads/article/2970/tJ2Wbvwyqzp8EW2g.png)
すぐに、GoogleMeetがビデオハングアウトを開始します。 ポップアップが表示され、共有情報が表示されます。 そこから、リンクをコピーするか、電子メールで人々を招待することができます。 追加する参加者とリンクを共有します。
![[参加情報のコピー]をクリックします](/uploads/article/2970/jNQ9WF17FLJ1BXaL.png)
リンクを受信して開くと、ビデオとマイクの設定を構成できるようになります。 必要に応じて、両方を無効にすることもできます。

また、通話に参加する前に別のGoogleアカウントに切り替えることもできます。 準備ができたら、[参加を依頼]をクリックするだけです。
![GoogleMeetの通話に参加するには[参加を依頼]をクリックします](/uploads/article/2970/59eONoQNHJrwnHQS.png)
主催者(あなた)には、誰かが会議に参加したいことが通知されます。
Googleアカウントに関連付けられている名前が表示されます。 適切な人物であることを確認したら、[承認]をクリックしてその人物を会議に追加します。 次に、招待者ごとにこれを行う必要があります。
![[承認]をクリックして、GoogleMeetの通話にユーザーを追加します](/uploads/article/2970/j7XMehVcMDvlulCe.png)
通話が開始されると、[マイク]ボタンと[ビデオ]ボタンを使用して、マイクとカメラをそれぞれ有効または無効にできます。
[キャプションをオンにする]をクリックして、ライブオーディオトランスクリプションを有効にすることができます。 これはGoogleのサービスであるため、Meetはライブ音声の文字起こし(冒とく的な言葉の検閲を含む)が非常に得意です。
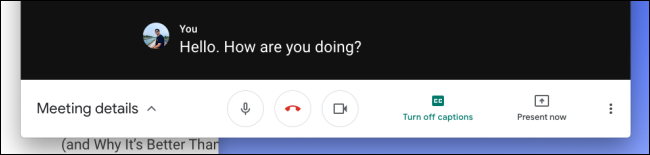
画面を共有したい場合は、「今すぐ表示」をクリックしてください。
![画面またはウィンドウを共有するには、GoogleMeetで[今すぐ表示]をクリックします](/uploads/article/2970/jGoAkpwTNsfnfbnR.png)
そこから、画面全体、ウィンドウ、またはChromeタブのみを共有することを選択できます。
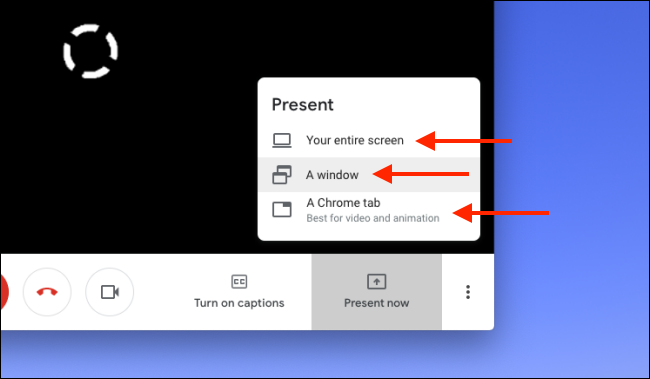
完了したら、[プレゼンテーション中]をクリックします。 共有を停止したいときはいつでも「プレゼンテーションを停止」をクリックするだけです。
![画面の共有を停止するには、[プレゼンテーションの停止]をクリックします](/uploads/article/2970/whxOtiQJ1NAR5xcE.png)
設定を変更するには、下部のツールバーの[メニュー]ボタンをクリックします。

画面全体にウィンドウを拡大したい場合は、「フルスクリーン」をクリックしてください。 「レイアウトの変更」をクリックして、別の形式に切り替えることもできます。
![[レイアウトの変更]をクリックします](/uploads/article/2970/u6um8ypa2CbFiXAN.png)
すべての参加者を表示できるズームスタイルのギャラリービューには「タイル」を選択できます(ただし、1つの画面に収まるのは16個のみです)。
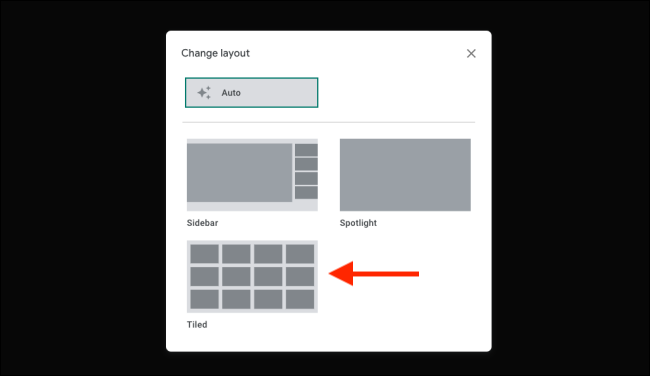
オーディオまたはビデオデバイスを変更したり、ビデオ解像度を360pと720pの間で切り替えたりする場合は、[設定]オプションをクリックします。
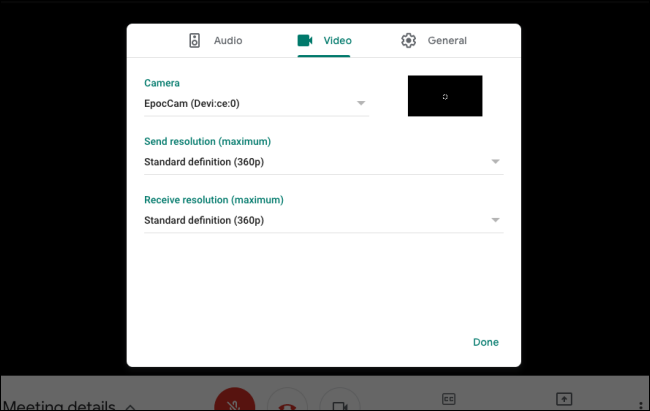
通話中の全員にメッセージを送信したい場合は、上部の[チャット]をクリックできます。
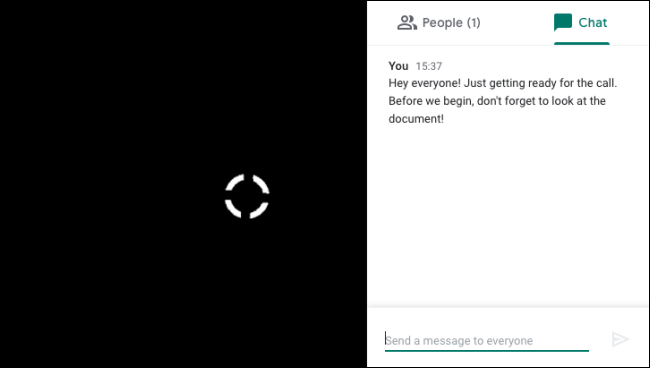
上部の「人」をクリックして、すべての参加者を表示することもできます。 その後、参加者を選択して、その他のオプションを表示できます。 ピンアイコンをクリックして、その人をチャット画面に固定します。
ミュートボタンは、通話中のすべての参加者に対してその参加者をミュートし、参加者のみが自分自身のミュートを解除できます。 通話から誰かを起動したい場合は、[削除]ボタンをクリックするだけです。
関連: GoogleMeetで他の人をミュートする方法
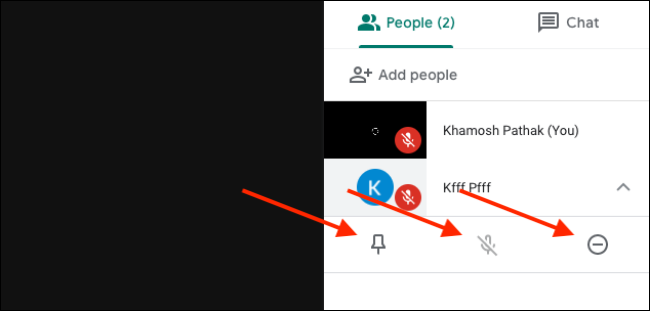
通話が終了したら、赤い[通話終了]ボタンをクリックするだけです。
![[通話終了]ボタンをクリックして、会議を終了します](/uploads/article/2970/mzQdQuaaSHwqvEdQ.png)
Google MeetやZoomが気に入らない場合は、そこにあるいくつかの選択肢を見てください。
関連:ビデオチャットに最適なズームの選択肢
