ISOファイルとは何ですか(そしてそれらをどのように使用しますか)?
公開: 2022-01-29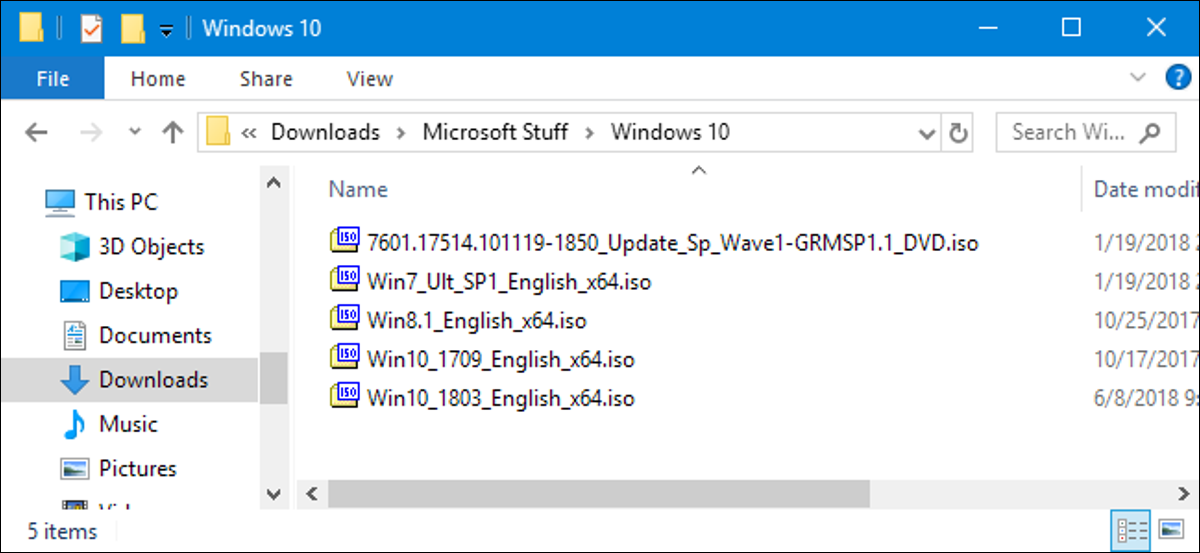
ISOファイル(ISOイメージと呼ばれることもあります)は、CDやDVDなどの光ディスクにあるデータの同一のコピー(またはイメージ)を含むアーカイブファイルです。 これらは、光ディスクのバックアップや、光ディスクへの書き込みを目的とした大きなファイルセットの配布によく使用されます。
ISOイメージとは何ですか?
ISOという名前は、光メディアで使用されるファイルシステムの名前(通常はISO 9660)に由来しています。ISOイメージは、CD、DVD、Blu-などの物理的な光ディスクに保存されているすべてのものの完全なコピーと考えることができます。レイディスク—ファイルシステム自体を含みます。 これらはディスクのセクターごとのコピーであり、圧縮は使用されません。 ISOイメージの背後にある考え方は、ディスクの正確なデジタルコピーをアーカイブし、後でそのイメージを使用して新しいディスクを作成し、それが元のディスクの正確なコピーになるようにすることです。 ほとんどのオペレーティングシステム(および多くのユーティリティ)では、ISOイメージを仮想ディスクとしてマウントすることもできます。この場合、すべてのアプリは、実際の光ディスクが挿入されたかのようにISOイメージを処理します。
多くの人が光ディスクのバックアップを作成するためにISOイメージを使用しますが、最近のISOイメージは、すべてのファイルを1つの簡単にダウンロードできるファイルに含めることができるため、主に大規模なプログラムやオペレーティングシステムの配布に使用されます。 次に、そのイメージをマウントするか、それを使用して光ディスクを書き込むかを決定できます。
WindowsやさまざまなLinuxディストリビューションを含むほとんどのダウンロード可能なオペレーティングシステムは、ISOイメージとして配布されます。 これは、Ubuntuの現在のバージョンをダウンロードしてマシンにインストールする場合や、古いゲームディスクを物理ドライブのないラップトップにインストールする場合に便利です。
関連: Windows 10、8.1、および7ISOを合法的にダウンロードする場所
ISOイメージをマウントする方法
ISOイメージをマウントすると、ISOイメージを仮想光ディスクドライブにマウントできます。 すべてのアプリは、画像を実際の物理ディスクであるかのように扱います。
Windows 8、8.1、および10はすべて、サードパーティのソフトウェアなしでISOイメージをマウントできます。 ファイルエクスプローラーで画像を選択し、[管理]> [マウント]に移動します。
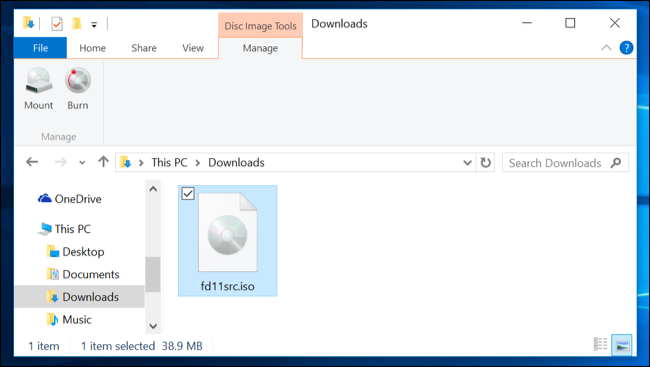
Windows 7(またはそれ以前)を使用している場合は、無料のオープンソースのシンプルなWinCDEmuユーティリティなどのサードパーティ製アプリが必要です。
関連: Windows、Mac、およびLinuxでISOおよびその他のディスクイメージをマウントする方法
ISOイメージをディスクに書き込む方法
ソフトウェアまたはOSを別のマシンにインストールするために使用するディスクを作成する場合は、ISOを物理ディスクに書き込むと便利です。 これは、オペレーティングシステムをインストールする(またはユーティリティディスクを作成する)ときに、そのディスクを使用してシステムを起動する必要がある場合に特に便利です。 また、ディスクの物理的なバックアップコピーを作成する場合や、コピーを他の人に渡す必要がある場合にも便利です。
Windows 7、8、および10には、ISOイメージをディスクに直接書き込む機能があります。書き込み可能な光ディスクを挿入し、ISOイメージを右クリックして、[ディスクイメージの書き込み]コマンドを選択するだけです。
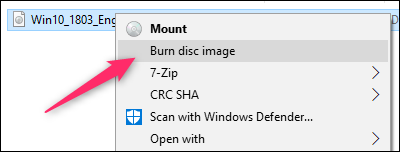
注:PCに光ディスクライターがない場合、コマンドは表示されません。 また、圧縮アプリ(7-Zipなど)がインストールされていて、それがISOファイル拡張子に関連付けられている場合も、コマンドは表示されません。 これについては、次のセクションでもう少し説明します。
関連: Windows7でISOイメージを書き込む方法
macOSはほとんど同じように機能します。 Finderでイメージファイルを選択し、[ファイル]> [ディスクイメージ(名前)をディスクに書き込む]に移動します。

ISOイメージを抽出する方法
ISOをマウントしたり、ディスクに書き込んだりしたくないが、内部のファイルにアクセスする必要がある場合は、コンテンツをPCに抽出できます。 このためには、WinRARや7-Zipなどのサードパーティ製アプリが必要です。 このあたりの7-Zipは、無料でオープンソースであり、非常に強力であるため、気に入っています。
7-Zipをインストールすると、.isoファイル拡張子がアプリに関連付けられます。 したがって、ISOイメージをダブルクリックして開き、その内容を参照するだけです。 ISOのサイズによっては、これには最大1分かかる場合があるため、しばらくお待ちください。
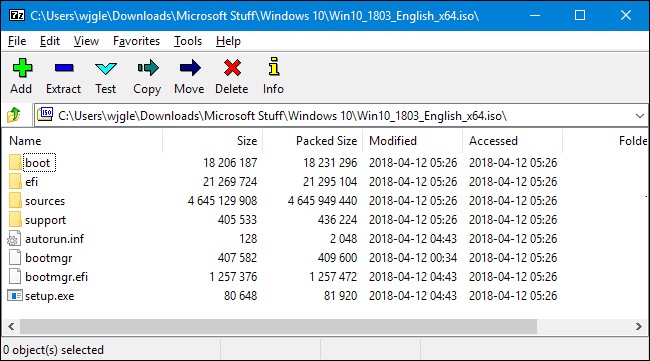
関連:ファイル拡張子とは何ですか?
ドラッグアンドドロップするだけで、ISOから通常のフォルダに何でもコピーできます。
必要に応じて、ISOの全内容を通常のフォルダに抽出することもできます。 ISOを右クリックし、「7-Zip」メニューをポイントして、抽出コマンドの1つを選択するだけです。 「ExtractFiles」コマンドで場所を選択できます。「ExtractHere」コマンドでISOファイルと同じ場所にファイルを抽出し、「 ExtractTofolder_name 」コマンドでその場所に抽出先の新しいフォルダーを作成します。
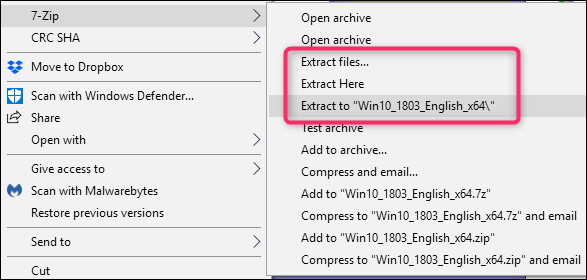
WinRarのような他の圧縮アプリは、ほとんど同じように機能します。
ここで注意すべきもう1つの重要なことがあります。 7-ZipやWinRarなどの圧縮アプリをインストールし、そのアプリをISOファイルに関連付けさせると、これらの画像ファイルを操作するための組み込みコマンドがファイルエクスプローラーに表示されなくなります。 WindowsエクスプローラーをISOファイルに関連付けておくと、ファイルを右クリックして、いつでも圧縮アプリのコマンドにアクセスできるため、より適切です。 失うのは、それらをダブルクリックして圧縮アプリで開く機能だけです。
これらのアプリのいずれかを既にインストールしている場合は、ISOファイル拡張子をWindowsエクスプローラーにすばやく再関連付けることができます。 [設定]> [アプリ]> [デフォルトのアプリ]に移動します。 右側で、下にスクロールして、[ファイルの種類でデフォルトのアプリを選択する]リンクをクリックします。
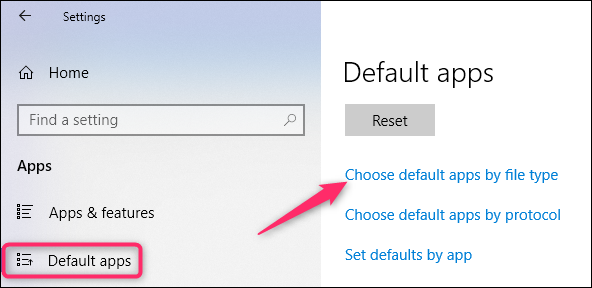
次のウィンドウには、ファイル拡張子の非常に長いリストが表示されます。 .iso拡張子まで下にスクロールします。 右側で、拡張機能に現在関連付けられているアプリをクリックします。 ポップアップメニューで、「Windowsエクスプローラ」オプションを選択します。
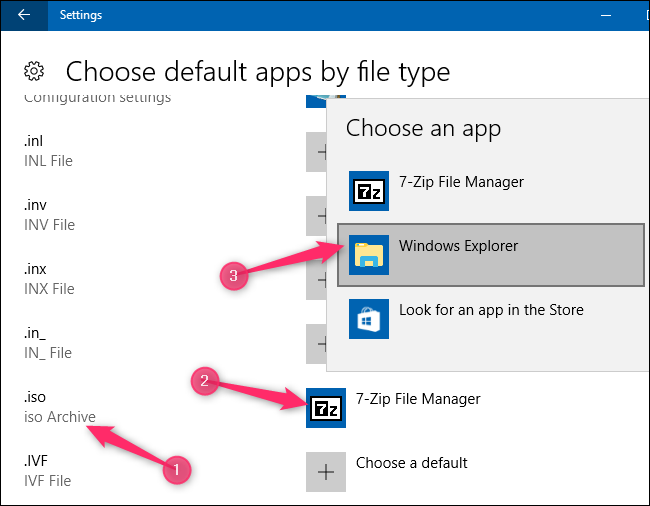
光ディスクから独自のISOファイルを作成する方法
ディスクからISOファイルを作成すると、物理ディスクのデジタルバックアップを作成できます。 その後、光学ドライブを備えていないコンピューターにファイルをマウントして、ファイルを使用できます。 将来、ファイルを使用してディスクの別のコピーを書き込むこともできます。 そしてもちろん、そのISOを他の人と共有することもできます。
macOSとLinuxの両方に、物理ディスクからISOを作成できるソフトウェアがプリインストールされていますが、Windowsにはありません。 代わりに、WindowsでISOファイルを作成するには、サードパーティのアプリをダウンロードする必要があります。 そのためには、あらゆる種類のツールを手に入れるための安全な場所としてNiniteをお勧めします。 ISOの面では、Niniteには、InfraRecorder、ImgBurn、CDBurnerXPなどのツールが含まれています。 必ずNiniteからダウンロードしてください。 ImgBurnのようなこれらのプログラムのいくつかは、他の場所から入手した場合、インストーラーにジャンクウェアを含めます。
使用しているOSが何であれ、詳細については、ディスクからISOファイルを作成するための完全なガイドを確認してください。
関連: Windows、Mac、およびLinuxでディスクからISOファイルを作成する方法
