リモート アクセス コードとは何ですか?
公開: 2022-11-10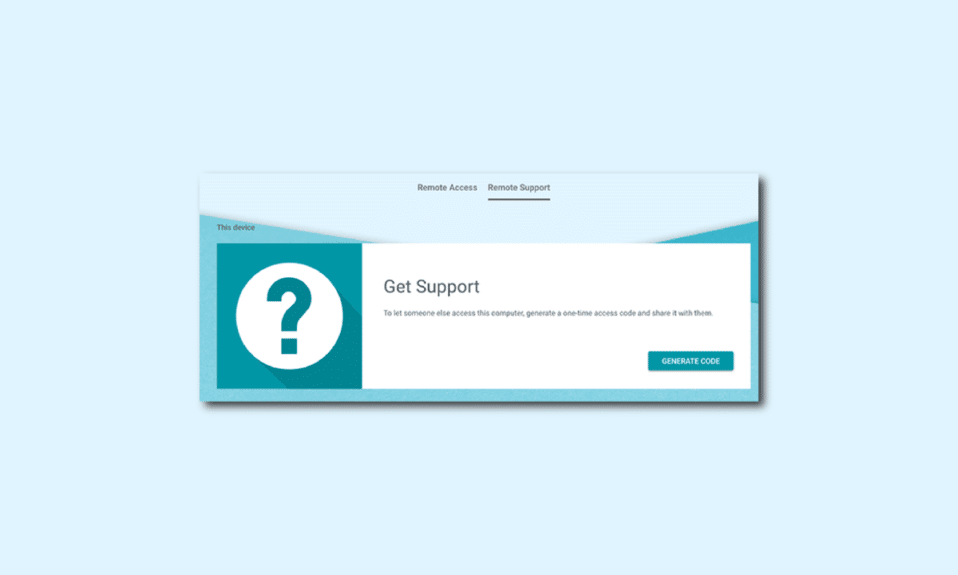
リモート アクセス コードは、物理的にアクセスできないリモート ネットワークまたはサーバーにユーザーが接続できるようにするアクセス許可コードです。 別の国または別の地理的な場所からホーム ネットワークまたはオフィス ネットワークにアクセスしようとする場合に最も便利であることがわかるかもしれません。 このコードは、慎重に処理すれば、本物で承認された接続を保証します。 リモート アクセス コードとは何かがわかったので、この記事を最後まで読んで、電話用のリモート アクセス コードがあるかどうか、およびリモート ネットワークに接続する方法を確認してください。 このハウツー ガイドをよく読んで、リモート アクセスが安全かどうかを確認してください。 飛び込みましょう!
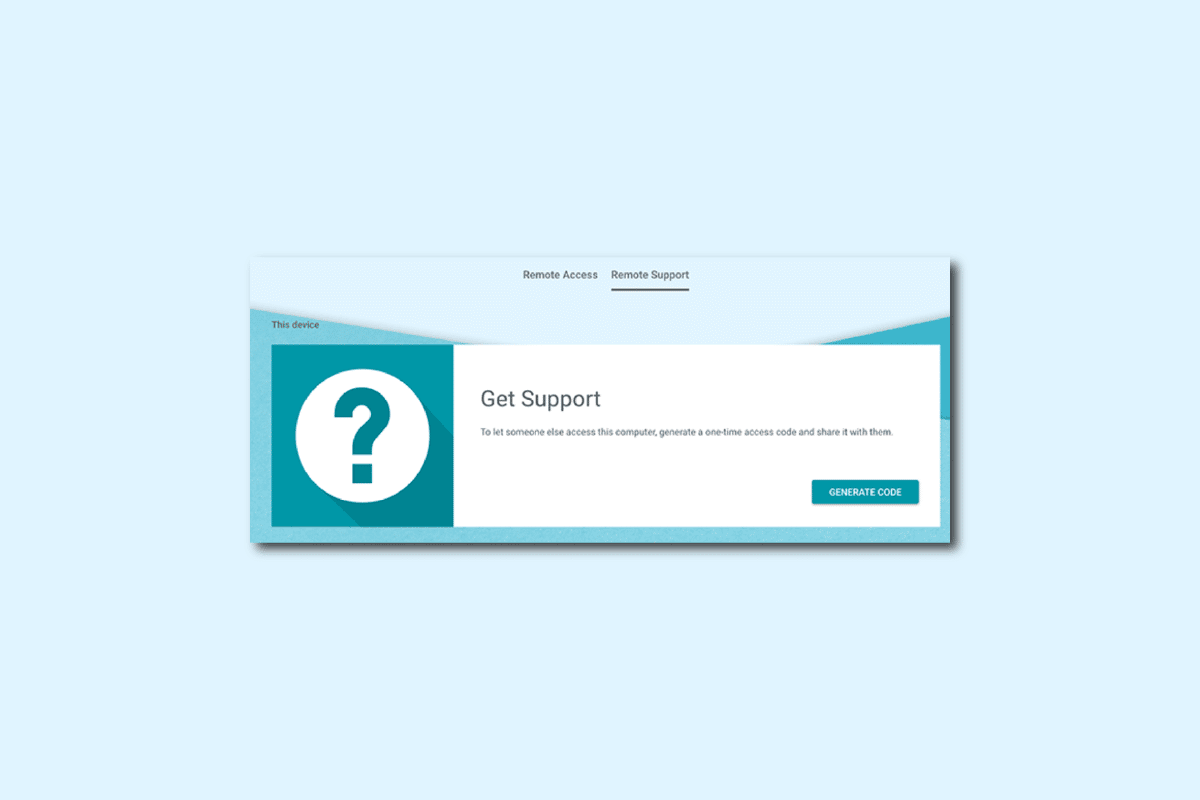
コンテンツ
- リモート アクセス コードとは何ですか?
- 電話のアクセスコードとは何ですか?
- アクセスコードの見つけ方
- リモート アクセス コードとは何ですか?
- リモートログインの種類は何ですか?
- リモート アクセスをどのように利用しますか?
- リモート アクセスは安全ですか?
- あなたの知らないうちに誰かがあなたのコンピュータにリモートでアクセスできますか?
- 詐欺師はあなたのコンピュータへのリモート アクセスで何ができますか?
- リモート アクセスを停止するにはどうすればよいですか?
- リモート ネットワークへの接続方法
リモート アクセス コードとは何ですか?
この記事では、リモート アクセス コードとは何かを詳しく説明します。 詳細については、読み続けてください。
電話のアクセスコードとは何ですか?
電話のアクセス コードは、別の地理的な場所からリモートで電話にアクセスするのに役立つ、ユーザー固有の番号のコードです。 アクセス コードを知らなかったり、違法な手段を講じたりしなければ、他人の電話をリモートで操作することはできません。 Splashtop、TeamViewer、LogMeIn などのいくつかのサードパーティ アプリを使用すると、後で別の地理的な場所から携帯電話やコンピューターにアクセスするために使用できるアクセス コードを生成できます。 この記事を読んで、リモート アクセス コードとは何かを確認してください。
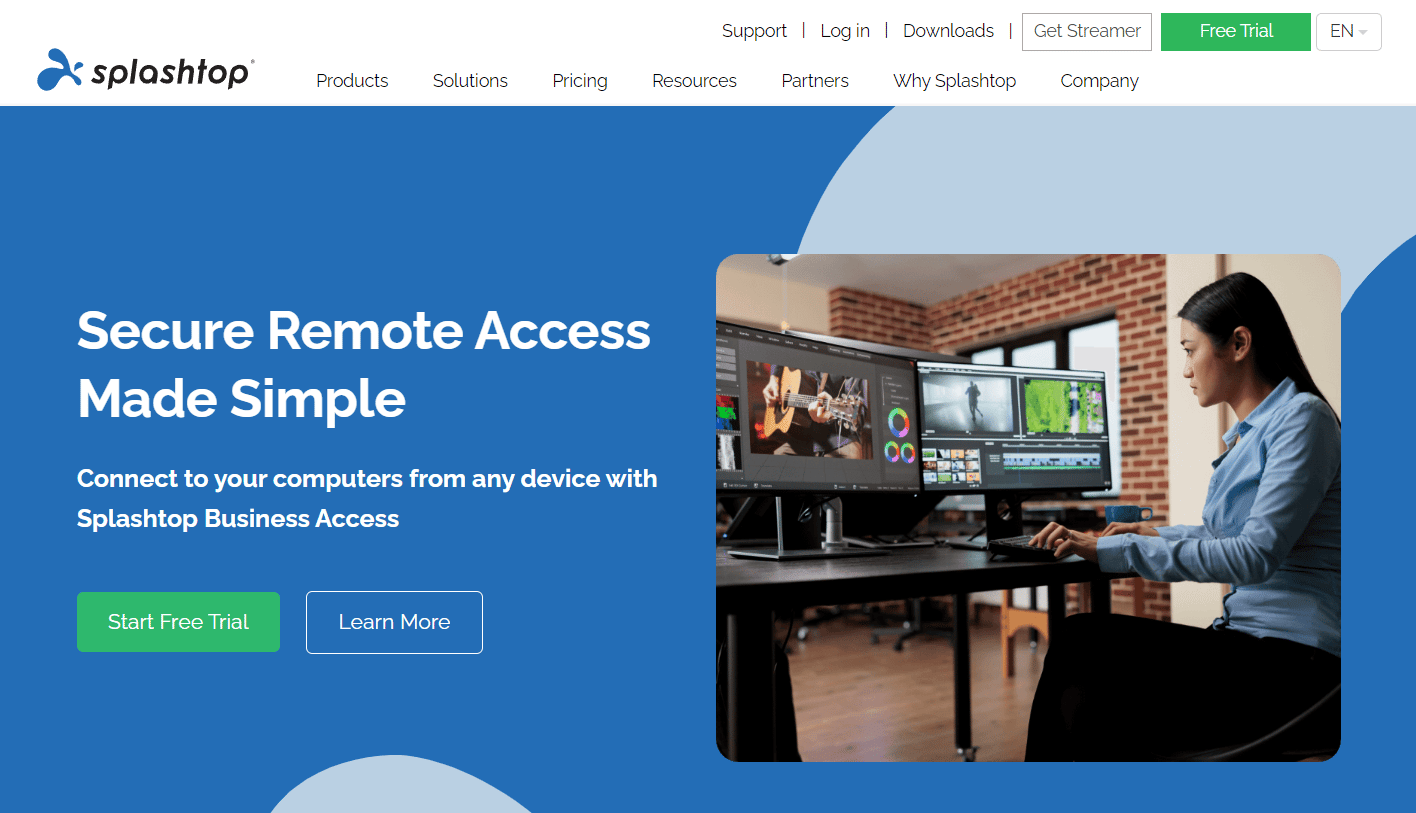
また読む: STB on Remote とは?
アクセスコードの見つけ方
これで、電話のアクセス コードが何であるかがわかります。 アクセスコードを見つける方法を見てみましょう。 リモート デスクトップにログインしたり、リモート ネットワークに接続したりするには、アクセス コードを生成する必要があります。 リモート アクセス コードとは何かがわかれば、Google Chrome も信頼できます。 Chrome リモート デスクトップアプリケーションをインストールするだけです。 このアプリは、Mac、Windows、または Linux コンピューターと互換性があります。 以下の手順に従って、コンピューターにリモート アクセスを設定します。
1. PC またはラップトップでGoogle Chromeアプリケーションを開きます。

2. Google Chrome リモート デスクトップ ページにアクセスします。
3. Web ページが開いたら、セットアップ ページから [ダウンロード] アイコンをクリックします。
![Web ページが開いたら、セットアップ ページから [ダウンロード] アイコンをクリックします。](/uploads/article/6384/wwSuz3N1ZFpwLUG4.png)
4. 次に、[ Chrome に追加] オプションをクリックして、Google Chrome リモート アクセスデスクトップ拡張機能をコンピュータにダウンロードするプロセスを開始します。
![[Chrome に追加] ボタンをクリックして、Google Chrome リモート アクセス デスクトップ拡張機能をコンピューターにダウンロードするプロセスを開始します。 | | | |リモートネットワークに接続する](/uploads/article/6384/b8uMaUaCo6YarbPH.png)
5. ポップアップから [拡張機能の追加] をクリックして、Chrome ブラウザーに拡張機能を追加します。
注: コンピューターにパスワードを設定している場合は、アプリへのアクセスを許可するためにパスワードを入力する必要があります。 環境設定でセキュリティ設定を変更するよう求めるプロンプトが表示される場合もあります。
![[拡張機能の追加] をもう一度クリックして、アプリを追加します。コンピューターにパスワードを設定している場合は、アプリへのアクセスを許可するためにパスワードを入力する必要があります。](/uploads/article/6384/QbkSwx4Ooa7X4KZn.png)
6. [同意してインストール] をクリックします。
![[同意してインストール] をクリックして、Google リモート デスクトップ アプリの拡張機能をインストールします。 | |リモート アクセス コードとは何ですか?](/uploads/article/6384/aKRFPS9mmvBuQ8kA.png)
6. [ Get Support ] の下で、[ Generate Code ] をクリックします。
7. アクセス コードを生成したら、[アクセス] をクリックして、リモート ネットワークに接続するリモート コンピュータを選択します。
8. リモート ネットワークに接続するためのアクセス コードを入力します。
9.矢印アイコンを選択して、リモート コンピュータに接続します。
アクセスコードを見つける方法がわかったので、最後にリモートアクセスコードとは何かを見てみましょう.
また読む: 内部エラーが発生したリモートデスクトップ接続を修正する
リモート アクセス コードとは何ですか?
リモート アクセス コードは、ユーザー固有の長いパスワードです。 ユーザーは、地理的に異なる場所からデスクトップまたはデバイスにリモートでログインできるアクセス コードを生成する必要があります。 このコードは、重要なファイルや個人の資格情報、写真など、コンピューターに保存されているすべての個人的なものへのアクセス ゲートウェイのようなものです。 リモート アクセス コードとは何かがわかったので、さらに読んで、リモート ネットワークに接続する方法と、リモート アクセスできるかどうかを明確にしましょう。
リモートログインの種類は何ですか?
リモート ログインには、次の 3 つのタイプがあります。
- VPN – VPN はVirtual Private Networkの略です。
- SaaSリモート デスクトップ ツール: Team Viewer や AnyDesk などの Software as a Serviceリモート デスクトップ ツール。
- VNC Connect やリモート デスクトップ プロトコル (RDP) などの一般的なリモート サービス ポート。
リモート アクセスをどのように利用しますか?
お使いのコンピューターが Windows の Pro エディションに属している場合にのみ、リモート アクセスを利用できます。 ここでは、 Windows 10 ProとWindows 11 、およびAndroidまたはiOSデバイスでリモート アクセスを行う方法について説明します。
ステップ I: リモート デスクトップを有効にする
デスクトップがWindows 10 Proの場合は、次の手順に従います。
1. Windows スタートアイコンをクリックします。

2. [設定]をクリックします。
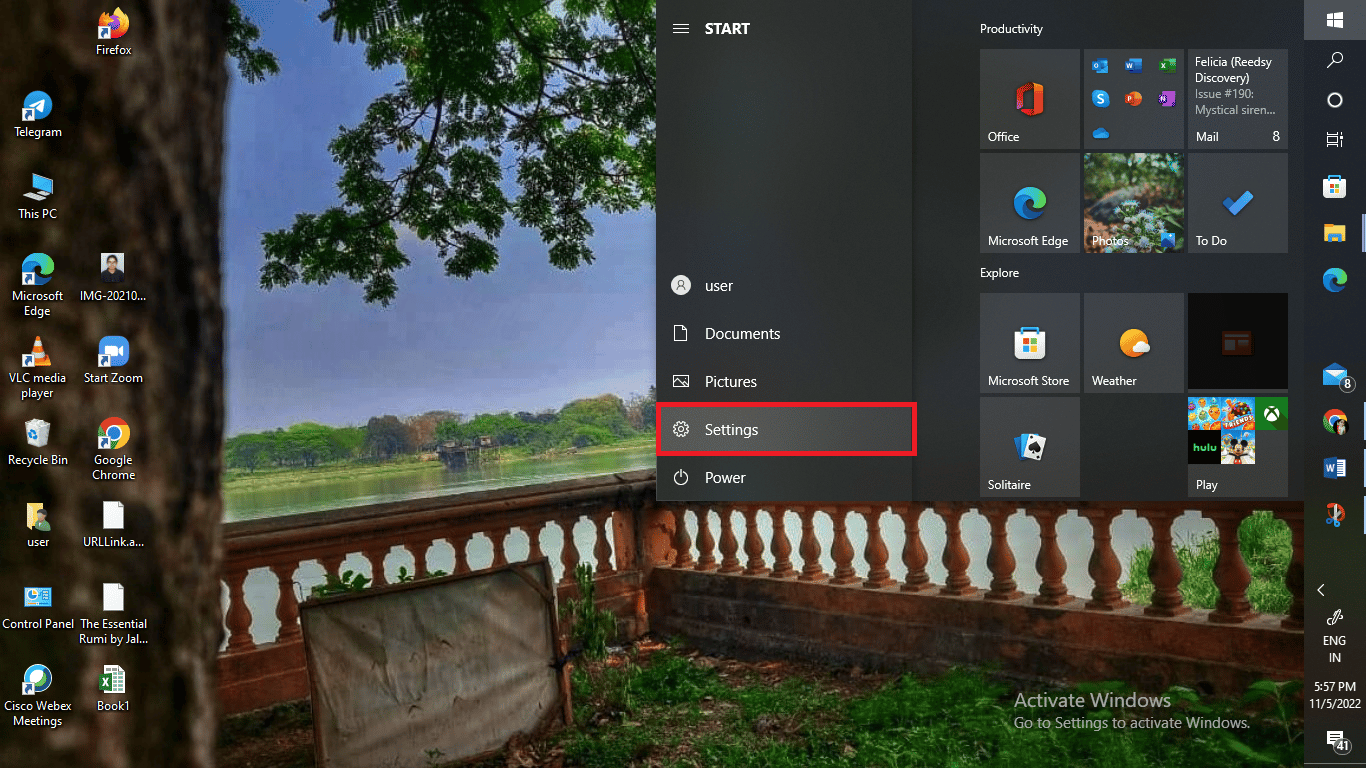
3. [システム] をクリックして設定を開きます。
注: Windows のエディションを確認してください。 Windows が既に Windows 10 Pro にアップグレードされている場合にのみ続行してください。
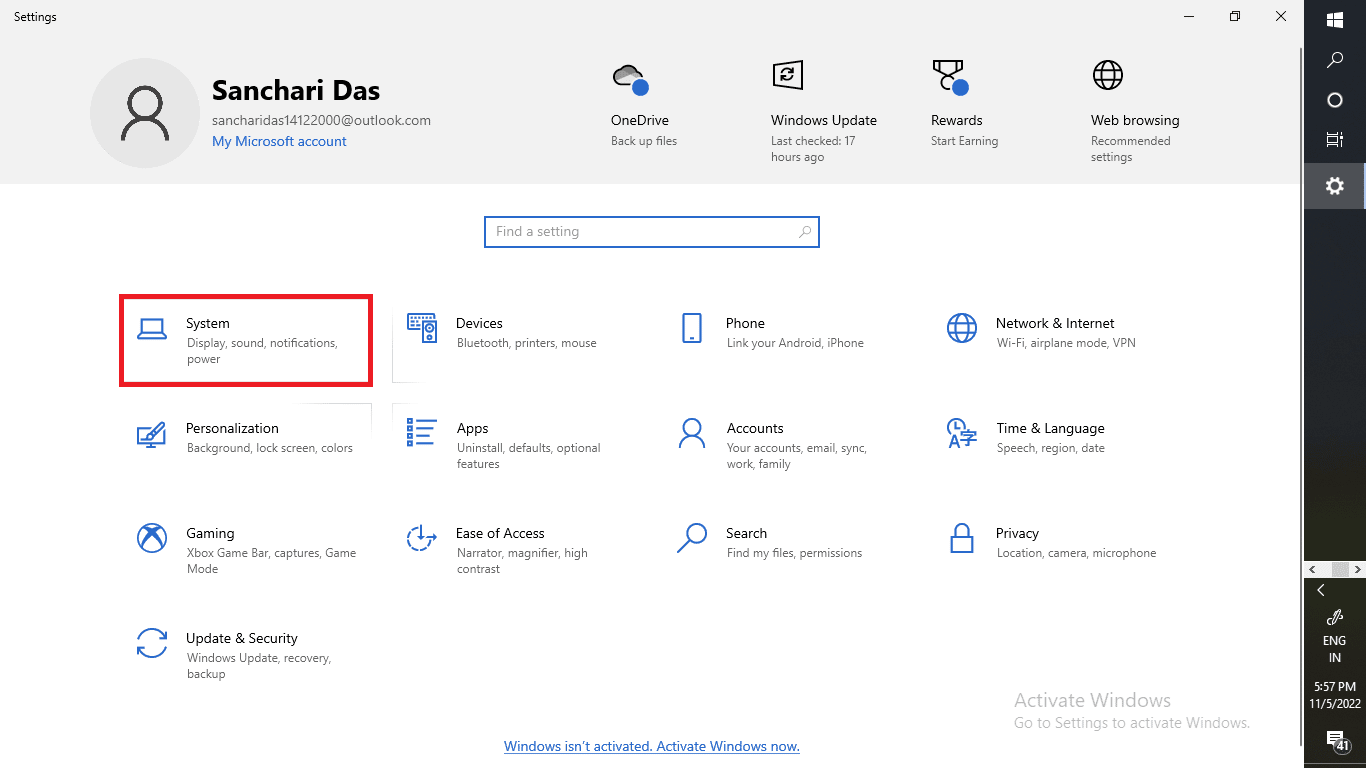
4. 下にスクロールして、左ペインから [リモート デスクトップ] をクリックします。
5. 次に、[リモート デスクトップを有効にする] オプションのトグルをオンにします。

![[システム設定] を下にスクロールして、[リモート デスクトップ] をクリックします。 [リモート デスクトップを有効にする] をオンに切り替えます。 | |リモート アクセス コードとは何ですか? | |リモートネットワークに接続する](/uploads/article/6384/RpYTv2NX3dTr4wJS.png)
この記事を最初から読んで、リモート アクセス コードとは何かを理解してください。
ステップ II: 有効なリモート デスクトップに接続する
リモート ネットワークに接続しようとしているコンピューターで、次の手順を実行します。
1. Windows タスクバーから検索アイコンをクリックします。

2. Remote Desktop Connectionと入力し、[開く] をクリックします。
![リモート デスクトップ接続と入力し、[開く] をクリックします。](/uploads/article/6384/U6EVWTsHo61FKqqR.png)
3. 次に、接続するコンピュータ名を入力します。
4. [接続]をクリックしてプロセスを完了します。
![開いたら、接続するパソコンの名前を入力します。 [接続] をクリックしてプロセスを完了します。 | |リモート アクセス コードとは何ですか?](/uploads/article/6384/HzwHnXGKPGCQ4gwy.png)
また読む:IPv4アドレスとは何ですか?
リモート アクセスは安全ですか?
場合によります。 リモート アクセスに伴うニュアンスを盲信しないでください。 リモートアクセスに関しては、安全性が最も重要です。 ただし、いつハッカーがシステムにハッキングするか分からない場合があります。 したがって、リモート アクセス セッションを実施する際は注意が必要です。
あなたの知らないうちに誰かがあなたのコンピュータにリモートでアクセスできますか?
はい。 残念ながら、誰かがあなたの知らないうちにあなたのコンピューターにリモートでアクセスできることは確かです。 このような状況を回避するには、セキュリティ ハンドルをアップグレードする必要があります。 バーチャル プライベート ネットワーク (VPN)、ゼロ トラスト ネットワーク アクセス (ZTNA)、ネットワーク アクセス コントロール (NAC)、シングル サインオン (SSO)などの安全なネットワークを使用できます。 セキュリティ設定として多要素認証を選択することもできます。
詐欺師はあなたのコンピュータへのリモート アクセスで何ができますか?
以下は、詐欺師があなたの PC またはラップトップにリモート アクセスできる場合に実行する可能性のあるアクションのリストです。
- 詐欺師がコンピュータへのリモート アクセスを取得すると、ハード ドライブをハッキングして、機密データとログイン資格情報を取得できます。
- 彼らは、銀行口座からお金を引き出すことを可能にする機密情報に最も注意を払っています。
- また、通常はデスクトップ上のアドオンまたはプログラムを介して間接的にインストールされるマルウェアをインストールすることもあり、ユーザーが気付かないうちに継続的にデータを盗みます。
- 彼らはあなたのコンピュータ システム全体をハッキングできるだけでなく、あなたの ID を盗むこともできます。 身代金としてお金を集めるために、この個人データを差し控えることもあります。 彼らはまた、あなたのデータと身元を違法に販売する可能性があり、あなたはそれについて決して知らないかもしれません.
あなたのコンピューターが詐欺師によってリモート アクセスされていると思われる場合は、リモート アクセス セッションを直ちに停止し、インターネットへのすべてのアクセスを遮断する必要があります。
リモート アクセスを停止するにはどうすればよいですか?
タブを直接閉じると、リモート アクセス セッションを停止できます。 [オプション] > [切断] をクリックして、リモート アクセス セッションを切断することもできます。 この記事を最初から読んで、リモート アクセス コードとは何かを理解してください。
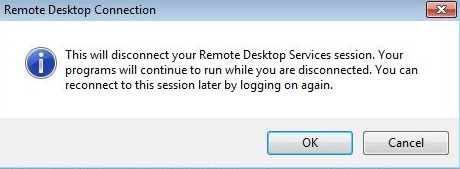
リモート ネットワークへの接続方法
Google Chrome リモート デスクトップアプリの拡張機能を使用して、リモート ネットワークに接続できます。 その方法を見てみましょう:
注: Windows リモート デスクトップ拡張機能は、ローカル ネットワークでのみ機能します。 ルーターのポートを転送してインターネット経由でアクセスするか、VPN を利用することができます。
ステップ I: Chrome リモート デスクトップ拡張機能をインストールする
1. PC またはラップトップでGoogle Chromeブラウザーを開き、Google Chrome リモート デスクトップ ページにアクセスします。
2. セットアップ ページで [ダウンロード] アイコンをクリックします。
![Web ページが開いたら、セットアップ ページから [ダウンロード] アイコンをクリックします。](/uploads/article/6384/wwSuz3N1ZFpwLUG4.png)
3. [ Chrome に追加] > [拡張機能の追加] オプションをクリックして、Google Chrome リモート アクセスデスクトップ拡張機能をコンピューターにダウンロードするプロセスを開始します。
注: コンピューターにパスワードを設定している場合は、アプリへのアクセスを許可するためにパスワードを入力する必要があります。 環境設定でセキュリティ設定を変更するよう求めるプロンプトが表示される場合もあります。
![[拡張機能の追加] をもう一度クリックして、アプリを追加します。コンピューターにパスワードを設定している場合は、アプリへのアクセスを許可するためにパスワードを入力する必要があります。 | |リモートネットワークに接続する](/uploads/article/6384/QbkSwx4Ooa7X4KZn.png)
4. [同意してインストール] をクリックします。
![[同意してインストール] をクリックして、Google リモート デスクトップ アプリの拡張機能をインストールします。リモート アクセス コードとは何ですか?](/uploads/article/6384/aKRFPS9mmvBuQ8kA.png)
5. [コードの生成] > [アクセス] をクリックします。
6. リモート ネットワークに接続するためのアクセス コードを入力します。
7. 次に、矢印アイコンをクリックしてリモート コンピュータに接続します。
注:タブを直接閉じて、リモート アクセス セッションを停止できます。 リモート アクセス セッションを停止する別の方法として、[オプション] をクリックし、[切断] をクリックしてセッションを切断します。
また読む:Windows 11でChromeリモートデスクトップを有効にする方法
ステップ II: リモート デスクトップに接続する
電話からリモート デスクトップに接続してアクセスする手順は次のとおりです。
1. Android または iOS デバイスでChrome リモート デスクトップアプリを開きます。
2. [マイ コンピュータ]からアクセスするターゲット デスクトップ名をタップします。
注: コンピュータが淡色表示されている場合、そのコンピュータはオフラインであるか、現在使用できません。
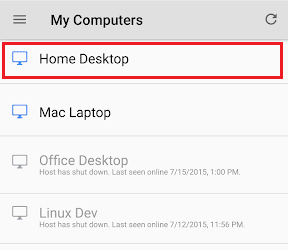
3. ホストに対してデバイスを認証するためのプロンプトが表示されます。 Chrome リモート デスクトップアプリでリモート パソコンのPINを入力します。
4. [接続] をタップして、選択したコンピューター名に従ってリモート ネットワークに接続します。
注:ツールバーのアイコンをタップすると、デスクトップを制御しながらモードを切り替えることができます。
5A。 トラックパッドモードをタップして、仮想マウス ポインターでアクションを実行します。
5B. タップでアクションを実行するには、タッチモードをタップします。
推奨:
- 不滅の道教のコード: 今すぐ交換
- ホットスポットが PS4 に表示されないのはなぜですか?
- Androidフォンをリモートで制御する方法
- PC から Android Phone をリモート コントロールするための 7 つのベスト アプリ
リモート アクセス コードとは何かをご理解いただけたでしょうか。 以下のコメントセクションから、ご質問やご提案をお気軽にお寄せください。 また、次に学びたいことを教えてください。
