Windowsのバッチファイルとは何ですか? バッチファイルを作成する方法は?
公開: 2018-06-27バッチファイルは、Windowsユーザーの耳によく当てはまる用語です。 基本的に、それは実際にそれらを行わずに物事を行う方法です。 待ってください。私が高いかどうかを尋ねる前に、バッチファイルとは何かとバッチファイルプログラミングの基本的な考え方について詳しく説明します。
では、バッチファイルとは正確には何ですか?
CMDまたはコマンドプロンプトと呼ばれるWindowsコマンドラインインタープリターをご存知かもしれません。 キーボードからの入力としてさまざまなコマンドを受け取り、それらを処理します。 Windowsユーザーである私たちのほとんどは、見栄えの悪いものにはあまり慣れていません。CMDもその1つです。
バッチファイルは、ユーザーとコマンドプロンプトの間のメディエーターの役割を果たします。 これは、CMDコマンドを含むファイル(.bat、.cmd、.btmファイル拡張子付き)です。 バッチファイルを実行すると、そこに書き込まれたコマンドは、コマンドプロンプトでシリアル形式に従って実行されます。 それ以外の場合は、これらを1行ずつ手動で入力する必要があります。 コマンドのセットは、バッチスクリプトとも呼ばれます。
バッチファイルの用途は何ですか?
では、なぜコマンドをバッチファイルに保存する必要があるのでしょうか。 バッチファイルを使用すると時間を節約できます。そうしないと、同じコマンドを何度も入力することになります。 たとえば、コマンドプロンプトを使用して、特定の時間が経過した後にWindowsOSをシャットダウンするようにスケジュールできます。
シャットダウン操作用のバッチファイルを作成した場合は、通常のアプリケーションを開くように、ダブルクリックするだけで実行でき、設定した時間の後にWindowsがシャットダウンします。
開発者がソフトウェアのインストール中にマシンでコマンドプロンプトを使用したい場合は、セットアップファイルにバッチファイルを含めることで使用できます。 そうでなければ、あなたは私があなたを幸せにしないと思うコマンドを実行しなければならないでしょう。 一言で言えば、これはDOS、Windows、およびOS/2オペレーティングシステムでタスクを自動化するために使用されるスクリプトファイルです。
バッチファイルの作成中に、ループ(for)、条件ステートメント(if)、制御ステートメント(goto)などを有効にすることもできます。バッチファイルの名前を入力することにより、コマンドプロンプトから直接実行できます。 また、CALLコマンドを使用して、あるバッチファイルを別のバッチファイルから実行することもできます。
バッチファイルモードとは何ですか?
あなたは何度もそれをしたかもしれません、あなたが実行を続けるためにあなたが選択をする必要があるバッチファイルがあります。 たとえば、先に進むために「はい」または「いいえ」と尋ねられる場合があります。
これはインタラクティブモードと呼ばれ、ユーザーからの入力が必要です。 もう1つのモードはバッチモードと呼ばれ、batファイルはユーザーの邪魔をせずに作業を続けます。
知っておくべきこと:バッチファイルコマンド
Windowsでバッチファイルを作成する方法を学ぶ前に、いくつかのことに注意する必要があります。 バッチファイルの作成とは、コマンドを作成し、それらを最適に使用できるように適切に作成することです。 基本的なバッチファイルの作成に役立ついくつかのバッチファイルコマンドを知っておく必要があります。
title: CMDウィンドウの上部に表示されるタイトルテキストを変更するために使用されます。
echo –入力文字列を出力として表示します。 ECHOのONまたはOFFオプションを使用して、エコー機能をオンまたはオフにします。 ECHOをオンにすると、CMDは実行中のコマンドを表示します。
一時停止–Windowsバッチファイルの実行を停止するために使用されます。
EXIT –コマンドプロンプトを終了します。
cls –コマンドプロンプト画面をクリアするために使用されます。
:: –バッチファイルにコメントを追加します。 コマンドプロンプトは、バッチファイルコメントとして書き込まれたテキストを無視します。
つまり、これらはWindowsに付属している内部コマンドと呼ぶことができるものです。 バッチスクリプトは外部コマンドもサポートできます。 これらは、新しいソフトウェアがシステムにインストールされたときに追加されるものです。 たとえば、マシンにGoogle Chromeがインストールされている場合は、CMDウィンドウでコマンド「chrome」を使用できます。
これらのコマンドは、単純なBATファイルを作成するのに役立ちます。 Windows CMDコマンドリストからさらに多くのコマンドを学習することで、バッチスクリプトを改善できます。
Windows 10でバッチファイルを作成するにはどうすればよいですか?
ここでは、小さなバッチ(BAT)ファイルを作成する手順を説明します。 手順は、Windows 10、Windows 8.1、Windows 7、さらにはXPを使用していてもほとんど同じです。
- 新しいメモ帳ファイルを開きます。 Notepad++などの同様のテキストファイルエディタを使用することもできます。
- テキストファイルに次のコマンドを入力します。
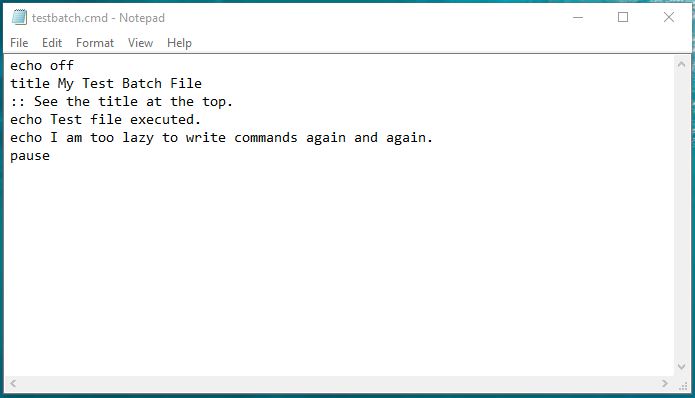 エコーオフタイトルマイテストバッチファイル::上部のタイトルを参照してください。 また、このコメントはコマンドプロンプトには表示されません。echoテストファイルが実行されました。echo私は怠惰すぎてコマンドを何度も書くことができません。一時停止
エコーオフタイトルマイテストバッチファイル::上部のタイトルを参照してください。 また、このコメントはコマンドプロンプトには表示されません。echoテストファイルが実行されました。echo私は怠惰すぎてコマンドを何度も書くことができません。一時停止 - 拡張子が.txtではなく.batのテキストファイルを保存します。 たとえば、私の場合はtestbatch.batです。
注: Windowsで[ファイル拡張子の非表示]機能がオフになっていることを確認してください。 そうしないと、ファイル拡張子を変更できなくなります。 確認するには、[コントロールパネル]>[ファイルエクスプローラーのオプション]>[表示]タブ>[既知のファイルの種類の拡張子を非表示にする]のチェックを外します。 - バッチファイルを実行するには、それをダブルクリックするだけです。 CMDウィンドウが自動的に開き、目的の出力が表示されます。
手順2で説明したコマンドでエコーオンを試して、その機能を確認することもできます。 これで、このファイルを実行するたびに同じテキストが表示されます。 .bat拡張子の代わりに.cmd拡張子を使用することもできます。

Windows 10でバッチファイルを実行するにはどうすればよいですか?
ダブルクリックに加えて、CMDウィンドウ内からbatファイルを実行できます。
cmdを使用してファイルを開くには、ファイルが配置されているフォルダー/ディレクトリに移動する必要があります。 次に、そのファイルの名前とそのファイル拡張子を入力します。 たとえば、HelloWorldという名前のbatファイルを実行する必要があります。 HelloWorld.batと入力し、Enterキーを押します。
バッチファイルを編集または変更するにはどうすればよいですか?
過去に作成したバッチファイルを試してみたい場合は、batファイルの編集は簡単なプロセスです。 ファイルを右クリックして、名前の変更をクリックするだけです。 テキストエディタで開きます。
完了したら、変更を保存して準備完了です。 次にコマンドラインでbatファイルを実行すると、行った変更が実行されます。
もっと何かをする–バッチファイルの例
少し前に、POWERCFGユーティリティを使用してWindowsマシンのバッテリーの状態を確認する方法について説明しました。 以前は、多くの作業を行う必要がありました。 バッテリーの状態を確認するには、CMDを開き、コマンドを入力してから、出力ファイルが保存されている場所に移動する必要がありました。
バッチファイルを作成してタスクを自動化することで、少し休憩しましょう。
エネルギーレポートを生成するバッチを作成します。
新しいテキストファイルに、次のコマンドを入力します。
ファイルをenergyreport.batまたは任意の名前で保存します。 正しいファイル拡張子を使用することに注意してください。
バッテリーレポートを生成するバッチファイルを作成します。
新しいテキストファイルに、次のコマンドを入力します。
ファイルをbatteryreport.batまたは任意の名前で保存します。
重要: POWERCFGユーティリティは、管理者権限でのみ機能します。 したがって、これらのバッチファイルは「管理者として実行」モードで実行する必要があります。 これを行うには、バッチファイルを右クリックして[管理者として実行]をクリックします。
管理者権限なしでこれらのバッテリーチェックバッチファイルを実行すると、その場所にすでに保存されているレポートのバージョンが表示されます。 管理者権限でバッチファイルを使用すると、最新のデータが表示されます。
つまり、これはMicrosoftWindowsでバッチファイルを作成するための簡単なウォークスルーでした。 AからZのWindowsCMDコマンドリストを使用して、要件に応じてWindowsバッチファイルを作成できます。
追加するものがある場合は、以下のコメントでお知らせください。
