コンピュータのイメージングとは
公開: 2022-09-14
イメージングは、大企業の IT チームが、ネットワークに接続されたすべてのコンピューターで同じオペレーティング システムとソフトウェア プログラムを維持するために使用する非常に重要なプロセスです。 また、コンピュータまたはラップトップのイメージを作成するとバックアップとして機能し、イメージ バックアップが作成された時点で存在していたコンピュータでコンピュータのデータを復元できます。 コンピューターのイメージングに関する詳細情報や、テクノロジにおけるイメージングの意味を知りたい場合は、この記事を読み続けてください。 コンピューターのイメージングにかかる時間やその他の関連する疑問など、すべての疑問を解決します。

コンテンツ
- コンピュータのイメージングとは
- テクノロジーにおけるイメージングの意味
- コンピュータのイメージングとは
- コンピュータのイメージングにはどのくらいの時間がかかりますか?
- コンピュータのイメージを作成するにはどうすればよいですか?
- ハードドライブのイメージ作成とは?
- ハード ドライブのイメージを作成する方法
- ラップトップのイメージングとは?
- ラップトップを再イメージ化するにはどうすればよいですか?
- クローニングとイメージングのどちらが優れているか?
- システムイメージはどのように見えますか?
- Windows 10 のバックアップに時間がかかるのはなぜですか?
コンピュータのイメージングとは
この記事を最後まで読んで、コンピューターのイメージングの意味と、理解を深めるための写真を使用した詳細な手順を学びましょう。
テクノロジーにおけるイメージングの意味
テクノロジーにおけるコンピューター イメージングとは、コンピューターのオペレーティング システム、ソフトウェア プログラム、およびコア システム サービスを取得し、それらを別のコンピューターに複製するために保存する行為を表します。 コンピュータのネットワーク間で OS を配布するには、コンピュータのイメージングが不可欠です。 また、コンピューターのイメージングは必要であり、何か問題が発生した場合にコンピューターまたはラップトップのバックアップを作成するために使用されます.
コンピュータのイメージングとは
イメージングとは、テクノロジーにおいて、コンピュータのオペレーティング システム、ソフトウェア プログラム、およびコア システム サービスのイメージまたはコピーを作成するプロセスを意味します。 これにより、メイン コンピューターまたは管理コンピューターのこのコピーされたイメージを、別のコンピューターまたはコンピューターのネットワークにレプリケートできます。 このプロセスは、いくつかの簡単な手順で OS 展開の手順を自動化するため、巨大なコンピューター ネットワークを持つ企業の IT チームにとって有益です。 管理者は、コンピューター イメージング プログラムを使用して、目的の OS を展開する前にシステムのイメージを取得する必要があります。 マスター システムの OS は、基本的にイメージング プロセス全体でコピーされ、複数のターゲット コンピューターに配布されます。
コンピュータのイメージングにはどのくらいの時間がかかりますか?
コンピュータのイメージングに必要な時間は、イメージングするハードディスクのサイズによって異なるため、コンピュータのイメージングにかかる時間を予測することは非常に困難です。 ディスクのサイズが大きいほど、そのディスクのイメージ作成に時間がかかります。 また、コンピュータ イメージのバックアップ時間は、システムの速度とパフォーマンスによって異なります。 ただし、おおよその目安として、システムの速度とパフォーマンスが良好で、データが100 GB を超えるコンピューターでは、イメージ バックアップの作成に約15 分かかります。
コンピュータのイメージを作成するにはどうすればよいですか?
何か問題が発生した場合に、バックアップ イメージを作成した状態にコンピュータを簡単に復元できるように、コンピュータのイメージを作成することは不可欠です。 これは、Windows イメージ バックアップを使用してコンピューターまたはラップトップのイメージを作成する方法に関するガイドです。
1. キーボードのWindows キーを押して、検索バーに「バックアップ設定」と入力します。
2. 以下に示すように、検索結果から [バックアップ設定]をクリックします。
![Windows の検索バーで「バックアップ」を検索し、検索結果から [バックアップの設定] をクリックします。](/uploads/article/5719/FyBwxOyOuLI8xPmR.png)
3. 次に、[バックアップ] メニューの [バックアップと復元に移動 (Windows 7)] をクリックします。
![次に、[バックアップ] メニューの [バックアップと復元 (Windows 7) に移動] をクリックします。](/uploads/article/5719/Uk4dcd5tgbas2gYx.png)
4. 次に、左側のペインから [システム イメージの作成] をクリックします。
![次に、[バックアップと復元] ウィンドウの下で、右上隅にある [システム イメージの作成] をクリックします。](/uploads/article/5719/nnTeWRhs9WElIhS7.png)
5. Windows イメージ バックアップを作成するハードディスクを選択し、[次へ] をクリックしてバックアップ プロセスを開始します。
![Windows イメージ バックアップを作成する目的のハードディスクを選択し、[次へ] をクリックしてバックアップ プロセスを開始します。](/uploads/article/5719/FzfcHIvOtQ4pfT51.png)
6. バックアップするすべてのハードディスクとパーティションを選択したら、[次へ] をクリックします。 Windows が機能するために必要なドライブは既に存在します。
7. すべての設定を確認したら、 [バックアップの開始] をクリックして、最終的にコンピュータのイメージを作成します。
![すべての設定を確認したら、[バックアップの開始] をクリックして、最終的にコンピュータのイメージを作成します。](/uploads/article/5719/MpAcKXxgEkRbVs2O.png)
8. イメージング プロセスが開始されます。システムの速度とデバイスのパフォーマンスに応じて、コンピュータのイメージが完成するまでに数分かかります。
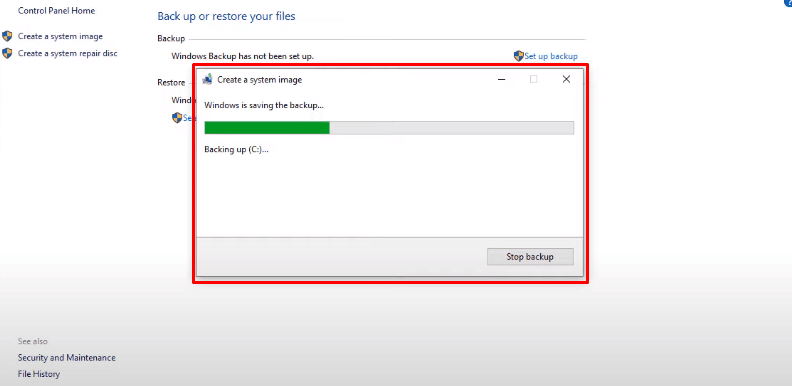
うまくいけば、これらの手順に従って、コンピューターまたはラップトップのイメージが正常に作成されました。 この記事を最初から読んで、テクノロジーにおけるイメージングの意味を理解してください。
また読む:Steamゲームをバックアップする方法
ハードドライブのイメージ作成とは?
ハード ドライブのイメージ作成とは、ストレージ デバイスの内容全体の正確なコピーを作成することを意味し、このようなハード ドライブはディスク イメージと呼ばれます。 ディスク イメージを使用すると、個人ユーザーと企業の両方が、イメージの作成時にコンピューター上にあったすべてのデータを取得できます。 ディスク イメージは、元のストレージ デバイスのデータと構造情報を正確に複製します。 ディスク イメージングは、コンピュータのセットアップの構成フェーズをスキップします。 現在のオペレーティング システム、アプリ、およびドキュメントを含む以前のハード ドライブが完全に保存されるため、コンピューター ユーザーは新しいコンピューターのすべての設定をリセットする必要はありません。

ハード ドライブのイメージを作成する方法
ハード ドライブ、または USB ペンドライブやハード ディスクなどの外部ストレージ デバイスのイメージを作成するには、PassMark ImageUSB、Roadkil の DiskImage、USB Image Tool などのサードパーティ製アプリケーション、または次の作業を行うその他のソフトウェアを使用する必要があります。コンピュータに外付けハードディスクのイメージを作成します。 ここでは、ハード ドライブのイメージを作成する方法について説明します。
1. お使いのコンピュータに外付けハードディスクのイメージを作成できる次のサードパーティ製アプリケーションをダウンロードして起動します。
- PassMark ImageUSB
- Roadkil の DiskImage
- USB イメージ ツール
注: このガイドでは、デモンストレーション目的で Roadkil の DiskImage を使用しています。
2. [イメージの保存] オプションをクリックして、Readkil アプリケーションの [イメージの保存] タブに切り替えます。
![[イメージの保存] オプションをクリックして、Readkil アプリケーションの [イメージの保存] タブに切り替えます。](/uploads/article/5719/eNHNbpgIlOqCaVeq.png)
3. [イメージの読み取り] ドロップダウン メニューから、イメージを作成する目的のハードディスクまたは外付けハードディスクを選択します。
![[イメージの読み取り] ドロップダウン メニューから、イメージを作成する目的のハードディスクまたは外付けハードディスクを選択します。](/uploads/article/5719/JwZq0ogtO92uujnY.png)
4. 次に、[ターゲット ファイル] フィールドから [ブラウザ] オプションをクリックして、目的のハードディスクで作成されたイメージを保存する目的の場所を選択します。
![[ターゲット ファイル] フィールドから [ブラウザ] オプションをクリックして、目的の場所を選択します。](/uploads/article/5719/2gYrV1zrFTjYXnSc.png)
5. すべての設定を構成したら、[開始] をクリックして、最終的にイメージを作成します。
注: 想像しているハードディスクのサイズ、およびコンピュータまたはラップトップのシステム速度とパフォーマンスによっては、数分かかります。
![すべての設定を構成したら、[開始] をクリックして、最終的にイメージを作成します。](/uploads/article/5719/EgCsuGk3h9DcsQ2R.png)
うまくいけば、これらの手順に従ってバックアップが正常に作成されました。
また読む: Android携帯データをバックアップする10の方法
ラップトップのイメージングとは?
ラップトップを想像するということは、ラップトップのオペレーティング システム、ソフトウェア プログラム、およびコア システム サービスのイメージまたはコピーを作成することを意味します。 メイン コンピューターまたは管理コンピューターのこのコピーされたイメージは、別のラップトップまたはラップトップのネットワークに複製される可能性があります。 このプロセスは、イメージが作成された時点でラップトップにあったすべてのデータを取得するために使用できる Windows イメージ バックアップを作成できるため、有益です。
ラップトップを再イメージ化するにはどうすればよいですか?
これは、Windows イメージ バックアップを使用してラップトップの再イメージを作成する方法に関するガイドです。
1. キーボードのWindows キーを押して、[バックアップ設定]を検索します。
2. [バックアップ] メニューから [バックアップと復元に移動 (Windows 7)] をクリックします。
![次に、[バックアップ] メニューの [バックアップと復元 (Windows 7) に移動] をクリックします。](/uploads/article/5719/Uk4dcd5tgbas2gYx.png)
3. 次に、[システム イメージの作成] > Windows イメージ バックアップを作成する目的のハードディスクをクリックします。
4. [次へ] をクリックして、バックアップ プロセスを開始します。
5. [次へ] > [バックアップの開始] をクリックして、コンピューターのイメージを作成します。
![すべての設定を確認したら、[バックアップの開始] をクリックして、最終的にコンピュータのイメージを作成します。](/uploads/article/5719/MpAcKXxgEkRbVs2O.png)
イメージング プロセスを開始する必要があります。 システムの速度とデバイスのパフォーマンスによっては、コンピューターのイメージが完成するまでに数分かかります。
また読む:Google Chromeでブックマークをバックアップおよび復元する
クローニングとイメージングのどちらが優れているか?
クローン作成とイメージングにはそれぞれ利点と欠点があり、ユース ケースとどちらが適しているかによって異なります。
- 迅速なバックアップにはクローン作成の方が適していますが、イメージングを使用すると、より多くのバックアップの代替手段が提供されます。
- 画像圧縮機能により、ストレージ要件が軽減されるため、インフラストラクチャに最もメリットのある場所に写真を保存できます。
- クローンの作成は、イメージングとは異なり手動で行うため、イメージングよりもデバイス内でより多くのスペースを必要とします。
- イメージングの主な問題は、単純にイメージ ファイルをハード ドライブにドロップして、すぐに使用を開始できないことです。
システムイメージはどのように見えますか?
システム イメージは、コンピュータのオペレーティング システム、ソフトウェア プログラム、およびコア システム サービスを含むシステム ハード ドライブのすべてのデータを少しずつコピーしたディスク イメージ ファイル タイプのファイルを含む単純なフォルダのように見えます。
Windows 10 のバックアップに時間がかかるのはなぜですか?
Windows 10 のバックアップに時間がかかる理由は次のとおりです。
- ネットワーク接続が遅いことも、バックアップの速度低下の原因になることがあります。
- 作成する Windows バックアップは、選択したバックアップの種類とレプリケートする必要があるデータの量によって異なります。 データが多いほど、バックアップにかかる時間が長くなります。
- また、対象のハード ドライブが低速の USB ポートに接続されている場合、バックアップが遅くなる可能性があります。
- 重複データのバックアップを作成するとバックアップも表示される場合があるため、ファイルをバックアップする前にファイルのデータ重複除去を行うと、このような問題を防ぐことができます。 一部のシステムには、バックアップを必要としないコンテンツが約 90% 含まれています。
推奨:
- PS4で誰かをオフラインで起動する方法
- どんぐりアカウントがお金を失っているのはなぜですか?
- Windows、Linux、およびmacOS用の20以上のRufusの代替案
- GoogleドライブからiPhoneにWhatsappバックアップを復元する方法
この簡単なガイドで、コンピュータのイメージングとテクノロジにおけるイメージングの意味をすべて理解していただければ幸いです。 記事を作成してほしい他のトピックについての質問や提案をお知らせください。 以下のコメントセクションにそれらをドロップして、私たちに知らせてください.
