Outlookのメモとは何ですか?どのように使用しますか?
公開: 2022-01-29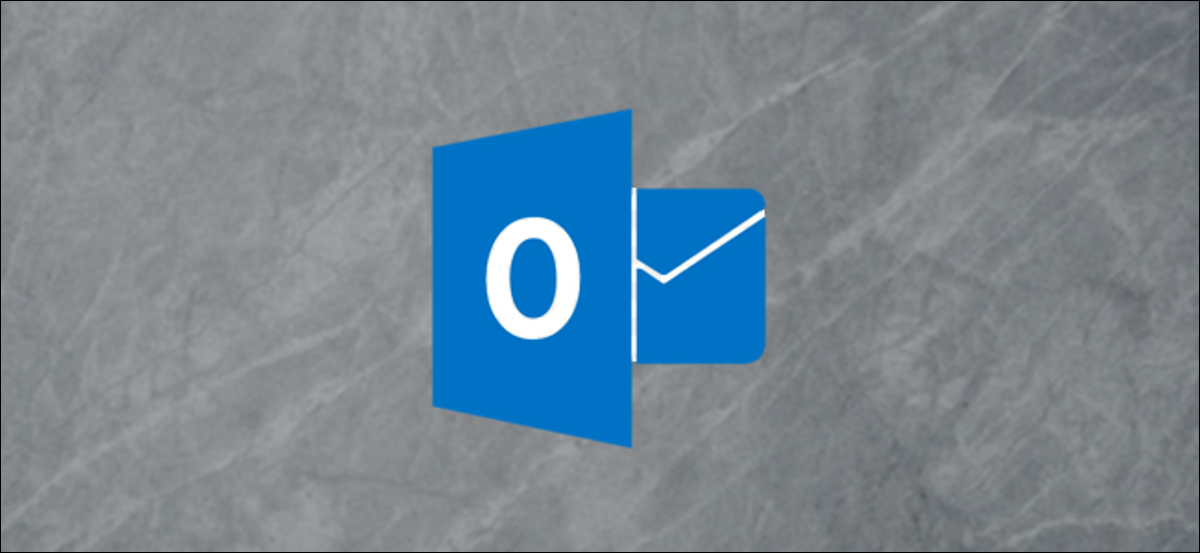
Microsoft Outlookを使用すると、Outlookまたはデスクトップに直接表示できる電子付箋を作成して、実際の付箋をすべてデスクから取り出すことができます。
始める前に、電子的であろうとなかろうと、ポストイットにパスワードを書き留めることはまったく悪いことであることを覚えておきましょう。 私たちは何年にもわたってパスワードセキュリティについて幅広く書いてきたので、少し時間を取ってパスワードマネージャーを選んで使用してください。 いつかあなたは私たちに感謝するでしょう。
関連:パスワードマネージャーを使用する理由と開始方法
新しいメモの作成
最初に行うことは、Outlookで[メモ]オプションを開くことです。 これを行うには、Outlookの左下に移動し、[ナビゲーション]オプションの3つのドットをクリックして、[メモ]をクリックします。
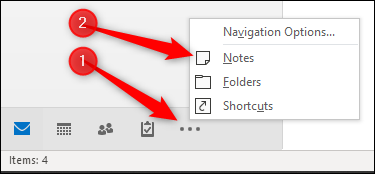
メモを追加、編集、削除できる[メモ]オプションが開きます。
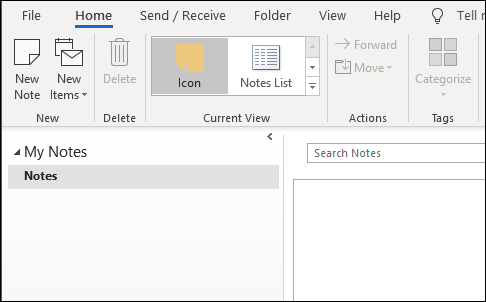
新しいメモを作成するには、「新しいメモ」をクリックします。 これにより、デフォルトのサイズと色で新しいメモが作成されます。
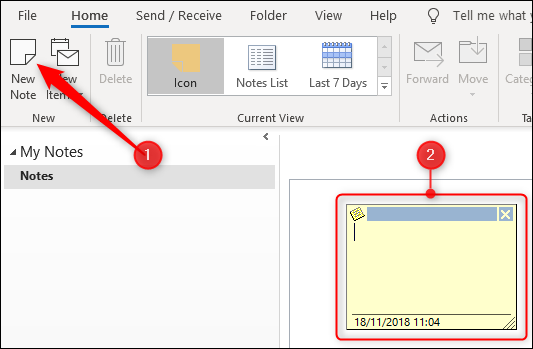
メモの操作
Outlookのメモはシンプルに見えますが、多くの機能が小さな四角に詰め込まれています。 メモには6つの異なる領域があります。
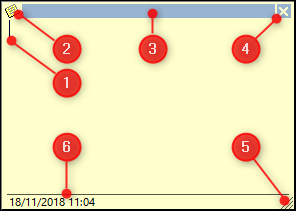
1.テキストを入力できるメモ自体。
2.ノートのメニュー。ノートに対して実行できるさまざまなオプションがあります。
3.「移動ハンドル」。クリックして画面上でメモをドラッグするために使用できます。
4.ノートをシャットダウンする閉じるオプション。
5.クリックしてドラッグしてメモのサイズを変更できる「サイズ変更ハンドル」。
6.メモを最後に変更した日時。
表示されないものの1つは、[保存]オプションです。 [閉じる]オプションをクリックするか、メモから別の場所にクリックすると、メモが自動的に保存され、バージョン管理は行われません(物理的なポストイットのように)。
メモの最初の行がファイル名になります(最初の行が空白の場合でも)。したがって、メモの名前を変更する場合は、メモ内の最初の行のテキストを書き直す必要があります。
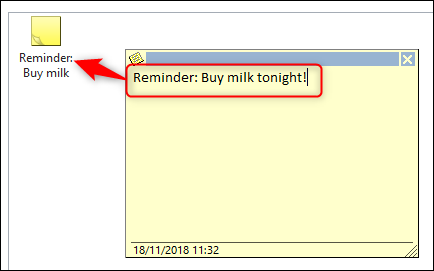
メモを整理する
メモの最初の行がファイル名になるという事実を利用して、最初の単語を実行する必要のあるアクション(たとえば、「やること」、「電話」、「リマインダー」)にすることで、メモを整理するのに役立てることができます。等々)。 デフォルトでは、メモはアイコンビューに表示されます。
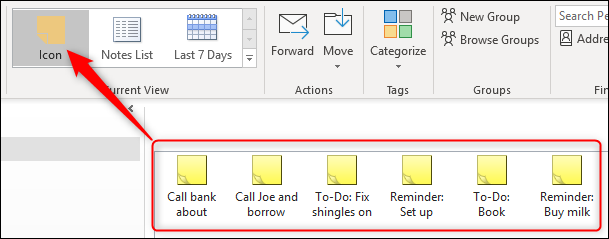
これにより、メモが変更された日付順に並べられ、最後に変更された(または作成された)メモが先頭に表示されます。 ノートリストビューに変更すると、これをより明確に確認できます。
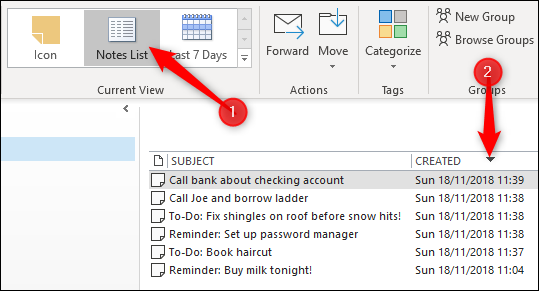
代わりに、アクションの種類ごとにメモを整理するには、[表示]> [表示設定]に移動して、件名ごとにメモを並べ替えることができます。
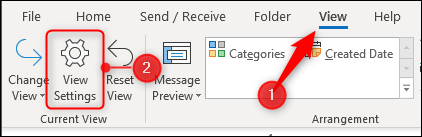
ビュー設定の変更については前に説明したので、ここでは詳しく説明しませんが、メールフォルダーに対してこれを行った場合は、非常に簡単であることがわかります。 主題でソートするようにビューを変更すると、さまざまなアクションがより簡単に表示されます。
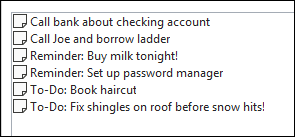
ノートを色で分類する
カテゴリを変更して、メモの色を変更することもできます。 これは、次の3つの方法のいずれかで実行できます。
1. [メモ]ウィンドウでメモを選択し、[ホーム]> [分類]オプションをクリックします。

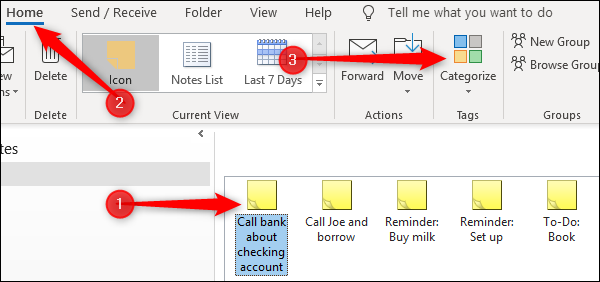
2. [メモ]ウィンドウでメモを右クリックし、コンテキストメニューから[分類]を選択します。
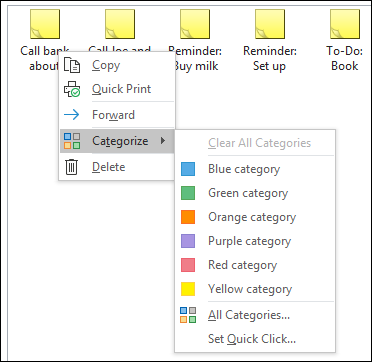
3.開いているメモの左上にあるメニューをクリックし、メニューから[分類]を選択します。
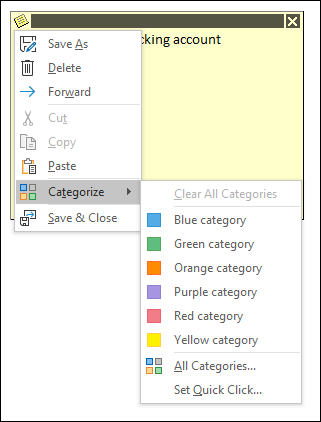
メモの色を選択します。 それまでにカテゴリを使用したことがない場合は、カテゴリの名前を変更して色を変更するオプションが表示されます。
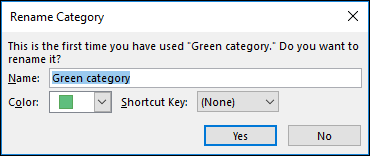
カテゴリを選択すると、メモ全体が選択した色と一致し、メモウィンドウのアイコンの色が変わります。
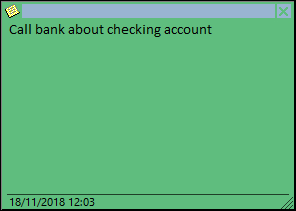
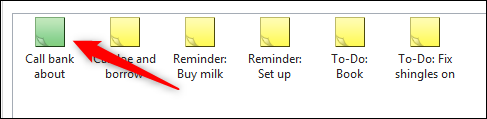
これは、メモを読んだり注文したりしてそれぞれが何であるかを知る必要がないため、さまざまな種類のメモを追跡する簡単な方法です。

デスクトップにメモを追加する
OK、それはあなたのメモの設定とそれらの分類をカバーしています。 それらをデスクトップに追加する方法を見てみましょう。 良いニュースは、メモを開いてOutlookを最小化するのと同じくらい簡単なことです。 開いたメモをドラッグして、デスクトップの好きな場所に置くことができます。
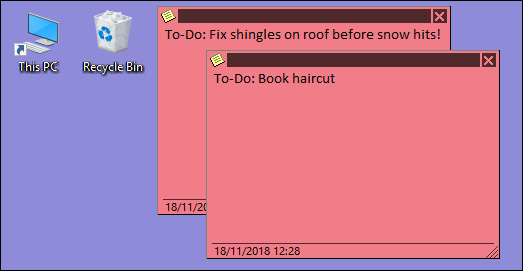
Outlookを閉じると、Notesも閉じます。これは理にかなっていますが、理想的ではありません。 ただし、Outlookから個別に再度開くと、離れた場所と同じ場所に開くため、慎重に配置すると、同じ場所にとどまります。 また、コンピュータを再起動しない限りOutlookを閉じないタイプの人であれば、これはとにかく大きな問題にはなりません。
OutlookではなくNotesを開きたい場合は、Outlookの外部にNotesを保存して、メインのOutlookアプリを開かずに開くことができます。 これを行うには、メモのメニューオプションをクリックし、[名前を付けて保存]を選択します。
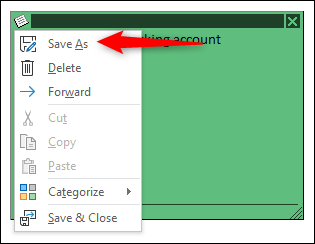
標準のWindowsダイアログが開き、保存する場所を選択できます。 デスクトップを選択します。
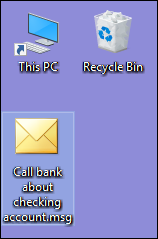
保存したメッセージを開くと、Outlookアプリを開かなくても、メモを残した場所に正確に表示されます。 (技術的には、Outlookアプリはバックグラウンドで開いていますが、表示できず、通知も届きません。)これはOutlookのメモのコピーであり、元のメモではないため、変更しても表示されません。 Outlookを更新しますが、やることの集計を実行するのではなく、視覚的なリマインダーにメモを使用している場合は問題ありません。
他の人にメモを送る
他の人にメモを送ることもできます。 Outlookを持っている場合は、Notesとして開いて、あなたと同じように使用できます。 誰かにメモを送信するには、メモのメニューオプションをクリックして、[転送]を選択します。
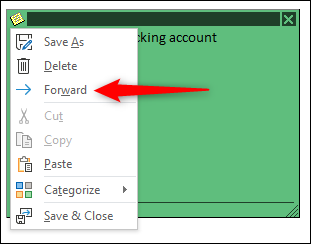
これにより、メモが添付された電子メールが作成されます。
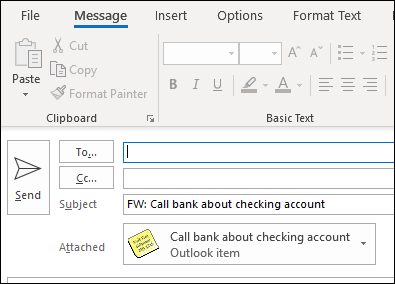
受信者がGmailなどのメールプログラムやThunderbirdなどのクライアントで添付のメモを開くと、プレーンテキストのメールとして扱われますが、Outlookで開くと、メモとして扱われます。 これは、特にチームがNotesを使用している場合に、Outlookを使用しているオフィスの同僚に物を送るのに特に役立ちます。
メモはOutlookの最も派手な部分や機能が豊富な部分ではありませんが、ポストイットのようなオタクであれば、簡単で効果的です。 また、クリーナーによってそれらが除去されたり、粘着性がなくなって脱落したり、通り過ぎた人に情報が表示されたままになることを心配する必要はありません。
