Windows 10 または Windows 11 でウィンドウを常に最前面に表示する 5 つの方法
公開: 2023-05-18
Microsoft は現在、Windows 10 または Windows 11 上で任意のウィンドウを他のウィンドウの常に前面に表示する公式ツールを提供しています。また、任意のウィンドウを常に前面に表示するための優れたサードパーティ ツールを推奨することもできます。また、多くのアプリケーションには隠しオプションがあります。このため。
公式の方法: Microsoft PowerToys
キーボード ショートカットを使用する場合: AutoHotkey
マウスの使用: DeskPins
システム トレイ メニューの使用: TurboTop
追加のインストールなし: 組み込みアプリオプション
公式の方法: Microsoft PowerToys
ウィンドウを常に最前面に表示するには、Microsoft PowerToys をお勧めします。 Microsoft PowerToys は、Microsoft が開発した強力な Windows ユーティリティが満載の無料のオープンソース パッケージです。 Always-on-Top PowerToy は、ウィンドウを常に最前面に表示する簡単で便利な公式の方法を提供し、Windows 10 と Windows 11 の両方で動作します。
ウィンドウを常に最前面に表示するには、Microsoft PowerToys をインストールして起動します。 Windows+Ctrl+T を押すと、現在のウィンドウが常に最前面に表示されます。 ウィンドウに青い枠が表示され、音が鳴ります。 Windows+Ctrl+T を押して変更を元に戻し、Windows がウィンドウを通常どおりに扱うようにします。
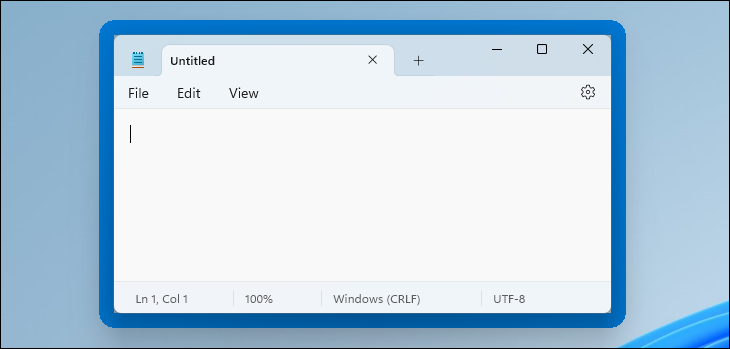
PowerToys 設定ウィンドウを起動して、この動作をカスタマイズできます。 これを行うには、Windows のスタート メニューから「PowerToys」を起動するか、タスクバーの通知領域にある PowerToys アイコンをクリックして歯車の形の設定アイコンをクリックします。
サイドバーの「常に前面に表示」を選択します。 キーボード ショートカットが機能しなかった場合は、ここで「常に最前面」PowerToy が最上部で有効になっていることを確認してください。 ここのオプションを使用して、キーボード ショートカットを変更したり、ウィンドウの周囲に色付きの境界線を表示するかどうかを制御したり、その境界線をカスタマイズしたり、サウンドを再生するかどうかを選択したり、常に前面に表示されないウィンドウを構成したりできます。
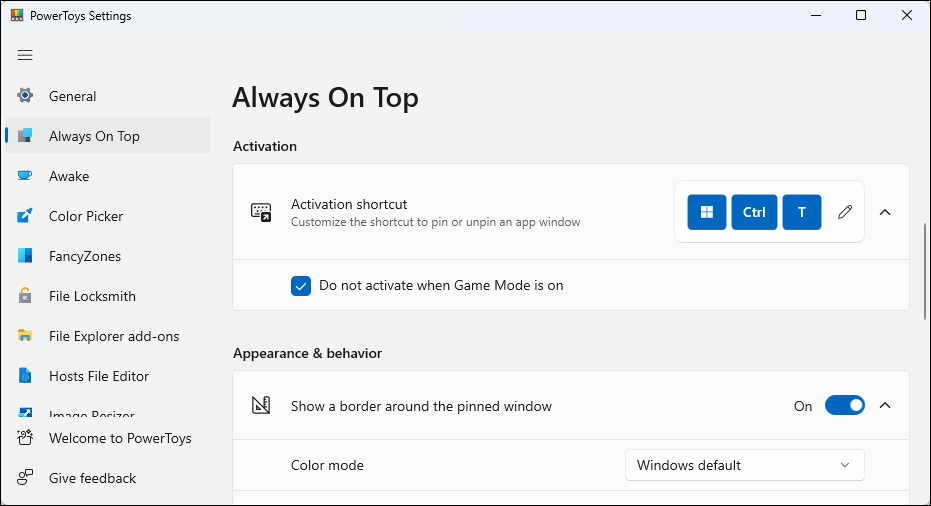
私たちは Microsoft PowerToys の大ファンです。 このパッケージには他にも便利なユーティリティがたくさん含まれており、他にも便利なものが見つかる可能性が高くなります。 ここでは、Microsoft PowerToys にある便利なツールをすべて紹介します。
関連: Windows 10および11用のすべてのMicrosoft PowerToysの説明
ヒント: Microsoft PowerToys の方法を第一の選択肢として推奨します。 煩雑な状態が気に入らない場合は、PowerToys 設定ウィンドウで他の PowerToys を無効にすることができます。 ただし、ウィンドウを常に手前に表示するための他のさまざまな簡単なユーティリティと方法については、以下で説明します。
キーボード ショートカットを使用する場合: AutoHotkey
優れた便利な AutoHotkey プログラムを使用すると、特定のキーの組み合わせを押したときに現在アクティブなウィンドウが常に最前面に表示されるように設定する 1 行のスクリプトを作成できます。 結果として得られるスクリプトは軽量で、多くのリソースを使用したり、システムに不必要な混乱を加えたりすることはありません。 AutoHotkey プログラム全体を実行し続けたくない場合、またはスクリプトを他の PC に持ち運ぶ簡単な方法が必要な場合は、AutoHotkey を使用してスクリプトを独自の実行可能ファイルにコンパイルすることもできます。
まず、AutoHotkey をダウンロードしてインストールする必要があります。
それが完了したら、新しいスクリプトを作成する必要があります (すでに AutoHotkey を使用している場合は、これを現在のスクリプトに追加するか、新しいスクリプトを作成してください)。 新しいスクリプトを作成するには、デスクトップまたはファイル エクスプローラー ウィンドウ内の任意の場所を右クリックし、[新規] メニューをポイントして、[AutoHotkey スクリプト] オプションを選択します。 新しいスクリプト ファイルに任意の名前を付けます。
![[新規] > [AutoHotkey スクリプト] を選択します。](/uploads/article/8044/fh1SdgSamPwNMGVb.png)
次に、新しい AutoHotkey スクリプトを右クリックし、「スクリプトの編集」オプションを選択します。 これにより、メモ帳または使用する編集プログラムで編集するためのスクリプトが開きます。
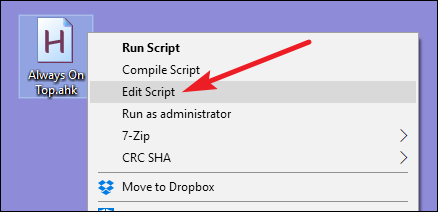
メモ帳ウィンドウの下部に次のコード行を貼り付けます。 その後、スクリプトを保存して閉じることができます。
^SPACE:: Winset、Alwaysontop、、A
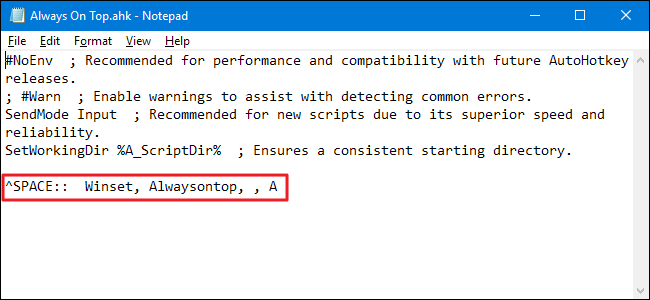
次に、スクリプトをダブルクリックして実行します。 実行中であることは、システム トレイに緑色の「H」ロゴが表示され、バックグラウンド プロセスとして実行されていることを示します。

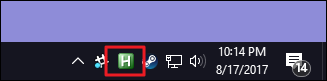
Ctrl+Space を押すと、現在アクティブなウィンドウが常に前面に表示されるように設定できるようになりました。 もう一度 Ctrl+Space を押すと、ウィンドウが常に最前面に表示されなくなります。
Ctrl+Space の組み合わせが気に入らない場合は、スクリプトの^SPACE部分を変更して、新しいキーボード ショートカットを設定できます。 ヘルプについては、AutoHotkey の Web サイトにあるホットキーのドキュメントを参照してください。
関連: AutoHotkey スクリプトの使用に関する初心者ガイド
マウスの使用: DeskPins
キーボード ショートカットよりもマウスを使用したい場合は、DeskPins を使用すると、ウィンドウを固定するだけでウィンドウを常に前面に表示する非常に簡単な方法が提供されます。
まず、DeskPins をダウンロードしてインストールする必要があります。 インストール後、DeskPins を実行してください。 システム トレイにピン アイコンが追加されることがわかります。
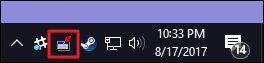
ウィンドウを常に最前面に固定したい場合は、そのシステム トレイ アイコンをクリックします。 ポインタがピンに変わり、任意のウィンドウをクリックして固定すると、常に上部に表示されます。 実際には、ピン留めされたウィンドウにはタイトル バーに赤いピンが追加されるため、どのウィンドウがピン留めされているか、どのウィンドウがピン留めされていないのかが簡単にわかります。
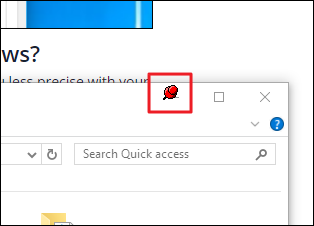
ウィンドウからピンを削除するには、ピンの上にマウスを移動します。 ポインターには小さな「X」が表示され、ピンを取り外そうとしていることがわかります。 また、固定したすべてのウィンドウからピンを一度に削除したい場合は、システム トレイ アイコンを右クリックし、[すべてのピンを削除] オプションを選択します。
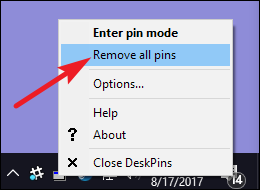
システム トレイ メニューの使用: TurboTop
マウスを使うのは好きだが、実際にウィンドウを固定したり、明らかに Windows 95 に見えるピン ボタンをウィンドウのタイトル バーに追加したりしたくない場合、TurboTop はシステム トレイ アイコンにメニュー システムを貼り付けます。ウィンドウを常に最前面に表示できます。
TurboTop をダウンロードしてインストールした後、システム トレイ アイコンを 1 回クリックして、開いているすべてのウィンドウのリストを表示します。 ウィンドウの名前をクリックすると、そのウィンドウが常に最前面に表示されます。 すでに常に一番上に表示されているウィンドウにはチェックマークが付いています。もう一度クリックすると、常に一番上に表示されなくなります。
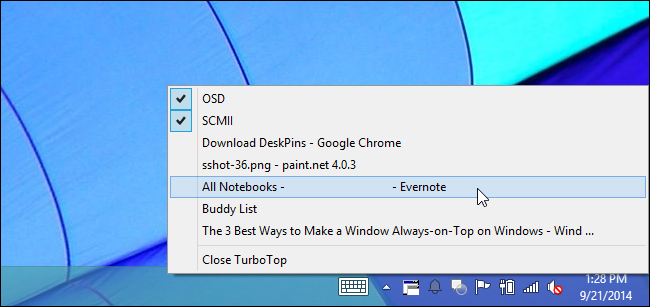
このツールは非常に基本的かつ最小限であるため、他の高度なアプリケーションが困難を抱えている場合でもうまく機能します。 2004 年以来更新されていないこの小さなユーティリティが、20 年経った今でもよく機能するのは驚くべきことです。これは、このプログラムがいかに正確に機能するかを証明しています。
追加のインストールなし: 組み込みアプリオプション
多くのアプリには、ウィンドウが常に最前面に表示されるように設定できるオプションが組み込まれています。 これらのオプションは、メディア プレーヤー、システム ユーティリティ、および常に表示しておきたいその他のツールに含まれていることがよくあります。 プラグインを受け入れるプログラムには、インストールできる常に最上位のプラグインがある場合もあります。
たとえば、Windows タスク マネージャーは、Windows 10 および Windows 11 でこのオプションを備えた組み込みアプリケーションの 1 つです。 Windows 10 でタスク マネージャーを常に前面に表示するには、タスク マネージャー ウィンドウで [オプション] > [常に前面に表示] をクリックします。 (ウィンドウの上部に [オプション] メニューが表示されない場合は、下部の [詳細] をクリックしてください。)
Windows 11でタスクマネージャーを常に手前に表示するには、タスクマネージャーのメニューを開き、「設定」を選択し、ウィンドウ管理の「常に手前に表示」にチェックを入れます。 タスク マネージャーは、将来のためにこの設定を記憶します。
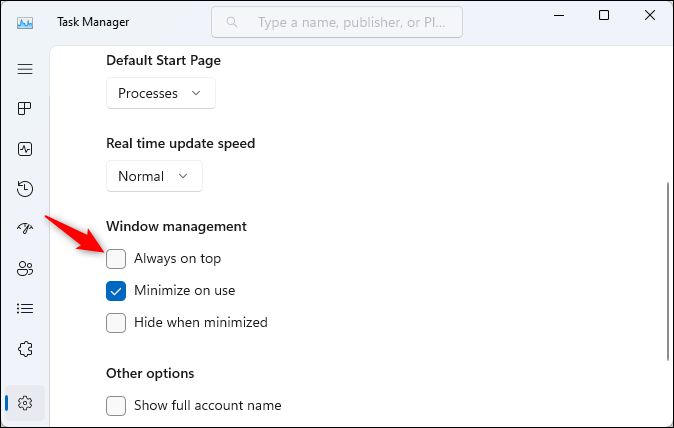
他の一般的なプログラムで組み込みの常時表示オプションを有効にする方法は次のとおりです。
- VLC : [ビデオ] > [常に最前面に表示] をクリックします。
- iTunes : iTunes ウィンドウの左上隅にあるメニュー ボタンをクリックし、[設定] を選択します。 [詳細設定] タブをクリックし、[MiniPlayer を他のすべてのウィンドウの前面に表示する] オプションまたは [ムービー ウィンドウを他のすべてのウィンドウの前面に表示する] オプションを有効にします。 メニュー ボタンをクリックし、[MiniPlayer に切り替え] を選択して、MiniPlayer ウィンドウに切り替えます。
- Windows Media Player : [整理] > [オプション] をクリックします。 「プレーヤー」タブを選択し、「他のウィンドウの上で再生を続ける」チェックボックスをオンにします。
- プロセス エクスプローラー: [オプション] > [常に手前に表示] をクリックします。
これらのアプリに加えて、より大きく、よりフル機能のウィンドウおよびデスクトップ ユーティリティには、ウィンドウを常に前面に表示する機能も備わっています。 たとえば、DisplayFusion はこの機能を (無料版でも) 提供していますが、複数のモニターを管理し、あらゆる種類の方法でデスクトップとウィンドウを制御し、さらには他の Windows 設定を調整するためのツールも提供しています。 Actual Window Manager もこの機能を提供しており、さらに 50 を超える他のデスクトップ管理ツールも追加しています。 すでにこれらの機能のいずれかを使用している場合、または他の機能に興味がある場合は、ぜひ試してみてください。
