MSIゲーミングアプリが開かない問題を解決する7つの方法
公開: 2022-06-14
MSIゲームアプリは、ユーザーダッシュボードに接続し、システムでゲームをプレイしているときにGPU温度やその使用状況などの特定の機能を監視するための優れた方法です。 それだけでなく、CPUのチェックを維持し、RGB効果を調整し、グラフィックスの設定を制御するのに役立ちます。 ただし、ユーザーはMSIゲームセンターが機能しないという問題に直面しています。 同じことが起こっていて、問題を解決するための修正が必要な場合は、適切な場所にいます。 MSIゲーミングアプリが開かない問題を解決するのに役立つ完璧なガイドをお届けします。
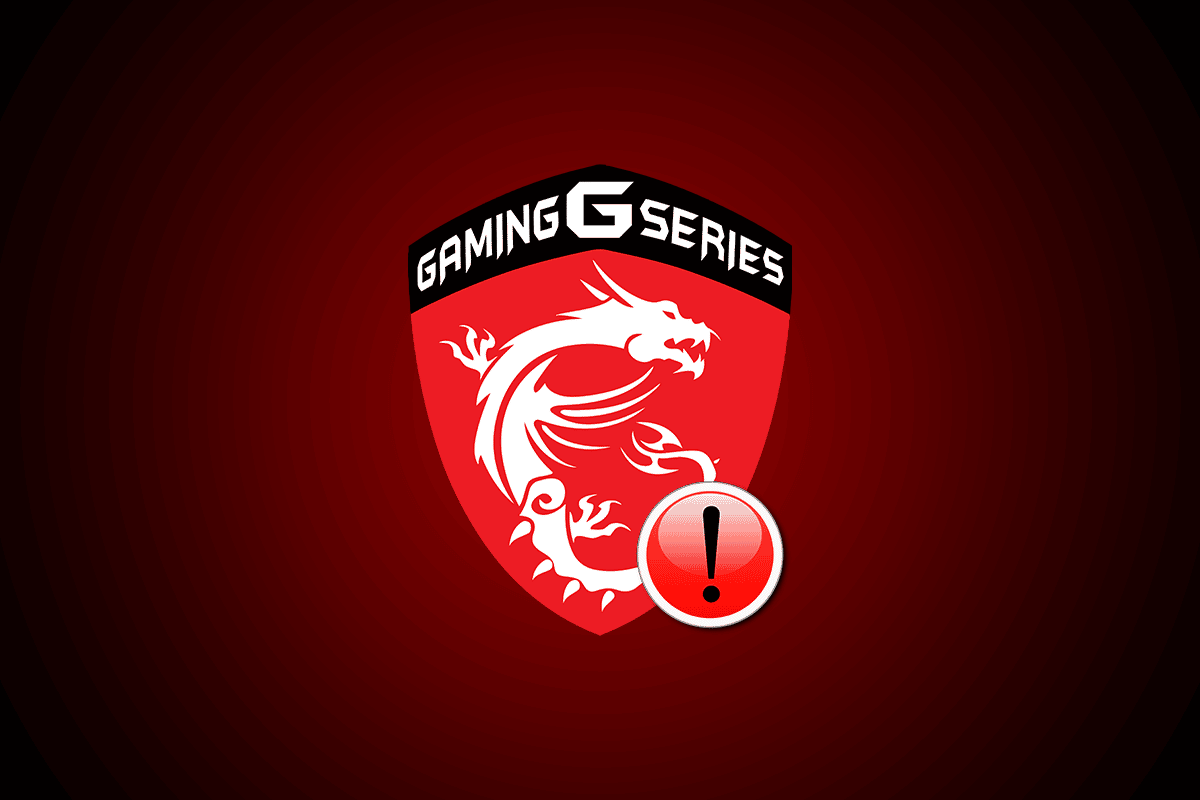
コンテンツ
- Windows10でMSIゲーミングアプリが開かない問題を修正する7つの方法
- MSI Gaming Appが起動しない問題が発生するのはなぜですか?
- 方法1:クリーンブートを実行する
- 方法2:管理者としてアプリを実行する
- 方法3:WindowsStoreアプリのトラブルシューティングを実行する
- 方法4:MicrosoftStoreキャッシュをリセットする
- 方法5:ディスクドライバを再インストールする
- 方法6:Microsoft VisualC++再頒布可能パッケージを再インストールします
- 方法7:MSIGamingCenterを再インストールします
Windows10でMSIゲーミングアプリが開かない問題を修正する7つの方法
MSIは、コンピューター関連の製品とサービスを扱う有名なコンピューターハードウェア会社です。 同社はマザーボードとグラフィックカードのデザインで知られています。 ラップトップ、デスクトップからソフトウェア製品に至るまで、MSIはゲームやeスポーツの世界で開花しています。 MSIゲーミングアプリは、ユーザーのゲーミングパフォーマンスを向上させるMSIのソフトウェア製品です。 これにより、MSIグラフィックカードのパフォーマンスを構成して、MSIゲームエクスペリエンスを向上させることができます。
MSI Gaming Appが起動しない問題が発生するのはなぜですか?
MSIゲーミングアプリが起動しない問題の背後には、いくつかの要因が考えられます。 これらの原因を簡単に調べて、PCの再起動時にMSIゲーミングアプリがクラッシュする理由を詳しく見てみましょう。
- MSIゲーミングアプリがクラッシュする主な理由の1つは、システム上の古いバージョンです。 新しいバージョンがリリースされたときに、MSIゲーミングアプリで自動的に更新されないことがあります。そのため、アプリの更新が禁止されます。 そのため、新しいバージョンを確認し、必要に応じてアプリを手動で更新することが重要です。
- ゲームアプリが管理者アクセスを禁止されている場合は、起動の問題の原因である可能性があります。 これを解決するには、アプリに管理者権限を付与する必要があります。
- ドライブの古いバージョンは、アプリが機能しないもう1つの理由です。まだ行っていない場合は、ドライバーを更新してください。
- デスクトップのWindowsバージョンを最近更新した場合は、MSIゲーミングアプリとの互換性がないため、問題が発生している可能性があります。
- 多くの理由の1つは、接続の問題でもあります。 この場合、デバイスのインターネット接続と機内モードを確認することをお勧めします。
MSIゲーミングアプリはeスポーツファミリーにとって恩恵ですが、アプリのクラッシュの問題により、MSIゲーミングアプリが開かない問題を修正する方法を誰もが尋ねています。 安心して、システムの問題を修正するのは非常に簡単です。 問題にすぐに対処するのに役立つ7つの方法について詳しく説明します。
方法1:クリーンブートを実行する
クリーンブートを実行することは、MSIゲームアプリのユーザーにとって最後の手段です。 サードパーティのアプリケーションまたは破損したファイルが原因でアプリが開かない場合は、クリーンブートを使用するとエラーを修正し、アプリを再度起動できます。
1. Windows + Rキーを同時に押して、[実行]ダイアログボックスを開きます。
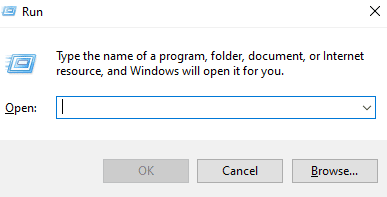
2. msconfigと入力し、[ OK ]をクリックして[システム構成]ウィンドウを起動します。
![msconfigと入力し、[OK]をクリックします。 MSIゲーミングアプリが開かない問題を修正する方法](/uploads/article/4676/cii7Vtjqvlaff8rA.png)
3. [サービス]タブに移動し、[すべてのMicrosoftサービスを非表示にする]チェックボックスをオンにします。
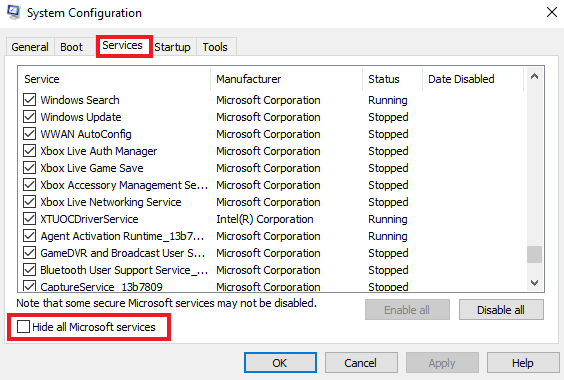
4.次に、[すべて無効にする]オプションをクリックします。
![[すべて無効にする]をクリックします。 MSIゲーミングアプリが開かない問題を修正する方法](/uploads/article/4676/1s9TS91lFSzcDY63.png)
5.次に、上部の[スタートアップ]タブに移動し、 [タスクマネージャーを開く]オプションをクリックします。
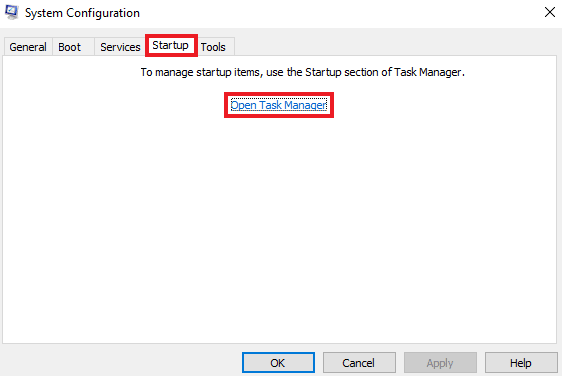
6.次に、不要なアプリケーションを選択し、[無効にする]オプションをクリックします。
![[無効にする]をクリックします。 MSIゲーミングアプリが開かない問題を修正する方法](/uploads/article/4676/DXn38j3XZ9rmrONk.png)
方法2:管理者としてアプリを実行する
場合によっては、アプリを実行するための権限が付与されていないために、MSIゲームアプリが起動しないという問題がシステムに残ることがあります。 この互換性の問題は、アプリを管理者として実行することで解決できます。 MSIは検証済みのアプリであり、間違いなく管理者権限を付与できます。 同じことを行うには、以下の手順を試してください。
1.デスクトップのMSIゲーミングアプリを右クリックして、[プロパティ]を開きます。
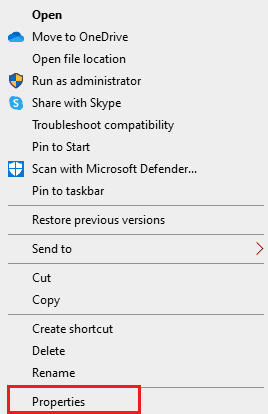
2.[互換性]タブをクリックします。
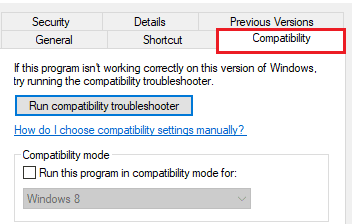
3.[このプログラムを管理者として実行する]チェックボックスをオンにします。
![[このプログラムを管理者として実行する]チェックボックスをオンにします](/uploads/article/4676/LMEdSUBzhLnqXhwp.png)
4.[ OK]をクリックして変更を適用します。
![[OK]をクリックします。 MSIゲーミングアプリが開かない問題を修正する方法](/uploads/article/4676/vKAqA5afNemEZF7x.png)
また読む: AMDエラーを修正するWindowsがBin64を見つけることができない–Installmanagerapp.exe
方法3:WindowsStoreアプリのトラブルシューティングを実行する
MSIゲーミングアプリがまだシステムで起動しない場合は、アプリのトラブルシューティングを行ってエラーを取り除きます。 以下の手順では、トラブルシューティングのために従う必要のある手順を説明します。
1. Windowsキーを押し、「設定のトラブルシューティング」と入力して、[開く]をクリックします。
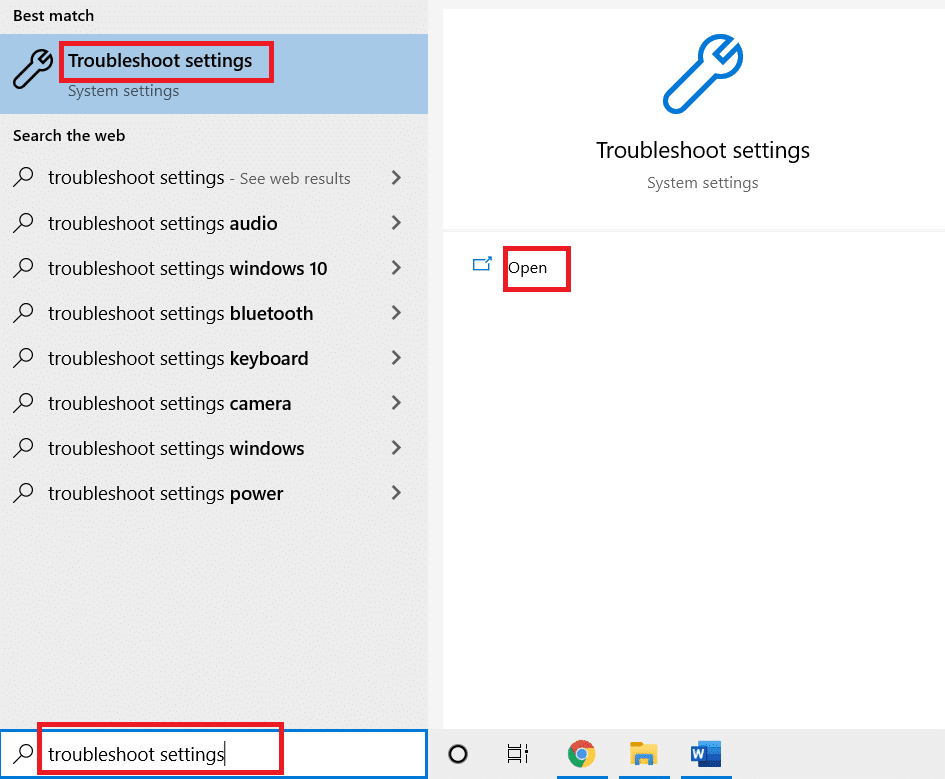
2.下にスクロールして、 Windows Store Appsを選択し、[トラブルシューティングツールの実行]オプションをクリックします。
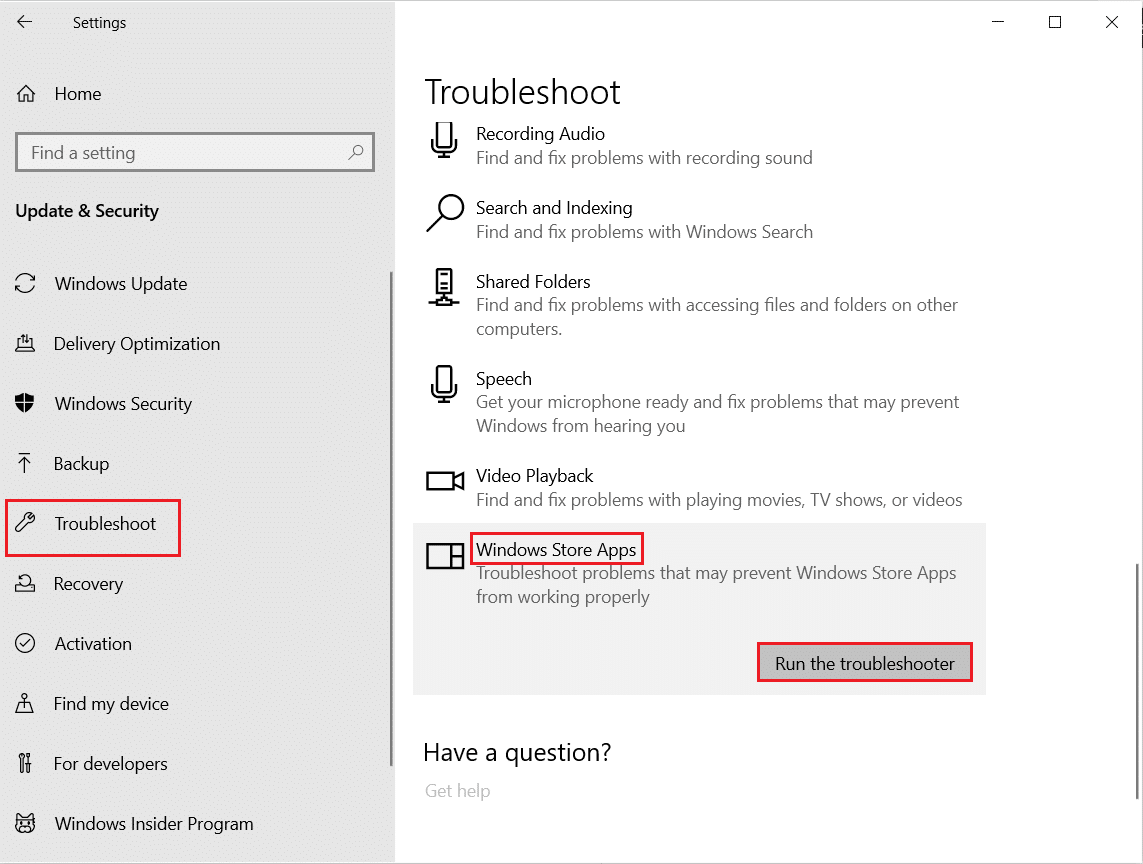
3.トラブルシューティングツールが問題を検出するのを待ち、画面の指示に従って問題に修正を適用します。
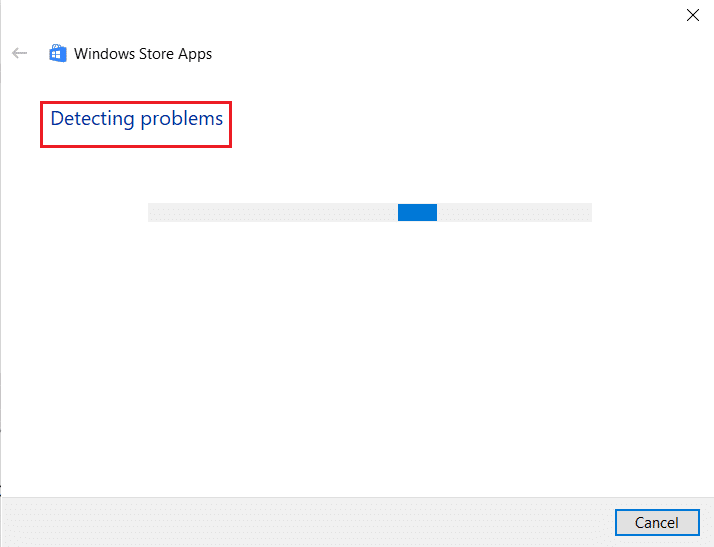
方法4:MicrosoftStoreキャッシュをリセットする
Microsoft Storeのインストールが破損していることも、MSIゲームアプリが開かない理由の1つである可能性があります。 上記のすべての方法を試しても問題が解決しない場合は、MicrosoftStoreCacheをリセットしてください。 下記の手順でクリアできます。
1.デスクトップの検索バーからコマンドプロンプトを開きます。
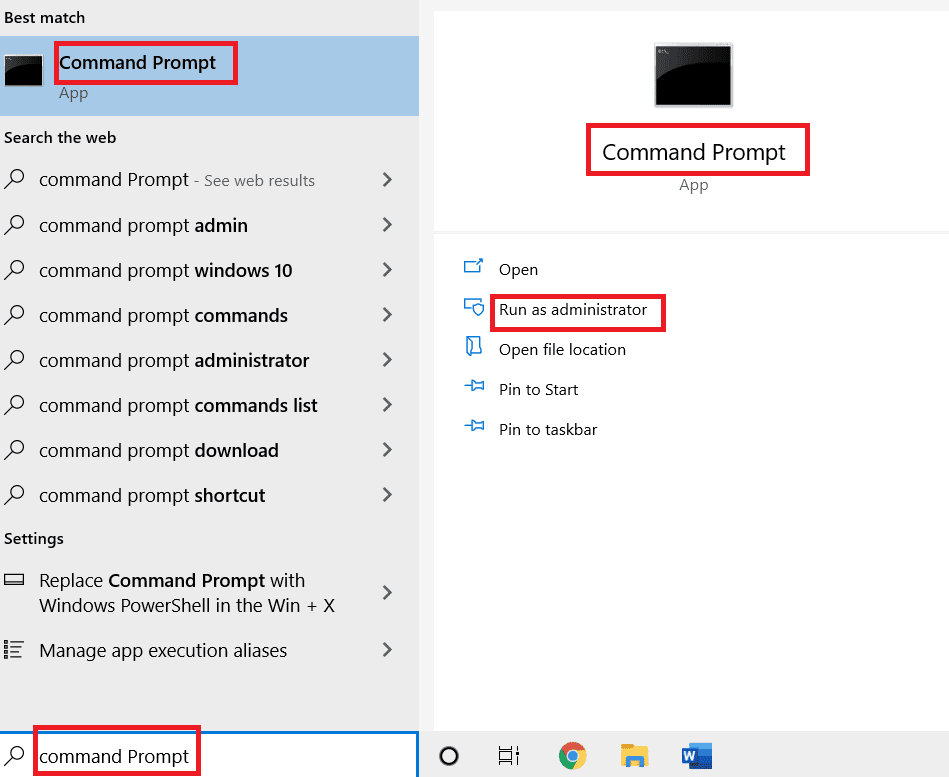

2.ポップアップ画面にwsreset.exeと入力し、 Enterキーを押します。
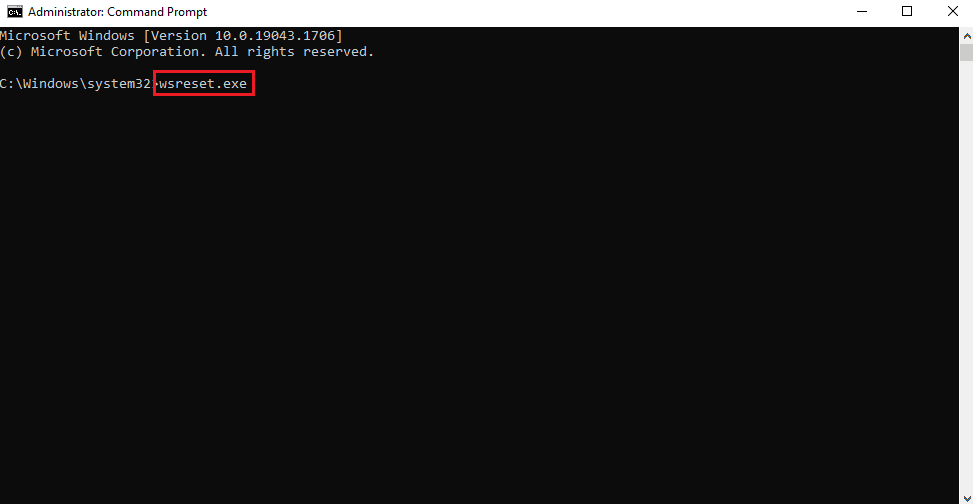
3.コマンドプロンプト画面を閉じないでください。
4.次に、 MicrosoftStoreアプリが自動的に開くのを待ちます。
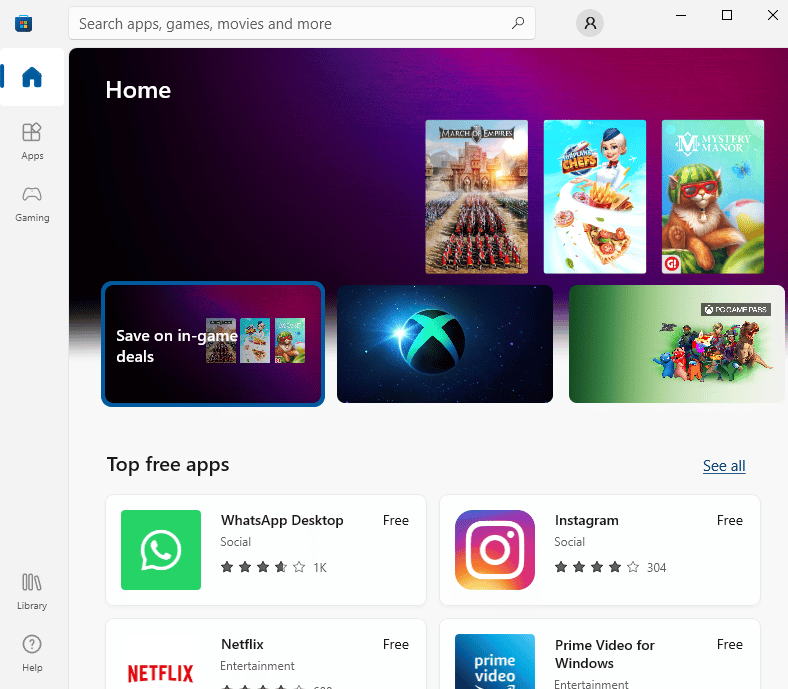
また読む: Windows10で欠落しているNVIDIAコントロールパネルを修正する
方法5:ディスクドライバを再インストールする
MSIゲーミングアプリを開こうとするたびにドライバーポップアップが更新される場合は、必要なドライバーを再度インストールする必要があります。 デスクトップのデバイスマネージャにアクセスし、デバイスをアンインストールして再インストールすることで、これを行うことができます。
1. Windowsキーを押し、「デバイスマネージャ」と入力して、[開く]をクリックします。
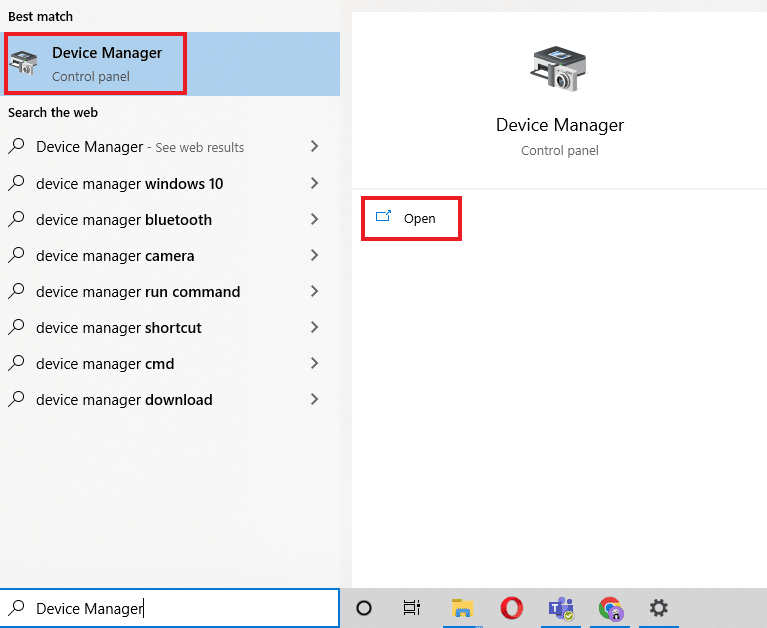
2.エラーのあるドライバーをダブルクリックし、右クリックしてデバイスをアンインストールします。
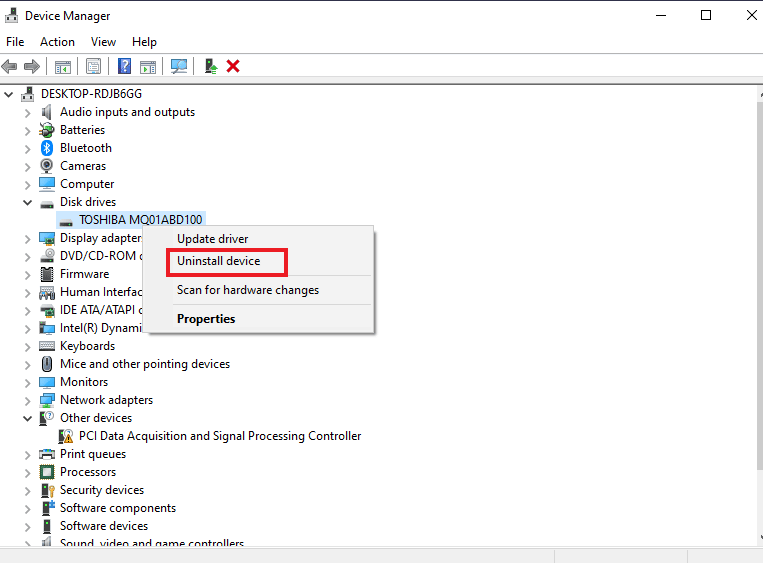
3.次に、 PCを再起動します。 システムを再起動すると、Windowsでドライバーが再起動します。
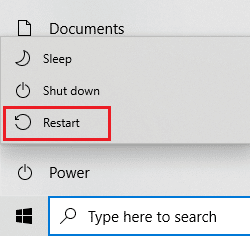
4.ドライバが再度インストールされない場合は、デバイスマネージャを開き、上部にある[アクション]をクリックします。
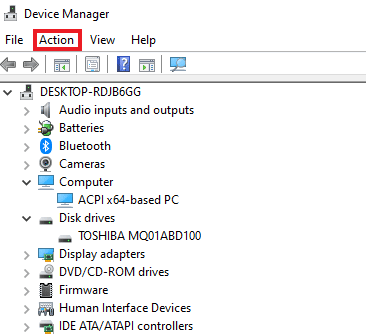
5.[ハードウェアの変更をスキャン]をクリックします。
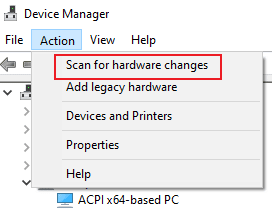
方法6:Microsoft VisualC++再頒布可能パッケージを再インストールします
それでもMSIゲーミングアプリが開かない問題を修正するのに苦労している場合は、問題の背後にある理由が破損しているか、WindowsでMicrosoft VisualC++再頒布可能パッケージの古いバージョンである可能性があります。 したがって、エラーを回避するために、デスクトップに再インストールすることをお勧めします。 以下に示すステップバイステップの手順を使用してそれを行います。
1. Windows + Iキーを同時に押して、 [設定]を開きます。
2.アプリ設定をクリックします。
![[アプリ]を選択します。 MSIゲーミングアプリが開かない問題を修正する方法](/uploads/article/4676/KpXvWKrpN6GDBdbm.png)
3. Microsoft Visual C ++再頒布可能パッケージを見つけ、それをクリックしてアンインストールします。
![Microsoft Visual C ++を選択し、[アンインストール]をクリックします](/uploads/article/4676/HKYF3oAQex5ttDJM.png)
4.次に、Microsoft Visual C ++再頒布可能パッケージのダウンロードページに移動し、最新バージョンをダウンロードします。
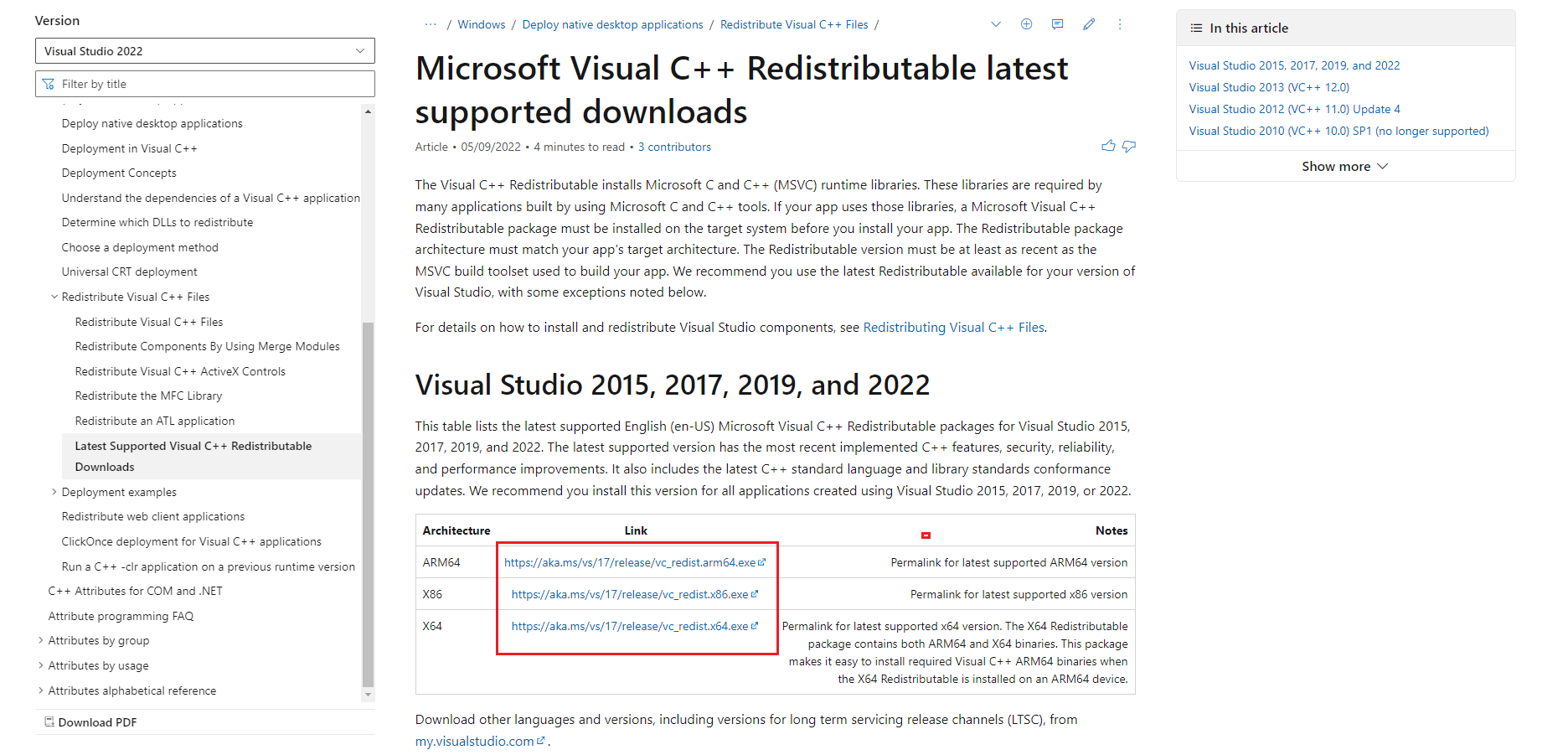
5.ダウンロードしたファイルを見つけて開きます。
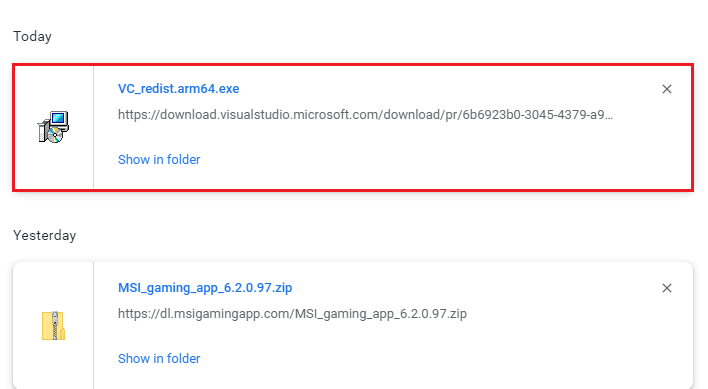
6. [ライセンス条件に同意します]チェックボックスをオンにします。
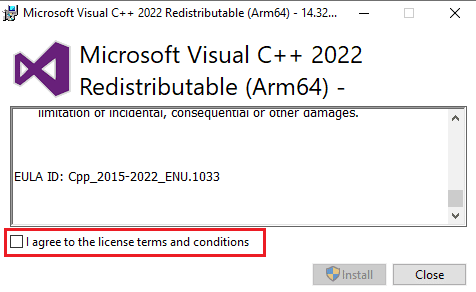
7.最後に、[インストール]をクリックして、デスクトップにプログラムをセットアップします。
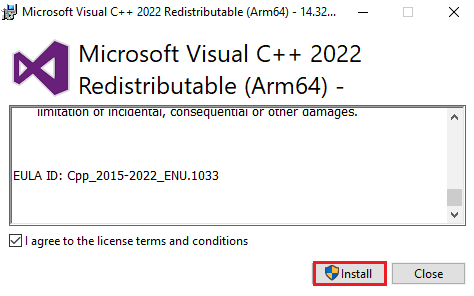
また読む: AMD CatalystControlCenterの欠落を修正
方法7:MSIGamingCenterを再インストールします
システムでMSIゲーミングアプリセンターが機能しないという問題が見つかった場合は、古いバージョンのMSIゲーミングアプリが原因で、システムの新しいバージョンとの非互換性エラーが発生している可能性があります。 したがって、この問題を解決するには、ゲームアプリを新しいバージョンに更新することをお勧めします。 以下の手順を使用してアプリを更新できます。
注:マザーボードがMSIゲームアプリをサポートしていることを確認してください。
1. Windows + Iキーを同時に押して、 [設定]を開きます。
2.アプリ設定をクリックします。
![[アプリ]を選択します。 MSIゲーミングアプリが開かない問題を修正する方法](/uploads/article/4676/KpXvWKrpN6GDBdbm.png)
3. MSIゲーミングアプリを見つけてクリックし、アンインストールします。
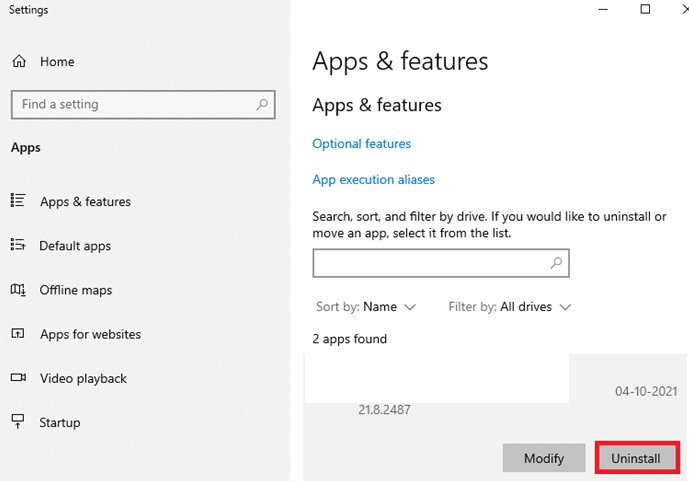
4.次に、ドライバーのダウンロードページからMSIゲームアプリの最新バージョンをダウンロードします。
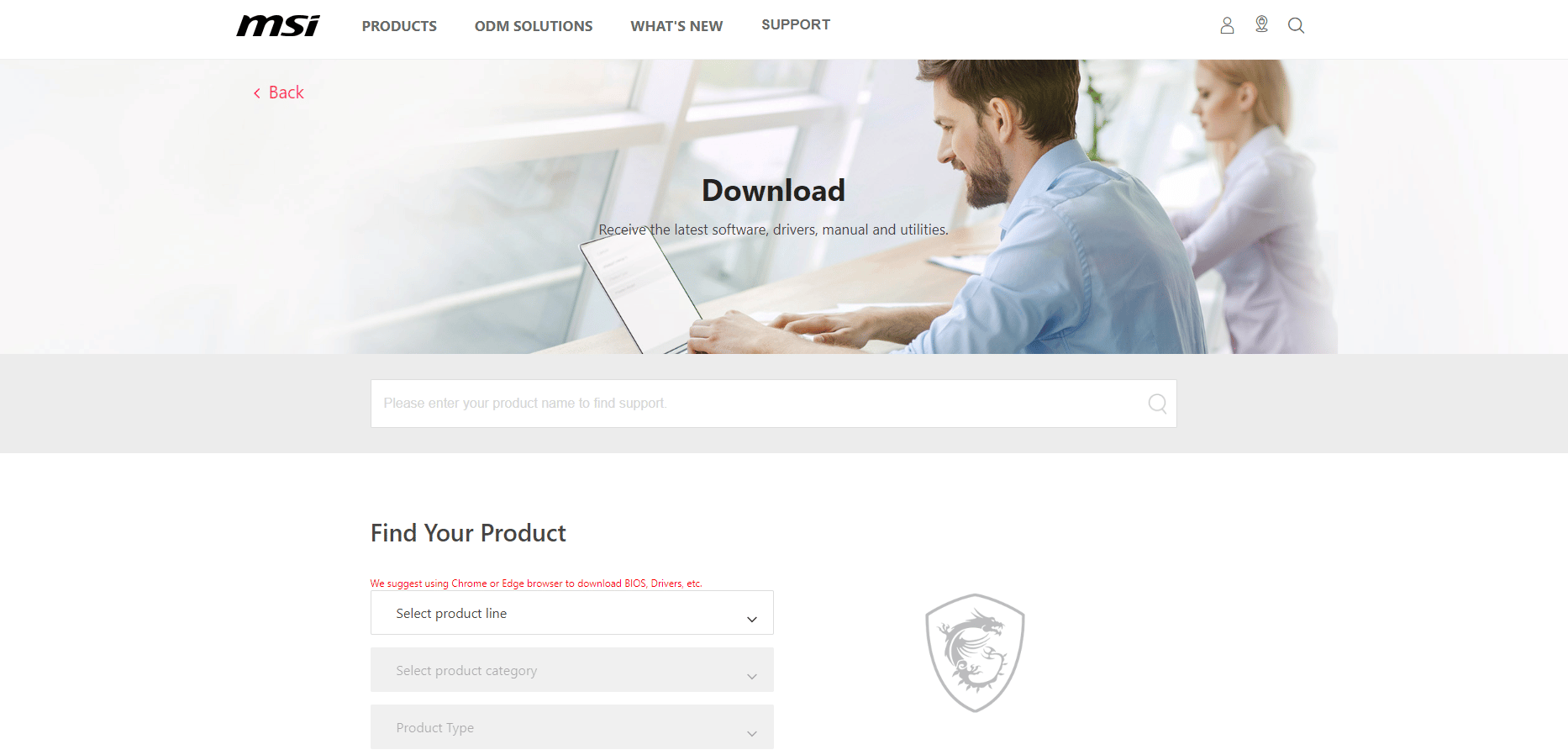
5.ここで、関連情報を入力して製品を見つけ、それぞれのシステムのMSIゲーミングセンターアプリをダウンロードします。
よくある質問(FAQ)
Q1。 MSIゲーミングアプリの用途は何ですか?
回答MSIゲーミングアプリは、システムのゲーミングやその他の機能を監視するのに役立ちます。 GPUおよびCPU機能の効果、グラフィックス、温度をチェックし続けます。
Q2。 ゲーム用のMSIアプリはどれくらい良いですか?
回答MSIゲームアプリは、ゲーム体験を通常の最大6倍に強化します。 これは、ユーザーが他のアプリでは不可能な特定のゲーム機能にアクセスするのに役立ちます。
Q3。 システムからMSIゲーミングアプリをアンインストールできますか?
回答はい、アプリのサービスを中止したい場合は、システムからMSIゲームアプリをアンインストールできます。
Q4。 MSIゲーミングアプリはMSIラップトップでのみ動作しますか?
回答MSIゲーミングアプリはMSIラップトップに組み込まれている機能ですが、他のアプリは他の多くのシステムと互換性があります。
Q5。 システムにMSIゲームアプリをダウンロードするにはどうすればよいですか?
回答システムにアプリをダウンロードするには、 MSIサポートページにアクセスしてから、構成の適切な詳細説明、パッケージの詳細などを入力します。 完了すると、アプリをシステムにダウンロードする準備が整います。
Q6。 MSIゲーミングノートパソコンはどれくらい優れていますか?
回答MSIゲーミングノートパソコンをお探しの場合は、間違いなく市場で最高のノートパソコンの1つです。 ゲーム体験のパフォーマンスを向上させることから驚くべき仕様を持つことまで、それはゲーマーのためのオールインワンラップトップです。
おすすめされた:
- TikTokで赤いフィルターを削除する方法
- PS4で失敗したNATタイプの修正
- PS4のブラックオプス3ABCエラーを修正
- Windows10でのAMDRadeonWattManのクラッシュを修正
MSIゲーミングアプリは、ゲームのプレイで忙しいときにシステムを監視できる魅力的でパックされた機能により、多くのゲーマーに賞賛されています。 それに伴い、技術的なエラーも発生し、ユーザーにとっては圧倒されることがあります。 このガイドがこれらのエラーの解決に役立ち、 MSIゲームアプリが開かない問題を修正できたことを願っています。 どの方法が最も効果的かをお知らせください。 ご不明な点やご提案がございましたら、下のコメント欄にご記入ください。
