ダウンロードを保存できないMinecraftエラーを修正する6つの方法
公開: 2022-08-27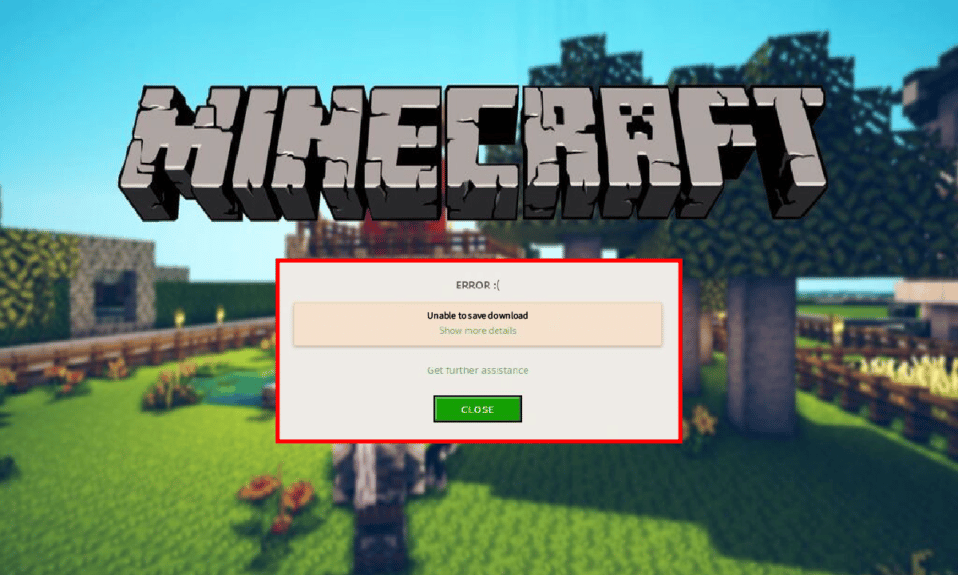
Minecraft は 3D コンピューター ビルディング ゲームで、プレイヤーは想像力を働かせて何でも組み立てることができます。 このサンドボックス ビデオ ゲームは、クリエイティブなオンライン レゴ ゲームです。 その中のプレイヤーは、3次元の世界でさまざまな種類のブロックを作成および構築できます。 このゲームは 2011 年に最初にリリースされて以来、非常に人気のあるビデオゲームとなっています。 他のビデオ ゲームと同様に、Minecraft はしばらくすると新しい更新が必要になります。 ただし、Minecraft を更新すると、ゲーム自体の更新に失敗する何らかの方法で一部のユーザーに問題が発生することが確認されています。 ダウンロードを保存できないMinecraftエラーは、更新しようとする際によくある問題です。 Windows PC のゲームでも同じ問題に直面している場合は、適切な場所に来ています。 この問題を簡単に解決するのに役立つ複数の修正を含む完璧なガイドがあります。 それでは、ダウンロードの問題を保存できないMinecraftの背後にある原因と、それらを解決するのに役立つ簡単な方法について知ることから始めましょう.
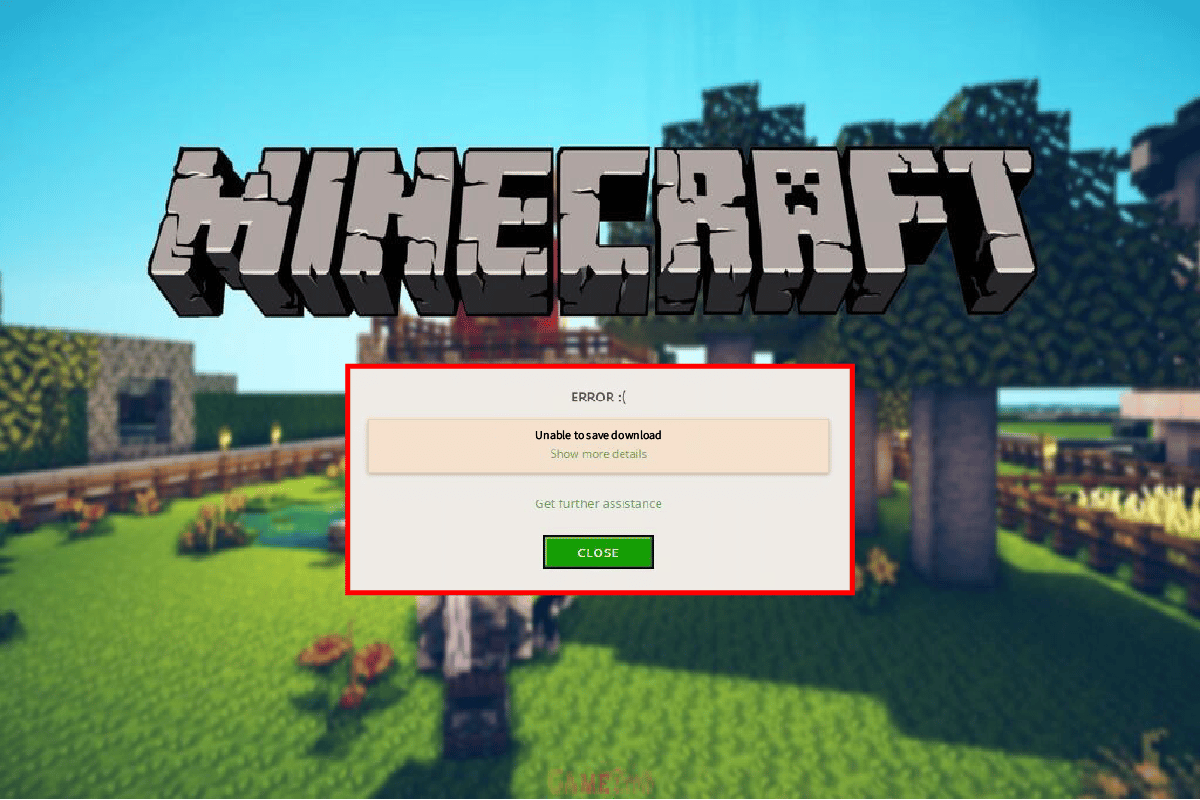
コンテンツ
- ダウンロードを保存できないMinecraftエラーを修正する方法
- 方法 1: PC を再起動する
- 方法 2: 管理者権限で Minecraft を実行する
- 方法 3: ウイルス対策を一時的に無効にする (該当する場合)
- 方法 4: Windows Defender ファイアウォールを無効にする (非推奨)
- 方法 5: Java を更新する
- 方法 6: Minecraft を再インストールする
ダウンロードを保存できないMinecraftエラーを修正する方法
Minecraft でダウンロードを保存できない問題は、異なるコンピューター構成のゲームの複数のバージョンで発生することが確認されています。 ユーザーは、ゲームの更新中またはゲームの起動中にも、ダウンロードの問題を保存できないことに直面しています。 その背後には多くの理由が考えられますが、以下に簡単に説明します。
- ゲームとプログラム間の非互換性の問題
- 管理者権限の不在
- 古いバージョンの Java
- ウイルス対策ソフトウェアの干渉
- Windows ファイアウォールの制限
ゲームの起動中または更新中にどのように Minecraft エラーが発生したかは問題ではありません。このエラーの背後にある原因は同じままであり、修正も同様です。 それでは、ゲームでダウンロードを保存できない問題を解決するのに役立つ、いくつかの有名で簡単な修正方法を見てみましょう。
方法 1: PC を再起動する
ダウンロードを保存できないMinecraftエラーが発生したときに選択する最初の最も重要な方法は、システムを再起動することです. これはかなり一般的な解決策ですが、単純な再起動で更新の問題を解決できます。 再起動は、オペレーティング システムのすべてのプログラムとリソースを再起動するのに役立ちます。 したがって、PC が必要とするのは再起動のみであり、ガイドの助けを借りて、Windows 10 コンピューターを再起動または再起動する 6 つの方法を使用して、そのためのさまざまな方法を学び、試すことができます。
![次に、ドロップダウン メニューから [再起動] オプションを選択し、Enter キーを押します。](/uploads/article/5540/JHZuWfuRYexXaJ0P.png)
方法 2: 管理者権限で Minecraft を実行する
PC 上のゲームを実行するには、システムとハード ドライブに変更を加える許可が必要になる場合があります。 Minecraft の場合も同様です。ゲーム ファイルをダウンロードして上書きするには、管理者権限が必要です。 Minecraft の起動中またはアプリの更新中に管理者権限が与えられていない場合、Minecraft がダウンロードを保存できないと表示されることがあります。 エラー。 したがって、管理者権限は重要であり、次の手順を使用して提供できます。
1. デスクトップのMinecraft ショートカット アイコンを右クリックします。
2. 次に、メニューから [プロパティ] を選択します。
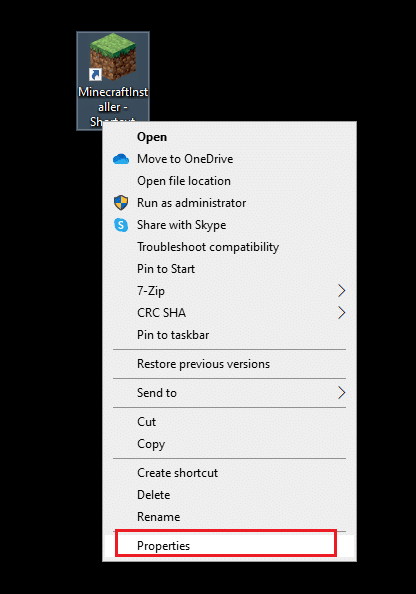
3. 次に、[互換性] タブを開きます。
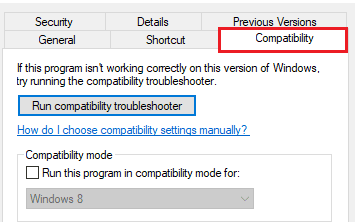
4. [管理者としてこのプログラムを実行する] チェックボックスをオンにします。
![[管理者としてこのプログラムを実行する] チェックボックスをオンにします。ダウンロードを保存できないMinecraftエラーを修正する方法](/uploads/article/5540/ibBbQdLk0kS96TTm.png)
5. [適用] > [ OK]をクリックして、変更を保存します。
![[OK] をクリックします。](/uploads/article/5540/QDaO2k9grjdzY73V.png)
方法 3: ウイルス対策を一時的に無効にする (該当する場合)
Minecraft のダウンロードの問題に直面することは一般的であり、Windows PC にインストールされたアプリケーションの結果である可能性があります。 サードパーティのアプリは、ゲームとの非互換性の問題を引き起こす可能性があります. 通常、これらのサードパーティ アプリケーションは、システム上のマルウェア対策ソフトウェアです。 ラップトップ/コンピューターにウイルス対策ソフトウェアがインストールされている場合、ゲームの動作が妨げられ、ゲームの起動がブロックされることさえあります。 そのような場合、Minecraft をプレイしている間は一時的に無効にするのが賢明です。 このテーマの詳細については、Windows 10 でウイルス対策を一時的に無効にする方法のガイドを確認し、そこに記載されている方法に従って続行してください。
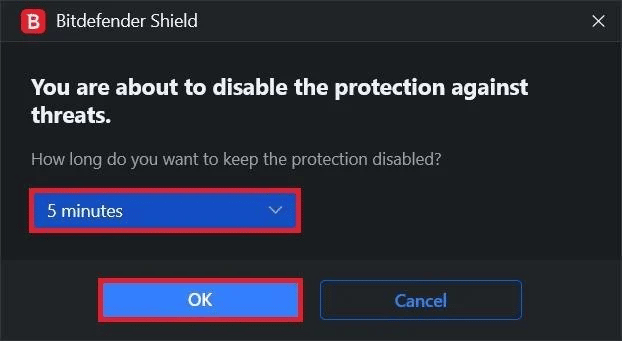
また読む:ブラウザでクラシックMinecraftをプレイする方法
方法 4: Windows Defender ファイアウォールを無効にする (非推奨)
Minecraft がダウンロードを保存できない理由の答えは、Windows Defender ファイアウォールを無効にすることです。これは、Windows PC に組み込まれているこのツールが、より大きな帯域幅を必要とする Minecraft のインターネット接続を制限する可能性があるためです。 最終的に、Minecraft へのインターネット接続をブロックすると、更新も無効になるため、エラーが発生します。 これが、システムでこのプリロードされたツールを無効にすることが重要な理由です。 この干渉を取り除く方法の詳細については、Windows 10 ファイアウォールを無効にする方法に関するガイドをお読みください。
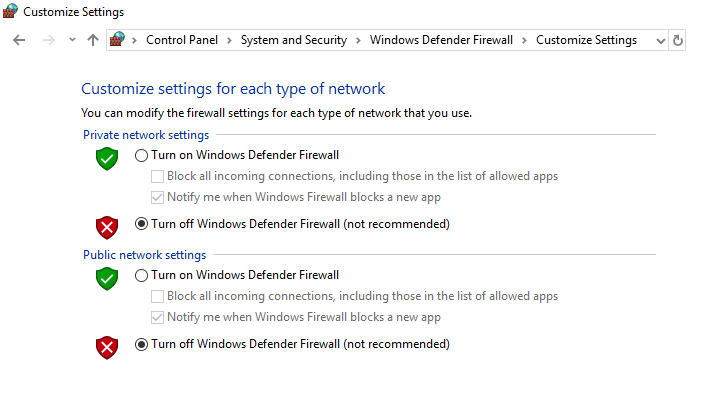
方法 5: Java を更新する
Minecraft の Java バージョンを使用している Windows ユーザーの場合、ダウンロードを保存できない Minecraft のエラーを回避するために、更新された Java バージョンを使用することが不可欠です。 そうでない場合は、以下の手順を使用してコンピューターで更新する時が来ました。

1. Windows キーを押してConfigure Javaと入力し、[開く] をクリックします。
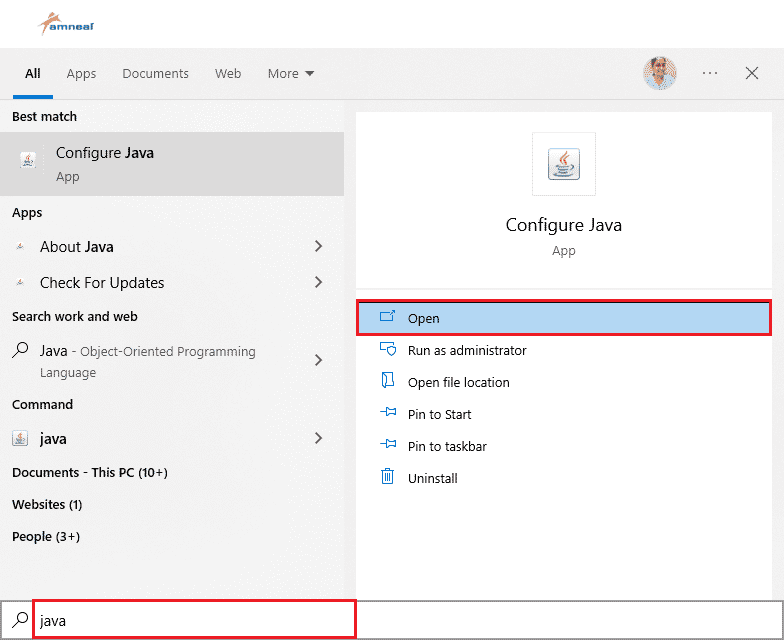
2. 次に、 Java コントロール パネルウィンドウの上部にある [更新] タブをクリックします。
![[更新] タブをクリックします。ダウンロードを保存できないMinecraftエラーを修正する方法](/uploads/article/5540/xaWmQpX5WZnWNm5N.png)
3. 次に、下部にある [今すぐ更新] オプションをクリックします。
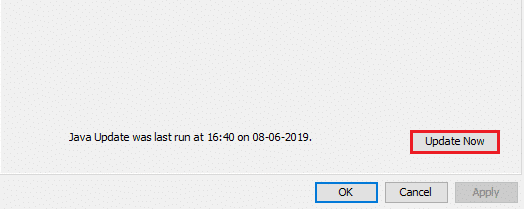
4. 更新が利用可能な場合は、[更新] オプションをクリックします。
![[更新] をクリックします。ダウンロードを保存できないMinecraftエラーを修正する方法](/uploads/article/5540/ItmJN7CjQtLkwk33.png)
更新が処理されたら、Minecraft を起動して、問題が修正されたかどうかを確認します。
また読む: Minecraftエラーを修正してコアダンプを書き込めませんでした
方法 6: Minecraft を再インストールする
Minecraft の再インストールは、Minecraft がダウンロードを保存できない問題を解決するための最後の手段です。 これを行うと、バグがなく、改善され、エラーのないプログラムの新しい作業コピーが提供される最新バージョンのゲームを PC にインストールするのにも役立ちます。
注:ゲーム データが失われないように、ゲームをアンインストールする前に Minecraft のデータをバックアップしてください。
1. Windows キーを押して、「アプリと機能」と入力し、[開く] をクリックします。
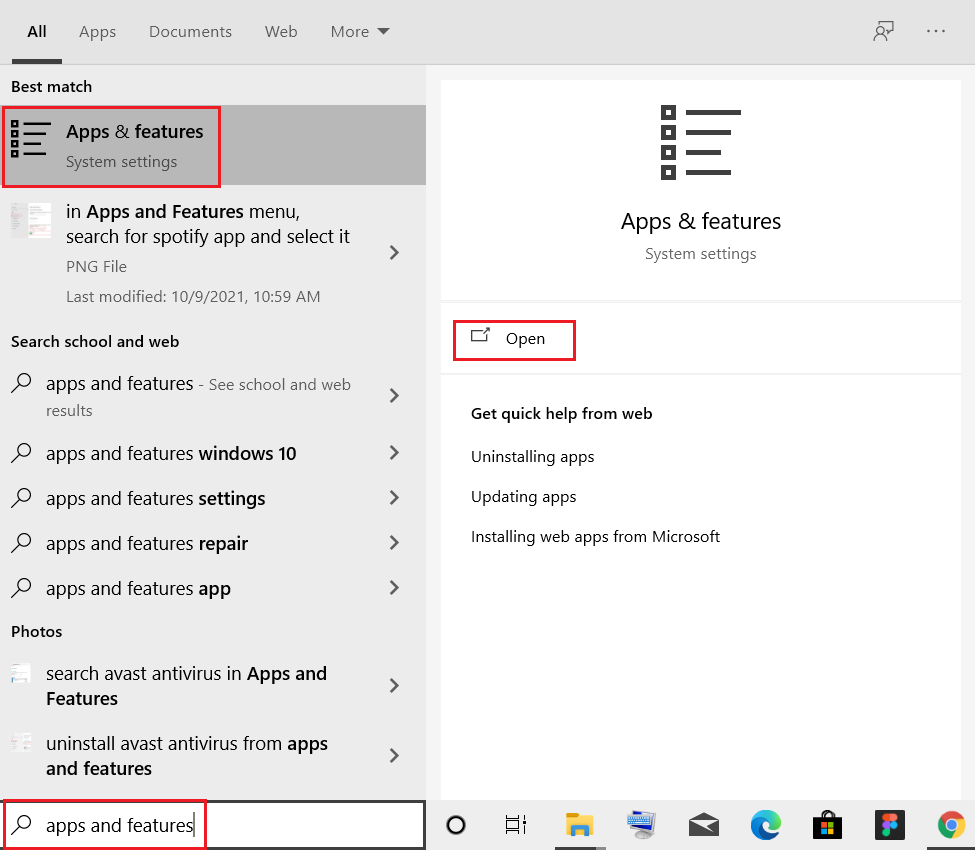
2. Minecraft Launcherを検索してクリックし、[アンインストール] オプションを選択します。
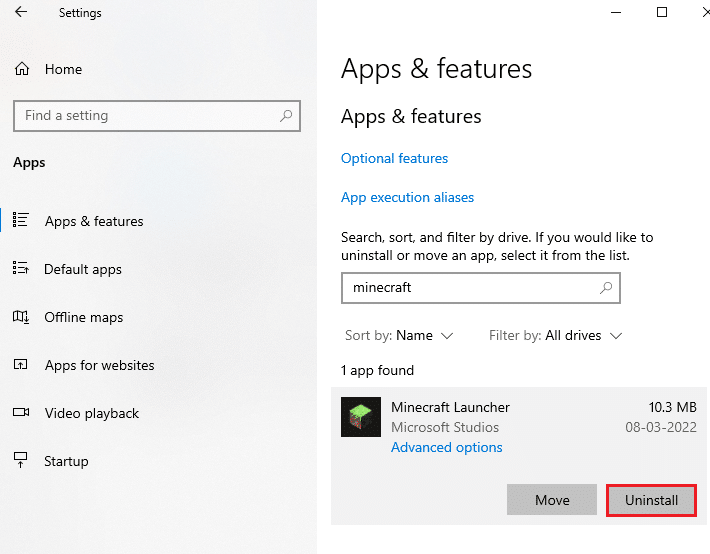
3. プロンプトがあれば確認し、 Minecraftをアンインストールしたら PC を再起動します。
4. Minecraft の公式ダウンロード Web サイトに移動します。
5. ここで、 「NEED A DIFFERENT FLAVOR?」の下にある「 Download for Windows 7/8 」をクリックします。 メニューはご覧の通り。
![[NEED A DIFFERENT FLAVOR] メニューの下にある [Download for Windows 7 8] をクリックします。](/uploads/article/5540/QblRLW6pUmFZrYLH.png)
6. ここで、セットアップ ファイルをクリックして、アプリケーションをインストールします。
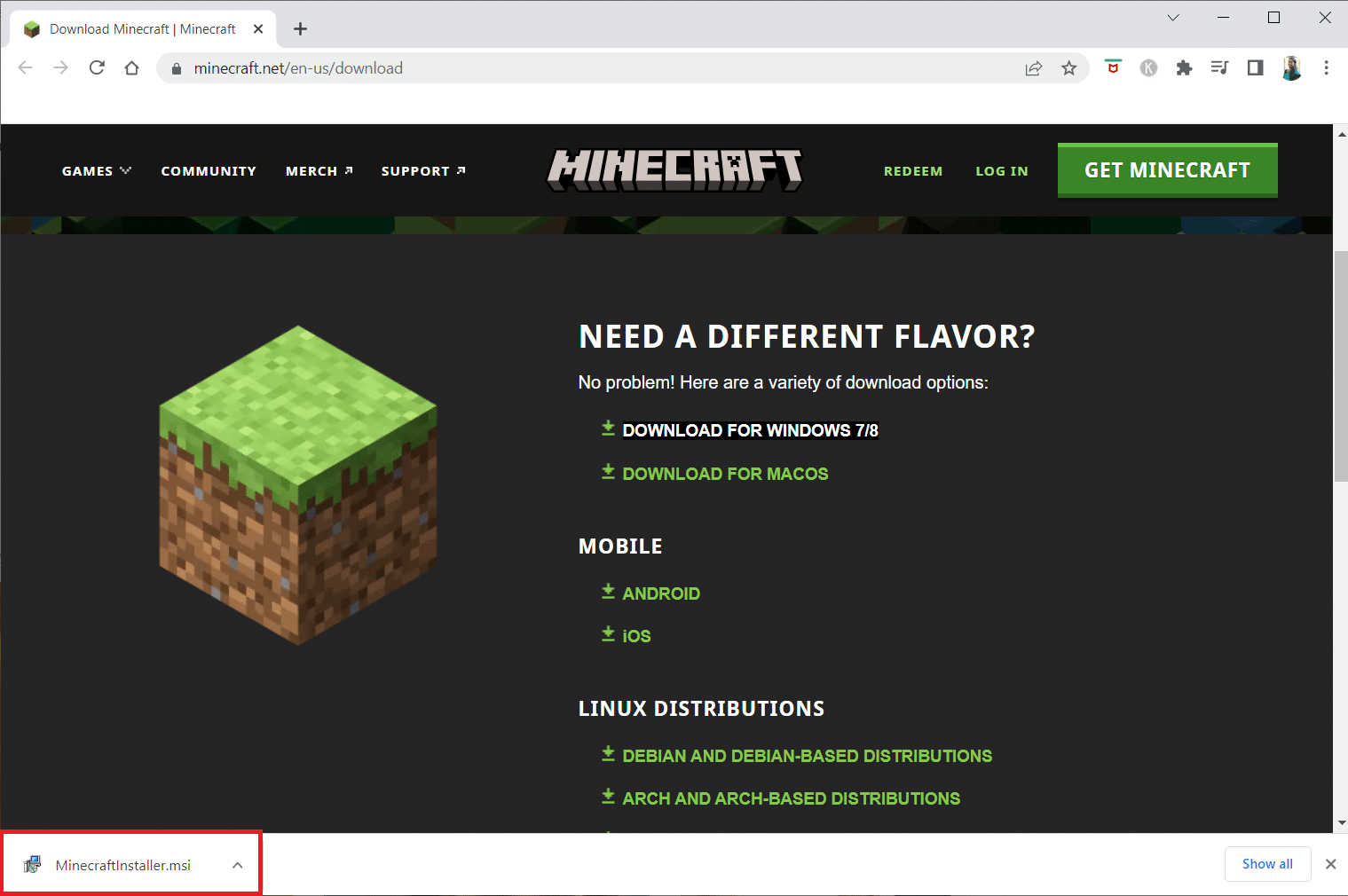
7. Microsoft Launcher セットアップウィンドウで [次へ] をクリックします。
![[Microsoft Launcher セットアップ] ウィンドウで [次へ] をクリックします。](/uploads/article/5540/2aTfPGMbj8v5QxRC.png)
8. 再度、[次へ] をクリックします。
![[次へ] をクリックします。ダウンロードを保存できないMinecraftエラーを修正する方法](/uploads/article/5540/Epmtq63tpfxq2Ffc.png)
9. 次に、次のウィンドウで [インストール] をクリックします。
![次のウィンドウで [インストール] をクリックします。](/uploads/article/5540/EApv1LU2tUdMMEHk.png)
Minecraft の新しいバージョンをダウンロードしたので、ゲームを起動して、ダウンロードできない問題が解決されたかどうかを確認できます。
また読む: Windows 10 Minecraft Editionを無料で入手する方法
よくある質問 (FAQ)
Q1. Minecraft をダウンロードできないのはなぜですか?
答え。 システムにMinecraftをインストールできない場合は、PC のファイアウォールまたはウイルス対策ソフトウェアがアプリケーションをブロックしているかどうかを確認する必要があります。ブロックされている場合は、これらのプログラムを無効にして Minecraft のインストールを許可します。
Q2. PC の Windows 10 に Minecraft をインストールするにはどうすればよいですか?
答え。 上記の方法 6を使用して、Windows 10 に Minecraft をインストールできます。
Q3. Minecraft の Java バージョンは無料ですか?
答え。 はい、Minecraft の Java バージョンは無料でダウンロードしてプレイできます。
Q4. PC から Minecraft をアンインストールした後、もう一度料金を支払う必要がありますか?
答え。 同じアカウントでログインしている場合は、再度料金を支払うことなくゲームをダウンロードして再インストールできます。
Q5. Microsoft が読み込まれない問題を修正するにはどうすればよいですか?
答え。 Windows が古いため、Microsoft が PC に読み込まれません。 この問題の解決に役立つ最新バージョンに PC を更新してみてください。
おすすめされた:
- ADBアンインストールアプリの使い方
- マインクラフトでキャンプファイヤーを消す方法
- Twitch Minecraft のインストール プロセスとは何ですか?
- PS4でMicrosoftアカウントをMinecraftに接続する方法
Minecraft は、新しいものを構築して作成することで創造性を発揮できる素晴らしいゲームですが、アプリの更新中や起動中に問題が発生することが時々あります。 ダウンロードを保存できない Minecraft エラーの修正に関するガイドが、この問題の解決に役立つことを願っています。 はいの場合は、ガイドに記載されている方法のどれが最も役に立ったか教えてください. 貴重な提案や質問があれば、下のコメント セクションに残してください。
