Windows11でキャッシュをクリアする14の方法
公開: 2022-03-19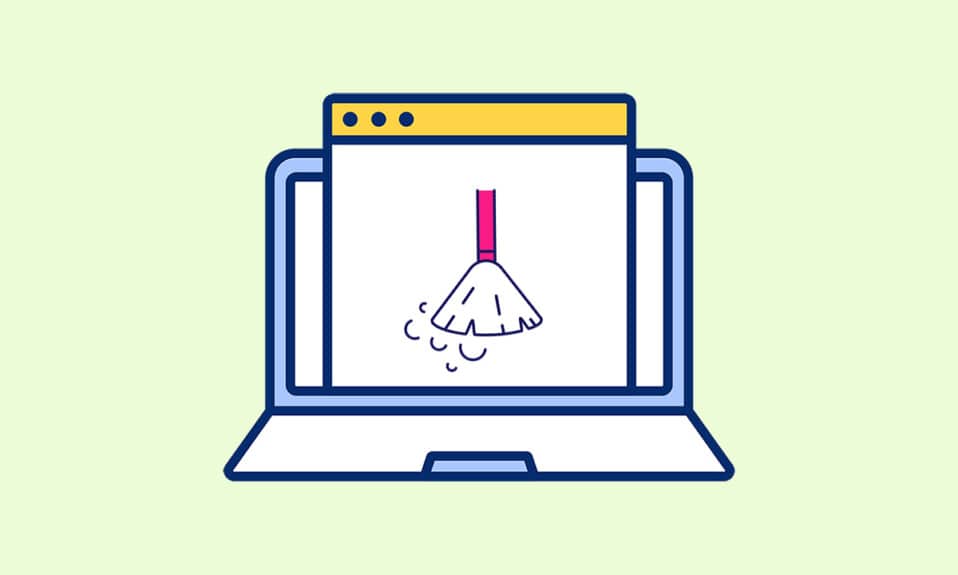
キャッシュメモリは、ドライブパーティションで大量のメモリを消費する可能性があります。これらのメモリは、手動で削除しようとすると、通常は削除できません。 キャッシュメモリの蓄積は、特にインターネットブラウジングと広告Cookieを使用し、すべてのCookieを受け入れる場合、主にWebサイトとアプリケーションからの一時ファイルで構成されます。 キャッシュメモリフォルダも、クリアできないメモリの中でシステムパーティションドライブに隠されています。 今日は、キャッシュメモリの削除が可能であり、将来も簡単に繰り返すことができるすべての可能な方法について説明します。 Windows 11のキャッシュのクリアについて詳しくは、以下をお読みください。
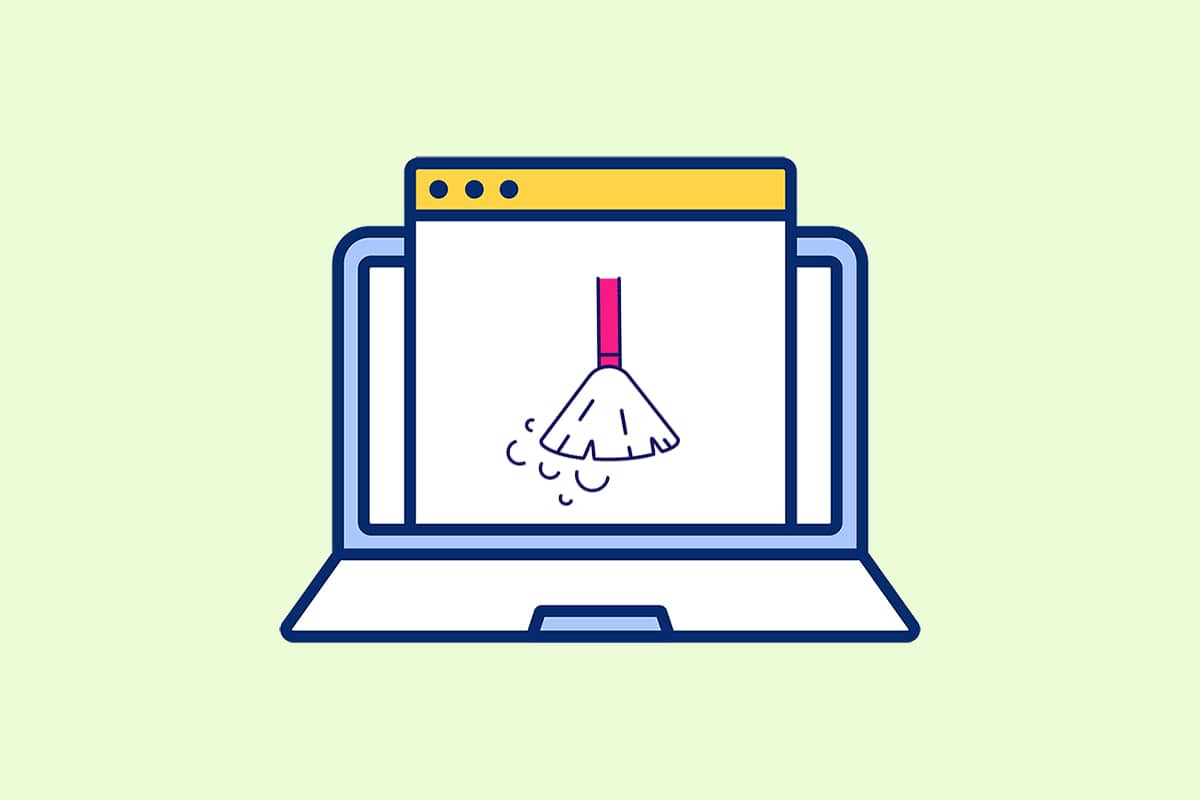
コンテンツ
- Windows11でキャッシュをクリアする14の方法
- 方法1:一時フォルダからローカルキャッシュをクリアする
- 方法2:ストレージ設定からキャッシュを削除する
- 方法3:ディスククリーンアップユーティリティを使用する
- 方法4:DNSキャッシュを削除する
- 方法5:MicrosoftStoreのキャッシュをクリアする
- 方法6:ブラウザのキャッシュを消去する
- 方法7:ロケーション履歴をクリアする
- 方法8:アクティビティ履歴をクリアする
- 方法9:プリフェッチファイルを削除する
- 方法10:ファイルエクスプローラーのキャッシュをクリーンアップする
- 方法11:システムの復元キャッシュを削除する
- 方法12:表示キャッシュを削除する
- 方法13:クリップボードキャッシュをクリアする
- 方法14:StorageSenseを介した未使用コンテンツの削除の設定
Windows11でキャッシュをクリアする14の方法
メソッドにエスカレートする前に、最初にキャッシュとキャッシュメモリとは何かを理解しましょう。
- キャッシュは、頻繁に要求されるデータと命令をキャッシュする高速のハードウェアまたはソフトウェアコンポーネントです。 これにより、Webサイト、アプリ、サービス、およびシステムの他の側面をより高速にロードできます。 キャッシュは、使用されるデータに最も簡単にアクセスできるようにします。 PNG 、アイコン、ロゴ、シェーダー、およびさまざまなプログラムでよく使用されるその他のファイルは、キャッシュファイルと呼ばれます。 これらのファイルは通常非表示になっており、ハードドライブのスペースに保存されます。
- キャッシュメモリは、メインメモリやRAMよりも高速なメモリです。 RAMよりもCPUの近くに配置され、高速であるため、データアクセス時間が大幅に短縮されます。 CPUが計算を高速化するのに役立ち、 PCの速度が向上します。
Windows 11でキャッシュをクリアする方法は、クリアする必要のあるキャッシュの種類によって異なります。 たとえば、ブラウザのキャッシュはWebブラウザから削除できますが、ローカルキャッシュはCドライブに保存されているTempフォルダを介して削除できます。 与えられたすべてのメソッドを実装して、すべての種類のキャッシュをクリアし、メモリスペースをクリアして、システム速度を上げます。
方法1:一時フォルダからローカルキャッシュをクリアする
すべての一時/キャッシュファイルは、この単純な古い方法でクリアできます。これは、7、8、10などの他のWindowsバージョンでも役立ちます。このキャッシュメモリ削除プロセスを実行する方法は次のとおりです。
1. Windows + Rキーの組み合わせを押して、[実行]ダイアログボックスを開きます。
2. %temp%と入力し、 Enterキーを押して、 App DataLocalTempフォルダーを開きます。
![Windows + Rキーの組み合わせを押して、[実行]ダイアログボックスを開き、%temp%と入力して、Enterキーを押します。](/uploads/article/4361/HRp8GjAODJpFXxjx.png)
3. Ctrl +キーの組み合わせを押してすべてのファイルを選択し、上部ペインから[削除]オプションをクリックして、選択したファイルを削除します。
![一時ファイルフォルダが開きます。 Ctrl +キーの組み合わせを押してすべてのファイルを選択し、上部ペインから[削除]オプションをクリックして、選択したファイルを削除します](/uploads/article/4361/CnMDQkeZaoDCmNjp.png)
4.「フォルダアクセスが拒否されました」というタイトルのポップアップが表示されます。 [続行]をクリックして先に進みます。
![フォルダアクセス許可のポップアップが表示されます。 [続行]をクリックして先に進みます](/uploads/article/4361/VbB9gELoA6iuIfaN.png)
注:削除できない特定のファイルに対して別のプロンプトが表示される場合があります。 [現在のすべてのアイテムに対してこれを行う]オプションにチェックマークを付け、 [スキップ]をクリックして先に進みます。 プロセスでそのようなプロンプトがさらに見つかった場合も、同じようにします。
![現在のすべてのアイテムに対して[これを行う]オプションにチェックマークを付け、[スキップ]をクリックします](/uploads/article/4361/wlhHCiO3DknZpSBw.png)
アプリのキャッシュファイルはWindows11PCから削除されます。
また読む: Windows11で画面外にあるウィンドウを移動する方法
方法2:ストレージ設定からキャッシュを削除する
これは、Windows11インターフェイスがキャッシュメモリの削除に提供する非常に適切な方法でもあります。
1.図のように、 [スタート]メニューからWindows設定アプリケーションを開きます。
![[スタート]メニューから[Windowsの設定]を開きます| Windows11でキャッシュをクリアする方法|キャッシュメモリの削除](/uploads/article/4361/gH822aDaxL0yhl0e.png)
2.[設定]ウィンドウから[ストレージ]オプションをクリックします。
![[設定]ウィンドウから[ストレージ]オプションをクリックします| Windows11でキャッシュをクリアする方法](/uploads/article/4361/1fFqJ6gnAqkk2mOS.png)
3.ストレージ統計が表示されます。 強調表示されている一時ファイルオプションをクリックします。
![ストレージ統計が表示されたら、[一時ファイル]オプションをクリックします| Windows11でキャッシュをクリアする方法](/uploads/article/4361/HZOotPicA5pn2VgS.png)
4. [一時ファイル]セクションに、システムに保存されているすべてのフォルダーとファイルのリストと簡単な説明が表示されます。 下にスクロールして、選択に応じて削除するファイルを選択し、[ファイルの削除]オプションをクリックしてキャッシュファイルを削除します。
![キャッシュファイルを削除するには、[ファイルの削除]オプションをクリックします](/uploads/article/4361/5nlO3C8me7nbejKg.png)
5. [続行]をクリックして、削除プロセスを確認します。 一時キャッシュはシステムから削除されます。
![[続行]をクリックして、削除プロセスを確認します。一時キャッシュはシステムから削除されます](/uploads/article/4361/IEspufr2nGsKjszP.png)
また読む: C:\ windows \ system32 \ config \ systemprofile \ Desktop is Unavailable:Fixed
方法3:ディスククリーンアップユーティリティを使用する
ディスククリーンアップは、Windows 11のキャッシュメモリを簡単にクリーンアップするもう1つの方法です。ディスククリーンアップのキャッシュメモリ削除プロセスを使用するには、
1. [スタート]メニューの検索バーに「ディスククリーンアップ」と入力し、[管理者として実行]をクリックして開きます。
![[スタート]メニューの検索バーに「ディスククリーンアップ」と入力し、[管理者として実行]をクリックして開きます。](/uploads/article/4361/4mQaauRrwZK1M2HA.png)
2.ディスククリーンアップ:ドライブ選択ウィンドウがポップアップ表示されます。 [ドライブ]ドロップダウンメニューから[ C:ドライブ]を選択し、[ OK ]をクリックします。
![[ドライブ]の下のドロップダウンメニューから[C:ドライブ]を選択し、[OK]をクリックします。](/uploads/article/4361/bZkbptgYI4WBgfOm.png)
3.ディスククリーンアップは、一時キャッシュファイルとともに保存されている削除可能なファイルのリストを計算して開きます。 下にスクロールして、選択に応じて必要なファイルを選択し、以下に示すように[ OK ]をクリックします。
![必要に応じて必要なファイルを選択し、[OK]をクリックします](/uploads/article/4361/fYhJOFX7VzIrLAj5.png)
4.次のポップアップで、 [ファイルの削除]ボタンをクリックして、削除を確認します。
![[ファイルの削除]をクリックして、削除を確認します| Windows11でキャッシュをクリアする方法](/uploads/article/4361/Cq8039q7oOYZfgpI.png)
また読む: Windows11でプログラムを強制終了する方法
方法4:DNSキャッシュを削除する
ドメインネームシステム(DNS)は、コンピューターで閲覧するWebサイトのディレクトリとして機能します。 DNSは、ドメイン名(www.google.comなど)をIPアドレス(8.8.8.8)に変換します。 DNSキャッシュは、コンピュータがWebサイトをすばやくロードするのに役立ちますが、キャッシュファイルの量は時間の経過とともに拡大していると考えられます。 最悪のシナリオでは、悪意のある攻撃が発生し、記録されたIPアドレスを変更すると、DNSキャッシュポイズニングが発生する可能性があります。 これを防ぐには、次の手順に従ってWindows11のDNSキャッシュをクリアします。
1. Windowsの検索バーに「コマンドプロンプト」と入力し、[開く]をクリックします。
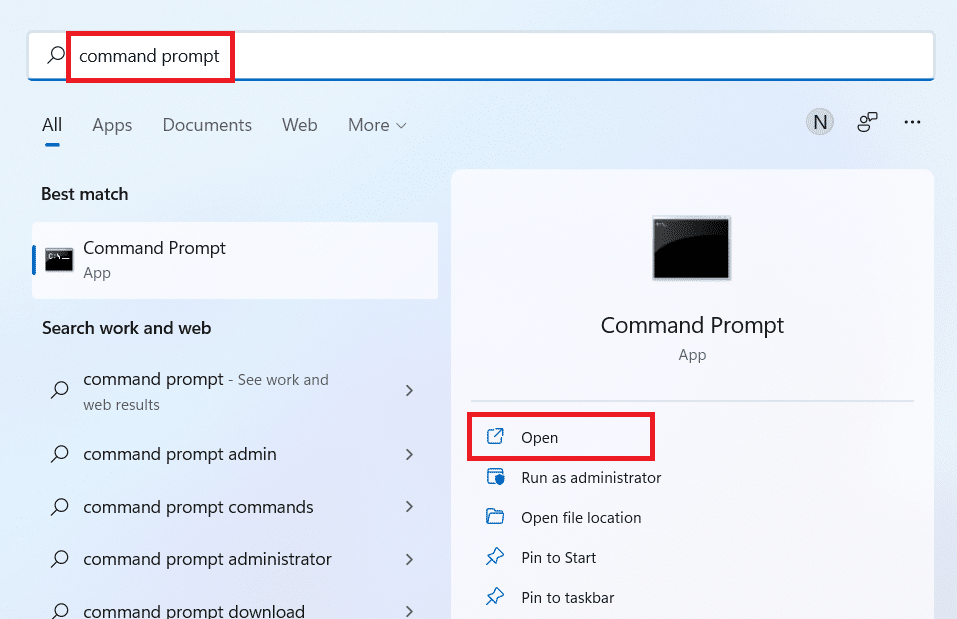
2.以下に示すように、コマンドプロンプトウィンドウにipconfig / flushdnsと入力し、 Enterキーを押します。
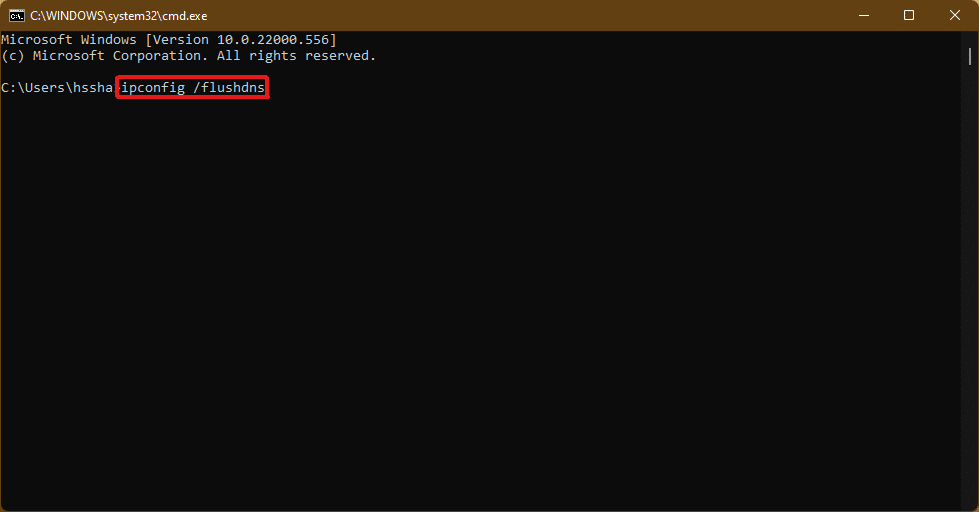
コマンドを実行すると、すべてのDNSキャッシュがPCから削除されます。
また読む: Windows11でDNSサーバーを変更する方法
方法5:MicrosoftStoreのキャッシュをクリアする
Microsoft Storeは、他のアプリケーションと同様に、キャッシュされたデータをシステムに保存します。 そのキャッシュの削除は、単にロードされない購入、ダウンロード、またはストアアプリの問題を分類するのに役立ちます。 Microsoft Storeのキャッシュをクリアするには、次の手順に従います。
1.キーボードからWindows+Rキーの組み合わせを押して、[実行]ダイアログボックスを開きます。
2. wsreset.exeと入力し、 Enterキーを押してコマンドを実行します。
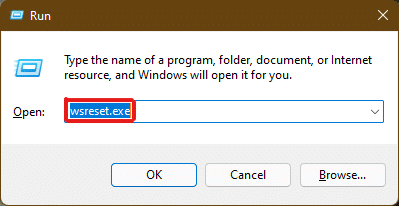
3.空のコマンドプロンプトウィンドウが画面に表示されます。 このウィンドウが自動的に閉じられるまで、数秒待ちます。 その後すぐに、すべてのキャッシュをクリアした後、MicrosoftStoreが開きます。
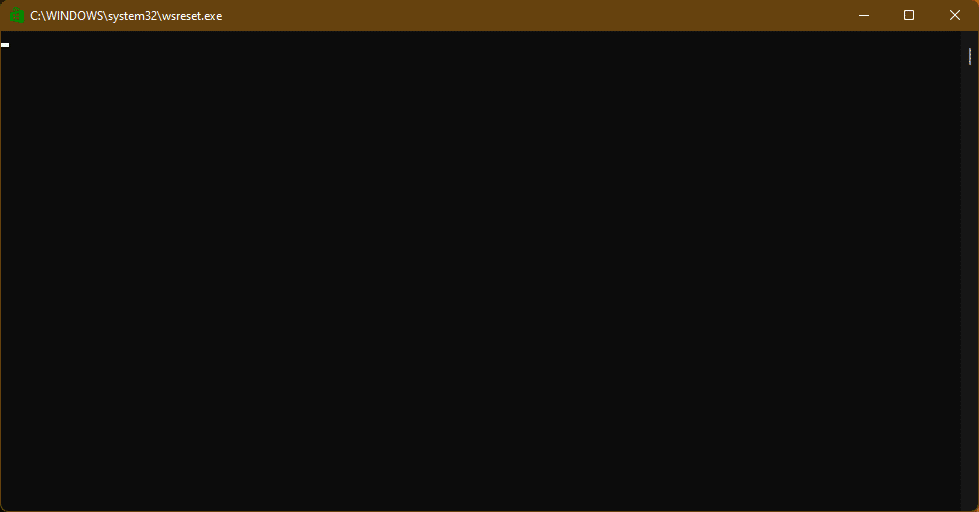
また読む: Microsoft Storeはどこにゲームをインストールしますか?
方法6:ブラウザのキャッシュを消去する
Webブラウザーは、頻繁にアクセスするWebページの静的資産をコンピューターに保存するため、次回のアクセス時にそれらにすばやくアクセスできます。 別の言い方をすれば、静的アセットは、訪問ごとにほぼ同じであるWebサイトアセットです。 ただし、コンピュータに保存されているWebサイトのキャッシュデータは古くなっている可能性があります。 この特定のWebサイトにアクセスしようとするたびに、問題が発生する可能性があります。 このシナリオでは、ブラウザのキャッシュをクリアすることが最善の解決策になる可能性があります。
注:説明のために、 GoogleChromeブラウザを検討しました。 変更を加える前に、ブラウザで確認してください。
1. Chromeブラウザを開き、 Ctrl + Shift + Deleteのボタンの組み合わせを押して、[閲覧履歴データの設定をクリア]ポップアップを開きます。
![Chromeブラウザを開き、Ctrl + Shift + Deleteのボタンの組み合わせを押して、[閲覧履歴データの設定をクリア]ポップアップを開きます。キャッシュメモリの削除](/uploads/article/4361/f9JtbSoYGeXwC60d.png)
2. [時間範囲]ドロップダウンメニューをクリックして、[すべての時間]オプションを選択します。
![[時間範囲]ドロップダウンメニューをクリックして、[すべての時間]オプション|を選択します。 Windows11でキャッシュをクリアする方法](/uploads/article/4361/m1hFO4tDwMd9vZPd.png)
3. [キャッシュされた画像とファイル]を除くすべてのオプションをオフにして、[データの消去]をクリックします。

![ドロップダウンメニューの下で、[キャッシュされた画像とファイル]を除くすべてのオプションのチェックを外し、[データの消去]をクリックします。](/uploads/article/4361/JSagGUaG3VUlE7qv.png)
方法7:ロケーション履歴をクリアする
PCロケーションサービスを使用すると、頻繁に使用される場合、PCに大量のキャッシュがもたらされます。 ロケーション履歴をクリアすると、次のようにWindows11のキャッシュをクリアするのに役立ちます。
1.[スタート]メニューからWindows設定アプリケーションを開きます。
![[スタート]メニューから[Windowsの設定]を開きます| Windows11でキャッシュをクリアする方法|キャッシュメモリの削除](/uploads/article/4361/gH822aDaxL0yhl0e.png)
2.[プライバシーとセキュリティ]タイルをクリックします。
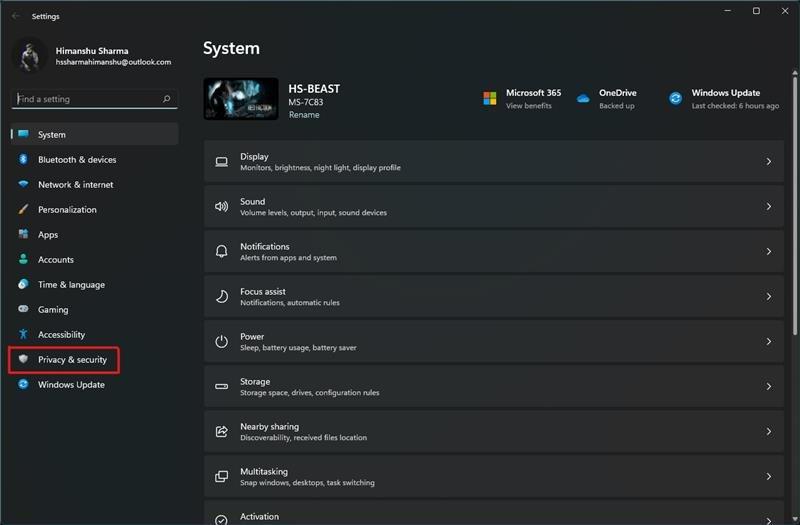
3.以下に示すように、[場所]オプションをクリックします。
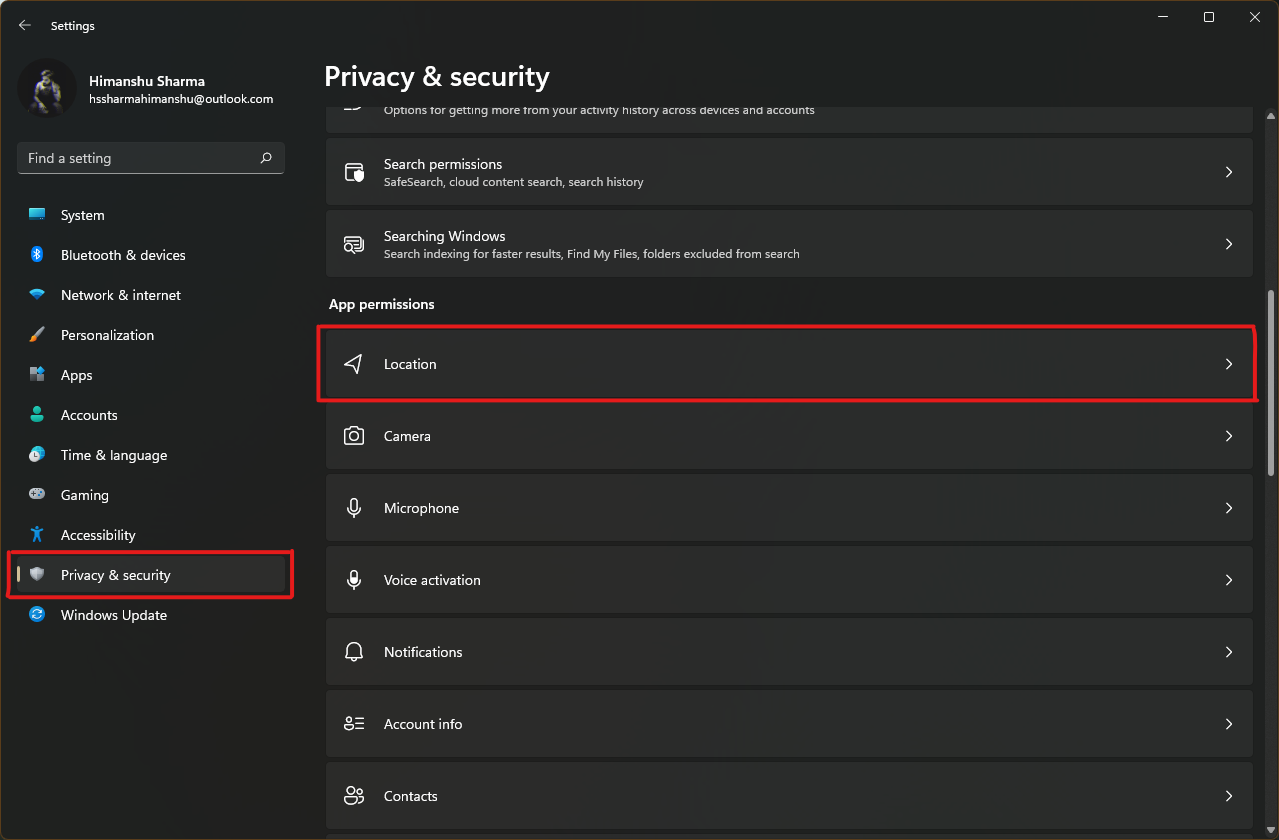
4.ここで、[ロケーション履歴]オプションを見つけて、下の図のように[クリア]ボタンをクリックします。
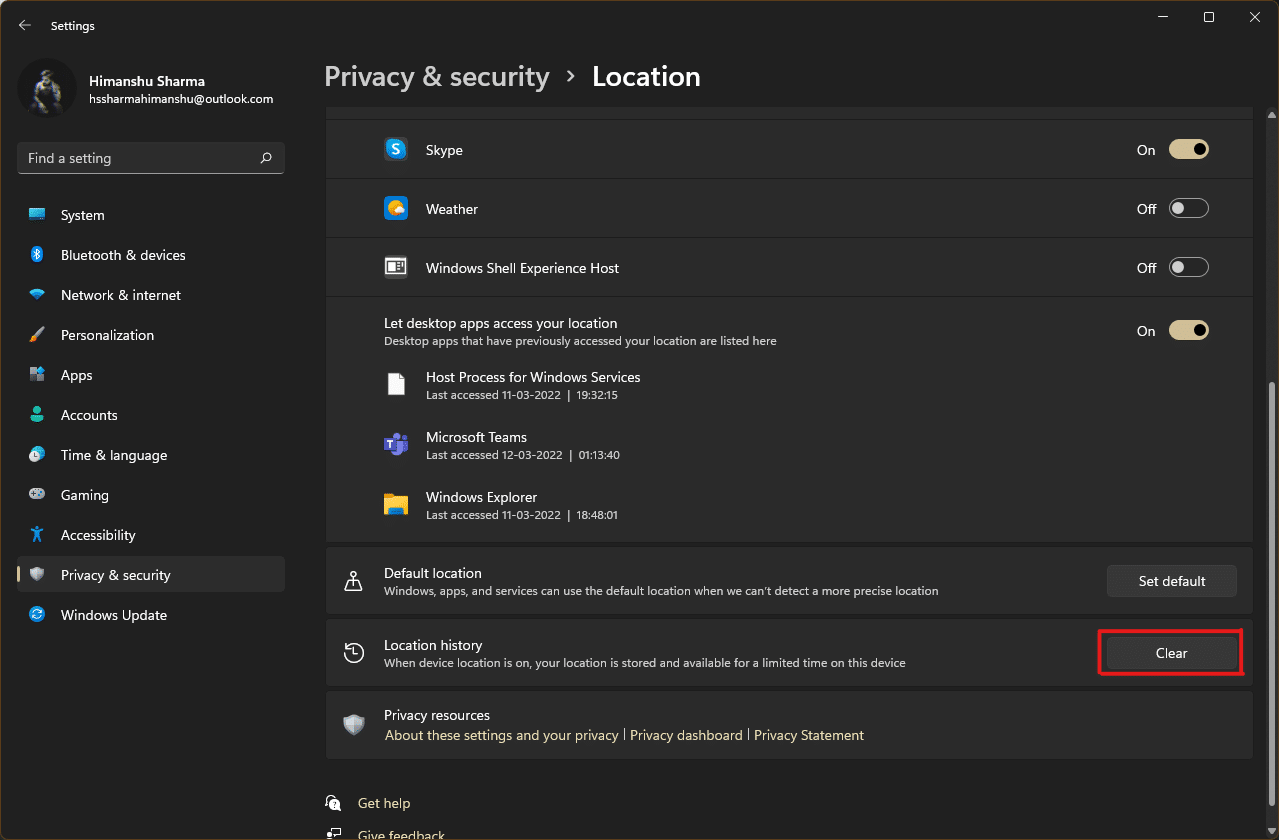
また読む: Windows11用のGoogleマップをダウンロードする方法
方法8:アクティビティ履歴をクリアする
ロケーションサービスと同様に、システムのアクティブ時間は、PCでさまざまなタスクを実行するときにキャッシュを収集します。 次の手順を実行することで、このキャッシュをクリアできます。
1.方法7の手順1〜2に従って、[プライバシーとセキュリティ]メニューを開きます。
2.Windowsのアクセス許可の下にある[アクティビティ履歴]オプションをクリックします。
![Windowsのアクセス許可の下にある[アクティビティ履歴]オプションをクリックします。](/uploads/article/4361/UrZcCqLBdHZFhKS4.png)
3.必要に応じて、[このデバイスにアクティビティ履歴を保存する]とマークされたオプションをオンまたはオフにします。 次に、強調表示されているように、[アクティビティ履歴のクリア]タイトルの下にある[クリア]をクリックします。
![[アクティビティ履歴のクリア]タイトルの下にある[クリア]をクリックします](/uploads/article/4361/l3ZDGrQFpmfOU5fk.png)
方法9:プリフェッチファイルを削除する
Windows XPで最初に導入されたプリフェッチファイルは、WindowsPCの起動を高速化するために使用されます。 システムが悪意のあるソフトウェアに感染していて、起動時に問題が発生している場合は、プリフェッチファイルを削除することをお勧めします。
注:プリフェッチファイルは、システムの起動時間を短縮するために使用されます。 それらを削除すると、PCの起動に影響を与える可能性があるため、システムに変更を加える前に、これを考慮してください。
1.前と同じように[実行]ダイアログボックスを開きます。 prefetchと入力し、 Enterキーを押します。
![[実行]ダイアログボックスにprefetchと入力し、Enterキーを押して実行します](/uploads/article/4361/xIwCJYpGbCWB7cZW.png)
2. Windowsプリフェッチフォルダで、 Ctrl + Aキーを押してすべてのファイルを選択し、 Shift +削除ボタンの組み合わせを押して、選択したファイルを完全に削除します。
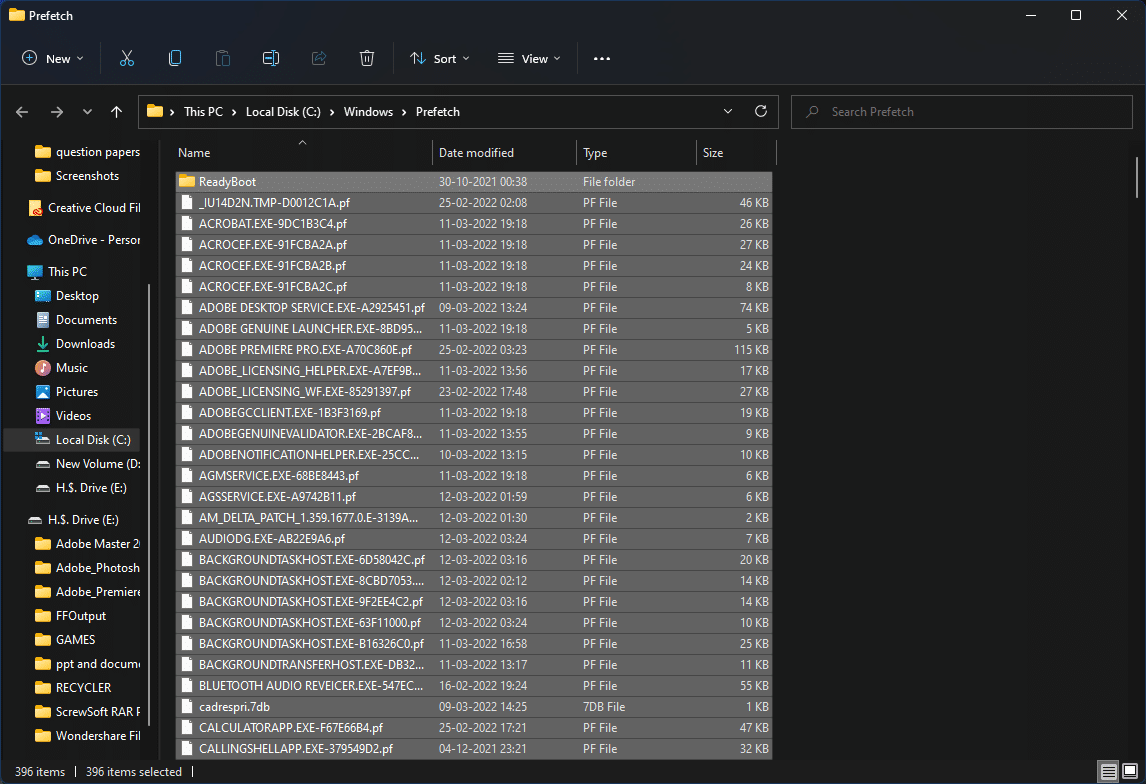
3. [複数アイテムの削除]プロンプトで[はい]をクリックして、削除プロセスを確認します。
![削除プロンプトで[はい]をクリックして、削除プロセスを確認します。 Windows11でキャッシュをクリアする方法](/uploads/article/4361/u9J2hRmNnuUbZpOR.png)
また読む: Windows11でデスクトップショートカットを作成する方法
方法10:ファイルエクスプローラーのキャッシュをクリーンアップする
クイックアクセスオプションは、ファイルエクスプローラーがシステムで頻繁に使用するファイルと場所を記憶する方法の良い例です。 Windowsでは、この情報を含むファイルエクスプローラーのキャッシュファイルを消去できます。 同じことを行う方法は次のとおりです。
1.図のように、 [スタート]メニューからファイルエクスプローラーを開きます。
![[スタート]メニューからファイルエクスプローラーを開きます| Windows11でキャッシュをクリアする方法](/uploads/article/4361/T6sGmwdPij9pEx3E.png)
2. [ファイルエクスプローラー]ウィンドウで、図のように3つの点線のアイコン>[オプション]をクリックします。
![[ファイルエクスプローラー]ウィンドウで、図のように3つの点線のアイコンをクリックしてから[オプション]をクリックします。](/uploads/article/4361/KL4FsxGZnMdknD9G.png)
3. [フォルダオプション]ウィンドウで、[プライバシー]セクションの下の[クリア]をクリックします。
![[プライバシー]セクションの下にある[クリア]をクリックします| Windows11でキャッシュをクリアする方法|キャッシュメモリの削除](/uploads/article/4361/DRfFpviaE28D3hWn.png)
4.ファイルエクスプローラーのキャッシュメモリがクリアされ、[ OK ]をクリックして終了できます。
方法11:システムの復元キャッシュを削除する
Windows 11でシステムの復元ポイントを削除すると、それらに接続されているキャッシュファイルが削除され、システムのメモリが解放されます。
注:この方法には、システムに保存されている復元ポイントの削除が含まれます。これにより、ブルースクリーン(BSOD)エラーが発生した場合に、将来Windowsを復元できなくなります。 したがって、このキャッシュメモリ削除プロセスを実装するときは十分に注意してください。
1.次の図のように、[ Windowsの設定]を開き、[バージョン情報]オプションをクリックします。
![[設定]ウィンドウで、下にスクロールして[バージョン情報]オプションを見つけてクリックします](/uploads/article/4361/Oiiug74yY4sWyaPI.png)
2.図のように、[関連リンク]セクションから[システムの詳細設定]をクリックします。
![図のように、[関連リンク]セクションから[システムの詳細設定]をクリックします。](/uploads/article/4361/eBhWkqImV0mJknkF.png)
3.[システムのプロパティ]ウィンドウの[システム保護]タブに切り替えます。 次に、[保護設定]セクションの[構成]オプションをクリックします。
![[システムのプロパティ]ウィンドウの[システム保護]タブをクリックします。次に、[保護設定]セクションの[構成]オプションをクリックします|キャッシュメモリの削除](/uploads/article/4361/EHyNjZd2dUGhzBiX.png)
4. [ローカルディスクのシステム保護(C :) ]ウィンドウで、強調表示されているように、[このドライブのすべての復元ポイントを削除します]というメッセージの横にある[削除]をクリックします。
![メッセージの横にある[削除]をクリックしますこのドライブのすべての復元ポイントを削除します](/uploads/article/4361/fQAtgLWE1Wg9xNC3.png)
5.確認のためにシステム保護ポップアップが表示されたら、[続行]をクリックします。
![確認のためにシステム保護ポップアップが表示されたら、[続行]、[続行]の順にクリックします。 Windows11でキャッシュをクリアする方法](/uploads/article/4361/RthEYUy8542IWSit.png)
復元ポイントは、それらに関連付けられているキャッシュメモリとともに削除されます。
また読む: PC用の28の最高の無料写真編集ソフトウェア
方法12:表示キャッシュを削除する
Windows 11では、ディスプレイキャッシュにシステムディスプレイに関する情報が保存されます。 この情報には、特に、以前に使用した解像度から選択したカラーモードまでのすべてが含まれる場合があります。 ディスプレイキャッシュは、他のキャッシュタイプを悩ませている問題の影響を受けません。 システムの表示に問題がある場合は、次のようにキャッシュをクリアして表示設定をリセットすることをお勧めします。
1. [実行]ダイアログボックスを開き、 regeditコマンドを入力し、 Enterキーを押してレジストリエディタを起動します。
![Windows + Rキーの組み合わせを押して、[実行]ダイアログボックスを開きます。 regeditコマンドを入力し、Enterキーを押して実行します。](/uploads/article/4361/kv16N5D7EeQt6k8a.png)
2.図のように、上部のアドレスペインにHKEY_LOCAL_MACHINE \ SYSTEM \ CurrentControlSet \ Control\GraphicsDriversを貼り付けます。
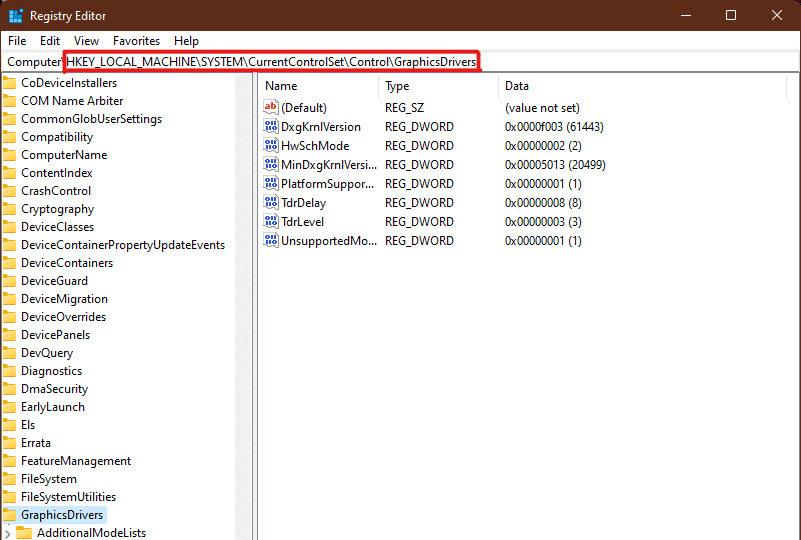
3.左側のペインで、構成フォルダーを右クリックし、以下に示すように[削除]をクリックします。
![構成フォルダーを右クリックし、[削除]、[削除]の順にクリックします。キャッシュメモリ削除プロセス](/uploads/article/4361/Iidg3oFqCkGyi6x1.png)
4.同じ方法でフォルダConfigurationとScaleFactorsを削除します。
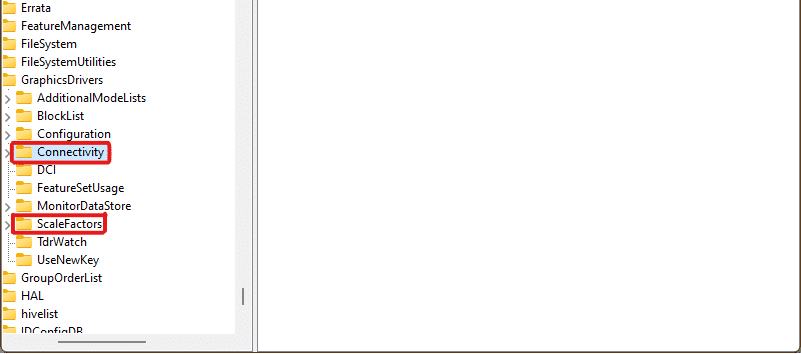
5. PCを再起動すると、キャッシュがクリアされます。
また読む: Windows11でオーディオブーンという音を修正する方法
方法13:クリップボードキャッシュをクリアする
Windowsクリップボードにもある程度のキャッシュが保存されており、以下の手順に従って簡単にクリアできます。
1.Windows設定を開きます 下にスクロールして[クリップボード]オプションをクリックします。
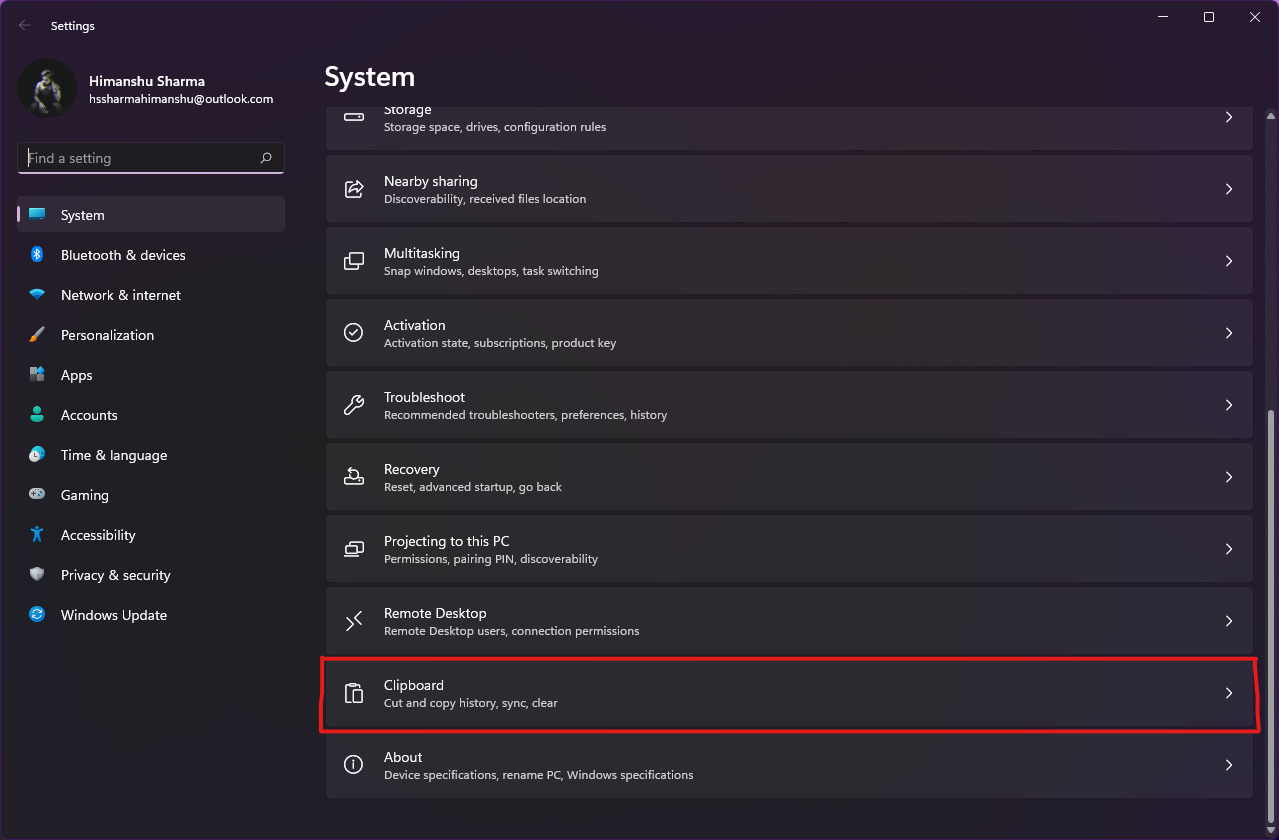
2.ここで、以下に示すように、[クリップボードデータのクリア]セクションから[クリア]オプションをクリックします。
![この[クリップボード]セクションで、以下に示すように、[クリップボードデータのクリア]セクションの[クリア]オプションをクリックします。キャッシュメモリ削除プロセス](/uploads/article/4361/ORAt0px3RTQagVYV.png)
また読む: PowerShellでフォルダーとサブフォルダーを削除する方法
方法14:StorageSenseを介した未使用コンテンツの削除の設定
コンピュータでキャッシュメモリの削除プロセスを手動で実行したくない場合は、Windows11に組み込みのツールが含まれています。 Storage Senseは、所定の頻度で定期的にキャッシュを削除するために使用できる機能です。 ストレージセンスを使用してWindows11のキャッシュをクリアするには、次の手順に従います。
1. Windows設定を開き、図のようにリストから[ストレージ]オプションをクリックします。
![Windows設定を開き、リストから[ストレージ]オプションをクリックします|キャッシュメモリ削除プロセス](/uploads/article/4361/g5vzoOLC1QwrbuPC.png)
2.以下に示すように、[ストレージ管理]セクションの[ストレージセンス]オプションをクリックします。
![図のように、[ストレージ管理]セクションの下にある[ストレージセンス]オプションをクリックします。キャッシュメモリ削除プロセス](/uploads/article/4361/TQqO7PJys57xqSL2.png)
3. [一時ファイルのクリーンアップ]の下のチェックボックスをオンにして、 [ユーザーコンテンツの自動クリーンアップ]の下のスライダーがオンになっていることを確認します。
![[ストレージセンス]セクションで、[一時ファイルのクリーンアップ]の下のチェックボックスをオンにし、[ユーザーコンテンツの自動クリーンアップ]の下のスライダーがオンになっていることを確認します。キャッシュメモリ削除プロセス](/uploads/article/4361/fMAelcwPxA7JiPtj.png)
4.また、都合に応じて、[クリーンアップスケジュールの構成]の下にある3つのドロップダウンメニューから期間を確認して設定します。
- StorageSenseを実行する
- ごみ箱にあるファイルがずっと残っている場合は、それらを削除します
- を超えて開かれていない場合は、ダウンロードフォルダ内のファイルを削除します
![以下に示すように、都合に合わせて[クリーンアップスケジュールの構成]の下にある3つのドロップダウンメニューから期間を確認して設定します。キャッシュメモリ削除プロセス](/uploads/article/4361/pEqupYSGCoT4nhbZ.png)
おすすめされた:
- Kodiに音楽を追加する方法
- 管理者権限なしでソフトウェアをインストールする方法
- Windows11で複数のページに大きな画像を印刷する方法
- Windows11をリセットする方法
この記事がWindows11PCのキャッシュをクリアするのに役立つことを願っています。 ここにリストされているキャッシュメモリ削除プロセスを使用して一度に削除した最大キャッシュの量については、以下のコメントセクションで経験を述べてください。
