Chromeで安全な接続を確立するための12の方法
公開: 2022-04-22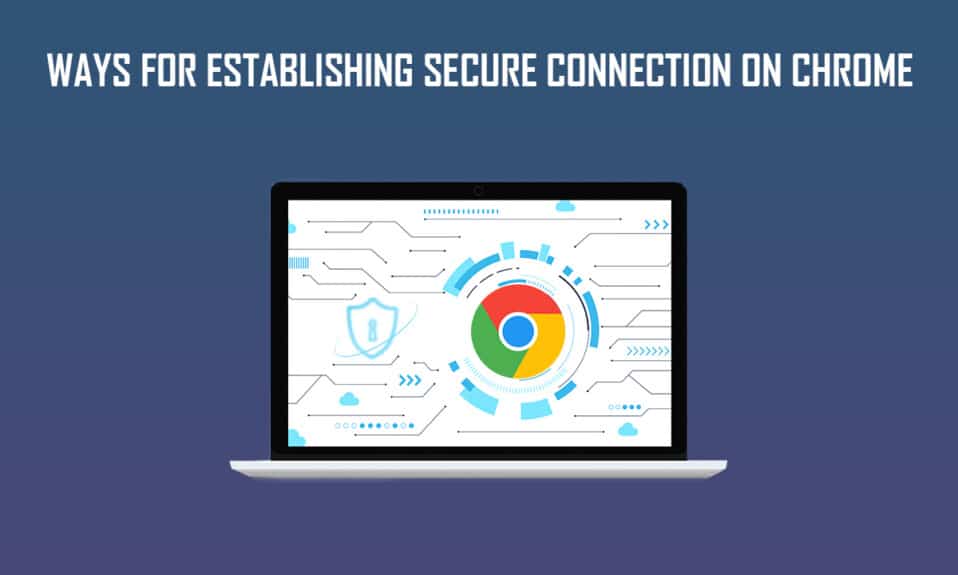
Google Chromeは、さまざまなオペレーティングシステムから自由にアクセスできる人気のあるWebブラウザです。 目立つGoogleChromeのよく知られた属性は、その驚異的な速度と検索結果、シークレットブラウジング、動的ビュータブ、ブックマークの同期、Windowsユーザーのブラウザー消費量をチェックする特別なタスクマネージャーなどです。 Chromeで安全な接続を確立する際にさまざまな問題に直面しました。 同じ問題に直面した場合は、この記事を読んで、Chromeが安全な接続の問題を確立できないことを解決してください。
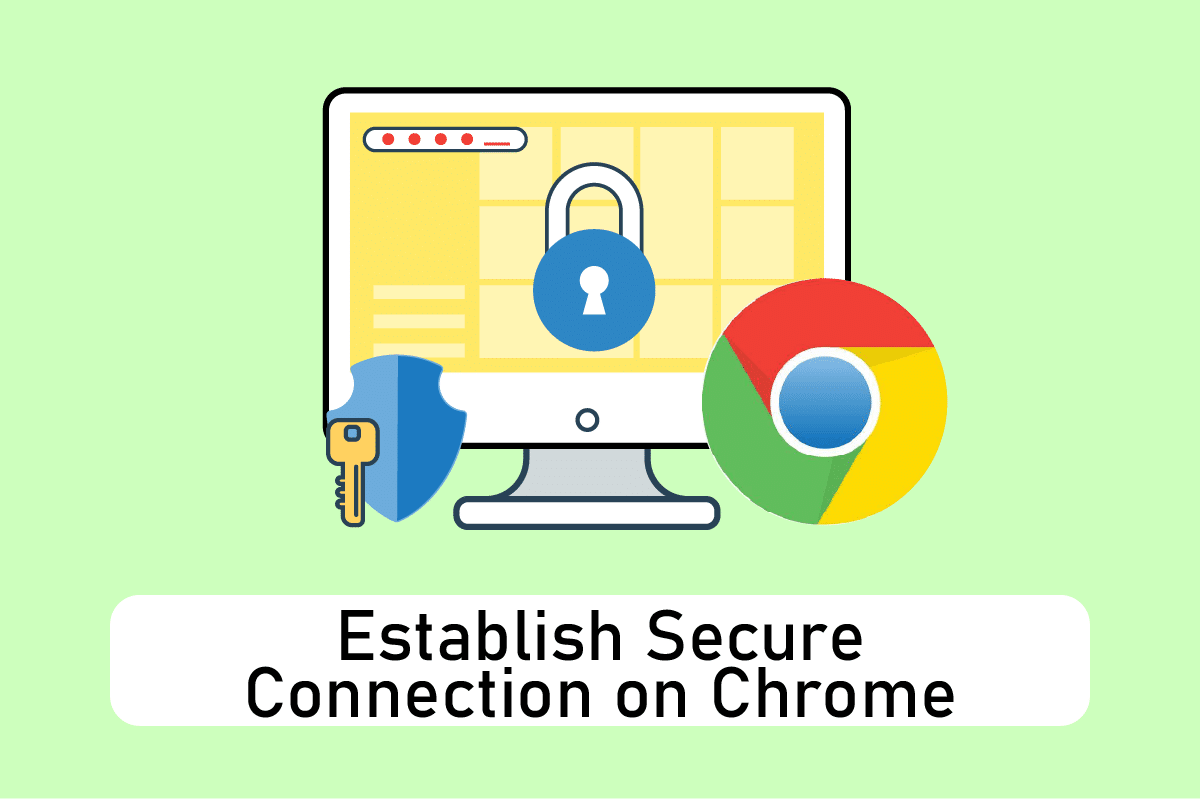
コンテンツ
- Chromeで安全な接続を確立するための12の方法
- 方法1:ブラウザデータをクリアする
- 方法2:Chromeを更新する
- 方法3:Chromeフラグを無効にする(該当する場合)
- 方法4:問題のある拡張機能を無効にする(該当する場合)
- 方法5:ハードウェアアクセラレーションをオフにする(該当する場合)
- 方法6:ネットワークリセットを実行する
- 方法7:サービスで暗号化サービスとDNSクライアントを再起動する
- 方法8:DNSキャッシュをフラッシュする
- 方法9:プロキシまたはVPNを非アクティブ化する
- 方法10:インターネット設定を変更する
- 方法11:グループポリシーを変更する
- 方法12:ウイルス対策SSL暗号化を無効にする(非推奨)
- プロのヒント:保存したブックマークを削除する方法
Chromeで安全な接続を確立するための12の方法
非常に多くのアクセス可能で便利な機能を備えているため、ユーザーの頭の中にとどまり、デフォルトのブラウザーとして機能します。 ユーザーはブラウザに愛着を持っているため、新しいブラウザにスキップするのではなく、エラーポップアップの解決策を見つけて解決する傾向があります。 良い! Chromeは、ユーザーを魅了する上で非常にうまく機能しました。 以下は、GoogleChrome接続が安全でなくなるいくつかの理由です。
- 暗号化サービスが誤動作または停止している場合は、この接続エラーが発生する可能性があります。
- 問題のある拡張機能またはアドオンもこのエラーを引き起こす可能性があります。
- ウイルス対策ソフトウェアによって、セキュリティの確認に時間がかかり、ページへのアクセスが制限される場合があります。
- 一部のWebページまたはWebサイトは、TLS 1.3フラグと互換性がないため、この問題が発生する可能性があります。
- インターネット設定の設定ミス、Winsock構成の破損、プロキシまたはVPN、古いChromeバージョン、閲覧データの読み込みまたは破損など、他の理由が考えられます。
方法1:ブラウザデータをクリアする
キャッシュ、Cookie、履歴ファイルなどの閲覧データの異常な集約は、不必要な量のインターネットリソースを使用します。 これにより、ユーザーが安全なWebサイトに接続しようとすると、ネットワーク接続が遅くなります。 したがって、以下の手順を実行し、ブラウジングデータを削除して、このエラーを取り除きます。 Google ChromeでキャッシュとCookieをクリアする方法に関するガイドを読み、閲覧データをクリアします。
![すべてのオプションを有効にして、[データのクリア]を選択します。 Chromeで安全な接続を確立するための12の方法](/uploads/article/4502/eIa1il24G3GV9gKE.png)
不要なデータが削除されるまで待ちます。 完了したら、 Chromeアプリケーションを閉じます。 再起動して、安全な接続を確立できるかどうかを確認します。
方法2:Chromeを更新する
古いブラウザは、即興バージョンのWebページをサポートしていないため、それらのページにアクセスできない場合があります。 バグや問題を修正するには、GoogleChromeを最新バージョンに更新する必要があります。 以下の手順に従ってください。
1. Windowsキーを押し、 Chromeと入力して、[開く]をクリックします。

2.アドレスバーにchrome:// settings / helpと入力して、[ Chromeについて]ページを直接起動します。
![検索バーにショートカットリンクを入力して、[Chromeについて]ページを直接起動します](/uploads/article/4502/w5mCgQtEBHLRfuOD.png)
3A。 Google Chromeが最新バージョンに更新されると、Chromeが最新であることが示されます。
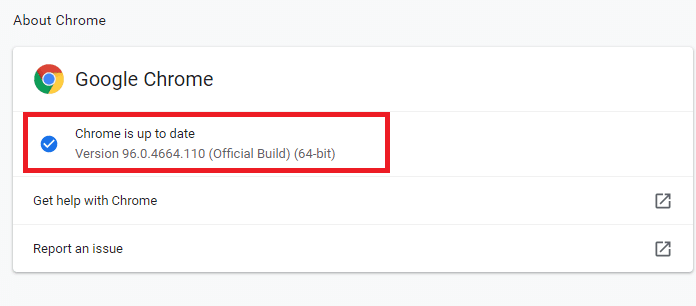
3B。 新しいアップデートが利用可能な場合、ブラウザはブラウザを自動的に最新バージョンにアップデートします。 [再起動]をクリックして、ブラウザを再起動します。
4.最後に、最新バージョンでブラウザを再起動します。
また読む: ERR_CONNECTION_TIMED_OUTChromeエラーを修正
方法3:Chromeフラグを無効にする(該当する場合)
場合によっては、Chromeフラグを有効にすると、ウェブページに接続するときに問題が発生することもあります。 問題を解決するには、フラグのいずれかまたは両方を無効にします。
注:デバイスでこれらのフラグが見つからない場合でも、心配する必要はありません。 他の方法に進みます。
オプションI:TLS1.3を無効にする
TLSまたはトランスポート層セキュリティは、ユーザーのコンピューターとWebサイト間の通信の接続を担当するチャネルです。 TLS 1.3は、強化されたセキュリティ属性が付属する高度なバージョンです。 Chromeの設定でいくつかのオプションを変更するだけで、古いバージョンのTLSを試してみてください。 Chromeへの安全な接続を確立するためにTLS1.3を無効にする方法は次のとおりです。
1.GoogleChromeブラウザを開きます。

2.ブラウザページでChrome:// flagsと入力し、 Enterキーを押します。
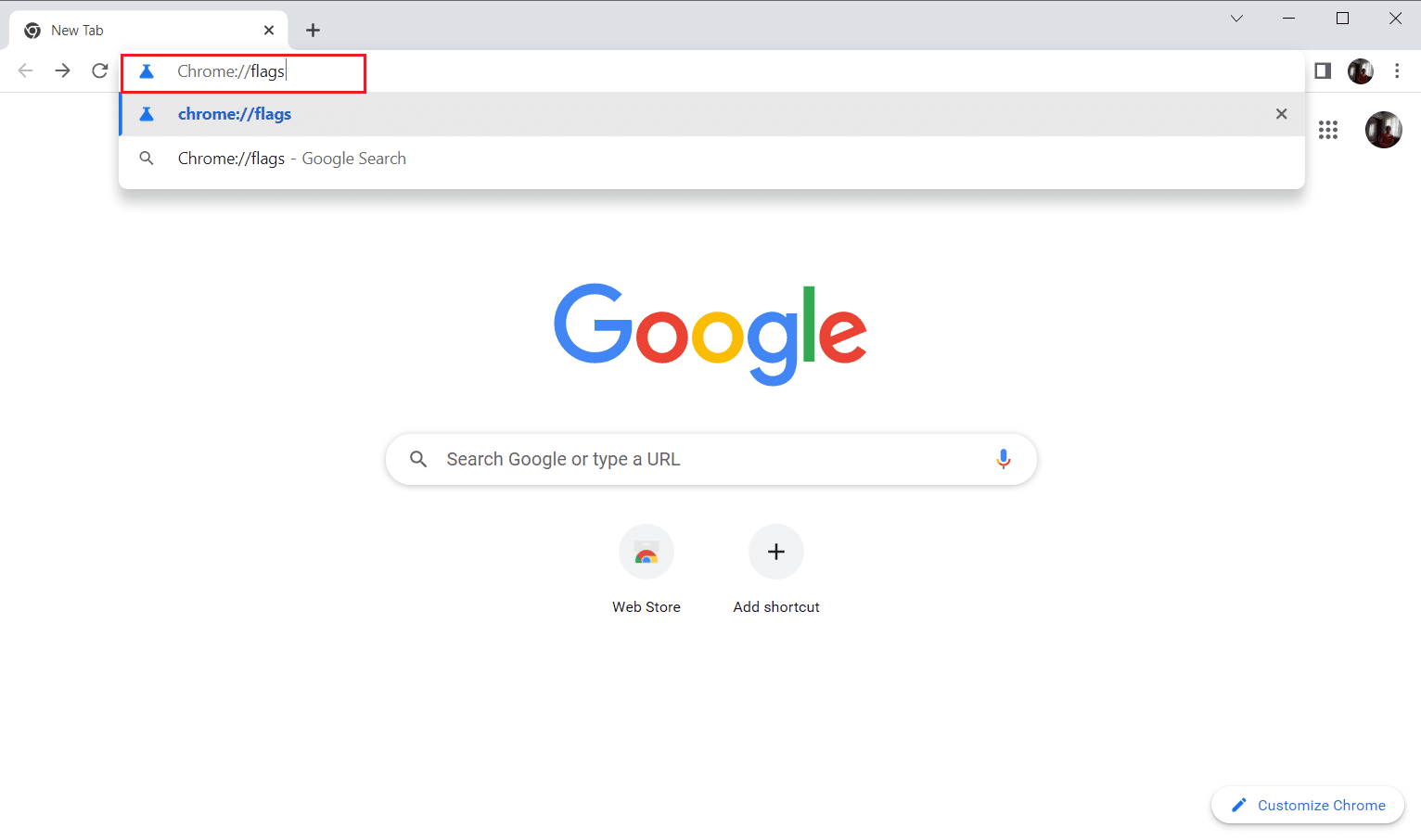
3.[利用可能]タブを選択します。
![[利用可能]タブを選択します](/uploads/article/4502/erv0s1agyAl9gSqN.png)
4.検索バーにTLSと入力し、 TLS関連のフラグの[無効にする]オプションを選択します。
![検索バーに「TLS」と入力し、TLS関連のフラグの[無効にする]オプションを選択します。 Chromeで安全な接続を確立するための12の方法](/uploads/article/4502/8mWA3TuApfajfHOE.png)
5.下部にある[再起動]ボタンをクリックします。
オプションII:スロットルフラグを無効にする
このフラグは、開いているChromeタブを最大1%のCPUリソースに調整または制御するのに役立ちます。 これは、ページが5分以上非アクティブである場合に発生します。 ただし、このフラグによって接続の問題が発生する場合もあります。 スロットルフラグを無効にするには、以下の手順に従います。
1.オプションIの手順1〜3に従って、 Chromeフラグページに移動します。
2.検索バーにthrottleと入力し、 Throttle ExpensiveBackgroundTimersフラグを無効にします。
3.下部にある[再起動]ボタンをクリックします。
![下部にある[再起動]ボタンをクリックします](/uploads/article/4502/PKbrB8kLNXmGWAUH.png)
方法4:問題のある拡張機能を無効にする(該当する場合)
最近Chromeに新しい拡張機能を追加した場合は、セキュリティ上の問題が発生している可能性があります。 したがって、疑わしいアドオンがないか確認し、以下の手順に従ってそれらを削除してください。 インストールされた拡張機能が役に立たなかった場合でも、心配する必要はありません。 GoogleMeetグリッドビュー拡張機能を無効にしてから再度有効にしてみてください。 これを行うには、指示に従います。
1.前に行ったようにGoogleChromeブラウザアプリケーションを起動します。
2. Chrome Webアドレス列にchrome:// extendsと入力し、 Enterキーを押します。
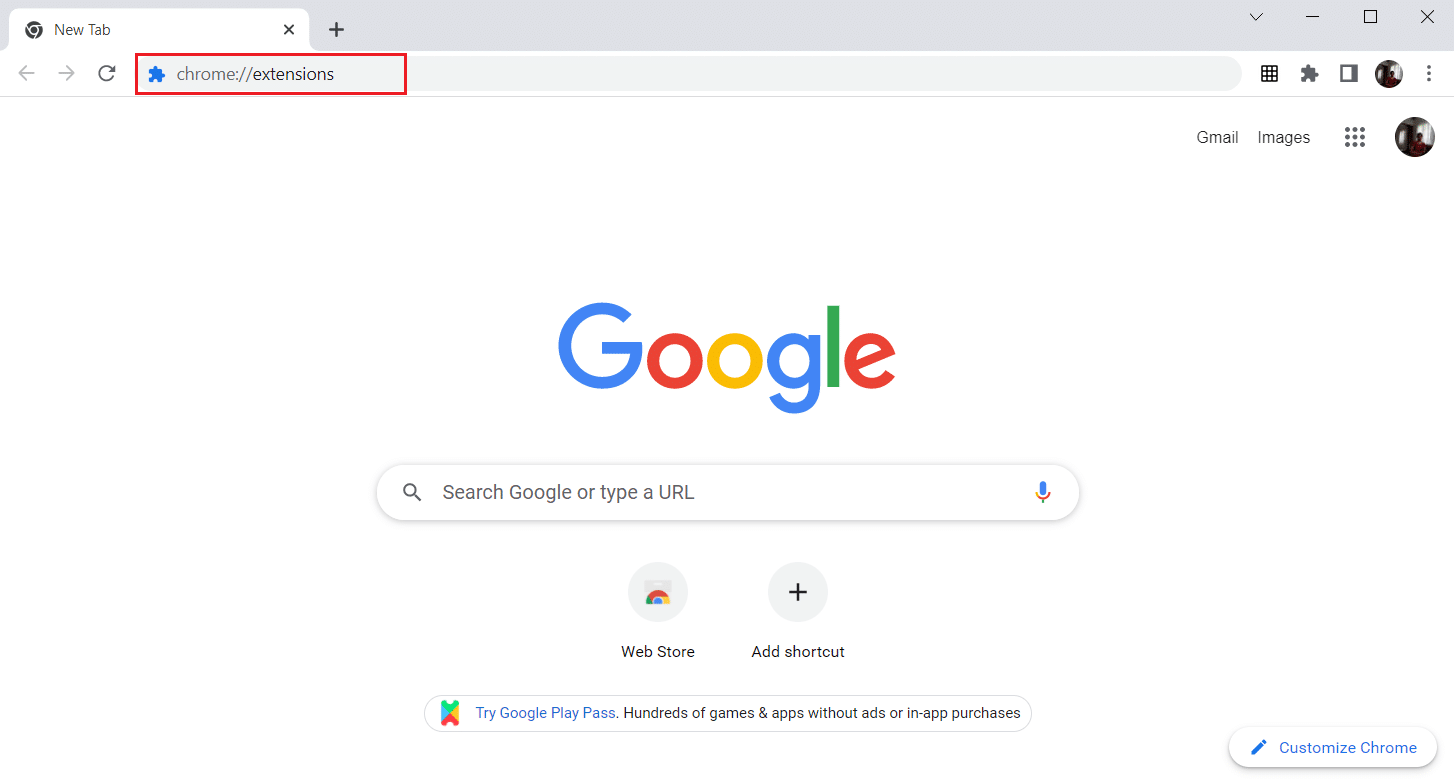
3. [拡張機能]ページで、 GoogleMeetグリッドビューアドオンを見つけます。 次に、図のようにトグルをオフにします。
![[拡張機能]ページで、GoogleMeetグリッドビューアドオンを見つけます。次に、トグルをオフにします](/uploads/article/4502/3Ud65jGhOWdGmxGU.png)
また読む:グーグルクロームエラーを修正彼は死んだ、ジム!
方法5:ハードウェアアクセラレーションをオフにする(該当する場合)
この方法は、視聴者へのストリーミングを可能にするためにNetflixのDMRをバイパスすることと見なすことができます。 この方法で説明した手順に従って、ハードウェアアクセラレーションをオフにします。
1. Google Chromeブラウザを開き、ページの右上隅にある縦の3つのドットアイコンをクリックします。
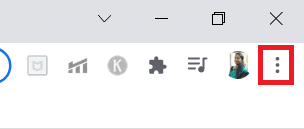
2.次に、[設定]オプションをクリックします。
![[設定]オプションを選択します。 Chromeで安全な接続を確立するための12の方法](/uploads/article/4502/n0KochEVxyPkPGEd.png)
3.左側のペインで、[詳細設定]タブを展開します。
4.[システム]オプションをクリックして選択します。
![次に、左側のペインの[詳細設定]セクションを展開し、[システム]をクリックします。](/uploads/article/4502/JWdtA9xuvGxa6NBz.png)
5.[使用可能な場合はハードウェアアクセラレーションを使用する]設定のトグルをオフにします。
![[使用可能な場合はハードウェアアクセラレーションを使用する]設定をオフに切り替えます。 Chromeで安全な接続を確立するための12の方法](/uploads/article/4502/vjXXu35xPHST6ZZv.png)
6.[再起動]をクリックします。
![[再起動]をクリックします。 Chromeで安全な接続を確立するための12の方法](/uploads/article/4502/GLVTOPaGwko7Kof6.png)
方法6:ネットワークリセットを実行する
システムのネットワークコンポーネントは、技術的な不具合が原因で影響を受けた場合、問題を引き起こし、特にChromeに苦労する可能性があります。 したがって、ネットワークをリセットして、エラーの原因となっているバグをすべて削除することをお勧めします。 Windows設定またはコマンドプロンプトからインターネット設定をリセットできます。 ネットワークリセットを実行するには、Windows10でネットワーク設定をリセットする方法に関するガイドをお読みください。
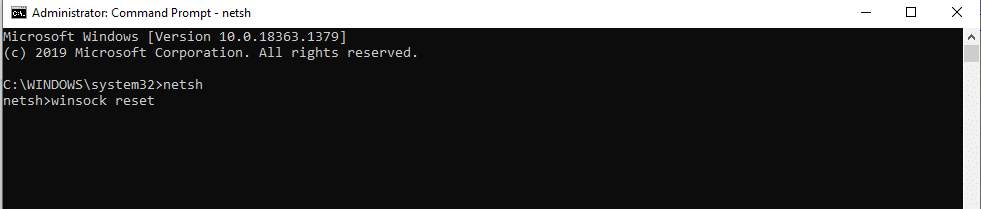
ここで、プロセスが完了するまで待ってから、システムを再起動します。 完了したら、Chromeを起動し、問題が引き続き発生するかどうかを確認します。
また読む: ChromebookでDHCPルックアップに失敗したエラーを修正する方法
方法7:サービスで暗号化サービスとDNSクライアントを再起動する
Function DiscoveryProviderHostやFunctionDiscoveryResource Publicationなどの暗号化サービスは、ファイル共有機能を適切に実行する責任があります。 この場合、これらのサービスを起動して実行することが不可欠です。 これを行うには、GoogleChromeで安全な接続を確立するための以下の手順を実装します。

1. Windows + Rキーを同時に押して、[実行]ダイアログボックスを起動します。
![[実行]ダイアログボックスを起動します。 Chromeで安全な接続を確立するための12の方法](/uploads/article/4502/8pbFy8vtTXGK2O2c.png)
2. services.mscと入力し、 Enterキーを押して[サービス]ウィンドウを起動します。
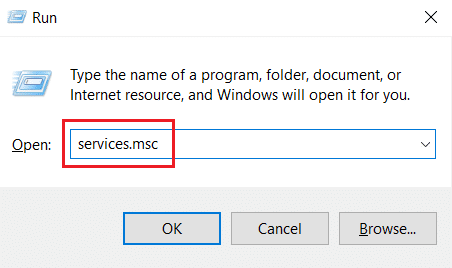
3. [サービス]ウィンドウで、[暗号化サービス]を見つけます。 それを右クリックして、[プロパティ]を選択します。
![暗号化サービスを右クリックして、[プロパティ]を選択します](/uploads/article/4502/4lBYYixYT3lipwTK.png)
4. [プロパティ]タブで、[スタートアップの種類]を[自動]に設定します。 次に、[ OK ]をクリックして変更を保存します。
注:サービスのステータスが「実行中」の場合は、「停止」をクリックしてサービスを終了します。 次に、[開始]をクリックして再起動します。
![[停止]をクリックして、[OK]を選択します。 Chromeで安全な接続を確立するための12の方法](/uploads/article/4502/lWlQCbPi4a18AoZl.png)
5.上記のすべての手順を繰り返し、 DNSクライアントサービスを再起動します。
方法8:DNSキャッシュをフラッシュする
DNSまたはドメインシステム名は、マシンと人間の間のトランスレータとして機能します。 アクセスしたWebサイト名またはドメイン名(https://techcult.com/など)をIPアドレスに変換して、マシンに認識させます。 インターネットを使用すると、多くの場合、IPアドレスが自動的に積み上げられ、キャッシュが増加します。 これらのキャッシュはDNSの読み込みを制限するため、Chromeブラウザに影響を与えます。 これらのキャッシュがクリアされると、接続の問題の原因となる古くて古いデータが削除されます。 同じことを行うには、Windows10でDNSキャッシュをフラッシュおよびリセットする方法に関するガイドをお読みください。
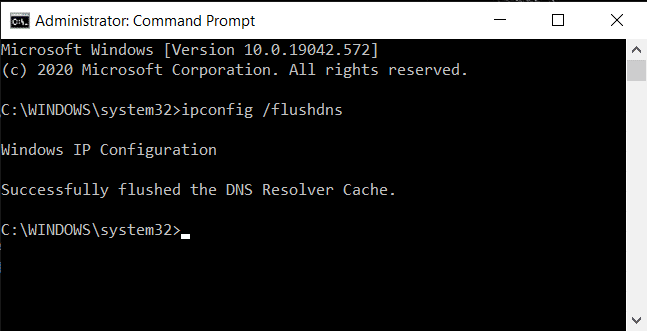
また読む: ChromeでNET::ERR_CONNECTION_REFUSEDを修正する
方法9:プロキシまたはVPNを非アクティブ化する
VPNまたは仮想プライベートネットワークは、オンラインでプライバシーを提供するテクノロジーであり、その暗号化により、ユーザーはインターネット上で送受信するすべてのデータを保護できます。 これらのVPNサービスまたはプロキシは、Chromeブラウザで競合する雰囲気を作り出す可能性があります。 したがって、安全な接続の問題を確立するエラーを解決するには、当面は無効にする必要があります。 同じことを行うには、Windows10でVPNとプロキシを無効にする方法に関するガイドをお読みください。
![[設定]ウィンドウで、アクティブなVPNサービスを切断し、[詳細オプション]でVPNオプションをオフに切り替えます](/uploads/article/4502/dcK0dyXOWV5G9jSm.png)
VPNまたはプロキシがオフになったら、ゲームランチャーを開き、ゲームの更新を完了してプレイできるかどうかを確認します。 問題が解決した場合は、問題を設定してVPNを再度有効にすることができます。
方法10:インターネット設定を変更する
インターネットプロパティに少し変更を加えると、安全な接続の問題を確立する際のエラーを修正できます。 これを行うには、以下の手順に従います。
1.Windowsキーを押します。 コントロールパネルと入力して開きます。
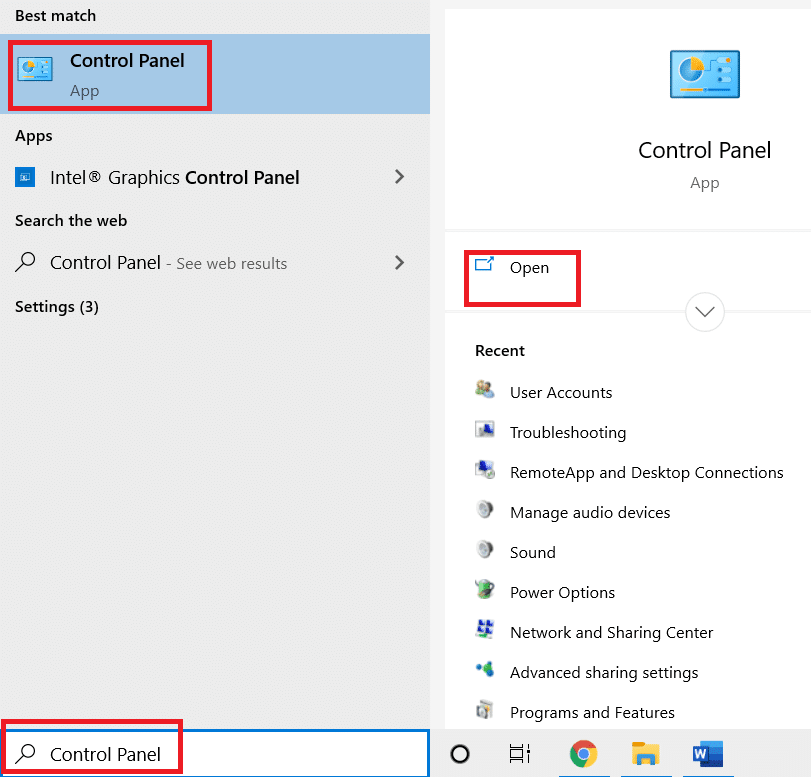
2. [表示方法]を[カテゴリ]に設定します。 ネットワークとインターネットをクリックします。
![[表示方法]を[カテゴリ]として設定します。ネットワークとインターネットをクリックします。 Chromeで安全な接続を確立するための12の方法](/uploads/article/4502/mOolh8KZiAVUq5vf.png)
3.強調表示されている[インターネットオプション]をクリックします。
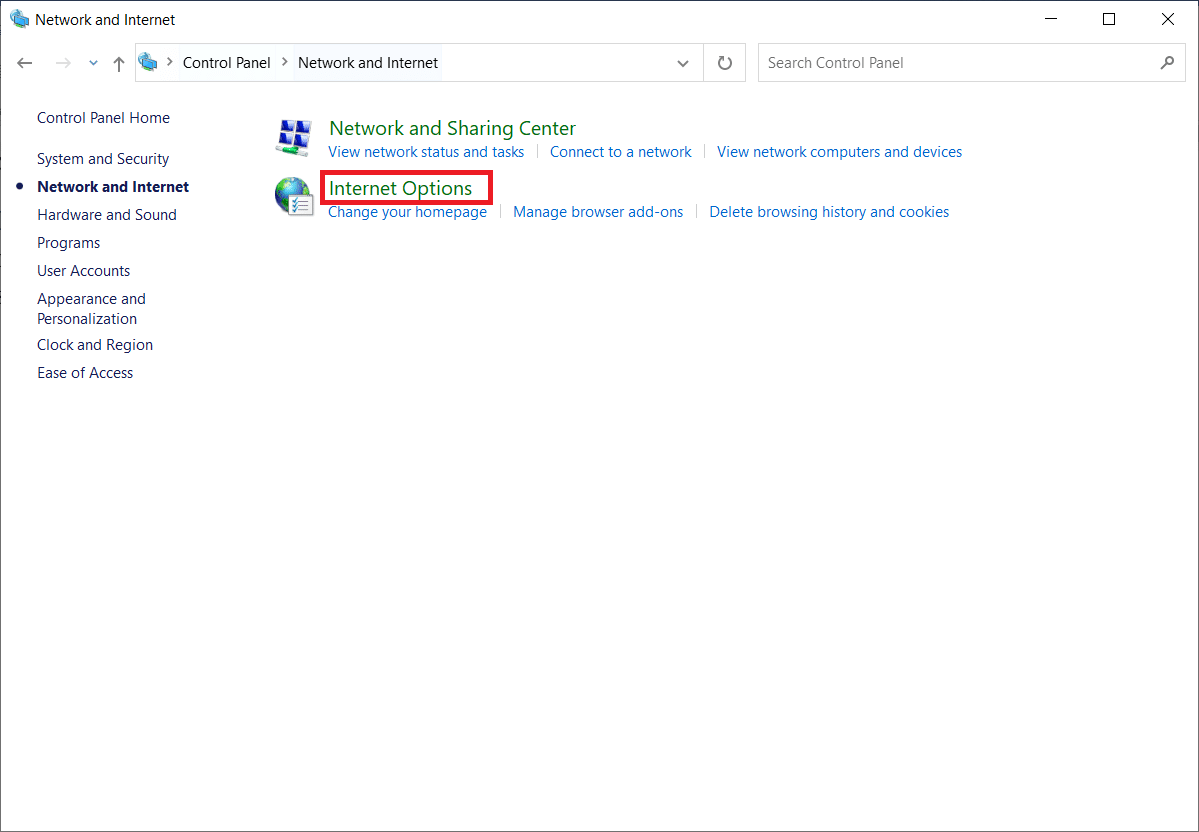
4.[接続]タブに切り替えます。 [ローカルエリアネットワーク(LAN)設定]セクションの下にある[ LAN設定]ボタンをクリックします。
![[接続]タブの[LAN設定]をクリックします。 Chromeで安全な接続を確立するための12の方法](/uploads/article/4502/2gVxfR6k09a9Thxg.png)
5.すべてのチェックボックスが無効になっていることを確認します。 次に、[ OK ]をクリックして、行った変更を保存します。
![すべてのチェックボックスが無効になっていることを確認します。次に、[OK]をクリックして、行った変更を保存します](/uploads/article/4502/Xt63XXpStq5ooGHx.png)
6. Chromeアプリケーションを再起動し、Chromeが安全な接続を確立できないというエラーが解決されているかどうかを確認します。
また読む: Google ChromeElevationServiceとは
方法11:グループポリシーを変更する
この方法は、Windows10Proまたはその他のEnterpriseエディションを使用するユーザー向けです。 多くのユーザーは、ローカルグループポリシーエディターのプロパティに特定の変更を加えた後、ブラウザーが再び正常に動作し始めたと報告しました。 手順に従って、必要な変更を加えます。
注:グループポリシーエディターにアクセスできるのは、Windows 10 Pro、Enterprise、およびEducationエディションを使用している場合のみです。
1. Windows + Rキーを同時に押して、[実行]ダイアログボックスを起動します。
![[実行]ダイアログボックスを起動します](/uploads/article/4502/MA9wSRwW2RBRVEv6.png)
2.にgpedit.mscと入力し、 Enterキーを押して、[グループポリシーエディター]ウィンドウを開きます。
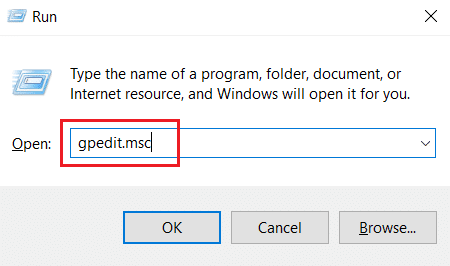
3. [ローカルグループポリシーエディター]ウィンドウで、左側のウィンドウの[コンピューターの構成]>[Windowsの設定]>[セキュリティの設定]>[公開キーのポリシー]フォルダーに移動します。
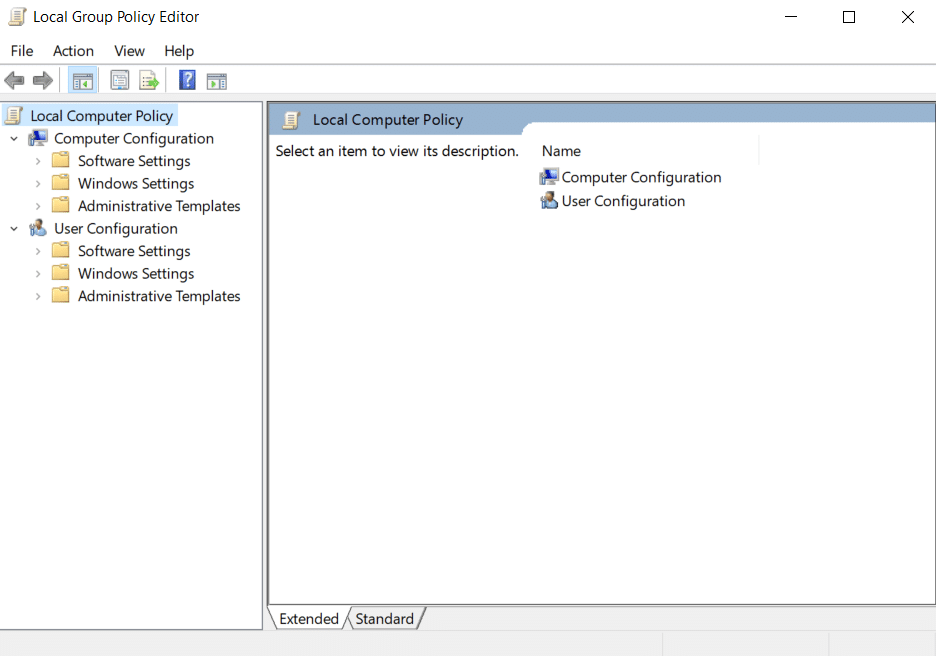
4.公開鍵ポリシーフォルダの下にある証明書パス検証設定ファイルをダブルクリックします。
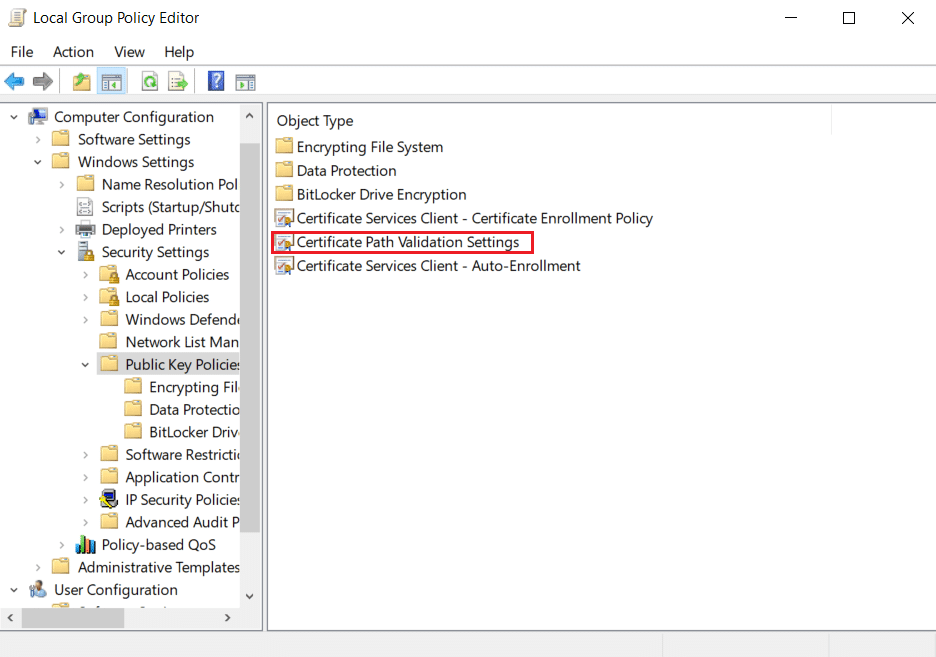
5. [ストア]タブで、[これらのポリシー設定を定義する]チェックボックスをオンにし、 [ユーザーの信頼できるルートCAを使用して証明書を検証することを許可する(推奨)]チェックボックスをオフにします。
![[これらのポリシー設定を定義する]チェックボックスをオンにし、[ユーザーの信頼されたルートCAを使用して証明書を検証することを許可する(推奨)]チェックボックスをオフにします。](/uploads/article/4502/WqUS2PajxUeI2t8R.png)
6.次に、[適用]をクリックし、[ OK ]を選択して行った変更を保存します。
方法12:ウイルス対策SSL暗号化を無効にする(非推奨)
サードパーティのウイルス対策アプリケーションがSSLスキャンを使用してコンピューターにインストールされている場合、この属性は、特にWindows 10のCryptSVCサービスと競合する雰囲気を作り出す可能性があります。したがって、以下の手順に従い、ウイルス対策ネットワーク設定でSSL暗号化を無効にして安全を確立します。 Chromeでの接続。
注: McAfeeウイルス対策ソフトウェアでは、以下の手順に従います。 手順と手順は、ウイルス対策ソフトウェアによって異なります。
1. Windowsキーを押し、 McAfeeと入力して、 Enterキーを押します。
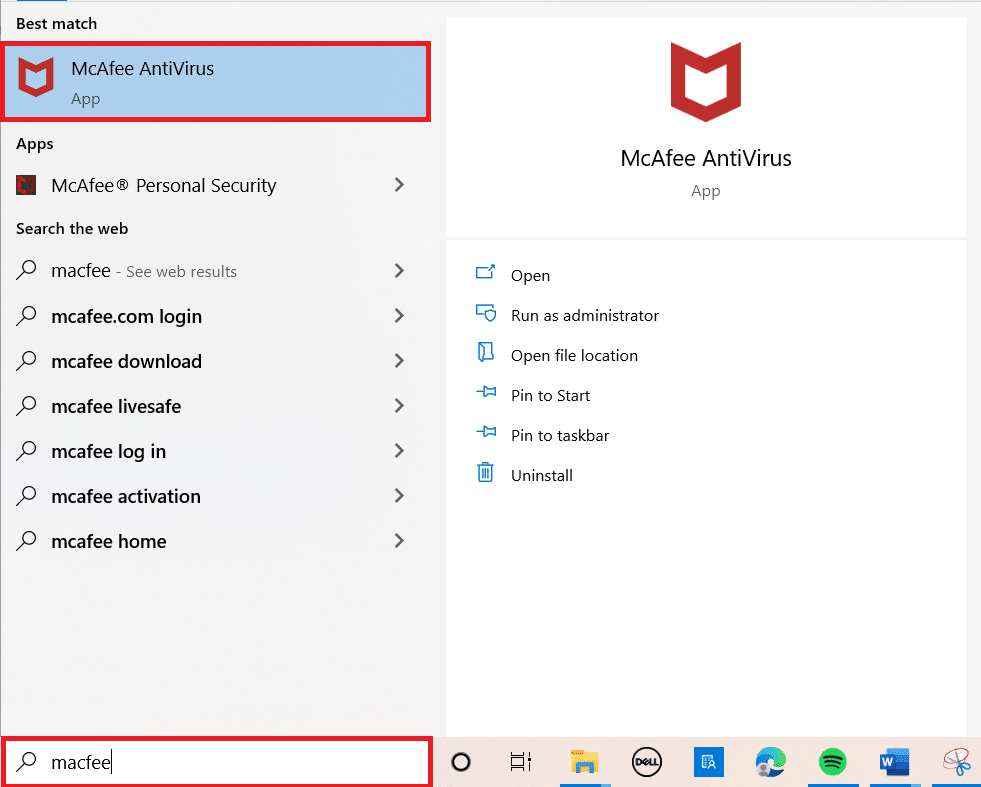
2.左上隅にある3本の水平線をクリックします。
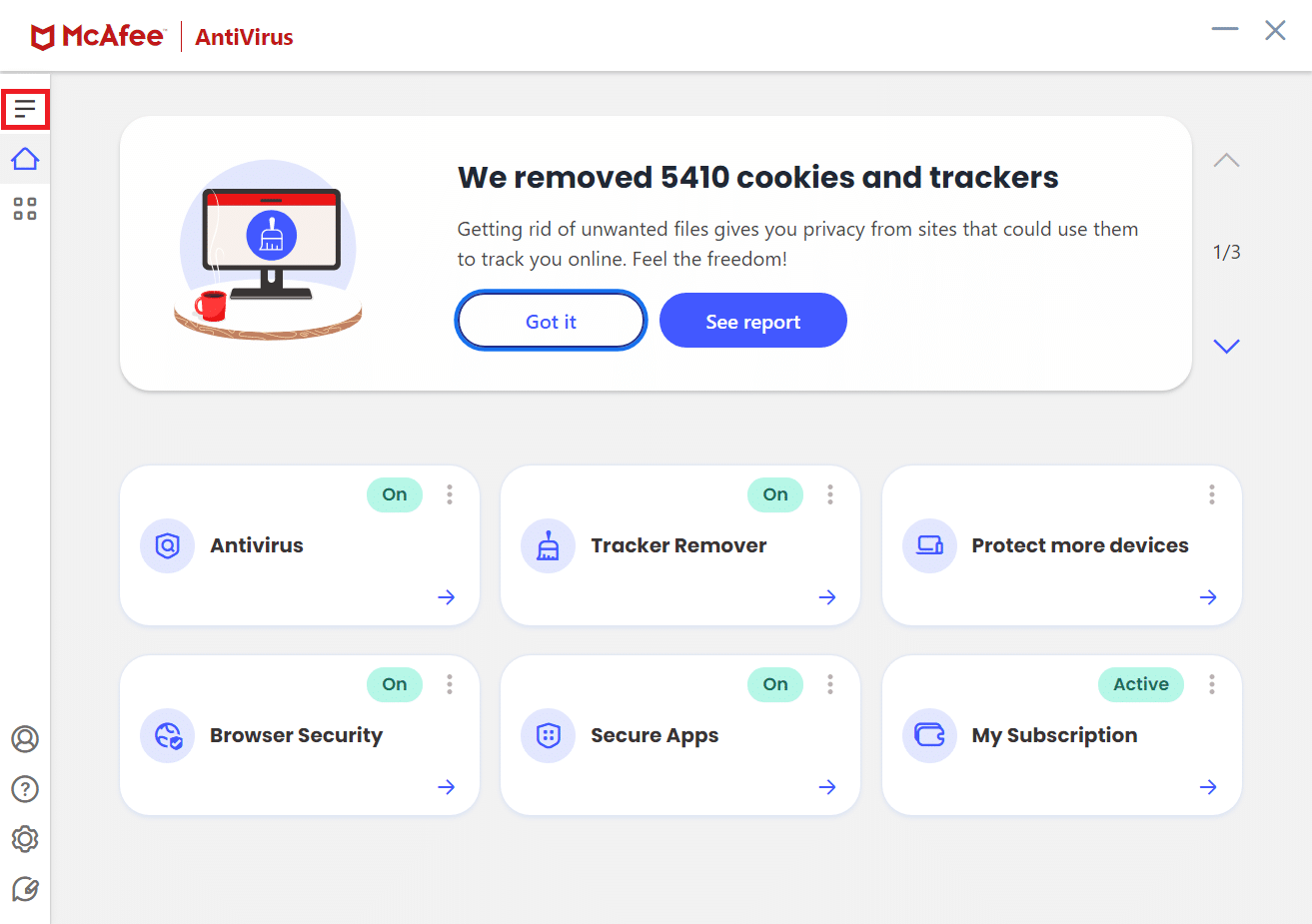
3.[マイプロテクション]をクリックします。
![[マイプロテクション]をクリックします。 Chromeで安全な接続を確立するための12の方法](/uploads/article/4502/b0Dec3G3Sjvt5Jyp.png)
4.ファイアウォールをクリックします。
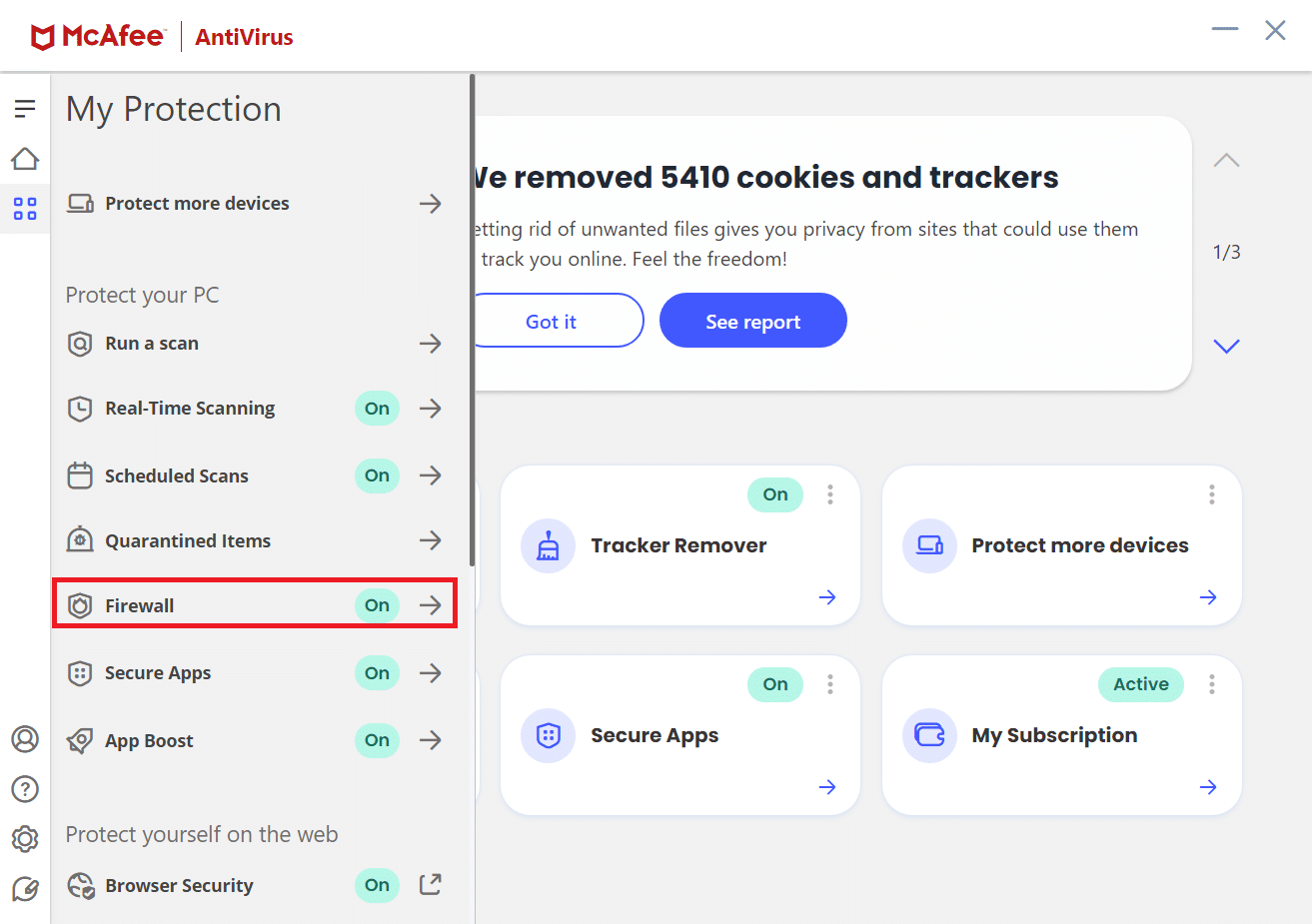
5.下にスクロールして、 NetGuardをクリックします。
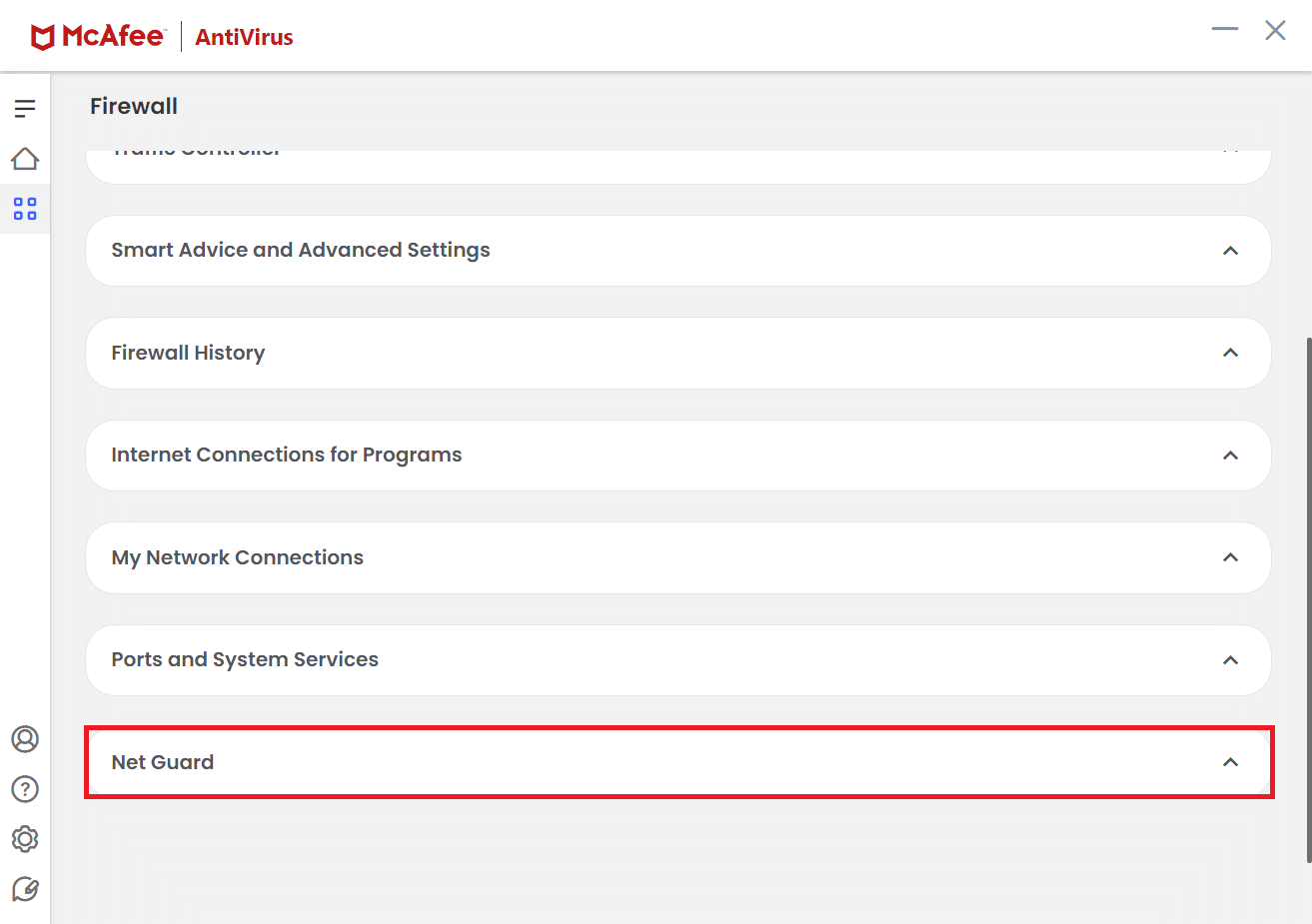
6. [ネットガードをオンにする(推奨) ]オプションのチェックを外します。
![[ネットガードをオンにする]オプションのチェックを外します推奨](/uploads/article/4502/C2ox903c5LlrOVEO.png)
また読む: Chromeがインターネットに接続しない問題を修正する
プロのヒント:保存したブックマークを削除する方法
また、保存したブックマークを削除して、今後この問題を回避することもできます。 以下の手順に従ってください。
1.WindowsサーチからChromeブラウザを起動します。
2.[ブックマーク]タブで不要なブックマークを右クリックします。
3.[削除]オプションをクリックします。
![[ブックマーク]タブで不要なブックマークを右クリックします。 [削除]オプションをクリックします](/uploads/article/4502/LpJaHWORJRy34uRE.png)
おすすめされた:
- 11最高の安い携帯電話ブースター
- Windows10で動作しないChromeプラグインを修正
- Windows10のChromeでウェブサイトのブロックを解除する方法
- GoogleChromeで最も訪問されたサイトを削除する方法
このガイドがお役に立てば幸いです。Chromeで安全な接続を確立するための解決策を見つけることができました。 以下のコメントセクションから、ご質問やご提案をお気軽にお問い合わせください。 また、次に学びたいことを教えてください。
