Microsoft Teamsでノイズキャンセルを使用するにはどうすればよいですか?
公開: 2021-04-26誰もがMicrosoftTeamsでの電話や会議に集中しようとしている間、バックグラウンドノイズは非常に気が散ることがあります。 電話会議を介してチームの他のメンバーと話すときは、不要なノイズを最小限に抑えることをお勧めします。完全に排除するわけではありません。 これが、Teamsのノイズ抑制機能の出番です。
Microsoft Teamsは、Zoomの実行可能なライバルとして浮上しています。 アプリの背後にいるチームは、アプリの使用を素晴らしい体験にする新機能を実装するための最先端のテクノロジーにアクセスできるため、マイクロソフトのような巨人に支えられていても問題はありません。
見落とされがちな機能の1つは、会議の進行中にバックグラウンドノイズを自動的に抑制するノイズキャンセルです。 この機能は、AIを使用して人間の声を識別し、フィルターを使用して他のすべてを抑制します。 このように、ファンの鳴き声、犬の吠え声、ドアのバタンという音、使用中のキーボードのパチパチという音などのバックグラウンドノイズが参加者の気を散らすことはありません。
このガイドでは、MSTeamsの使用中に人間以外の音を抑制またはミュートするノイズキャンセル機能を有効にする方法について説明します。 MS Teamsでバックグラウンドノイズをキャンセルする方法について考えている場合は、この記事が答えです。
Microsoft Teamsにはノイズキャンセル機能がありますか?
この記事のタイトルを考えると、これは修辞的な質問のように見えるかもしれません。 ただし、一部のユーザーは、機能を使用しようとして期待した結果が得られなかった後、合法的にこの質問をします。 一部の人は、MS Teamsの設定を、実際には何もしないギミックと見なし始めます。
Teamsのノイズキャンセル機能が実際に機能することをお伝えします。 それはうまくいくだけではありません。 それは素晴らしい働きをします。 バックグラウンドノイズ抑制を有効にする手順を試しても何も変わっていないように見える場合は、おそらくその理由でアプリの先を見る必要があります。
チームやZoomなどの同様のアプリがバックグラウンドのノイズを抑制するために使用するアルゴリズムは、実際には個々のPCにすでに存在するものに基づいています。 これは、ノイズキャンセリング機能の実用的な効果は、それが適用されるシステムのハードウェアとソフトウェアに大きく関係していることを意味します。
たとえば、古いコンピューターを使用している場合、内蔵マイクがオーディオフィルタリングのより細かい側面を処理するのに十分に進んでいない可能性があります。 また、廃止されたサウンドドライバーによって、チームアプリのAIの作業が無関係になる場合もあります。
そのため、Microsoft Teamsでノイズキャンセルを[自動]または[高]に設定しても結果が得られない場合は、最高のエクスペリエンスを得るにはサウンドドライバーを更新する必要がある可能性があります。
ここに記載されている手順に従って、サウンドカードドライバを確認し、必要に応じて更新します。
- WindowsロゴキーとRキーボードの組み合わせを押して、メニューから[デバイスマネージャー]を選択します。
- デバイスマネージャで、[サウンド、ビデオ、およびゲームコントローラ]を見つけてクリックします。
- [サウンド、ビデオ、およびゲームのコントローラー]で、サウンドカードを識別します。
- サウンドデバイスを右クリックして、「ドライバの更新」を選択します。
- 次の画面で、「ドライバーを自動的に検索する」をクリックします。
Windowsは、ネット上で最新のドライバーバージョンを探し、ドライバーを更新します。 一致するドライバーが見つからない場合は、ハードウェアに最新のドライバーバージョンを既に使用していることを通知します。
この方法はかなり信頼できますが、必ずしも決定的なものではありません。 Windowsは、最近のドライバーリリースを見つけることができない場合があります。 サウンドカードメーカーのサポート/ダウンロードページにアクセスして最新のドライバを自分でダウンロードすることにより、問題を自分の手で処理できます。 通常のデスクトップアプリケーションをインストールするのと同じように、手動でインストールします。
サウンドカードまたはその他のハードウェアのドライバーを最新の状態にするためのより迅速で効率的な方法が必要な場合は、Auslogics DriverUpdaterを試すことができます。 プログラムをインストールして起動すると、PC上の古いドライバがインストールされているハードウェアが識別されます。 各デバイスの横にある[更新]リンクをクリックするだけです。 または、ワンクリックですべてのドライバーを一度に更新できます。
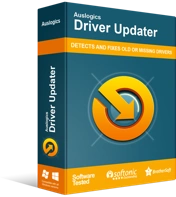
DriverUpdaterでPCの問題を解決する
不安定なPCのパフォーマンスは、多くの場合、古いドライバーや破損したドライバーが原因で発生します。 Auslogics Driver Updaterはドライバーの問題を診断し、古いドライバーを一度にまたは一度に1つずつ更新して、PCをよりスムーズに実行できるようにします。

Driver Updaterは、更新されたバージョンをインストールする前にドライバーをバックアップします。 最近のドライバーリリースに追いつくことができるように、定期的なスキャンをスケジュールすることもできます。
MicrosoftTeamsでノイズキャンセルを有効にする方法
Microsoft Teamsのノイズキャンセル機能を使用すると、特定のニーズに応じてさまざまなレベルのノイズ抑制を設定できます。 たとえば、バックグラウンドミュージックを聴きたい場合に必要なノイズ抑制のレベルは、外部サウンドからの干渉をゼロにしたい場合に必要なレベルとは明らかに異なります。
Microsoft Teamsには、4つのレベルのノイズ抑制から選択できます。 会議中も含め、いつでも選択を変更できます。
チームのノイズ抑制の4つのレベルは、自動、高、低、およびオフです。
- 自動。 これがデフォルトの選択です。 このオプションは、選択したレベルのノイズキャンセルをアプリケーションに任せます。 バックグラウンドで識別可能なノイズのレベルに基づいて、ノイズ抑制レベルを設定します。
- 高い。 このレベルのノイズキャンセリングは、音声以外のすべてを抑制します。 人間以外の音声以外のすべての音を完全にブロックします。
- 低い。 この設定を選択すると、AIは、許容できないと識別した低レベルの永続的なバックグラウンドノイズを除去します。
- オフ。 このオプションは、ノイズキャンセルを無効にします。 低ノイズ環境で、またはマイクがデフォルトでバックグラウンドノイズをすでにキャンセルしている場合に使用します。
注: Teamsのノイズキャンセルを高に設定する場合は、次の条件を満たす必要があります。
- コンピューターのCPUは、Advanced Vector Extensions 2(AVX2)をサポートしている必要があります。
- 会議または通話が録音されている場合は、このオプションを選択できません。
- このオプションを使用する場合は、ライブキャプションをオンにしないでください。
[高]設定を使用する際の注意事項がわかったので、通話または会議を開始する前に、MSTeamsでノイズ抑制オプションを選択する方法を次に示します。
- MicrosoftTeamsデスクトップアプリを起動します。
- 右上のプロフィール写真をクリックします。
- ドロップダウンメニューから[設定]を選択します。
- [設定]画面で、左側のナビゲーションペインで[デバイス]を選択します。
- 「ノイズ抑制」の下にあるドロップダウン矢印をクリックして、オプションを選択します。
選択した抑制レベルに適したフィルターが適用されます。 [高]を選択した場合は、バックグラウンドノイズが大きい環境にいる場合でも、気を散らすことのない会議を体験できます。
Microsoft Teamsを介して電話をかけるときにバックグラウンドノイズを減らすにはどうすればよいですか?
バックグラウンドノイズは常に一定であるとは限りません。 そのレベルは増減する可能性があります。 ノイズ抑制レベルを設定しておらず、チーム会議の途中で犬が突然吠え始めたと想像してみてください。
会議が始まる前にノイズキャンセルレベルを設定し忘れた場合でも、通話中に設定できます。 通話中にバックグラウンドノイズのキャンセルをすばやく開始するには、次の手順に従います。
- Teams会議または通話ウィンドウの右上にある縦の省略記号(縦に3つ並んだ点)ボタンをクリックします。 [その他のオプション]ボタンとも呼ばれます。
- ドロップダウンメニューから「デバイス設定」を選択します。
- 「ノイズ抑制」の下にあるドロップダウン矢印をクリックして、ノイズキャンセルレベルを選択します。
必要なオプションを選択すると、設定が自動的に適用され、通話を続行できます。
[設定]または会議中にノイズ抑制レベルが表示されない場合は、MicrosoftTeamsのデスクトップアプリを更新する必要があります。
別れの言葉
この記事では、MSTeamsのさまざまなノイズ抑制オプションについて説明しました。 これを実行した後、会議前または会議中に適切なノイズキャンセルレベルを有効にすることができます。 この機能はデスクトップアプリでのみ使用できるため、ブラウザーでTeamsを使用している場合は、ノイズ抑制を有効にすることはできません。
