iPadでマルチタスクを使用する方法
公開: 2022-01-29あなたのiPadは本格的なコンピュータほど能力がないかもしれないが、マルチタスクに関してはそれは怠惰ではない。 iPadOSを使用すると、画面上で2つまたは3つのアプリを同時に表示および操作できるため、テキスト、画像、リンク、さらにはファイルを1つのアプリから別のアプリにドラッグアンドドロップできます。
iPadには、スライドオーバーとスプリットビューの2つの異なるマルチタスクモードがあります。 スライドオーバーを使用すると、画面上に2つのアプリを表示し、一方のアプリをもう一方の上に浮かぶ狭いペインに表示できます。
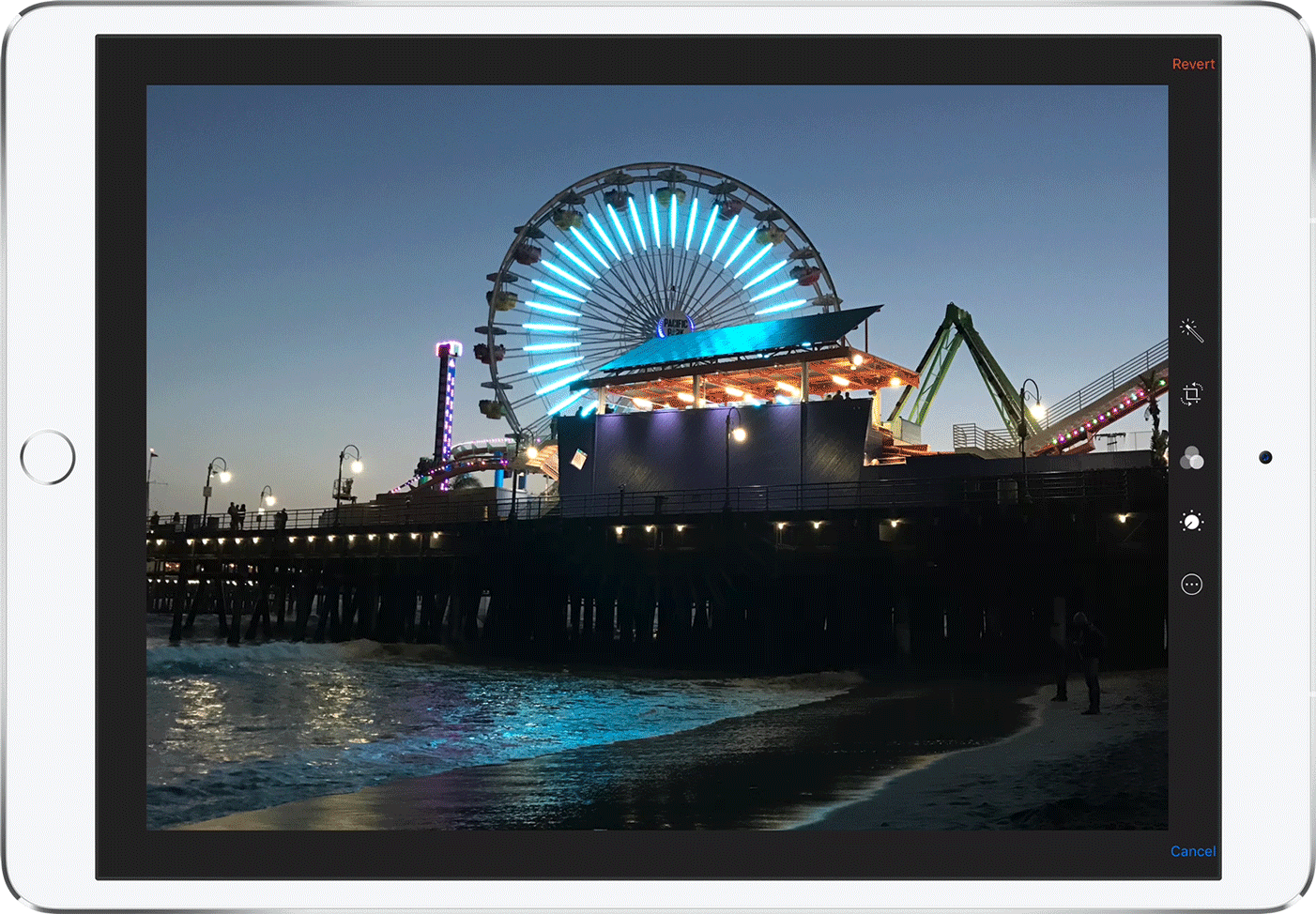
分割ビューを使用すると、画面上の2つのアプリをそれぞれのサイズ変更可能なペインに表示できます。 次に、フローティングペインにある3番目のアプリを追加できます。
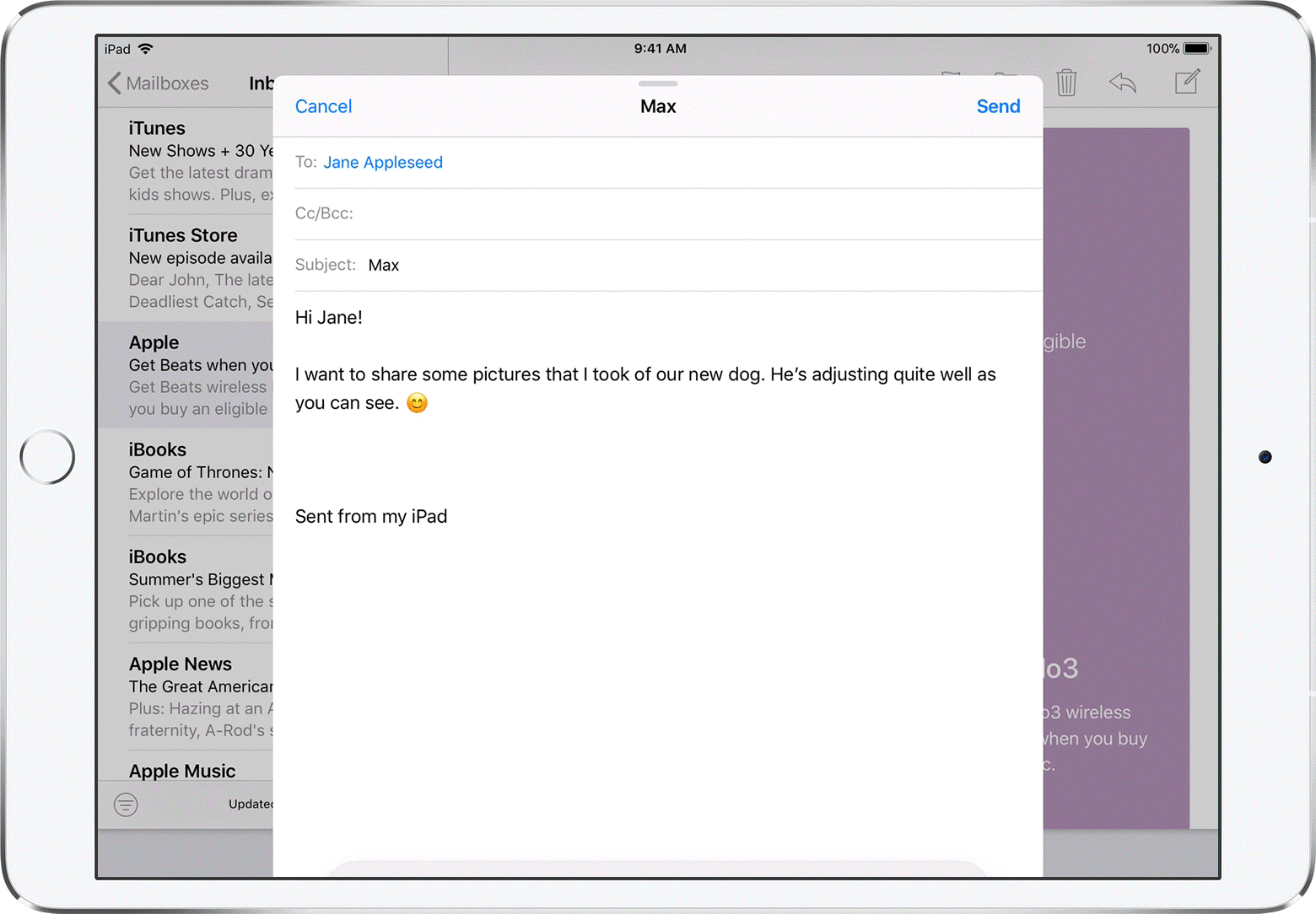
スライドオーバーとスプリットビューはどちらも、iPad Pro、第5世代iPad以降、iPad Air 2以降、およびiPad mini4以降でサポートされています。 特定の古いモデルのiPadは、限られた方法でスライドオーバーで動作しますが、スプリットビューでは動作しません。
iPadをアップグレードする
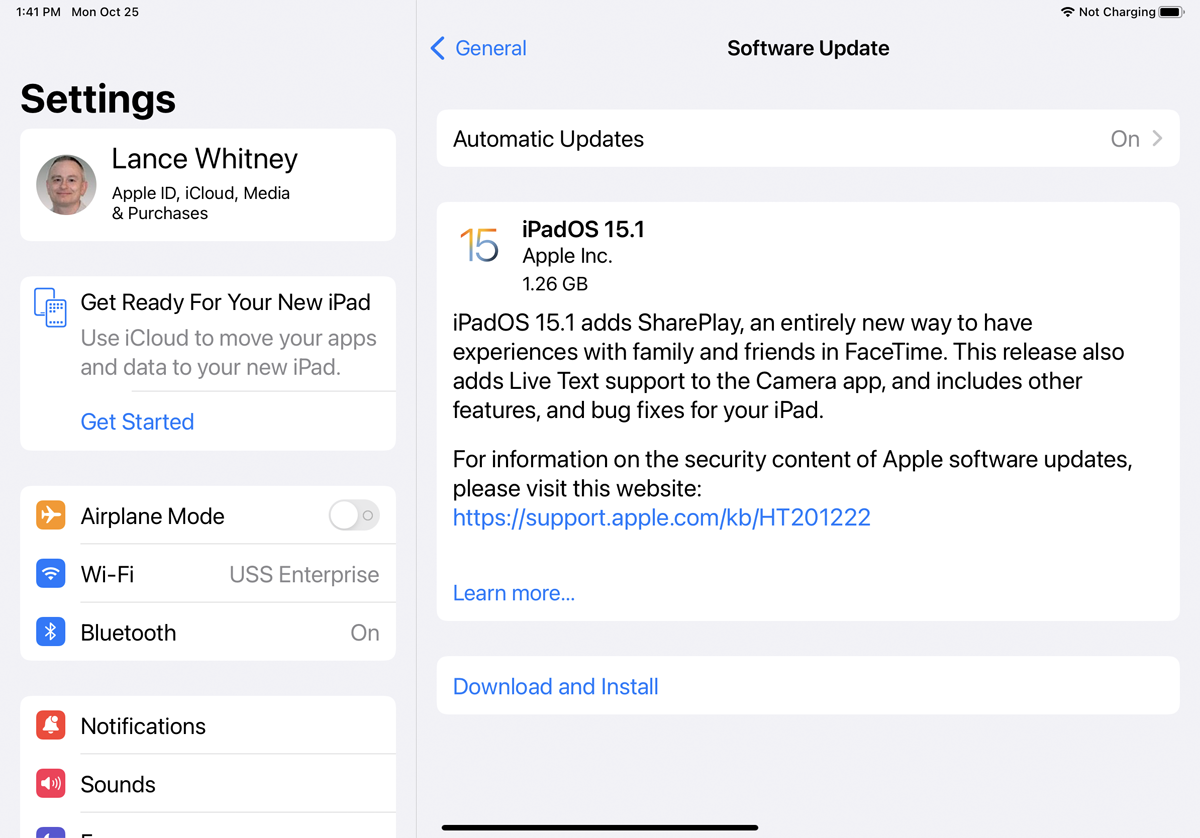
iPadOS 15により、Appleは複数のウィンドウを配置するプロセスを容易にしました。 指で動かす代わりに、画面上部のマルチタスクツールバーを使用できます。 このツールバーを使用すると、ウィンドウをスライドオーバーモード、分割表示モード、または全画面モードにすばやく移動できます。
最新の機能を利用するには、iPadOS15以降を実行していることを確認してください。 [設定]> [一般]> [ソフトウェアアップデート]に移動します。 OSが最新であることが通知されるか、最新のアップデートをダウンロードしてインストールするように求められます。
スライドオーバーモードを開く
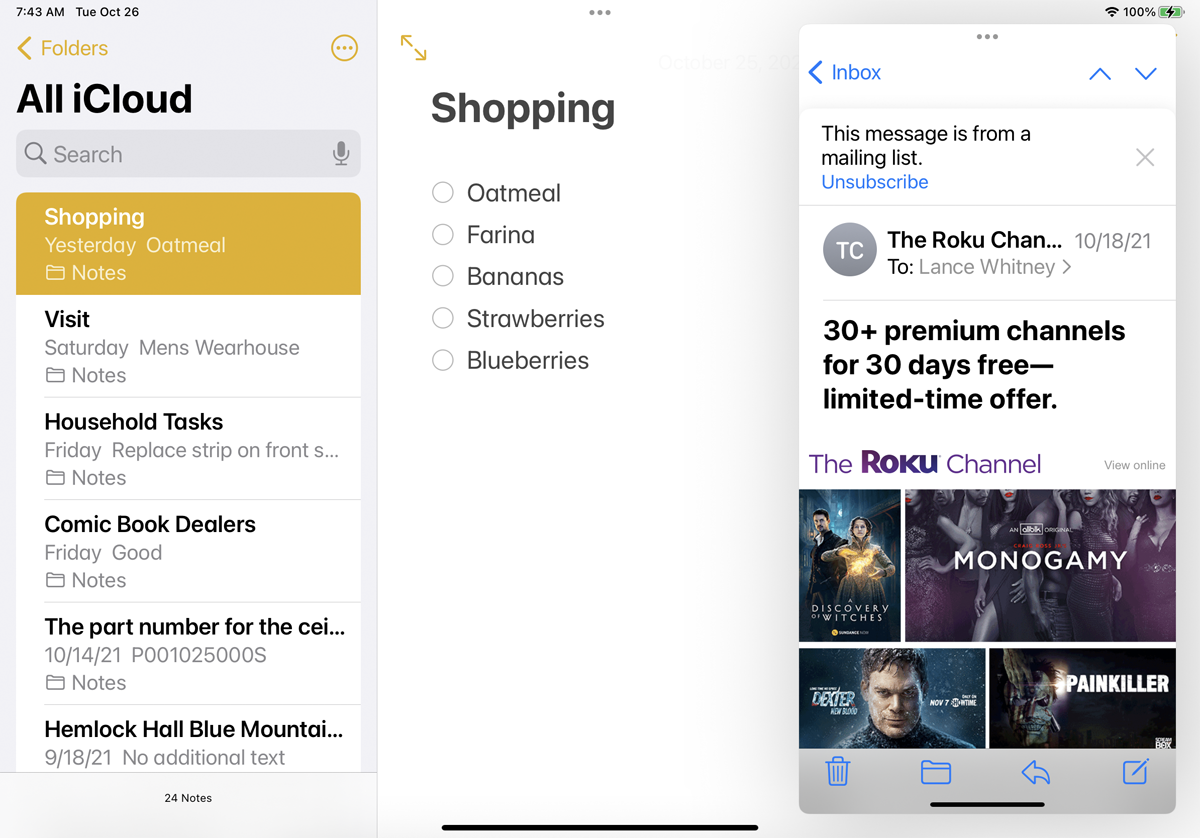
ジャグリングするアプリの少なくとも1つがドックにある場合は、指でドラッグアンドドロップ方式を使用して複数のウィンドウを開く方が簡単です。 このため、開始する前に、開く予定のアプリをドックに移動することをお勧めします。 最初のアプリ(たとえばNotes)を開き、ドックを表示するのに十分なだけ画面の下から上にスワイプします。
2番目のアプリ(今回はメール)のアイコンを押したまま、小さな垂直ウィンドウに変わるまでメモ画面の右側にドラッグします。 メールアプリの保留を解除すると、右側のフローティングペインとして所定の位置にスライドします。 これにより、新しいアプリがスライドオーバーモードになります。 左にスワイプして、ペインを左に移動します。 右端までスワイプしてフローティングアプリを閉じてから、左にスワイプして元に戻します。
スプリットビューモードを開く
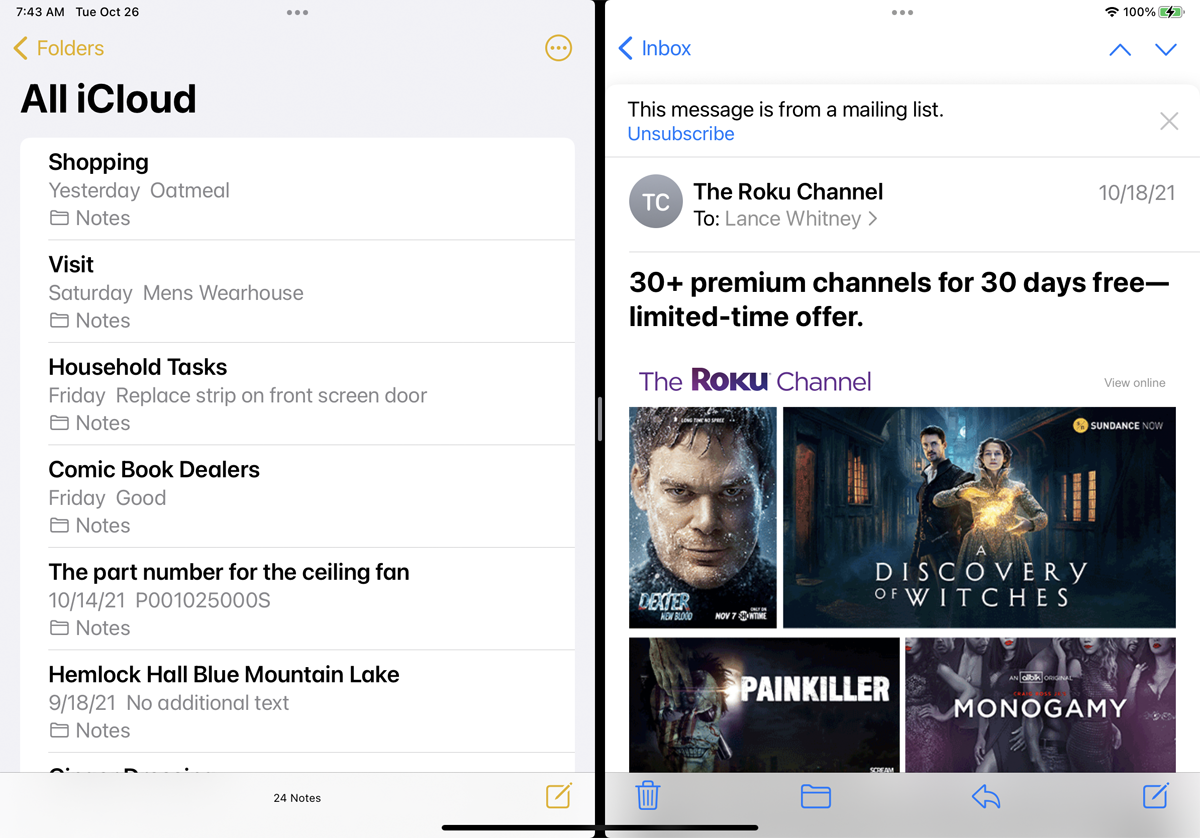
スライドオーバーモードは、2番目のアプリで多くの情報を表示する必要がない場合に正常に機能します。 ただし、そのアプリの幅を広げてより多くのアプリを表示する場合は、分割表示モードにジャンプする必要があります。このモードでは、2つのアプリウィンドウのサイズを変更できます。
スライドオーバービューの左側にあるメモアプリと右側にあるメールアプリで、メールアプリウィンドウの上部バナーを押し下げ、ウィンドウを右側にドラッグしますが、あまり多くはありません。 [メモ]ウィンドウのサイズが縮小され、メールウィンドウが所定の位置にスライドして、両方のアプリが分割ビューで画面を共有できるようになります。
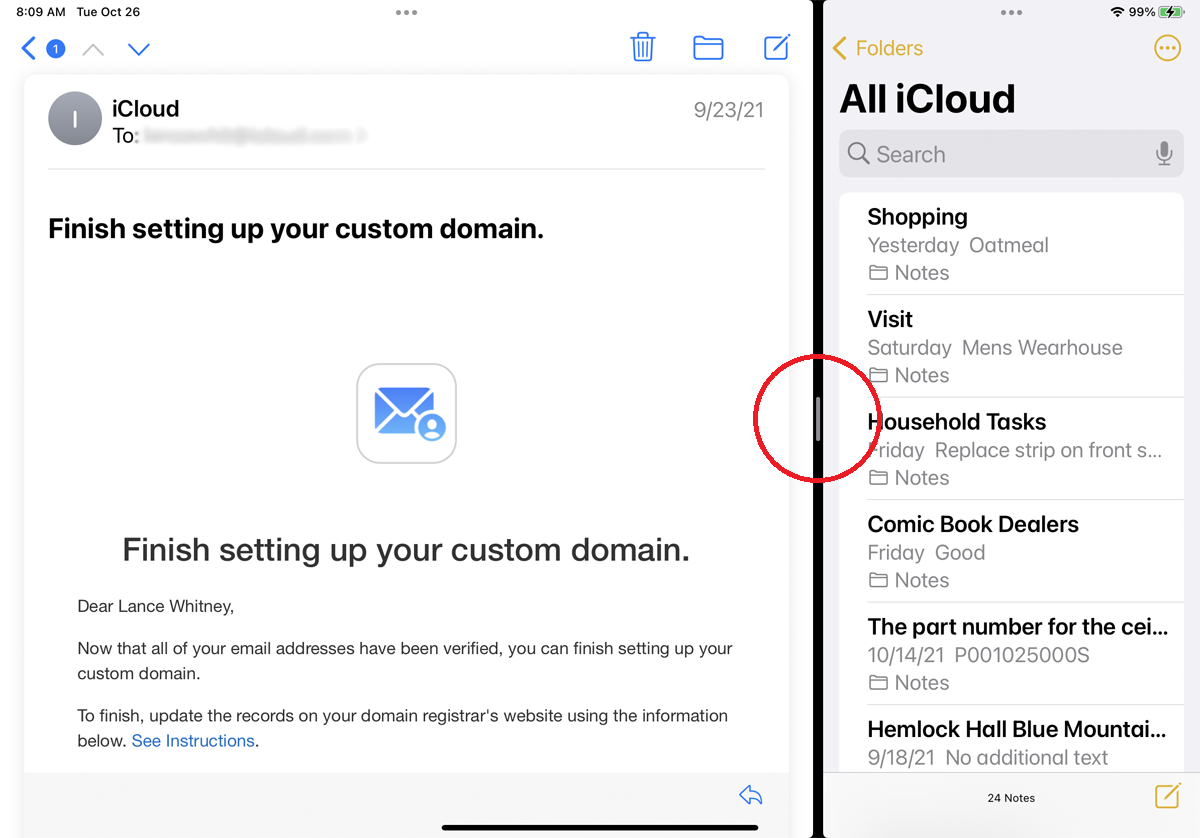
分割表示モードで2つのウィンドウの幅を変更することもできます。 2つのウィンドウ間の境界線の中央にある小さな垂直の灰色のバーを押したまま、境界線を右に移動します。 右側のウィンドウの画面が縮小します。 各ウィンドウが希望のサイズになったら、保留を解除します。
マルチタスクツールバーの使用方法
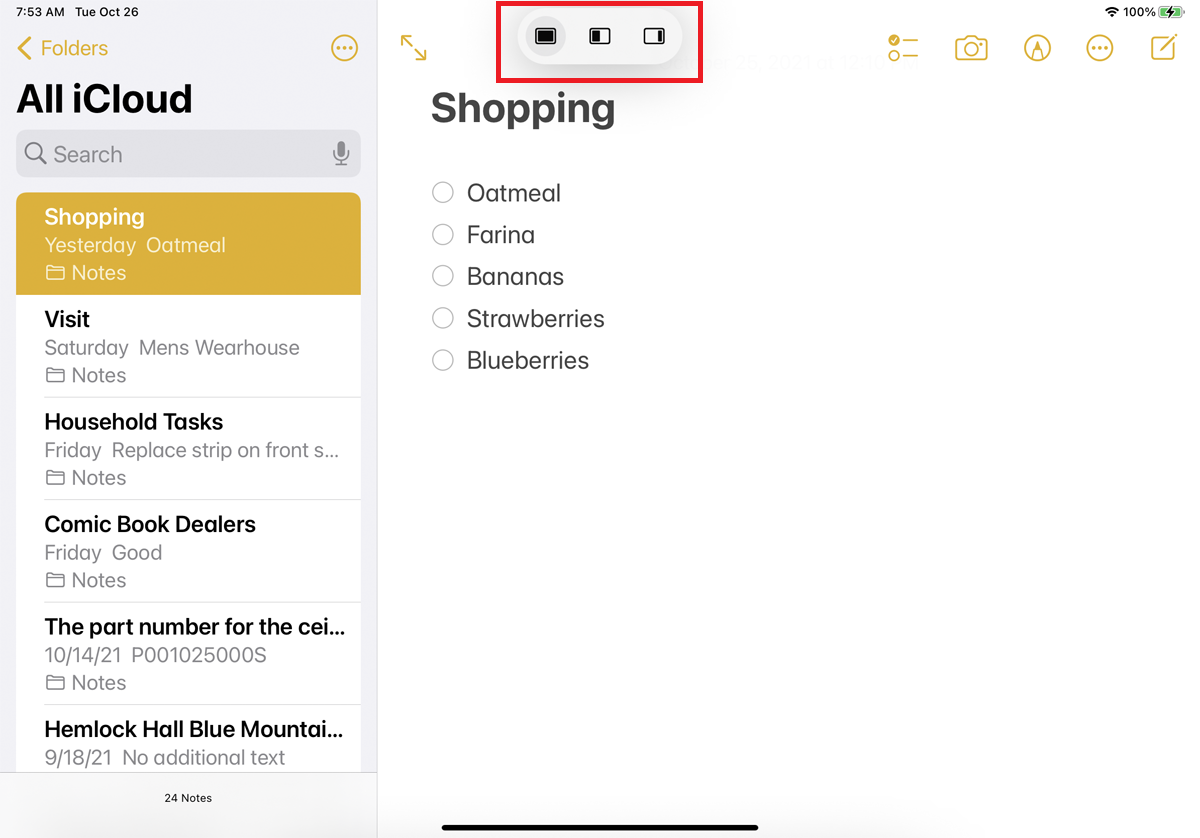
iPadOS 15でリリースされたアップデートでは、新しいマルチタスクツールバーが追加されたため、スライドオーバーモードとスプリットビューモードを簡単に使用できるようになりました。 これで、Notesなどのアプリを開き、上部にある3つのドットのアイコンをタップしてツールバーを表示できます。
最初のアイコンは、現在のアプリを全画面表示にします。 2つ目は、別のアプリを開いて、現在のアプリを分割表示モードに移動できるようにします。 3番目のアイコンを使用すると、2つをスライドオーバーモードにして2番目のアプリを開くことができます。
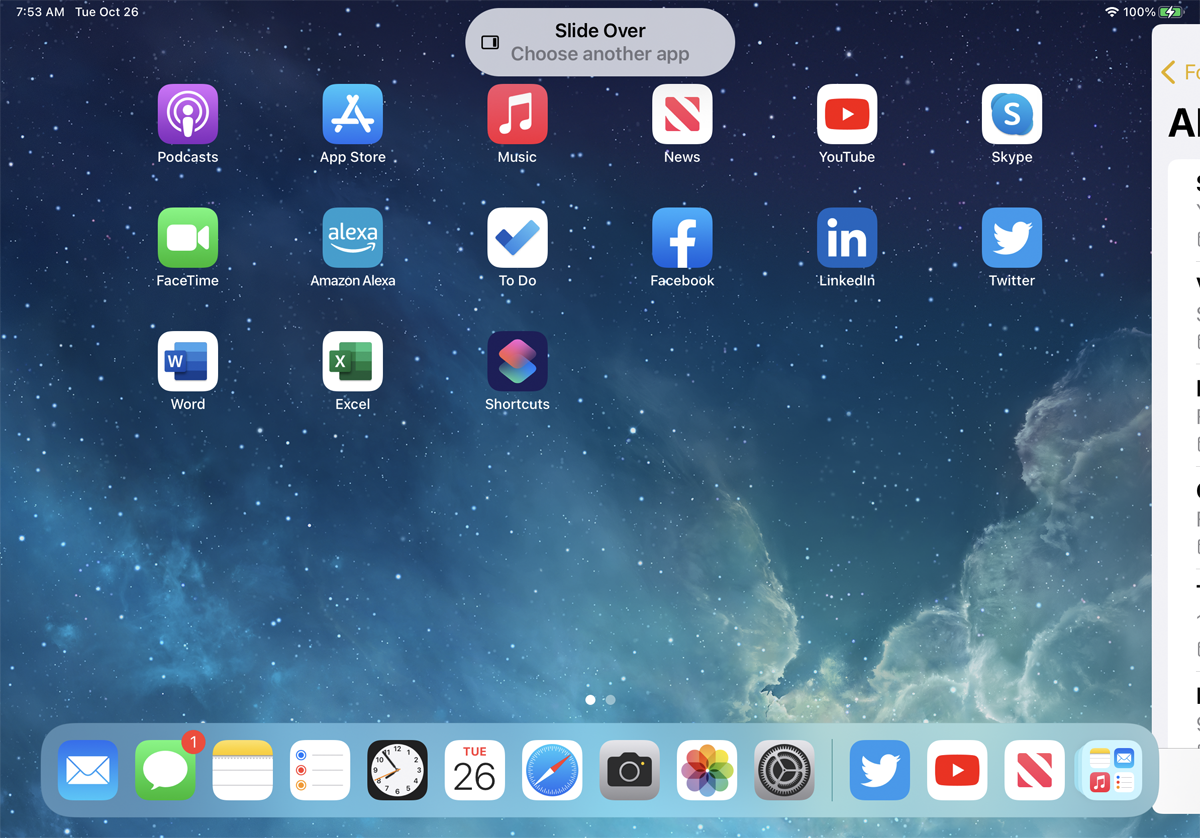
スライドオーバーアイコンをタップすると、現在のアプリが邪魔にならず、ホーム画面から別のアプリを選択できるようになります。 メールなどの別のアプリを開くと、新しいアプリが完全に開き、メモアプリがスライドオーバーモードになります。
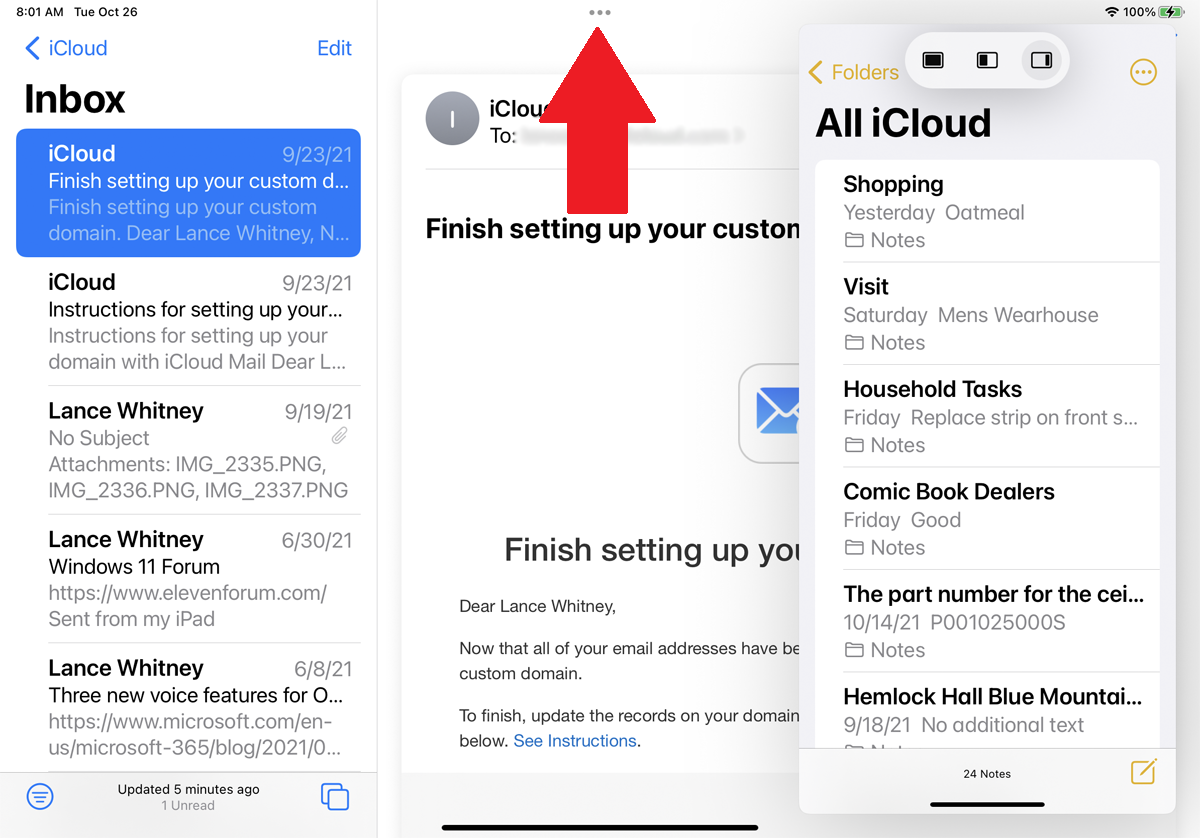
ここで、分割表示モードに移行して2つのウィンドウを並べて表示する場合は、3つのドットのアイコンをタップしてマルチタスクツールバーを開きます。 ツールバーの[分割ビュー]アイコンをタップすると、2つのアプリが分割ビューモードで表示されます。
一度に3つのアプリを表示
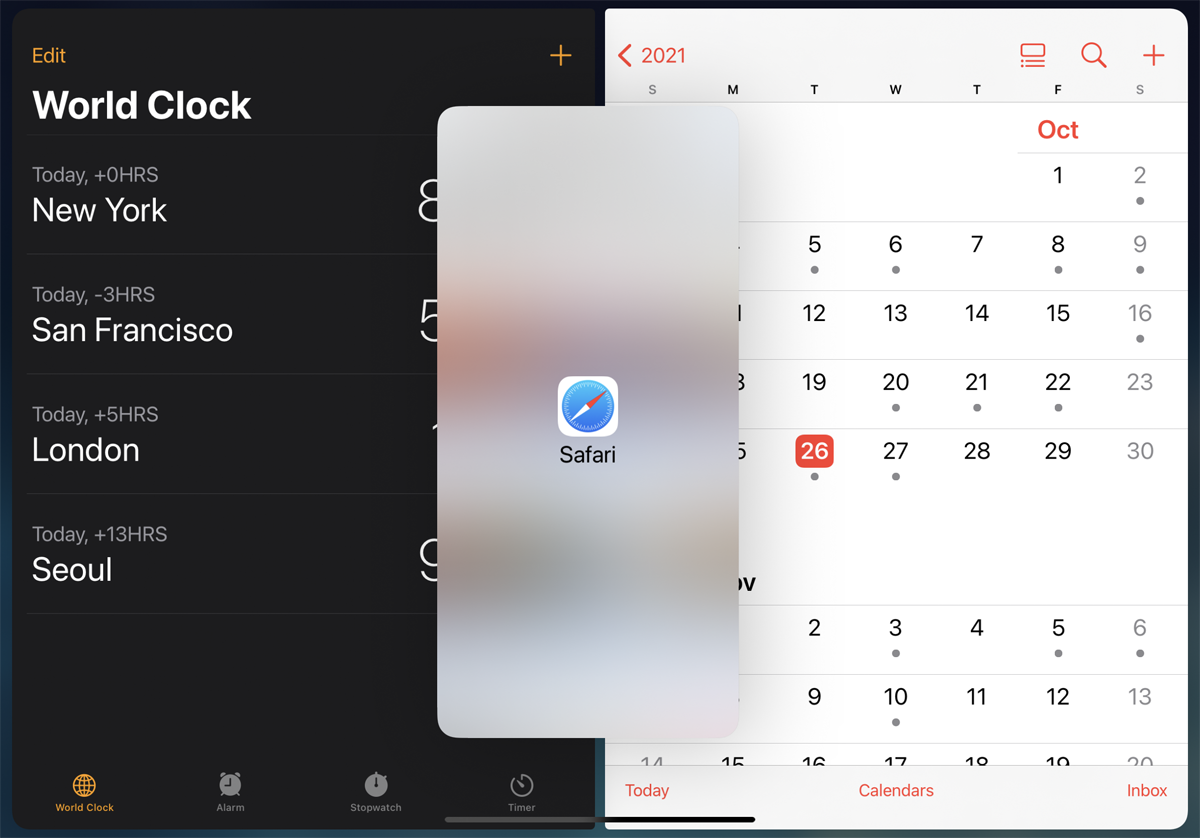
スライドオーバーモードとスプリットビューモードを組み合わせることで、iPadは一度に3つのアプリを表示できます。 分割表示モードの2つのアプリで、画面の下から上にスワイプしてドックを表示します。 3番目のアプリを指で押したまま、ドックから画面の中央に引き出してから、ホールドを解除します。

現在の2つのアプリは分割表示のままですが、3番目のアプリはスライドオーバーモードのままです。 新しいフローティングアプリは、中央にドラッグすると左側または右側に表示されます。 画面の片側にドラッグすると、その側のアプリに置き換わります。
アプリで複数のウィンドウを開く
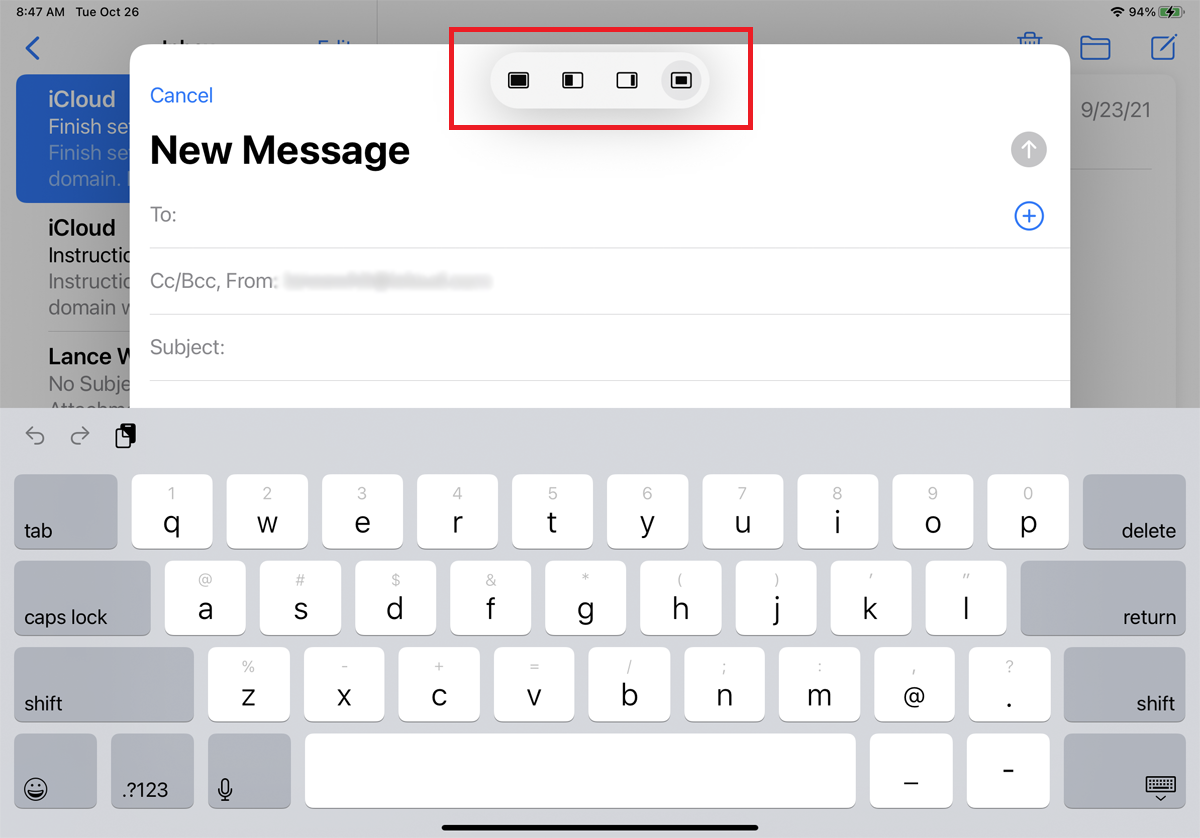
一部のアプリは、実行していることに対応するために複数のウィンドウを表示します。 たとえば、メールで新しいメールを作成すると、アプリは受信トレイビューの上に[新しいメッセージ]画面を開きます。 マルチタスクツールバーを開くと、4つのオプションがあることに気付くでしょう。
[新しいメッセージ]ウィンドウを全画面表示するか、[新しいメッセージ]ウィンドウと[受信トレイ]ウィンドウを分割表示モードで並べて表示するか、[新しいメッセージ]ウィンドウをスライドオーバーモードでフローティングペインに表示するかを選択できます。 [受信トレイ]ウィンドウの上に[新しいメッセージ]ウィンドウを再度表示できる4番目のオプションもあります。
同じアプリを複数回表示する
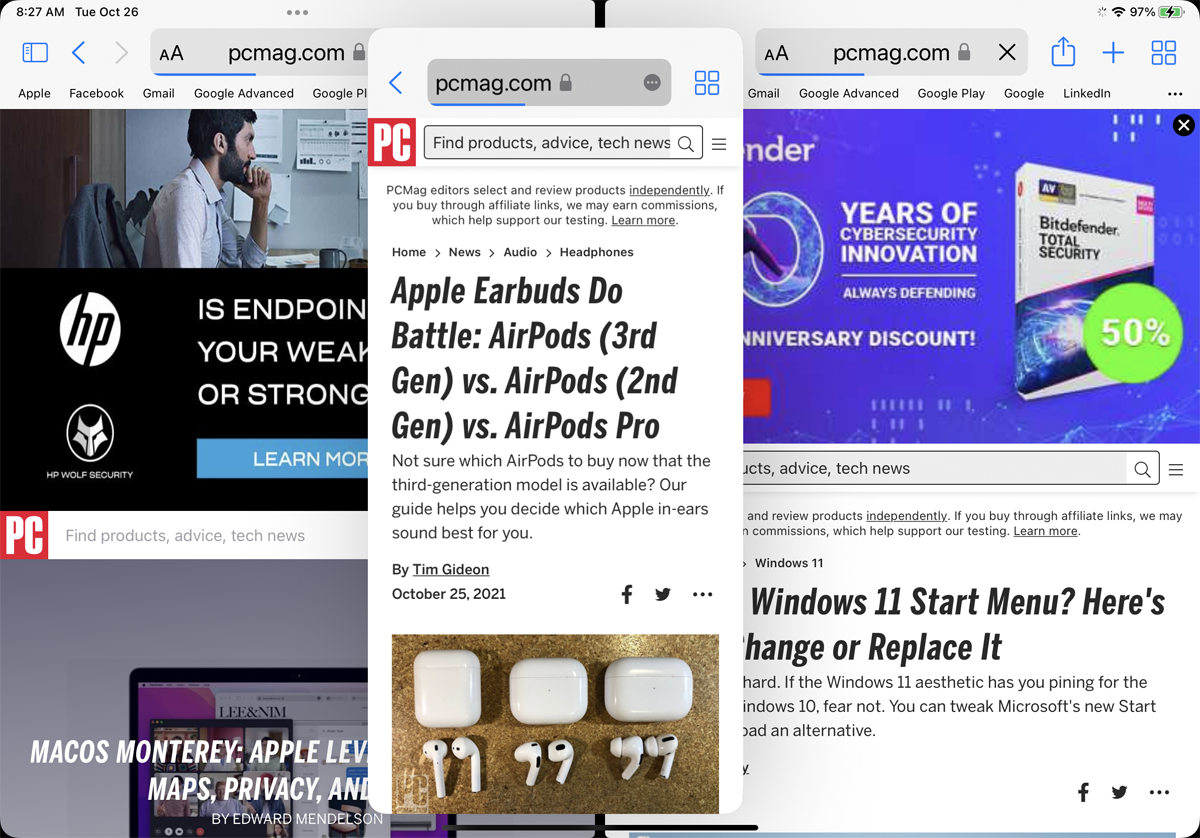
同じアプリの2つまたは3つの別々のインスタンスを同時に開くことができます。 この操作は、Microsoft Word、Notes、Safariなど、サポートされている特定のアプリのスライドオーバーモードまたは分割ビューモードで機能します。
たとえば、Safariを開いて、ドックからSafariアイコンを取得し、スライドオーバーモードまたは分割ビューモードにドラッグできます。 これは、マルチタスクツールバーからも実行できます。 Safariを開き、ツールバーアイコンをタップして、[ビューの分割]を選択します。 別のアプリを選択するように求められたら、Safariをもう一度選択して、2つのWebサイトを並べて表示します。 Safariアイコンをもう一度つかんで、アプリの3番目のインスタンスをスライドオーバーモードで開くこともできます。
マルチタスクウィンドウのサムネイルを表示する
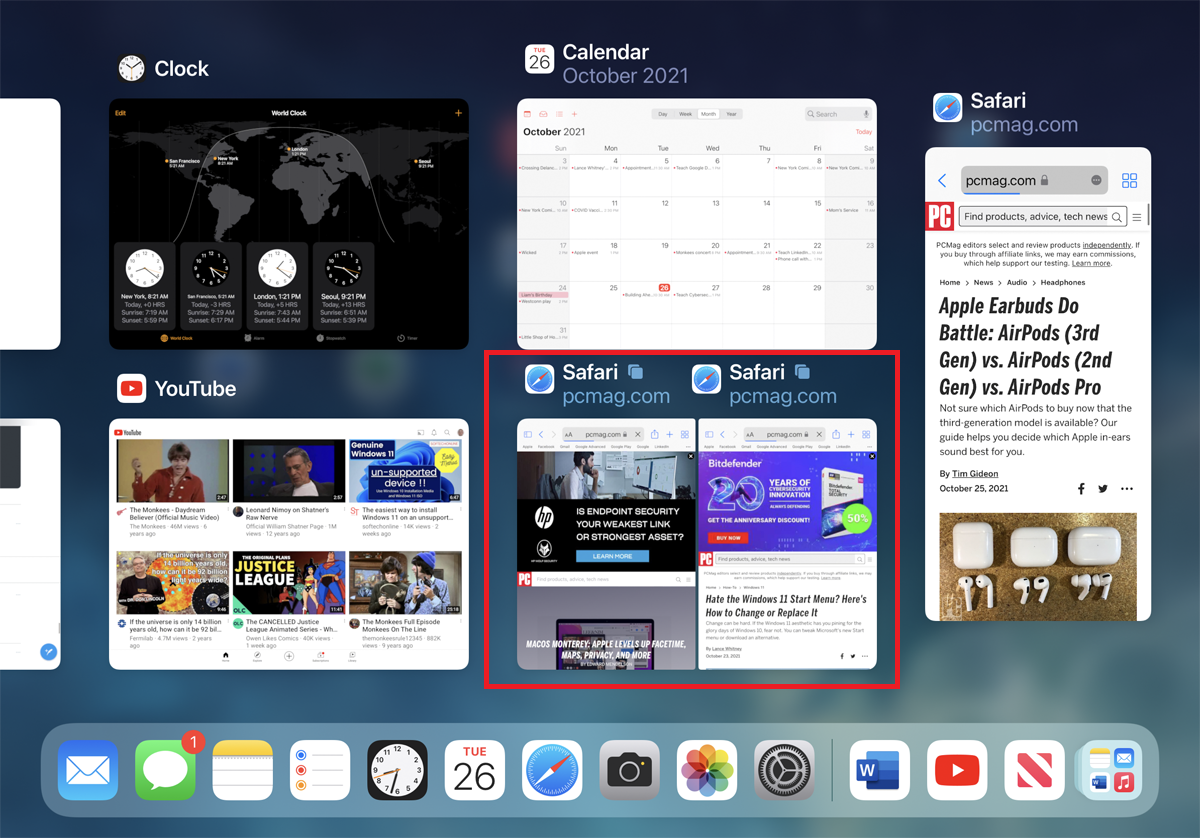
マルチタスク中に別のアプリに切り替えると、分割表示またはスライドオーバーモードで配置されたウィンドウが保存され、サムネイルから再度アクセスできます。 2つまたは3つのウィンドウを配置した後でこれを行うには、上にスワイプしてホーム画面に戻り、もう一度上にスワイプして、以前に開いたすべてのアプリのサムネイルを表示します。 以前に作成したマルチタスク配置がサムネイル形式で保存されているのがわかります。 サムネイルをタップするだけで、セットアップを再度開くことができます。
Windows間のドラッグアンドドロップ
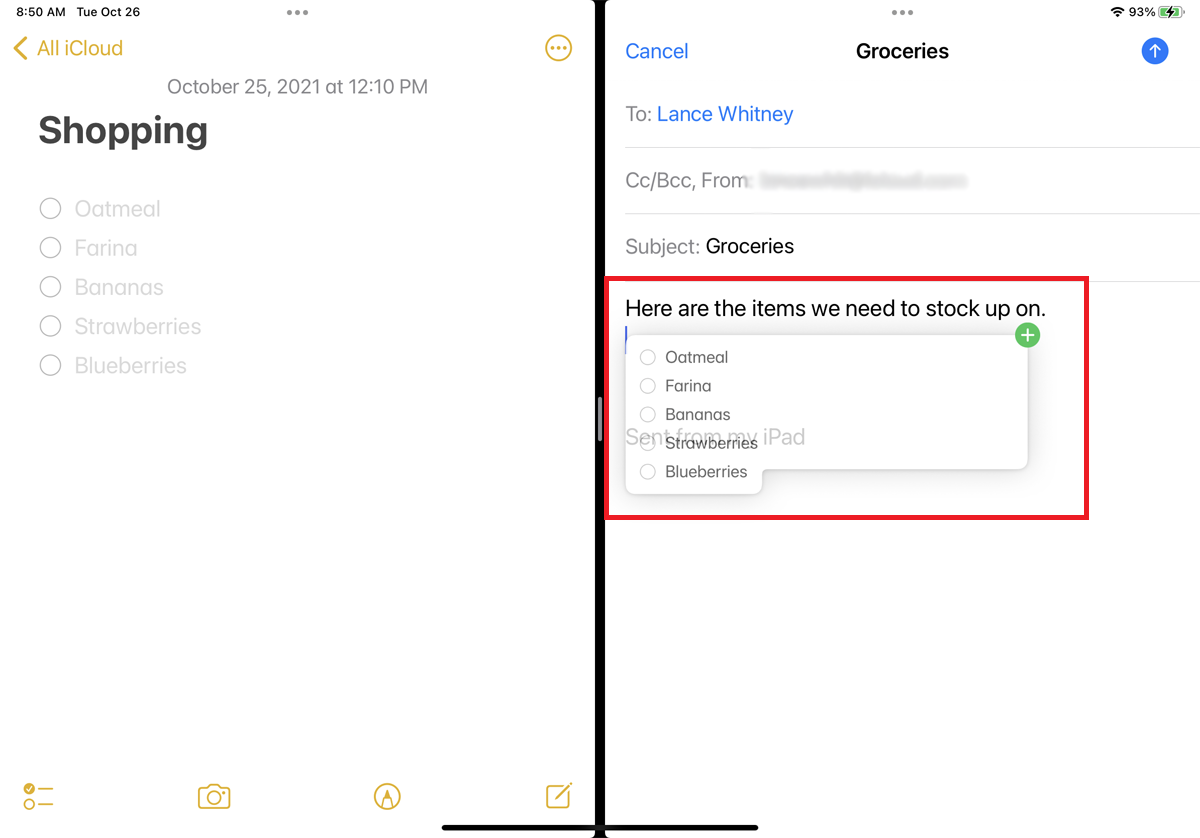
開いている2つのウィンドウ間でコンテンツをドラッグアンドドロップできます。 例として、メモとメールを分割表示モードで開きます。 メモからテキストを選択して、新しいメールにドラッグできます。 ダブルタップして単語を選択したり、トリプルタップして文を取得したり、4回タップして段落全体を取得したりできます。 次に、選択範囲の最後にある線を移動して、作成する予定のセクションを拡大または縮小できます。
選択したテキストを1秒間押し続けてから、テキストをドロップするメール内の場所に指を移動します。 右上に緑色の+ボタンが付いたバルーンにテキストが表示されます。 指を離して、選択したテキストをドロップします。
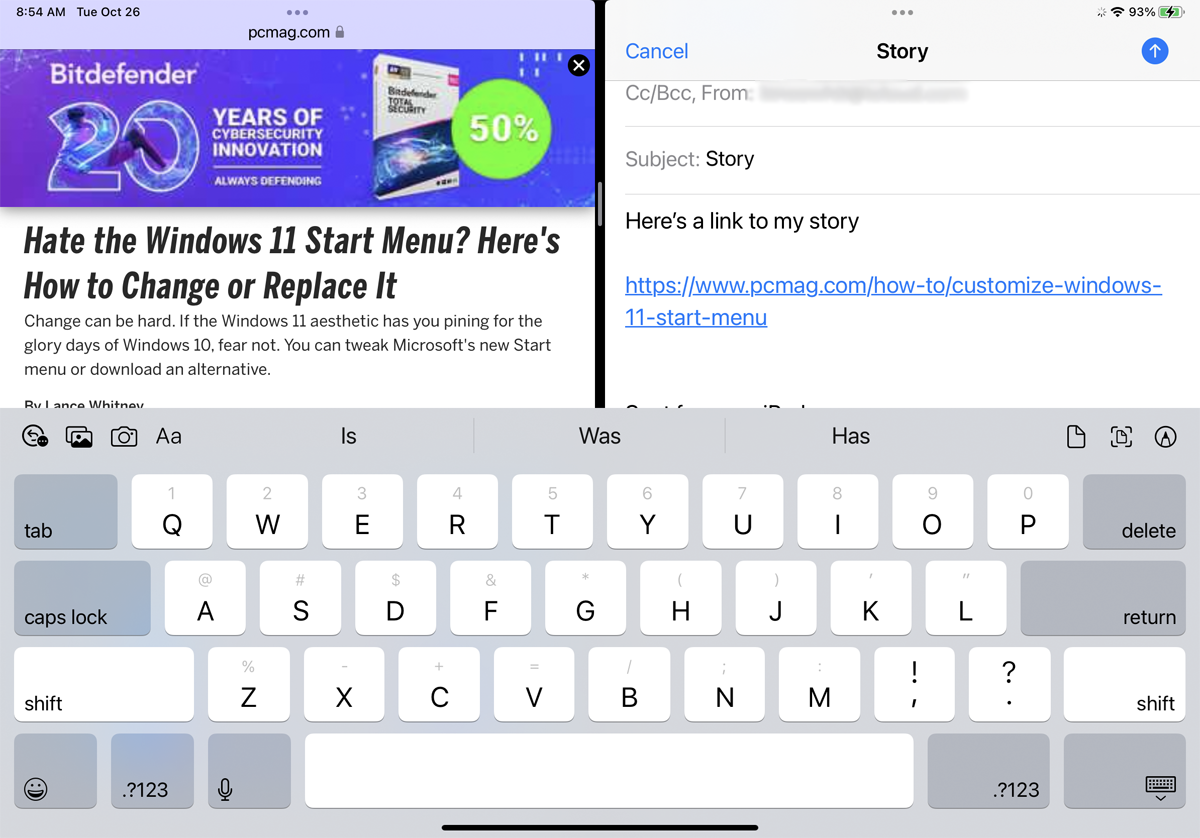
分割ビューまたはスライドオーバーモードでドラッグアンドドロップするハイパーリンクがある場合は、リンクを押したまま、別のウィンドウにドラッグします。 右上に緑色の+ボタンが付いたバルーンにリンクが表示されているはずです。 指を離してドロップすると、ページがクリック可能なリンクとして表示されます。
複数のアプリを開くのとほぼ同じ方法で、リンクをドラッグしてスプリットビューモードまたはスライドオーバーモードで開くこともできます。 リンクを押したままドラッグして、現在のWebページと並べて新しいウィンドウとしてリンクを開きます。
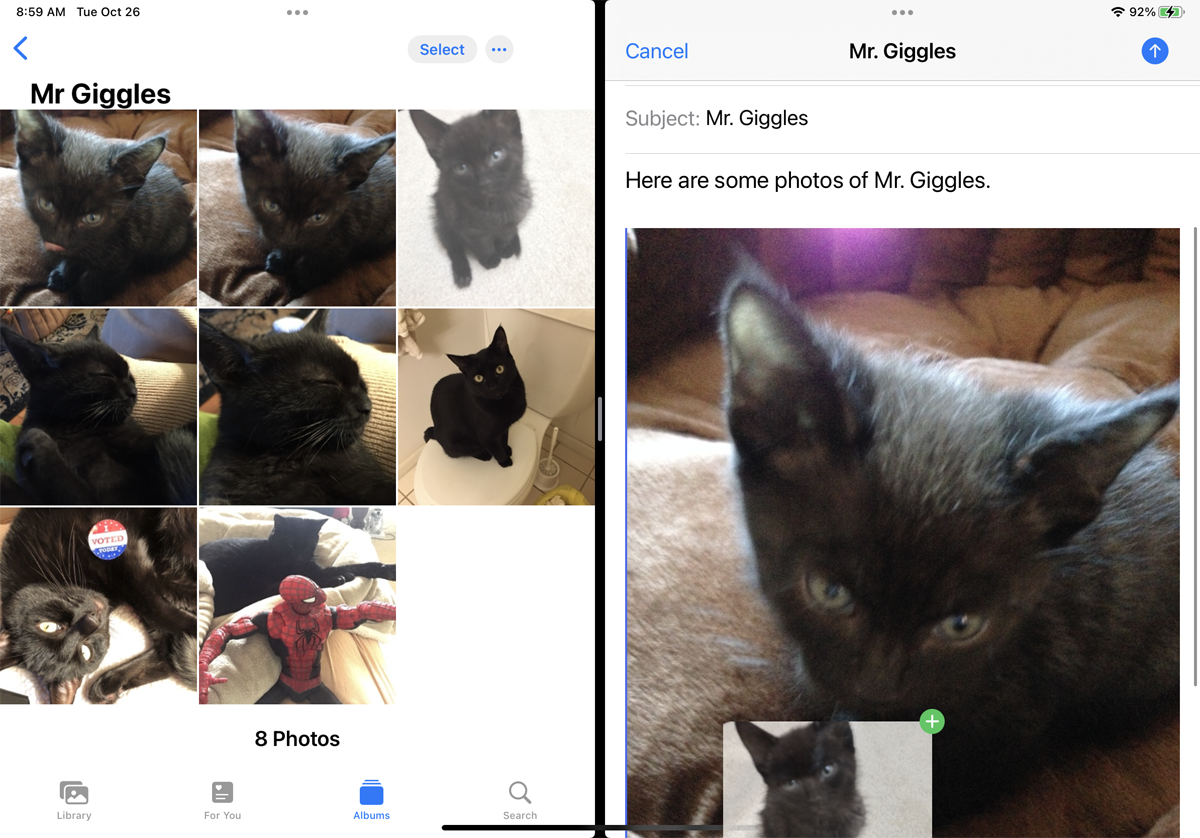
あるアプリから別のアプリに画像をドラッグアンドドロップすることもできます。 たとえば、ブラウザで画像を見つけて、しばらく押し続けます。 複数のウィンドウを開いた状態で、画像を開いている別のアプリにドラッグし、指を離してドロップします。
写真またはファイルアプリの画像は、サムネイルビューから他のアプリに移動することもできます。 1枚の写真を押したまま少し動かしてドラッグすると、1枚の写真で複数の写真を撮ることができます。 次に、ドラッグする他の各写真をタップしてから、他のアプリに移動します。
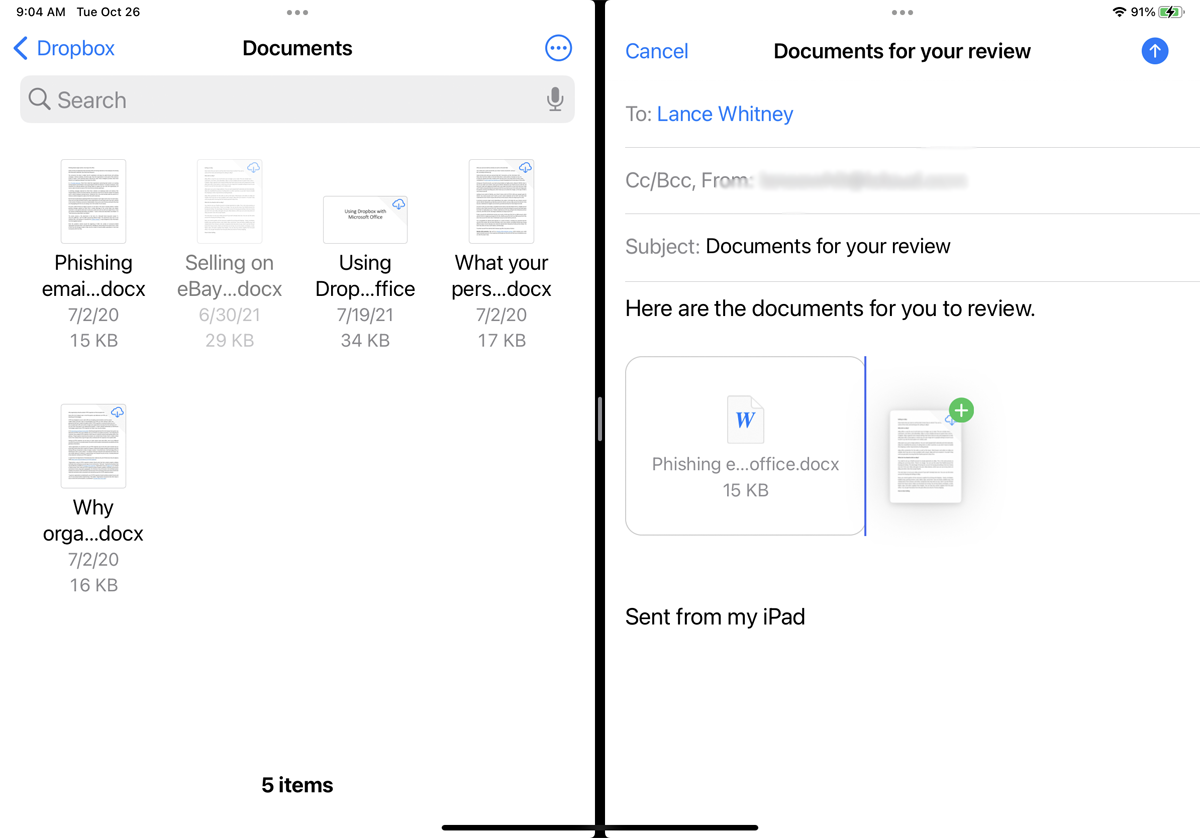
ファイル全体をドラッグアンドドロップする場合は、ファイルアプリからこれを行うことができます。 まだ行っていない場合は、iCloud Drive、Dropbox、OneDrive、Boxなどの1つ以上のオンラインファイルストレージサービスにアクセスできるようにアプリをセットアップする必要があります。 オンラインサービスの1つを開き、アプリ内の複数のファイルを含むフォルダーに移動します。
画面上で複数のアプリを開いた状態で、ファイルを押したまま、新しい場所にドラッグします。 一度に複数のファイルを取得することもできます。 ファイルアプリからファイルのドラッグを開始し、さらにいくつかのファイルをタップしてそれらをミックスに追加します。 それらを他のアプリにドロップすると、ドラッグしたすべてのファイルが添付ファイルとして表示されます。
