ラップトップの GPU をアップグレードする: 知っておくべきことすべて
公開: 2023-07-02- 現在のグラフィックス カードを理解する
- GPU をアップグレードする時期: 兆候と考慮事項
- グラフィックス カードのアップグレードの互換性の確認
- アップグレードの準備: 必要なツールとデータのバックアップ
- ラップトップのグラフィックス カードをアップグレードするためのステップバイステップ ガイド
- ステップ 1: ワークステーションの準備
- ステップ 2: ラップトップを開く
- ステップ 3: 古いグラフィックス カードを見つけて取り外す
- ステップ 4: 新しいグラフィックス カードの取り付け
- ステップ 5: ラップトップを再組み立てする
- グラフィックス カードのアップグレード後のドライバーとソフトウェアの更新
- 結論
- よくある質問
- どのラップトップにもグラフィックス カードを搭載できますか?
- ラップトップのグラフィックス カードをアップグレードするのは難しいですか?
- グラフィックス カードと一緒に他のコンポーネントもアップグレードする必要がありますか?
- GPU をアップグレードする時期を知るにはどうすればよいですか?
- ラップトップに最適な GPU は何ですか?

ラップトップでGPU をアップグレードする方法に入る前に、グラフィックス カードが実際には何なのかを理解することから始めましょう。 簡単に言うと、ディスプレイに表示されるビジュアルを生成する役割を担うコンピューター内のコンポーネントです。
これは、ゲームに命を吹き込み、スムーズなビデオ再生を保証し、さまざまなソフトウェア アプリケーションを支援する、それ自体が強力な機能です。
そのパフォーマンスはラップトップのエクスペリエンスに大きな影響を与える可能性があります。 高性能カードは、驚くほど滑らかなビジュアルを実現します。 逆に、カードのパフォーマンスが低いと、読み込み時間が遅くなり、表示が途切れ途切れになり、場合によってはラップトップで特定のアプリケーションがまったく実行されなくなる可能性があります。
グラフィックス プロセッシング ユニット (GPU) はグラフィックス カードの中核です。 2 種類のフレーバーがあります。
- 統合グラフィックス。ラップトップの中央処理装置 (CPU) とメモリを共有します。
- 専用グラフィックスには、VRAM として知られる独自のメモリが付属しています。
つまり、GPU が優れていればいるほど、ラップトップのビジュアルとパフォーマンスも向上します。
現在のグラフィックス カードを理解する
ラップトップのグラフィックス カードのアップグレードを開始するには、まずラップトップに取り付けられている現在のカードを理解することが重要です。 結局のところ、自分が持っているものを知ることで、何にアップグレードすべきかをより正確に知ることができます。
では、どの GPU が搭載されているかを確認するにはどうすればよいでしょうか? グラフィック カードを確認する簡単な手順は次のとおりです。
Windows ユーザーの場合:
- Windows キー + X を押します。
- リストから「デバイスマネージャー」を選択します。
- 「ディスプレイ アダプター」オプションの下に、グラフィック カードがリストされます。
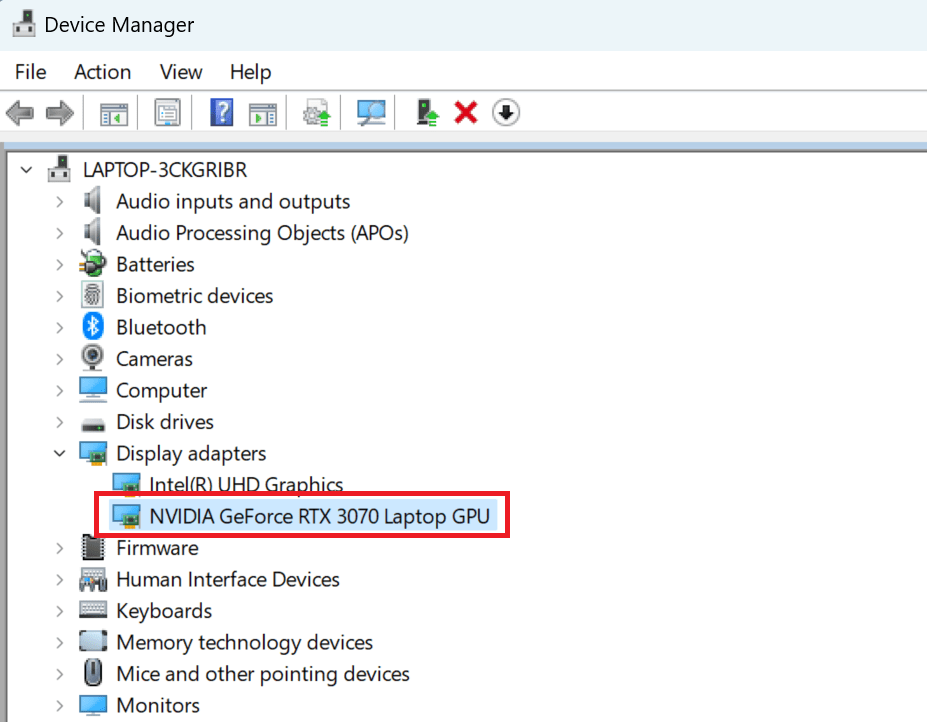
Mac ユーザーの場合:
- 左上隅にある Apple アイコンをクリックします。
- 「この Mac について」を選択します。
- グラフィック情報は「概要」タブにリストされます。
Linux ユーザーの場合:
- ターミナルを開きます (Ctrl+Alt+T)。
- コマンド lspci -v | を入力します。 grep -i「グラフィックス」。
- グラフィックカードの情報が表示されます。
現在の GPU のパフォーマンスにも注意してください。 それはあなたのニーズを満たしていますか? 最もグラフィックスを多用するタスクをどのように処理するのでしょうか?
あなたのエクスペリエンスは、ラップトップの GPU をアップグレードするときに、希望する新しいパフォーマンス レベルのベンチマークとして役立ちます。
最後に、現在の GPU の仕様を理解することも重要です。 これには、クロック速度、メモリ サイズ、タイプが含まれており、これらはすべてグラフィックスのパフォーマンスに直接影響します。 これらの要素を理解すると、ラップトップのグラフィックス カードをアップグレードする方法を学ぶ際の選択に役立ちます。
次のセクションでは、アップグレードの時期が来たことを示す兆候と、新しい GPU を選択する際に考慮すべき要素について詳しく説明します。
GPU をアップグレードする時期: 兆候と考慮事項
Marius Hobbhahn と Tamay Besiroglu が行った調査によると、GPU のパフォーマンスは約 2.5 年ごとに 2 倍になっています。 これは、ハードウェアがいかに速く改良されているか、そして現代のビデオ ゲームがいかにますますパワーを要求しているかを示しています。
ラップトップのグラフィックス カードの基本と現在の GPU を確認する方法を理解したら、次の自然なステップはGPU をいつアップグレードするかを認識することです。 新しい GPU について検討する時期が来たことを示唆するいくつかの兆候を以下に示します。
- グラフィックスを多用するアプリケーションでのパフォーマンスの低下: ラップトップでグラフィックスのレンダリングに問題がある場合、または 1 秒あたりのフレーム数が予想よりも低い場合は、変更の時期が来ている可能性があります。
- 頻繁なクラッシュまたはシステムの不安定性: ゲームやその他のグラフィックスを多用するアプリケーションが頻繁にクラッシュする場合は、GPU が原因である可能性があります。
- 新しいソフトウェアやゲームを実行できない: ラップトップが最新のソフトウェアやゲームをサポートできない場合は、GPU のアップグレードが必要になる可能性があります。
ただし、アップグレードの必要性を認識するだけでは十分ではありません。 ラップトップ用の新しい GPU への移行を検討する際には、次のような考慮事項があります。
- パフォーマンスとコスト: GPU には幅広い価格帯があります。ハイエンド GPU は驚くべきパフォーマンスを提供しますが、高額な価格も伴います。 ニーズを評価し、潜在的なパフォーマンス向上が投資に値するかどうかを判断してください。
- 将来を見据えたアップグレード: ラップトップで将来のゲームやアプリケーションをスムーズに実行できるようにしたい場合は、より強力な GPU への投資が必要になる場合があります。ただし、テクノロジーは急速に進歩しており、将来を完全に保証できるハードウェアはないということを忘れないでください。
MSI Afterburnerなどのサードパーティ ソフトウェアをダウンロードして、ゲーム中の GPU の動作を確認することもできます。 お気に入りのゲーム、特に対戦型シューティング ゲームで1 秒あたり 60 フレームを下回っている場合は、アップグレードの時期かもしれません。
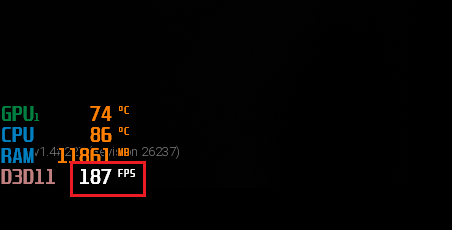
グラフィックス カードのアップグレードの互換性の確認
GPU をアップグレードする必要性を特定し、コストパフォーマンスのバランスを考慮したところで、ラップトップ用のグラフィックス カードの選択について詳しく掘り下げてみましょう。 これは思ったほど簡単ではありません。 単に最高パフォーマンスのカードを選んでラップトップに差し込むだけではだめです。
GPU の互換性を判断する際に考慮すべき重要な要素をいくつか示します。
- ラップトップのハードウェア制限: すべてのラップトップでグラフィックス カードのアップグレードができるわけではありません。実際、最近のラップトップのほとんどでは、GPU を交換することはほぼ不可能です。 特に薄型軽量モデルには、交換できない統合型 GPU が搭載されています。 特定のモデルを調べて、アップグレードが可能かどうかを確認してください。
- 物理的寸法: グラフィックス カードにはさまざまなサイズがあります。選択したカードがラップトップの空きスペースに収まることを確認してください。
- 消費電力: ハイエンド GPU は多くの場合、より多くの電力を必要とします。ラップトップの電源容量をチェックして、新しい GPU を処理できることを確認してください。
- ラップトップの BIOS 互換性: 一部のラップトップの BIOS は、すべてのグラフィックス カードと互換性がない可能性があります。ラップトップのメーカーの互換性リストを確認することが重要です。
重要なポイント:最新のラップトップで GPU や CPU をアップグレードすることは標準的な方法ではありません。これらのプロセッサをアップグレードする場合、ほとんどの人は、より高性能な新しいラップトップを購入することを選択します。GPU は、一部のラップトップで簡単にアップグレードできます。まず調査を行って、特定のモデルがそれらの 1 つであるかどうかを確認する必要があります。
アップグレードの準備: 必要なツールとデータのバックアップ
ラップトップのグラフィックス カードをアップグレードする方法を詳しく説明する前に、いくつかの準備手順を実行する必要があります。 これにより、スムーズな移行が保証され、潜在的なデータ損失が防止されます。
まずは道具を揃えます。 おそらく次のものが必要になります。
- ドライバーセット (ノートパソコンのネジに十分な大きさ)
- 静電気防止リストストラップ(静電気による損傷を防止します)
- 清潔で明るいワークスペース
ツールを集めたら、データをバックアップします。 これは重要なステップであり、見落とされがちですが、無視すべきではありません。

データをバックアップすると、アップグレード中の潜在的な損失を防ぐことができます。 これには、外付けハードドライブまたはクラウドストレージサービスを使用できます。
Windows 11 で [設定] > [アカウント] > [バックアップ] に移動して、OneDrive にバックアップします。
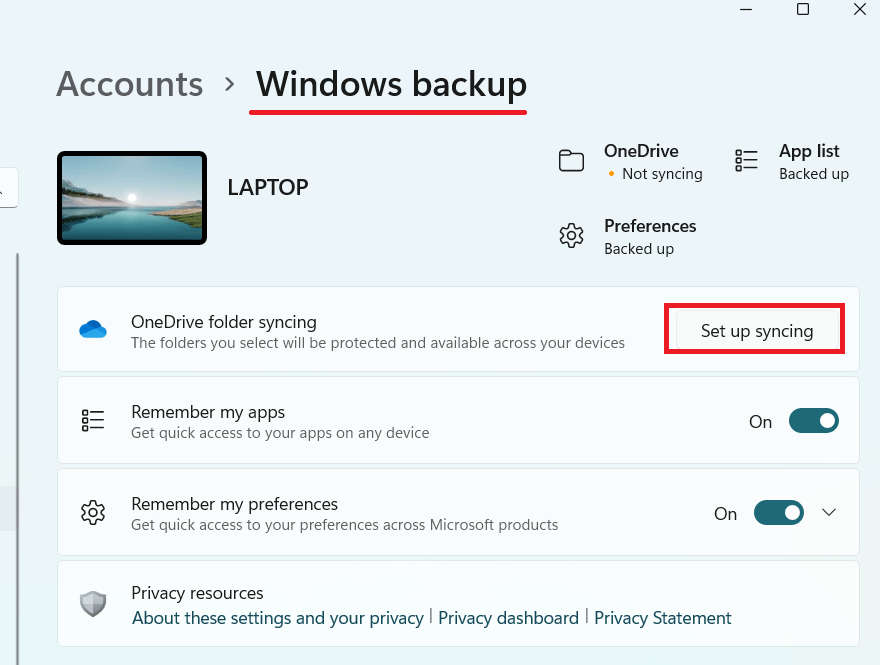
最後に、安全上の理由から、ラップトップを電源から切り離し、(可能であれば) バッテリーを取り外すことが賢明です。
ラップトップのグラフィックス カードをアップグレードするためのステップバイステップ ガイド
さて、本題に入りましょう。GPU ラップトップのアップグレードです。
免責事項:ラップトップの GPU を置き換えるのがどのようなものかを非常に単純化して説明するための一般的なガイドのみを提供していることに注意してください。このガイドは、ラップトップの GPU をアップグレードするためだけに使用しないでください。具体的な詳細についてはラップトップの製造元の説明書を参照するか、ラップトップを専門家に持ち込む必要があります。
ステップ 1: ワークステーションの準備
明るく、静電気のない作業スペースを選択してください。 これにより、小さなネジやコンポーネントをはっきりと見ることができます。
ラップトップのコンポーネントへの潜在的な損傷を防ぐために、静電気防止用リスト ストラップを使用してアースされていることを確認してください。
静電気の帯電は、たとえ小さくても、ラップトップ内部の繊細な電子機器に深刻な損傷を与える可能性があります。
ステップ 2: ラップトップを開く
通常、この手順には背面パネルの取り外しが含まれます。 ドライバーを使用して、元の位置に注意しながら慎重にネジを取り外します。
一部のラップトップでは異なる長さのネジが使用されており、それらを混同すると再組み立て時に問題が発生する可能性があります。 紛失しないように、小さな容器または磁気マットの上に安全に保管してください。
ステップ 3: 古いグラフィックス カードを見つけて取り外す
開いたら、最初のタスクは GPU を見つけることです。 通常、これは CPU の近くに位置する最大のコンポーネントであり、多くの場合、ヒートシンクまたはファンが取り付けられています。
GPU を特定したら、ネジをマウントから外します。 GPU は繊細であり、過剰な力が加わると簡単に損傷する可能性があるため、スロットから取り外す際は注意してください。
GPU は PCIe スロットを介してマザーボードに接続されており、GPU を所定の位置に保持しているプラスチックのクリップが付いている場合があるので、ゆっくりと外す必要があることに注意してください。
ステップ 4: 新しいグラフィックス カードの取り付け
新しい GPU を取り付ける時期が来ました。 このステップでは注意してください。 新しい GPU をスロットに慎重に位置合わせし、しっかりと収まるまでゆっくりと押し込みます。 GPU をスロットに無理に押し込まないでください。 簡単にフィットしない場合は、位置がずれている可能性があります。
正しく装着したら、マウントにねじ込み直して、ラップトップの使用中に動かないようにしっかりと固定します。
ステップ 5: ラップトップを再組み立てする
最後に、ラップトップを元に戻します。 すべてのポートと通気口がそれぞれの開口部に正しく位置合わせされていることを確認しながら、背面パネルを慎重に取り付けます。 先ほど取り外したネジを使用して、元の位置に戻します。
バックパネルが緩まないように、すべてのネジがしっかりと締められていることを確認することが重要です。 ただし、締めすぎないように注意してください。ネジ山やラップトップのケースが損傷する可能性があります。
このプロセスでは忍耐が鍵となることを忘れないでください。 各ステップに時間をかけて取り組むと、グラフィックス カードのアップグレードが成功する可能性が高くなります。
このプロセス中はコンポーネントを優しく扱ってください。 手順に不明な点がある場合は、専門家に相談することをお勧めします。 このガイドは、GPU をアップグレードする時期についての良いアイデアを提供しますが、ラップトップはそれぞれ異なり、具体的な手順は異なる場合があることに注意してください。
次のセクションでは、アップグレード後のドライバーの更新と、潜在的な問題のトラブルシューティング方法について説明します。
グラフィックス カードのアップグレード後のドライバーとソフトウェアの更新
ラップトップのグラフィックス カードを正常にアップグレードしたら、必要なドライバーを更新します。 ドライバーはシステムと新しい GPU が効率的に通信できるようにし、新しいコンポーネントの可能性を最大限に引き出します。
新しい GPU の最新ドライバーを見つけるには:
- GPU の製造元の公式 Web サイトにアクセスしてください。 最も一般的な 2 つはNVIDIAとAMD です。
- ドライバーセクションを見つけます。
- 特定の GPU モデルに適切なドライバーをダウンロードします。
新しいドライバーをインストールするための簡単なガイドは次のとおりです。
- ダウンロードしたファイルを開いてインストールプロセスを開始します。
- 画面の指示に従ってください。これには通常、利用規約への同意とインストール場所の選択が含まれます。
- 新しいドライバーが確実に有効になるように、インストール後にラップトップを再起動します。
ドライバーのインストール中に問題が発生する可能性があります。 パニックにならない; それはかなり一般的です。 非互換性の問題または既存のドライバーがインストールを妨げる可能性があります。 このような場合は、新しい GPU ドライバーをインストールする前に、古い GPU ドライバーをアンインストールしてみてください。
プロのヒント: NVIDIA GPU をお持ちの場合、(まだお持ちでない場合は) GeForce Experienceをインストールするのが最善かつ最も簡単なオプションです。ソフトウェアは常に新しいドライバーのアップデートを探し、GPU ドライバーを定期的に更新します。
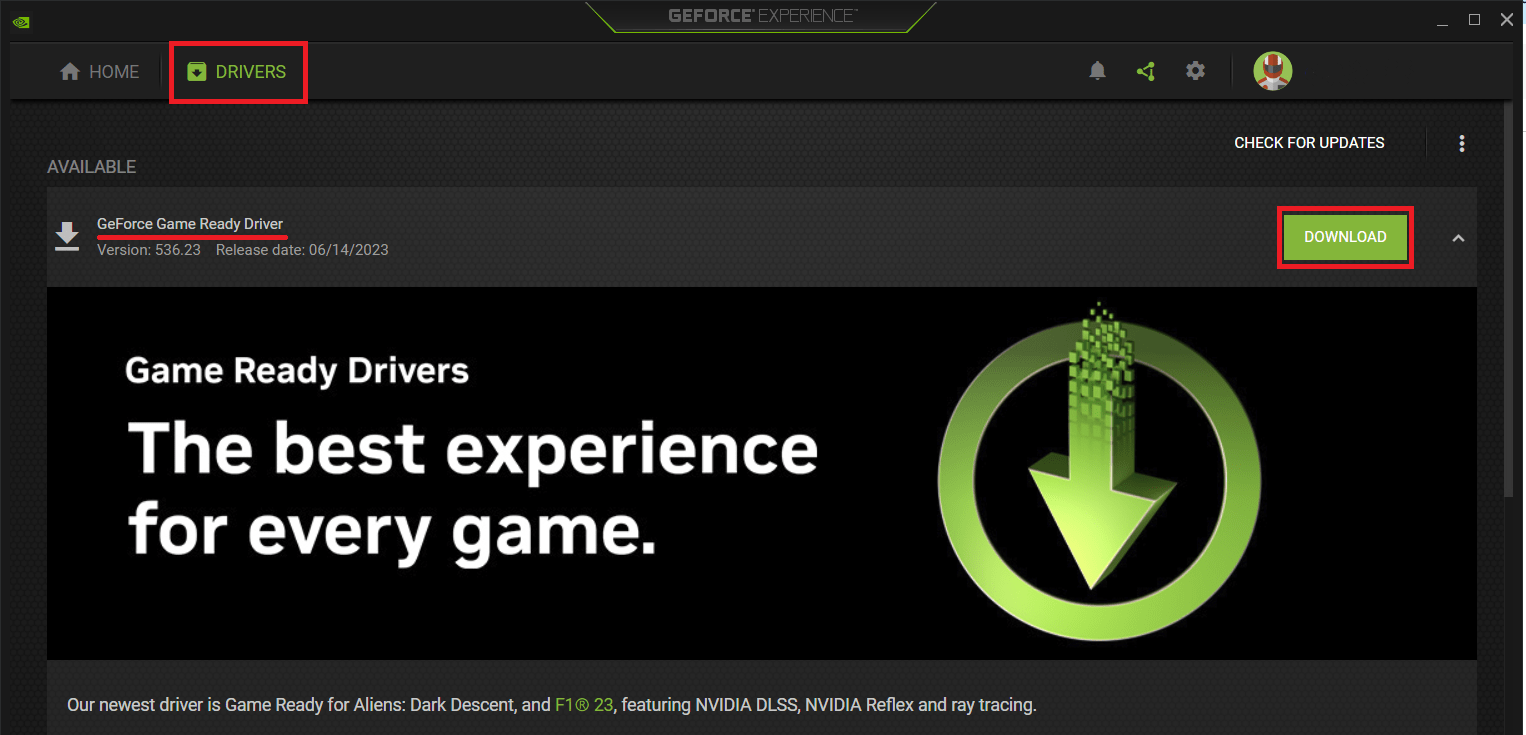
また、ドライバーを最新の状態に保つための単一ツールとして、 Auslogics Driver Updaterをチェックしてください。ドライバーについて心配する必要はありません。
テストとトラブルシューティング: 確実にアップグレードを成功させる
この時点で、ラップトップの GPU をアップグレードし、ドライバーを更新することができました。 しかし、すべてが正常に動作していることを確認するにはどうすればよいでしょうか? もちろん、テストとトラブルシューティングも可能です。
グラフィック カードのパフォーマンスを確認する方法を簡単にまとめます。
- パフォーマンス ベンチマーク: 3DMarkや Unigine Heaven などのソフトウェアを使用して、GPU のパフォーマンスをテストします。これらのツールは、特定の GPU の標準結果と比較できるスコアを提供します。
- 実際のパフォーマンス: グラフィックスを多用するゲームやアプリケーションを実行して、顕著な改善があるかどうかを確認します。
GPU が期待どおりに動作しない場合、または問題が発生した場合は、次の一般的なトラブルシューティング手順を試してください。
- ドライバーを再インストールする: ドライバーのインストールに誤りがあると問題が発生する可能性があります。それらをアンインストールして再インストールします。 これは、Windows のデバイス マネージャーから行うことができます。
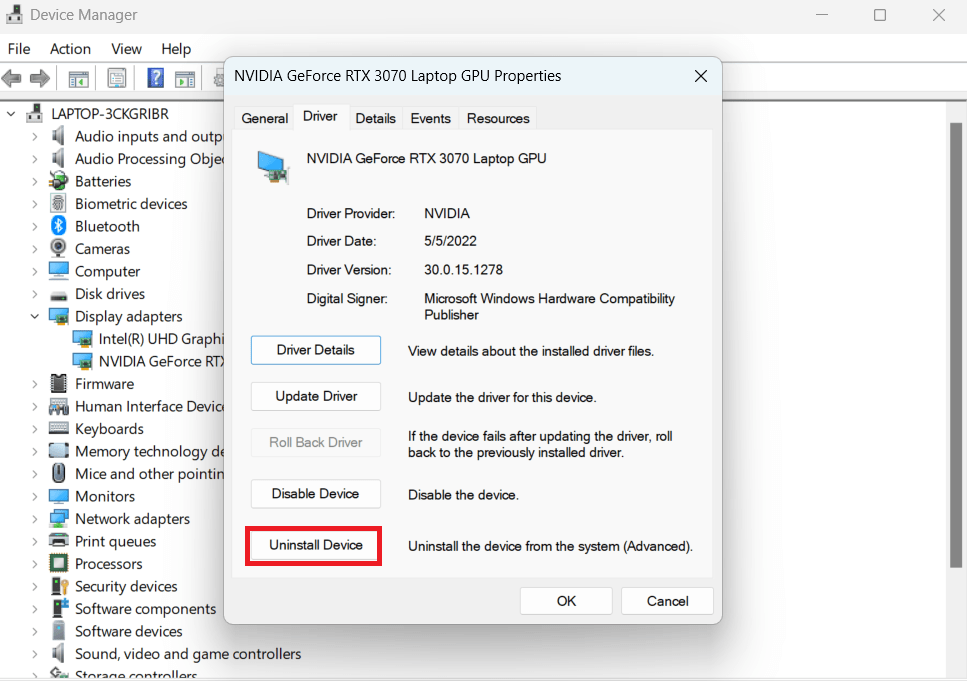
- 電源を確認してください: GPU に十分な電力が供給されていない可能性があります。電源が新しい GPU に対応できるかどうかを確認してください。
- 適切な装着を確認する: ラップトップが新しい GPU を認識しない場合は、正しく挿入されていない可能性があります。装着状態を確認し、必要に応じて再接続します。
他のすべてがうまくいかない場合は、ためらわずに専門家の助けを求めてください。 このプロセスは技術的なものになる可能性があり、最初の試行ですべてが正しくできなくても大丈夫であることに注意してください。
次回は、これをまとめて、GPU のアップグレードに関するよくある質問に答えます。
結論
間違いなく、ラップトップのグラフィックス カードをアップグレードするのは複雑な作業のように思えるかもしれませんが、実際その通りです。
グラフィック カードの確認方法の理解から、アップグレードの時期と方法の把握に至るまで、すべてはニーズとラップトップの機能のバランスをとることが重要です。
アップグレードに関しては、各ラップトップに固有の制限と機会があることに注意してください。 選択した GPU がラップトップと互換性があり、大金を掛けずにパフォーマンス目標を満たしていることを確認してください。
何よりも、プロセスを急がないでください。 徹底的に調査し、現在の設定を理解し、十分な情報に基づいた決定を下してください。 忍耐と正確さがあれば、ラップトップの GPU を正常にアップグレードし、グラフィックス パフォーマンスの向上の恩恵を享受できます。
よくある質問
ラップトップ グラフィックス カードの世界を旅する中で、皆さんはおそらく豊富な知識を収集したことでしょう。 ただし、まだ疑問が残るかもしれません。 いくつかの一般的な問題に取り組んでみましょう。
どのラップトップにもグラフィックス カードを搭載できますか?
すべてのラップトップがグラフィックス カードのアップグレードをサポートしているわけではありません。 特に薄型軽量モデルには、交換できない統合型 GPU が搭載されていることがよくあります。 アップグレードを検討する前に、必ずラップトップの仕様を確認してください。
ラップトップのグラフィックス カードをアップグレードするのは難しいですか?
ラップトップ用のグラフィックス カードのアップグレードは少し技術的になる可能性がありますが、ラップトップで許可されていれば必ずしも難しいことではありません。 適切なツール、手順、忍耐力があれば、アップグレードを実行できる人もいます。
グラフィックス カードと一緒に他のコンポーネントもアップグレードする必要がありますか?
新しい GPU の電力要件によっては、電源ユニットのアップグレードが必要になる場合があります。 さらに、ボトルネックを防ぐために、CPU が新しい GPU に対応できることを確認してください。
GPU をアップグレードする時期を知るにはどうすればよいですか?
グラフィックスを多用するタスクのパフォーマンスの低下、ゲームやその他のソフトウェアの頻繁なクラッシュ、新しいアプリケーションやゲームの実行不能などの兆候を探します。
ラップトップに最適な GPU は何ですか?
これに対する万能の答えはありません。 最適な GPU は、特定のニーズ、ラップトップの互換性、予算によって異なります。 徹底的に調査し、さまざまなモデルを比較し、独自の要件に合うものを選択してください。
いつものように、GPU のアップグレードには、ハードウェアの変更と同様にリスクが伴うことを覚えておいてください。 常にデータをバックアップし、予防策を講じ、疑問がある場合は専門家のアドバイスを求めてください。 適切なアプローチを使用すれば、GPU のアップグレードによりラップトップのパフォーマンスが大幅に向上し、より優れたゲーム、コーディング、デザイン エクスペリエンスへの道が開かれます。
