究極の Windows リカバリ ガイド: Windows システムを復元する方法
公開: 2023-09-09- システムの復元とは何ですか?
- Windows 10および11でシステムの復元を実行する方法
- 方法 1: システムの復元ポイントを作成する
- 方法 2: システム イメージ バックアップを使用する
- 方法 3: PC をリセットする
- 方法 4: Windows Update トラブルシューティング ツール
- 方法 5: 修復インストールを使用する
- Windows 10の修復インストール
- 方法 6: USB を使用した新規インストール
- 結論
- よくある質問
- Windows 7で古い復元ポイントを削除するにはどうすればよいですか?
- Windows 8 リカバリ ディスクの使用方法?
- Windows 10で回復ドライブを使用するにはどうすればよいですか?
- Windows 回復キーを見つける方法
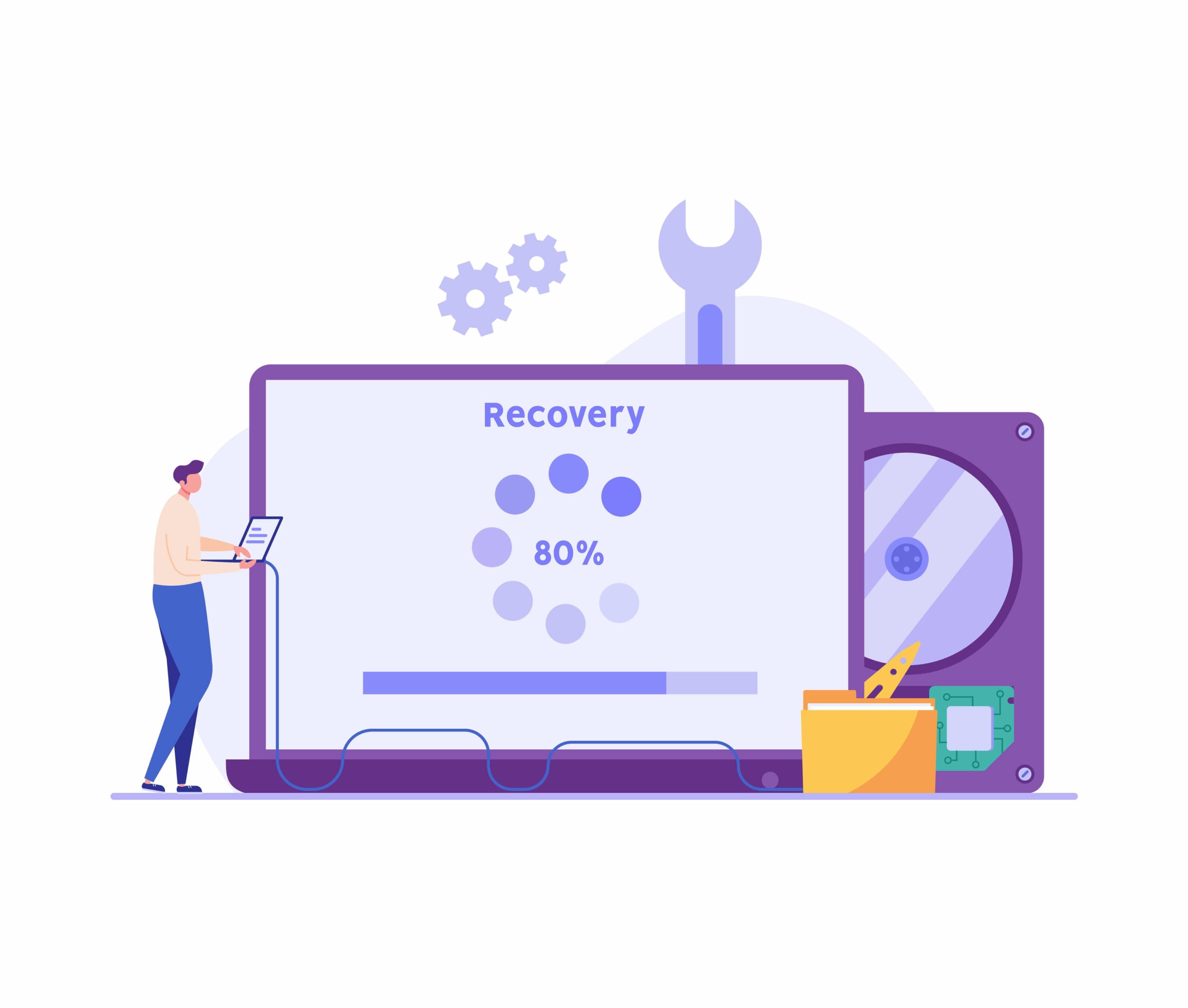
Windows の便利なシステム復元ツールを使用して、コンピュータをバックアップおよび復元できます。 PC で問題が発生し、それを修正できない場合は、 Windows 10 のシステムの復元を使用して、問題がなかった前の状態に戻すことができます。
オペレーティング システムに問題が発生したり不安定になった場合、オペレーティング システムを動作状態に復元するためのツールと方法を用意することが重要です。
このガイドでは、Windows 10 のシステム回復を使用してコンピューターを復元する方法を説明します。
さぁ、始めよう。
システムの復元とは何ですか?
システムの復元は、コンピュータのシステムとソフトウェアを保護する Microsoft Windows の組み込み機能です。 システムの復元を実行すると、コンピュータの重要なシステム関連データのスナップショットが定期的に作成されます。
これには、インストールされているソフトウェア、 Windows レジストリ、システム ファイル、および Windows 設定が含まれます。 これらのイメージは復元ポイントとして保存されるため、PC に問題が発生した場合にシステムを動作状態に戻すことができます。
Windows 10 で復元ポイントを作成する方法と、知っておくべきその他の重要事項を見てみましょう。
関連: Windows 10 のバックアップと復元の究極ガイド
Windows 10および11でシステムの復元を実行する方法
Windows 11 および 10 でシステムの復元を作成する方法は次のとおりです。これらを確認して、最適な方法を見つけることができます。
方法 1: システムの復元ポイントを作成する
信頼できるバックアップ方法の 1 つはシステムの復元です。 システム イメージと重要なファイルを定期的に保護する簡単な方法を提供します。 システムの復元を使用して、次の簡単な手順を実行して PC バックアップを開始します。
- 検索ボックスに「復元ポイントの作成」と入力し、リストから結果を選択します。

- 「作成」をクリックしてシステム復元ポイントを作成します。 開いたポップアップ ウィンドウで復元ポイントに名前を付けます。

PC に問題が発生し始めた場合は、 Windows 11 の回復用に作成したシステムの復元を使用できます。 つまり、コンピュータをスムーズに動作する状態に戻すことができます。 その方法は次のとおりです。
復元ポイントの使用方法
- 検索ボックスに「コントロール パネル」と入力し、クリックして開きます。

- 「表示方法」が「小さいアイコン」または「大きいアイコン」に設定されていることを確認し、「回復」をクリックします。

- 「システムの復元を開く」をクリックします。 」

- ポップアップウィンドウで「次へ」をクリックします。 作成されたさまざまな復元ポイントのリストが表示されます。 必要なものを選択してください。
- 「影響を受けるプログラムをスキャン」をクリックします。 これにより、プログラムがスキャンされ、復元されるプログラムを含む、削除されるプログラムが表示されます。 次に、「次へ」をクリックします。

- 「完了」をクリックしてシステムの復元プロセスを開始します。

関連:Windows 10のシステム復元エラー0x8007045bを修正する方法
方法 2: システム イメージ バックアップを使用する
Microsoft がシステム イメージ バックアップのサポートを終了した場合でも、システム イメージ バックアップを使用して Windows 10 のシステム リカバリを作成できます。 これは依然として Windows を復元する最良の方法の 1 つです。 システム イメージを作成し、それをいくつかの簡単な手順で使用する方法を示します。
- 「Windows キー + I 」を押して「設定」ウィンドウを開きます。
- 「アップデートとセキュリティ」を選択し、「バックアップ」を選択します。
- 次に、 「古いバックアップをお探しですか? 」の下にある「バックアップと復元に移動 (Windows 7)」をクリックします。 ”。

- コントロールパネルの左側のサイドバーにある「システムイメージの作成」リンクをクリックします。 PC がバックアップ デバイスをスキャンします。

- 「バックアップをどこに保存しますか」ページでストレージメディアを選択します。 「1 つ以上の DVD 上」を選択し、 Windows 10 回復ドライブを使用してバックアップします。

- 「次へ」をクリックします。
- 次に、選択内容を確認した後、 「バックアップの開始」ボタンを選択します。 システムはプロセスを開始し、バックアップを開始します。

システムイメージバックアップの使用
コンピューターが応答しなくなったりクラッシュし続けたりする場合は、システム イメージ バックアップを使用して PC の状態を復元できます。 その方法は次のとおりです。
- 「Windows ロゴ + I 」を押して「設定」ウィンドウを開きます。
- 「更新とセキュリティ」をクリックし、「回復」に進みます。
- 「高度なスタートアップ」の「高度なスタートアップ」セクションで「今すぐ再起動」をクリックします。」
PC が再起動します。 そこから、 Windows システムの復元のプロンプトに従います。 Windows 10 リカバリ USB を作成してコンピューターを復元できることを覚えておいてください。 したがって、コンピュータを再起動するときは、ディスクまたは USB を接続しておく必要があります。
方法 3: PC をリセットする
Windows 10 のシステムを復元するもう 1 つの方法は、コンピューターをリセットすることです。 PC をデフォルトの状態にリセットするには、次の手順に従ってください。
- 検索バーに「設定」と入力して設定ウィンドウを開きます
- 「更新とセキュリティ」を選択し、「回復」をクリックします。
- 「この PC をリセットする」の下にある「開始する」をクリックします。
Windows 11 を使用している場合、Windows 11 のシステムの復元は少し異なります。
- 「 Windows キー + I 」を押して「設定」ウィンドウを開きます。
- 「システム」の下の「回復」をクリックします。

- 次に、 「回復オプション」の「PCをリセット」をクリックします。


残りのプロセスも同様です。
「ファイルを保持する」と「すべて削除する」という 2 つのオプションがあります。 「私のファイルを保持する」を選択すると、Windows はデフォルト設定に復元され、プライベート ファイルは保持されたまま、インストールされているすべてのアプリケーションと構成が消去されます。
ただし、「すべて削除」を選択すると、Windows によってファイルが削除されます。

「ファイルを保持する」を選択することは、新しい Windows システムを維持しながらファイルを保持するための最良のオプションです。 一方、コンピュータを売却したり、他の人に譲りたい場合は、「すべて削除」オプションが最適です。
個人情報は削除され、システムは工場出荷時の設定にリセットされます。 選択に関係なく、この機能を使用する前にファイルをバックアップすることが重要です。

Windows を再インストールする場合、Microsoft から直接新しいコピーを入手するか、現在 PC にインストールされているツールを使用するかの 2 つのオプションがあります。 要件によって、クラウド ダウンロードを使用するかローカル再インストールを使用するかが決まります。
クラウド ダウンロードは、高速インターネットにアクセスでき、データ量の上限を気にする必要がない場合、手間のかからないオプションであり、欠点はありません。
「この PC をリセットする準備ができました」ページに到達するまで、後続のページをクリックして進みます。 次に、「リセット」ボタンをクリックしてプロセスを開始します。
方法 4: Windows Update トラブルシューティング ツール
PC に問題が発生した場合、問題の解決に使用できる Windows 回復ツールは、Windows Update トラブルシューティング プログラムです。 その主な目的は、Windows の適切な更新を妨げている問題を特定して修正することです。
「更新とセキュリティ」設定に移動し、サイドバーから「トラブルシューティング」を選択すると、プログラムを起動できます。 このソフトウェアは、更新関連の多数の問題を特定して修正するのに役立つため、PC の健全性を維持できます。
Windows Update トラブルシューティング ツールを実行する方法は次のとおりです。
- 「Windows ロゴ + I 」をクリックして「設定」ウィンドウを開きます。
- 「更新とセキュリティ」をクリックします。
- 左側のパネルで「トラブルシューティング」をクリックします
- 「追加のトラブルシューティング」をクリックします。
- 「 Windows Update 」ボタンをクリックし、「トラブルシューティング ツールを実行する」を選択します。
- コンピュータを再起動してください。
関連:Windows Updateエラー0x80092004を修正する方法?
方法 5: 修復インストールを使用する
Windows 10 と Windows 7 でシステムの復元を実行する方法を見てみましょう。
Windows 7 の修復インストール
最初に RTM ディスクを使用して Windows 7 をインストールし、後で Service Pack 1 に更新した場合、RTM CD を使用して修復アップグレードを試行するときに問題が発生する可能性があります。
これは、インストールされているバージョンがディスクのバージョンよりも新しいためです。 Service Pack 1 をアンインストールするには、次の手順に従ってください。
- メニューから「開始」を選択します。
- 検索バーに「インストールされたアップデートを表示」と入力し、「 Enter」をクリックします。
- 「KB976932 」を検索してください。
- 選択後、「アンインストール」を選択します。
その後、PC が再起動して Windows 7 の初期 RTM バージョンが表示されます。Windows 7 Service Pack 1 に更新していない場合は、このセクションをスキップできます。Windows 7 の市販 DVD があれば、それを使用することもできます。 SP1 アップグレードは現在のエディションと互換性があります。
修復アップデートを実行して Windows を復元する方法は次のとおりです。
- まず、デスクトップで Windows 7 を起動します。
- Windows 7 インストール DVD をドライブに置き、「今すぐインストール」を選択します。
- セットアップによりファイルのコピーが開始されます。 Windows の通常の動作を妨げる可能性のある破損したオペレーティング システム ファイルもこの段階で置き換えられます。
インストールしたアプリケーションと個人ファイルは保存されます。 これは、オペレーティング システムの機能が破損している問題を修正するのに非常に役立ちます。
たとえば、特定の機能が無効になっていて再度有効にできない場合、修復アップグレードにより問題を正常に修正できます。
修復アップグレードは基本的に特定のアプリケーションを置き換えるため、アップデートを再適用する必要があることに留意することが重要です。 すべての方法が失敗した場合、これはWindows システムの復元の信頼できる方法です。
Windows 10の修復インストール
次のWindows 10 のシステム回復には、インプレース更新のためのメディア作成ツールの使用が含まれます。 この方法を使用すると、コンピューターを離れることなく、Windows 10 のコピーを最新バージョンに更新できます。
このアップグレードにはISO ファイルは必要ありません。 ただし、必要なファイルをダウンロードするには、強力なインターネット接続が必要です。 以下の手順に進む前に、管理者権限があり、ログインしていることを確認してください。
インプレース アップグレードの仕組みは次のとおりです。
- Windows 10 の公式ダウンロード ページに移動します。
- このページで「今すぐダウンロード」オプションを検索します。それをクリックしてダウンロードを開始します。

ファイルが正常にダウンロードされたら、次の手順に従います。
- ダウンロードしたファイルをダブルクリックします。
- 「同意する」をクリックしてプロセスを続行する前に、Microsoft ライセンス条項をよくお読みください。 「準備をする」画面が表示されます。
- プログラムはコンピュータを分析し、「この PC を今すぐアップグレードする」か、別の PC 用のインストール メディア (USB フラッシュ ドライブ、DVD、または ISO ファイル) を作成するかを選択します。
- 「この PC を今すぐアップグレードする」オプションを選択します。 次に「次へ」をクリックして必要なファイルのダウンロードを開始します。
- ダウンロード後、ファイルを維持するか、コンピューターをリセットするかを選択できます。 ファイルを保護するためにファイルを保持することを選択できます。
コンピュータが複数回再起動されます。 このプロセスが完了するまで待ちます。 アップグレードが完了すると、アカウントにログインできるようになります。 プライバシー画面が表示されます。 ニーズに最適なオプションを選択できます。
方法 6: USB を使用した新規インストール
新しい Windows をインストールする方法は、USB フラッシュ ドライブを使用することです。 続行するには、まずWindows 10 リカバリ USB を作成し、Rufus、メディア作成ツール、コマンド プロンプトなどのプログラムを使用して起動可能な USB ドライブを作成する必要があります。
コンピューターが USB ドライブから起動できることを確認することも重要です。 そのため、 BIOSまたはUEFIの設定を変更する必要があります。
これらの設定はさまざまなデバイス間で異なる場合があることに注意してください。 したがって、デバイス固有の詳細情報については、製造元のサポート Web サイトを参照してください。
Windows をインストールする方法は次のとおりです。
- Windows 10 USB フラッシュ ドライブを使用してコンピューターを起動します。
- 何かキーを押すと続行します。
- 「次へ」ボタンをクリックします。
- 「今すぐインストール」ボタンをクリックします。
- 再インストールする場合は、「プロダクト キーを持っていません」オプションをクリックします。 Windows がライセンス認証されている場合は、自動的に再ライセンス認証されます。
- 該当する場合は、ライセンス キーがアクティブ化する Windows エディションを選択します。
- 「ライセンス条項に同意します」オプションを選択し、「次へ」をクリックします。
- クリーン インストールを実行するには、 「カスタム: Windows のみをインストールする (詳細) 」オプションにチェックを入れます。
- Windows 10 をインストールするハードディスク上のパーティションを選択し、「削除」ボタンをクリックして Windows 10 のインストールの準備をします。
- Windows 10をインストールするハードドライブを選択します。
- 「次へ」ボタンをクリックします。
- プロンプトに従って新しいインストールを完了します。
- 手順を完了すると、Windows 10 に設定が適用され、セットアップが完了します。
結論
このガイドを使用して、Windows 10 のシステム回復のためのいくつかのソリューションにアクセスできるようになりました。 このガイドでは、Windows 10 または 11 の問題が発生しているかどうかに関係なく、システムが正常に動作することを確認するためのいくつかの方法について説明しました。
システムの復元の使用や復元ポイントの構築と使用など、PC を再起動するいくつかの方法を検討してきました。 また、便利な手法であるシステム イメージ バックアップについても検討しました。
PC を工場出荷時の設定に復元することもできます。 したがって、Windows 10 で復元ポイントを作成する方法を知りたい場合は、このガイドを参照してください。
よくある質問
Windows 7で古い復元ポイントを削除するにはどうすればよいですか?
Windows 7 で古い復元ポイントを削除する方法は次のとおりです。まず、検索バーに「システムの復元」と入力し、「Enter」を押します。 「システムのプロパティ」ウィンドウで「構成」をクリックします。 「ディスク容量の使用量」セクションの下にスライダーがあります。 移動するだけで、復元ポイントに使用できるスペースが減ります。 以前の復元ポイントの削除が完了したら、「OK」をクリックし、「削除」をクリックします。
Windows 8 リカバリ ディスクの使用方法?
必要に応じて、リカバリ ディスクを使用するのは簡単なプロセスです。 Windows 8 リカバリ CD または USB ドライブを挿入した後、コンピューターを再起動するだけです。 プロンプトが表示されたら、リカバリ ディスクから起動します。 必要に応じて、画面上の指示に従って Windows 8 を修復または再インストールします。
Windows 回復環境とは何ですか?
Windows には、Windows 回復環境 (WinRE) と呼ばれる便利な組み込み機能があります。 コンピュータが正常に起動できない場合に役立ちます。 WinRE は、さまざまなシステム回復および修復オプションを提供するため、便利な機能です。
Windows 10で回復ドライブを使用するにはどうすればよいですか?
リカバリ ディスクをコンピュータに接続し、再起動して、Windows 10 で使用するだけです。起動時に、回復ドライブからコンピュータを起動するように求められます。 プロンプトに従ってトラブルシューティングおよび回復ツールにアクセスするだけで、問題を解決し、システムを正常な状態に戻すことができます。
Windows 回復キーを見つける方法
Windows 回復キーは、特に BitLocker 暗号化の場合に不可欠です。 Microsoft アカウントにログインし、「セキュリティ」領域に移動して見つけます。 「BitLocker キーの取得」というタイトルの選択肢が表示されます。 回復キーをクリックすると回復キーにアクセスできます。これはデータ回復とセキュリティ上の理由から必要です。
