究極のガイド: メモリ リークとは何か、そしてその修正方法は?
公開: 2023-09-24- Windows のメモリ リークとは何ですか?
- メモリリークをチェックする方法
- メモリリークは悪いことですか?
- メモリリークの原因は何ですか?
- Windows でメモリ リークを修正する方法
- 1. システムメモリを占有しているアプリケーションを終了し、コンピュータを再起動します
- 2. スタートアッププログラムを無効にする
- 3. オペレーティング システムとデバイス ドライバーを更新する
- 4. 最高のパフォーマンスが得られるようにコンピューターを調整する
- 5. ページング ファイルをクリアする
- 6. マルウェアをチェックする
- 6. メモリの問題を確認する
- 結論
- よくある質問
- メモリリークを見つける方法?
- メモリリークの主な原因は何ですか?
- メモリリークはなぜ悪いのでしょうか?
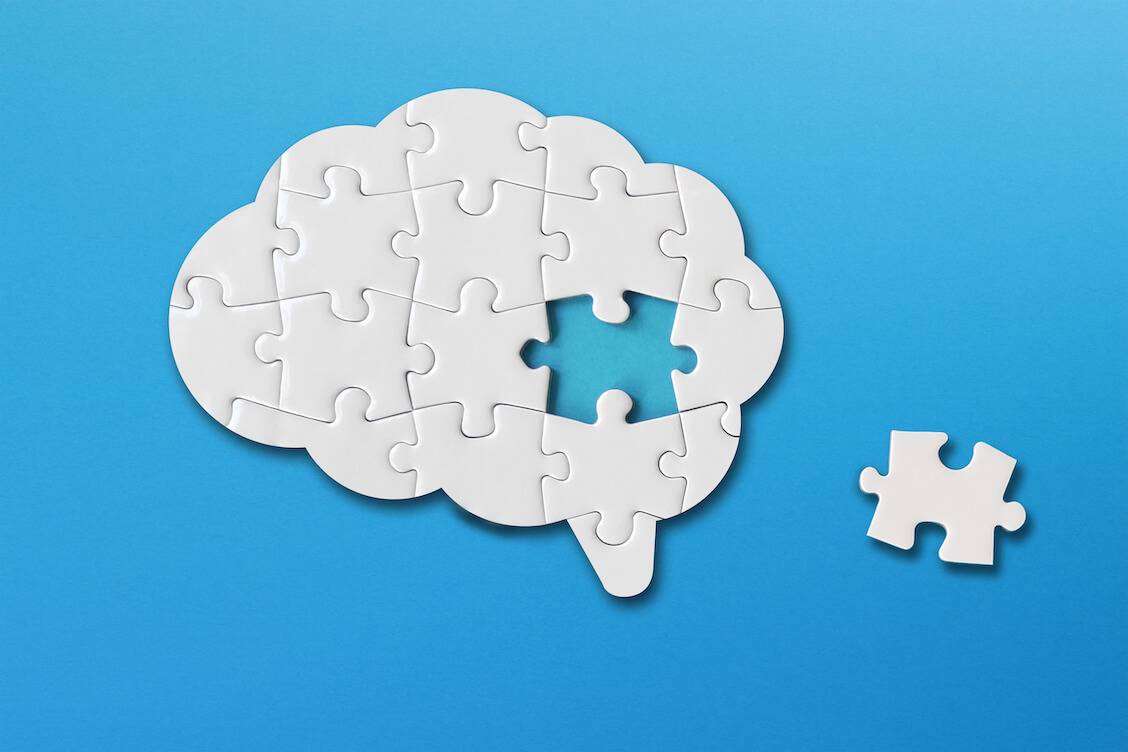
メモリ リークは、 PC の速度を低下させたり、完全にクラッシュさせたりする可能性がある多くの問題の 1 つです。 これらは検出が難しく、問題を解決する前に重大な損害を引き起こす可能性があります。
この問題の微妙でとらえどころのない性質が、コンピュータの動作が非常に遅い場合には常にメモリ リークをチェックするようユーザーに促される理由の 1 つです。
推奨: Windows PC が遅いのはなぜですか: それを修復するためのトップ ソフトウェア ツール
この記事では、メモリ リークとは何か、メモリ リークが発生する理由、およびメモリ リークを確認する方法について説明します。 また、メモリ リークを停止する方法を示すさまざまな段階的なプロセスもまとめました。
Windows のメモリ リークとは何ですか?
メモリリークとは、システム メモリの不必要な損失を指します。 この問題は、RAM スティックの容量が突然減少することを意味するものではありません。
代わりに、オペレーティング システムが新しいプログラムをメモリにロードするための十分なスペースを見つけることができない状況が発生します。
CPU は、処理する必要があるサービスやプログラムからのデータを保持するためにシステム メモリに依存します。 利用可能な RAM スペースが大きいほど、より多くのプログラムを問題なく実行できます。
しかし、メモリ リークが発生すると、この利用可能なスペースがなくなり、何も残らなくなります。 これは、プログラムまたはプロセスがメモリ割り当てを収集し、使用後にそれを放棄することを拒否した場合に発生します。 プログラムは、システム メモリを使い果たすまで、さらに多くの領域を占有し続ける可能性があります。
また、割り当ての解除を拒否すると、より多くのプログラムをロードするときにシステムで使用できるメモリが少なくなる場合もあります。
メモリ リークは物理メモリだけに影響を与えるわけではありません。 Windows は、ハード ドライブ上のページ ファイルを使用して物理メモリを補完します。 したがって、プログラムは仮想メモリ空間を占有し、それを返そうとしないこともあります。
メモリリークをチェックする方法
新しいプログラムを突然起動できなくなった場合、コンピューターでメモリ リークが発生している可能性があります。 現在開いているアプリケーションがクラッシュし始めたり、応答を停止したりする場合もあります。
問題が悪化すると、コンピュータからシステム メモリが不足しているという警告が送信される場合があります。 タスク マネージャーに移動して RAM の使用状況を確認すると、メモリ リークを見つけることができます。
タスク マネージャーのメモリ インジケーターは、100% 近くになっている可能性があります。
こちらもお読みください:究極ガイド: Windows タスク マネージャーを使用して優先度を設定する方法
タスク マネージャーで RAM の使用状況を確認するには、次の手順に従います。
- タスクバーの「スタート」アイコンを右クリックし、メニューから「タスク マネージャー」を選択します。
![Windows 10でタスクマネージャーを開く]()
- [プロセス] タブで、メモリ セクションを見てメモリ使用量を確認します。
- [パフォーマンス] タブに移動して [メモリ] をクリックすると、コンピュータが現在システム メモリをどのように使用しているかに関する詳細なレポートを取得することもできます。 Windows がメモリ リークを補うために、かなり大きなページ ファイル (ハード ディスクからの仮想メモリ) を使用し始めていることに気づくかもしれません。

こちらもお読みください: Windows 10 で RAM をクリアして RAM の使用量を減らす方法
メモリリークは悪いことですか?
システム メモリが大きい場合は、しばらくコンピュータを使用しても問題が発生しない可能性があります。
こちらもお読みください: Windows 10 PC および MAC に搭載されている RAM の容量を確認する方法
とはいえ、メモリリークは決して良いことではありません。 それらは深刻な問題を示しています。 使用後にメモリ割り当ての解放を拒否するアプリケーションやプロセスは、修復または交換する必要がある場合があります。
問題を放置すると、最終的に致命的なエラーが発生する可能性があります。
すべてのシステムプロセスが動作するにはメモリが必要です。 そのため、重要な Windows プロセスが緊急にメモリを使用する必要がある場合、エラーが発生する可能性があります。
メモリリークの原因は何ですか?
多くのシステムおよびアプリケーションの問題により、メモリ リークが発生する可能性があります。 サードパーティのプログラムは、プログラミングに問題が発生した場合でも、メモリ割り当てを保持することができます。 システム サービスとプロセスは、まだ解決されていないバグが原因でシステム メモリを大量に消費する可能性もあります。
マルウェアも問題の原因として考えられます。 一部の悪意のあるアプリケーションは、メモリ ブロックをハイジャックして何時間も実行するように設計されています。
こちらもお読みください:マルウェアの兆候: コンピュータが感染しているかどうかを確認する方法
他に考えられる問題の原因としては、 RAM モジュールの欠陥やデバイス ドライバの誤動作などが挙げられます。
Windows でメモリ リークを修正する方法
メモリ リークを修正するには、問題の根本原因を取り除く必要があります。 クライアント アプリケーションがメモリを使い果たしている場合は、単にシャットダウンするだけで済みます。
ただし、問題の原因がバグのあるシステム プロセスやサービス、デバイス ドライバー、マルウェア、または RAM モジュールの欠陥である場合は、状況は異なります。
システムが再び正常に動作し始めるまで、次のトラブルシューティング方法を順番に注意深く適用してください。
1. システムメモリを占有しているアプリケーションを終了し、コンピュータを再起動します
メモリ リークを修正する最も効果的な方法の 1 つは、メモリ割り当ての解放を拒否しているアプリケーションまたはプロセスを終了することです。 これは、タスク マネージャーまたはリソース モニターを通じて実行できます。
タスクマネージャーから始めましょう:
- Ctrl+Shift+Esc ショートカットをタップします。
- タスク マネージャーの最小限のビューのみが表示される場合は、[詳細] をクリックします。

- 次に、メモリ使用率を表示するセルをクリックして、現在使用しているシステム メモリの量に応じてアプリを配置するようタスク マネージャーに指示します。 最も多くのメモリを消費するアプリが一番上に表示されます。

- 次に、アプリケーションを右クリックして、「タスクの終了」を選択します。

- プログラムに関連付けられている他のアプリやサービスを閉じてみることもできます。 これを行うには、プログラムを右クリックして [詳細に移動] を選択し、[詳細] タブでプログラムを再度右クリックして、[プロセス ツリーの終了] をクリックします。

- タスク マネージャーを閉じて Windows を再起動し、メモリ リークが解決されるかどうかを確認します。
リソース モニターを使用するには、次の手順に従います。
- [スタート] メニューに移動し、「リソース」と入力し、[リソース モニター] をクリックします。

- リソース モニターが開いたら、[メモリ] タブに切り替えます。 このタブにはさまざまな値が表示され、各プロセスが現在システム メモリをどのように使用しているかを詳しく示します。
Hard Faults/sec : 各プロセスがハード ドライブ上の仮想メモリ空間からメモリ ブロックをフェッチする必要があるインスタンス。
Commit : Windows がプロセス用に予約した仮想メモリの量 (キロバイト (KB) 単位)。
Working Set : プロセスが現在使用している物理メモリ (実際の RAM) の量 (KB 単位)。
Shareable : アプリケーションまたはプロセスが他のプロセスやプログラムと共有できる物理 RAM の量。
Private : アプリまたはプロセスが現在保持しており、他のプロセスでは使用できない物理メモリの量。

- 最も使用率の高いアプリケーションを確認し、右クリックして [プロセスの終了] を選択します。 [プロセス ツリーの終了] をクリックすると、アプリとその関連プロセスおよびサービスが強制終了されます。
![プロセスツリーの終了 Windows 10]()
- リソース モニターを閉じて、問題がないか確認します。
2. スタートアッププログラムを無効にする
スタートアップ プログラムは、Windows が起動するたびに実行されるように構成されています。 これらのプログラムは、PC の起動後にメモリに読み込まれるため、最初にシステム メモリの共有を取得します。
1 つ以上のプログラムが割り当てを保持し続け、コンピュータに問題を引き起こす可能性があります。 コンピュータの電源を入れた後にシステムの速度が大幅に低下する場合は、スタートアップ プログラムが問題の原因である可能性があります。
こちらもお読みください: Windows 10 の起動を高速化し、PC の起動を速くする方法
設定アプリケーションからスタートアップ アプリケーションを無効にすることができます。 次の手順を実行します:
- 設定ウィンドウを起動します。
- 設定ホームページで「アプリ」をクリックします。
- 次に、Windows 10 の左側のサイドバーで [スタートアップ] を選択します。 Windows 11 では、[アプリ] ページの下部にある [スタートアップ] をクリックします。

- [スタートアップ] ページの下にスタートアップ アプリが表示されたら、それぞれの横にあるスイッチを使用して無効にすることができます。

- これでコンピュータを再起動できます。
続きを読む: Windows 10 でスタートアップ プログラムを無効にする方法
3. オペレーティング システムとデバイス ドライバーを更新する
デバイス ドライバーは、ハードウェア コンポーネントが Windows で動作する方法を制御するソフトウェア プログラムです。 これらは、Windows が必要とするたびにメモリにロードされます。
Windows では、さまざまなデバイスやシステムにさまざまなドライバーが使用されます。 それらの一部はカーネル モード ドライバーと呼ばれ、オペレーティング システムと同じメモリ空間で実行されます。 もう 1 つの一般的なドライバー カテゴリはユーザー モード ドライバーと呼ばれ、ユーザーがさまざまなセッション中にトリガーするドライバーで構成されます。
ドライバーが不安定になったり、破損したり、古くなったりすると、他のプログラムによるシステム メモリへのアクセスが制限される可能性があります。
Windows とデバイス ドライバーを更新すると、これらのソフトウェア アプリケーションによって引き起こされるメモリ リークを解決できます。
Windows を更新するには、 [スタート] メニューを開き、「updates」と入力し、[更新の確認] 結果をクリックします。


利用可能なすべてのアップデートを Windows にダウンロードして実行できるようにしてください。 そうすることで、漏洩の原因となっている可能性のあるさまざまなシステム アプリケーションの最新バージョンをインストールできます。
また、オプションの機能と品質の更新プログラムをインストールすることをお勧めします。

Windows でデバイス ドライバーを更新する方法に関する完全なガイドに従って、ドライバーを最新の状態に保つことができます。
こちらもお読みください: Windows 10 でドライバーをロールバックする方法
自動ドライバー更新プログラムを使用する
Auslogics Driver Updaterを使用すると、ドライバーを 1 つずつ確認するストレスが解消されます。 このツールはすべてのデバイス ドライバーを自動的にスキャンし、誤動作しているプログラムや古いプログラムを見つけます。 その後、複数のデバイスの公式ドライバーを同時にダウンロードしてインストールできます。
4. 最高のパフォーマンスが得られるようにコンピューターを調整する
このソリューションを使用すると、オペレーティング システムのパフォーマンスを向上させるグラフィックス関連の機能を削減して、システム メモリのスペースを解放できます。
無効にされている外観コンポーネントがメモリ リークの原因である場合、問題を永久に解決できます。 とはいえ、多くのユーザーは、確実に作業を継続できるため、これが役立つと感じています。
次の手順を実行します:
- Win+E キーボード ショートカットを使用して Windows ファイル エクスプローラーを開きます。
- 左側のナビゲーション ウィンドウで [この PC] を右クリックし、[プロパティ] を選択します。

- システムの About ページが開きます。
- Windows 10 では、左側のペインに移動し、[システムの詳細設定] をクリックします。 Windows 11 を実行している場合は、[デバイスの仕様] の下にある [システムの詳細設定] をクリックします。

- 「システムのプロパティ」ウィンドウが開いたら、「パフォーマンス」の下にある「設定」をクリックします。
- ここで、「最適なパフォーマンスを実現するように調整」を選択し、「OK」ボタンをクリックします。

- アニメーションやトランジションなどのグラフィック設定の一部がオフになることに注意してください。
コンピュータを自動的に最適化する
不要な一時ファイル、未使用のプログラム、さらには残ったレジストリ キーなどもメモリ領域を占有し、PC の速度を低下させる可能性があります。
Auslogics BoostSpeed は、システムを改善するためにこれらのアイテムを掘り出して削除するのに役立ちます。 このアプリケーションには、コンピューターを整理してパフォーマンスを向上させる、システム最適化ツールが多数組み込まれています。
メモリ リークを阻止し、PC を高速化するのに役立つ機能を見てみましょう。
メモリの最適化
この状況では、プログラムのメモリ最適化ツールが最も適切です。 「最適化」タブに移動して有効にすることができます。 オンにすると、PC がメモリをどのように割り当てているかを監視し、プログラムが割り当てを適切に使用していることを確認します。 解放されたメモリ サイズとその時刻が表示されます。

スタートアップ プログラムの管理
スタートアップ マネージャーには、すべてのスタートアップ プログラムが、タスク マネージャーや Windows 設定では見つからない追加の詳細とともに表示されます。 各アプリのカテゴリと、それが信頼できるかどうかがわかります。 これを使用して、これらのアプリを無効または有効にしてメモリ領域を解放できます。

掃除
[クリーンアップ] タブは、PC の速度を低下させる可能性のある空のフォルダー、重複ファイル、一時ファイルなどの不要なアイテムを削除するのに役立ちます。 また、PC 上で気づかなかった未使用のアプリも表示されます。 そうすることで、コンピュータに障害を引き起こす可能性のある余分なアイテムを削除できます。

自動スキャン
コンピュータを使用し続けると、ジャンクファイルや残りファイルが常に蓄積されます。 これらのアイテムは時間が経つにつれて成長し、問題を引き起こします。 しかし、Auslogics BoostSpeed を使用すると、そのようなことが決して起こらないようにすることができます。 このツールを使用すると、スキャンとクリーンアップをスケジュールして、問題のある項目が PC の速度に影響を与える前に取り除くことができます。
スケジューラにアクセスするには、ダッシュボードに移動し、詳細モードに切り替えて、[マイ スケジューラ] を選択します。

さまざまなツールを使用する
このプログラムは、ディスク デフレージャ、レジストリ クリーナー、Windows Slimmer、ファイル回復など、PC の動作を改善するための他のさまざまなツールも提供します。 これらのツールには、ダッシュボードの [すべてのツール] タブからアクセスできます。 プログラムを探索して、PC との対話方法を再定義する他の便利な機能を見つけることもできます。

5. ページング ファイルをクリアする
前述したように、Windows は仮想メモリとして機能するページング ファイルをハード ドライブ上に作成します。 OS はRAM を補うために仮想メモリを作成します。 そうすることで、プログラム データをハード ドライブの保護された部分に保存し、システム パフォーマンスを向上させることができます。
ただし、メモリ リークは仮想メモリでも発生する可能性があります。 Windows は、物理メモリ領域を解放するために、一定量のページ ファイルを各アプリケーションにコミットします。 一部のアプリは、これらのコミットされたページ ファイル リソースの放棄を拒否し、リークを引き起こす可能性があります。
この問題は、ページ ファイルをクリアし、Windows でページ ファイルを再度作成できるようにすることで解決できます。
次の手順を実行します:
- Win+E キーボード ショートカットを使用して Windows ファイル エクスプローラーを開きます。
- 左側のナビゲーション ウィンドウで [この PC] を右クリックし、[プロパティ] を選択します。
- システムの About ページが開きます。
- Windows 10 では、左側のペインに移動し、[システムの詳細設定] をクリックします。 Windows 11 を実行している場合は、[デバイスの仕様] の下にある [システムの詳細設定] をクリックします。
- 「システムのプロパティ」ウィンドウが開いたら、「パフォーマンス」の下にある「設定」をクリックします。
- 「パフォーマンス」ダイアログの「詳細」タブに移動し、「仮想メモリ」の下の「変更」をクリックします。
- 「すべてのドライブのページング ファイル サイズを自動的に管理する」の横のボックスのチェックを外します。
- その後、「ページングファイルなし」にチェックを入れて「設定」をクリックします。
- 開いているダイアログで [OK] をクリックし、コンピュータを再起動します。

- ここで、「仮想メモリ」ダイアログに戻り、Windows がページ ファイル サイズを自動的に管理できるようにします。
コンピュータをシャットダウンするたびにページ ファイルを自動的にクリアするようにオペレーティング システムを設定することもできます。 こうすることで、新しいページ ファイルを作成し、メモリ リークの可能性を減らすことができます。 シャットダウン後に仮想メモリをクリアすると、ハードドライブから機密情報が消去されるため、セキュリティも向上します。
ローカル グループ ポリシー エディターを通じて修正を適用します。 Windows 10 または Windows 11 の Home エディションを実行している場合は、このツールにアクセスできません。
次の手順を実行します:
- [スタート] メニューを開き、「グループ エディター」と入力します。
- 「グループポリシーの編集」をクリックします。
- 左側のナビゲーション ウィンドウで、[コンピューターの構成] > [Windows 設定] > [セキュリティ設定] > [ローカル ポリシー] > [セキュリティ オプション] に移動します。
- [セキュリティ オプション] をクリックし、画面の右側に移動します。
- ポリシーをスクロールし、「シャットダウン: 仮想メモリ ページファイルのクリア」をダブルクリックします。

- 「有効」を選択し、「OK」ボタンをクリックします。

6. マルウェアをチェックする
悪意のあるプログラムがコンピュータに侵入した場合、そのプログラムはかなりのシステム メモリ領域を占有し、解放を拒否している可能性があります。 一部のアプリケーションは、不正な活動の一環としてこのように動作するように設計されています。
更新されたウイルス対策プログラムを使用してフル スキャンを実行すると、マルウェアを除去して問題を解決できます。
次の手順では、Windows セキュリティを使用してスキャンを実行する方法を示します。
- スタートメニューを開き、「ウイルス」と入力します。
- 「ウイルスと脅威の防止」の結果をクリックします。
- [現在の脅威の概要] で [スキャン オプション] を選択します。

- [フル スキャン] を選択し、[今すぐスキャン] をクリックしてプロセスを開始します。

- スキャンには、ユーザー ファイルとシステム ファイルの両方を調べて悪意のあるプログラムを探すため、時間がかかる場合があります。
こちらもお読みください:マルウェアを防ぐ方法: オンラインの安全性を確保する
6. メモリの問題を確認する
ここで、RAM スティックが不良であるという考えを受け入れたいと思うかもしれません。 しかし、その現実に直面する時が来ました。 メモリ リークはメモリの問題であるため、システム メモリの背後にあるハードウェアをチェックすることは理にかなっています。
Windows メモリ診断ツールを使用してテストを実行し、RAM モジュールに問題があるかどうかを確認できます。
Memtest86+ など、実行できる他のサードパーティ テストもあります。
RAM スティックに問題が見つかった場合は、必ず交換してください。
こちらもお読みください: [解決済み] Windows メモリ診断ツールによってハードウェアの問題が検出されました
結論
メモリ リークは依然として Windows の問題の中で特定が最も困難な問題の 1 つですが、その影響は蔓延しており、耐え難いものとなる可能性があります。 マルウェアを遠ざけ、Windows とデバイス ドライバーを定期的に更新し、コンピューターを時々シャットダウンすることで、今後の問題を防ぐことができます。 また、コンピューターが必要な定期メンテナンスを受けられるように、Auslogics BoostSpeed を使用することをお勧めします。
よくある質問
メモリリークを見つける方法?
タスク マネージャーをチェックして、メモリ使用量とリソースを使用しているアプリを確認できます。
メモリリークの主な原因は何ですか?
メモリ リークは、プログラムがメモリ割り当てを使用した後に解放を拒否した場合に発生します。
メモリリークはなぜ悪いのでしょうか?
メモリ リークが発生すると、コンピュータの速度が低下したり、アプリがフリーズしたり、エラーが発生したり、PC がクラッシュしたりする可能性があります。


