究極ガイド:「ERR_CONNECTION_RESET」を修正する方法 [Windows 10/11]
公開: 2023-08-20- ERR_CONNECTION_RESET エラーとは何ですか?
- Windows 10/11 での ERR_CONNECTION_RESET の一般的な原因
- ERR_CONNECTION_RESET のトラブルシューティング
- ヒント 1. 現在の Web ページを更新する
- ヒント 2: Web サイトが機能しているかどうかを確認する
- ヒント 3: ネットワーク デバイスを再起動する
- ヒント 4: ブラウザのキャッシュと Cookie をクリアする
- ヒント 5: VPN から切断する
- ヒント 6: ファイアウォールとウイルス対策機能を一時的に無効にする
- ヒント 7: ネットワーク トラブルシューティング ツールを実行する
- ヒント 8: ネットワーク設定をリセットする
- ヒント 9: プロキシ接続を無効にする
- ヒント 10: TCP/IP 設定をリセットする
- ヒント 11: PC にマルウェアがないかチェックする
- ヒント 12: インターネット サービス プロバイダー (ISP) に問い合わせる
- ERR_CONNECTION_RESET を防ぐ方法
- ソフトウェアを常に最新の状態に保つ
- 信頼できるウイルス対策プログラムを使用する
- ファイアウォール設定を適切に構成する
- Web サイトの構成を確認する
- 信頼できる DNS サービスを使用する
- 結論
- よくある質問
- ERR_CONNECTION_RESET とはどういう意味ですか?
- ERR_CONNECTION_RESET を修正するにはどうすればよいですか?
- インターネット接続が不安定なのはなぜですか?
- 古いブラウザによって ERR_CONNECTION_RESET エラーが発生する可能性がありますか?
- ウイルス対策ソフトウェアはどのくらいの頻度で更新する必要がありますか?
![究極ガイド: ERR_CONNECTION_RESET を修正する方法 [Windows 10/11]](/uploads/article/8161/kAok2OMYDbIyImcu.jpg)
Web サイトにアクセスしようとしたときに「接続がリセットされました」のようなメッセージが表示されると、非常にストレスを感じます。この問題によりサイトにアクセスできなくなり、目的のコンテンツを楽しむことができなくなります。 とはいえ、心配する必要はありません。このガイドでは、 Windows 10 および Windows 11 で ERR_CONNECTION_RESETを解決する方法に関する最も効果的なヒントが見つかります。
ERR_CONNECTION_RESET エラーとは何ですか?
Windows 環境では接続エラーが頻繁に発生し、ユーザーがインターネットまたはネットワーク上のデバイスへの安定した接続を確立または維持できなくなります。 ERR_CONNECTION_RESET 問題はその好例です。通常、Windows デバイスとアクセスしようとしている Web サイト間のネットワーク接続に問題があることを示しています。
ユーザーはWindows 11と Windows 10 の両方でERR_CONNECTION_RESETに遭遇することがあります。これは、Microsoft の最も人気のあるオペレーティング システムが両方ともこの問題に対して脆弱であることを意味します。 Chrome、 Edge、その他の一般的なブラウザでは ERR_CONNECTION_RESET が発生することがあります。 Web ページが読み込まれない、ダウンロードに失敗する、インターネット アクセスが制限されるかアクセスできない、などがこの症状の最も一般的な症状です。
関連: 「リモート接続は確立されませんでした」エラー メッセージを削除する方法?
Windows 10/11 での ERR_CONNECTION_RESET の一般的な原因
ERR_CONNECTION_RESET が発生した場合は、コンピュータまたはサーバーによって接続が予期せずリセットされたことを意味し、原因を突き止める必要があります。 そうしないと、問題の問題を解決できなくなります。 Chrome、Edge、その他のブラウザでの ERR_CONNECTION_RESET の最も一般的な原因は次のとおりです。
- ネットワークの問題
- 有効なVPN
- プロキシの使用法
- ブラウザのキャッシュが古い
- ブラウザの問題
- ファイアウォールとウイルス対策の設定
- Web サイト設定エラー
- 間違ったDNS設定
- マルウェア
原因が何であれ、「接続がリセットされました」という頭痛に対する最善の解決策は以下にあります。
ERR_CONNECTION_RESET のトラブルシューティング
おそらく、ERR_CONNECTION_RESET を修正するにはどうすればよいのかと疑問に思われているのではないでしょうか。 あなたのケースの問題の背後にある正確なコンポーネントまたは設定がわかっている場合は、以下のリストから最も適切な修正を見つけて、それにジャンプしてください。 それ以外の場合は、最初の方法から始めて、最も効果的な解決策が見つかるまで続行してください。
ヒント 1. 現在の Web ページを更新する
ERR_CONNECTION_RESET などのエラーは一時的なものである場合があり、ページを更新するとエラーが解消されることがあります。 最も簡単な方法は、キーボードの F5 キーを押すことです。 別の方法として、アドレス バーの横にある円形の矢印アイコンをクリックすることもできます。
ヒント 2: Web サイトが機能しているかどうかを確認する
Web ブラウザを再起動し、アドレス バーに Web サイトの URL を入力して Enter キーを押します。 サイトがエラーなく読み込まれる場合は、おそらく正常です。 次に、問題が現在のブラウザに固有のものであるかどうかを判断します。 たとえば、Chrome で「接続がリセットされました」というメッセージが繰り返し表示される場合は、Edge や Mozilla などの別のブラウザで開いてみてください。
こちらもお読みください: 最適なインターネット ブラウザは何ですか?
ヒント 3: ネットワーク デバイスを再起動する
モデム、ルーター、またはその両方のネットワーク デバイスを再起動すると、Windows の ERR_CONNECTION_RESET エラーを解決できる可能性があります。 重要なのは、ネットワーク デバイスを再起動すると一時的な問題が解消され、接続が更新されるほか、キャッシュのクリア、新しい IP アドレスの割り当て、更新の取得も可能になるということです。 モデムまたはルーターを再起動する方法は次のとおりです。
- ルーターまたはモデムから電源ケーブルを取り外し、ルーターまたはモデムのプラグを抜きます。
- 10 ~ 15 秒ほど辛抱強く待ちます。
- ケーブルをモデム/ルーターに再度差し込みます。
- 完全に再起動するまで待ちます。ライトが安定するはずです。
ヒント 4: ブラウザのキャッシュと Cookie をクリアする
ERR_CONNECTION_RESETが特定のブラウザーに固有の場合は、キャッシュ、Cookie、その他の種類の一時ファイルが詰まっている可能性が高くなります。 これらはブラウジング エクスペリエンスを高速化するように設計されていますが、時間の経過とともに蓄積されると、接続がリセットされたなどの問題を引き起こす可能性もあります。 Windowsの一時ファイルの削除方法について詳しく解説していますので、ぜひご確認ください。
ヒント 5: VPN から切断する
ユーザーの 63% が VPN を利用しており、そのほとんどはデータを保護するために利用しています。 ただし、適切な VPN を選択し、その保護下で閲覧することが最善の策ですが、 VPN の使用の利点には代償が伴う場合があります。 VPN は接続エラーを引き起こす可能性があるため、VPN を無効にし、 ERR_CONNECTION_RESET が継続するかどうかを確認してください。 そうなった場合は、別のソリューションに切り替えることを検討してください。
ヒント 6: ファイアウォールとウイルス対策機能を一時的に無効にする
毎日 450,000 を超える新しいマルウェアと望ましくない可能性のあるアプリが登録されており、システムは常に危険にさらされています。 信頼性の高い保護ソフトウェアを導入し、常に稼働させることが重要ですが、一部のウイルス対策ツールやファイアウォール ツールではERR_CONNECTION_RESETなどの接続の問題が発生する可能性があります。 セキュリティ ソリューションを一時的に無効にして状況を確認し、それが原因である場合は別のセキュリティ ソリューションを選択します。
ヒント 7: ネットワーク トラブルシューティング ツールを実行する
最近、サイトにアクセスできなくなる永続的な接続エラーがよく発生しています。 Microsoft はそのことを認識しており、インターネット接続トラブルシューティング ツールと呼ばれる組み込みツールの形で支援を提供します。 このソリューションを実行して、 ERR_CONNECTION_RESET問題のトラブルシューティングを行います。
- [スタート] メニュー ボタンを右クリックし、[パワー ユーザー] メニューから [設定] オプションを選択します。
- [更新とセキュリティ] タイルをクリックし、[トラブルシューティング] セクションに進みます。
- 次に、右側のペインに移動し、「追加のトラブルシューティング」リンクをクリックします。
- [インターネット接続] オプションを見つけてクリックし、[トラブルシューティング ツールの実行] ボタンをクリックします。
ヒント 8: ネットワーク設定をリセットする
「このサイトにアクセスできません」のようなメッセージが表示された場合。 「接続がリセットされました」というメッセージが何度も表示される場合は、ネットワーク設定をリセットする時期が来ている可能性があります。 これは、ネットワーク関連の構成をデフォルトの状態に復元するため、Windows 10/11 の ERR_CONNECTION_RESET などの接続エラーのトラブルシューティングにおいて重要な手順です。
- キーボードの Win + I の組み合わせを押して、設定アプリを起動します。
- 「ネットワークとインターネット」セクションを展開します。
- [ステータス] 画面で下にスクロールし、[ネットワーク リセット] リンクをクリックします。
- 次に、「ネットワークのリセット」の下にある「今すぐリセット」ボタンをクリックします。
![Windows 10のステータス]() ヒント 9: プロキシ接続を無効にする
ヒント 9: プロキシ接続を無効にする
インターネットにアクセスしようとしているプロキシ サーバーに問題がある場合、接続の試行が失敗し、「接続がリセットされました」のような問題が発生する可能性があります。 Windows 10 / Windows 11 で ERR_CONNECTION_RESET をトラブルシューティングするには、プロキシ サーバーを無効にしてみてください。
- 検索バーに「コントロール パネル」と入力し、対応するオプションをクリックします。
- コントロール パネルに移動したら、[ネットワークとインターネット] に移動し、[インターネット オプション] を選択します。
- 「接続」タブに進み、「LAN 設定」オプションを選択します。
- 「LAN にプロキシ サーバーを使用する」という設定のチェックを外します。
- 「チェックを入れることで設定を自動的に検出する」を選択し、「OK」をクリックします。
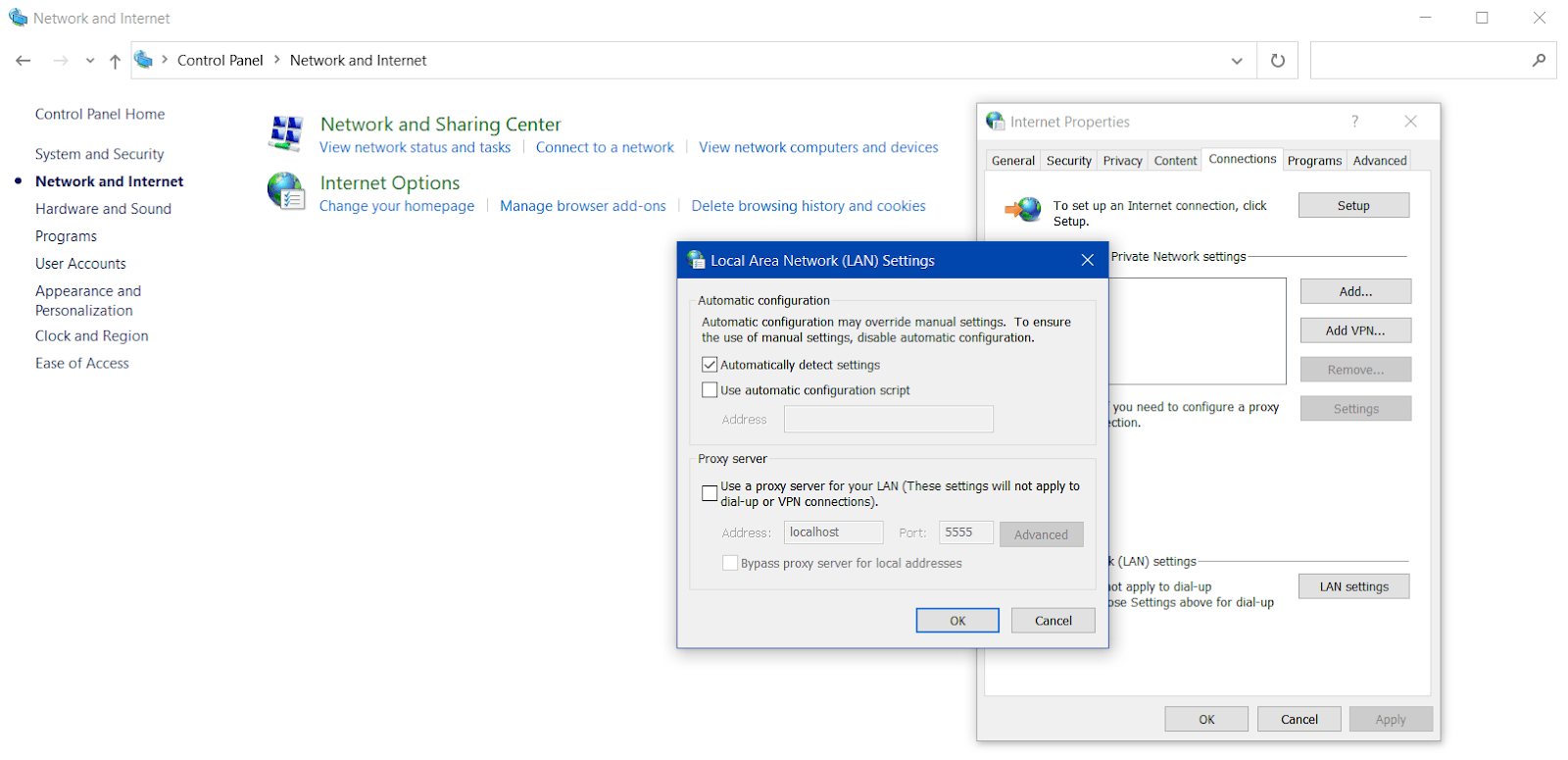

PC を再起動し、 ERR_CONNECTION_RESET問題が解決されたかどうかを確認します。 問題が発生している場合は、プロキシ サーバーが PC 上で問題を引き起こす原因となります。
ヒント 10: TCP/IP 設定をリセットする
TCP/IP設定は、コンピュータ上のネットワーク通信の管理において重要な役割を果たします。TCP/IP 設定は、デバイスがローカル ネットワークまたはインターネット上で接続を確立する方法を決定します。 設定が正しくないと、 ERR_CONNECTION_RESETなどの接続エラーが発生する可能性があります。 TCP/IP 設定をリセットすると、問題の解決に役立つ場合があります。
- 検索バーに「cmd」と入力し、コマンド プロンプトの結果を右クリックします。
- [管理者として実行] を選択して、管理者権限でコマンド プロンプトを起動します。
- コマンド プロンプトに次のコマンドを 1 つずつ入力し、それぞれの後に Enter キーを押します。
- netsh winsock リセット
- netsh int IP リセット
- ipconfig /release
- ipconfig /更新
- ipconfig /flushdns
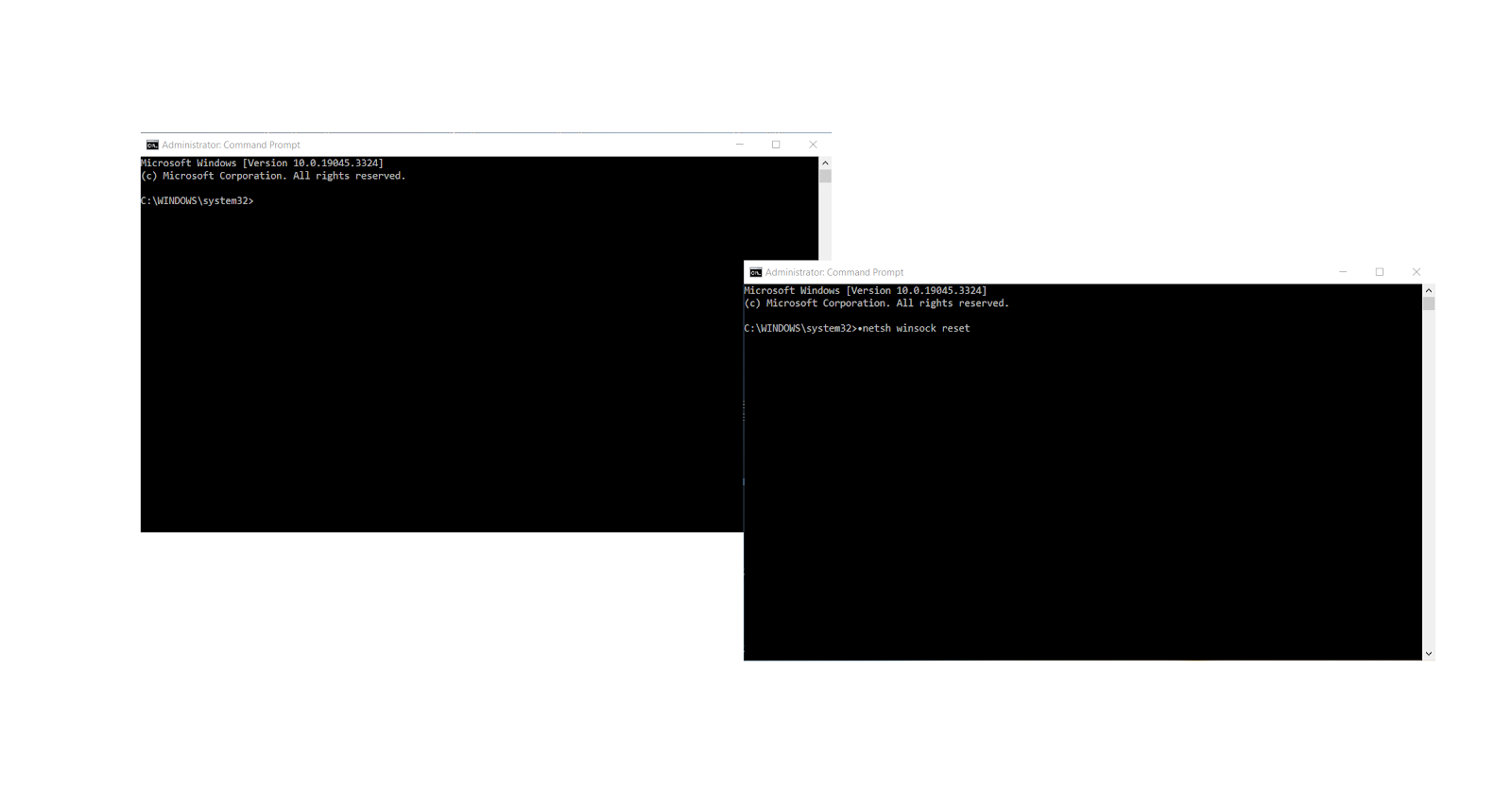
TCP/IP 設定をリセットした後に PC を再起動し、接続がリセットされた問題が解決されたかどうかを確認します。
関連:tcpip.sys BSODの解決:Windows 10/7/8のブルースクリーンエラーを修正する
ヒント 11: PC にマルウェアがないかチェックする
2022 年には 55 億件のマルウェア攻撃が検出されており、 ERR_CONNECTION_RESET問題の背後に何らかの悪意のある存在が存在する可能性があります。 PC が感染しているかどうかを確認するには、徹底的なマルウェア対策スキャンを実行する必要があります。 組み込みの Windows セキュリティ ソリューションは、次のことに役立ちます。
- キーボードの Win + I コンボを押して、「更新とセキュリティ」を展開します。
- 「Windows セキュリティ」まで下にスクロールし、「Windows セキュリティを開く」ボタンをクリックします。
- [ウイルスと脅威の防止] タブに移動し、[スキャン オプション] をクリックします。
- [フル スキャン] というオプションをオンにして、[今すぐスキャン] ボタンをクリックします。
- 脅威が検出された場合は、必ず隔離または削除してください。
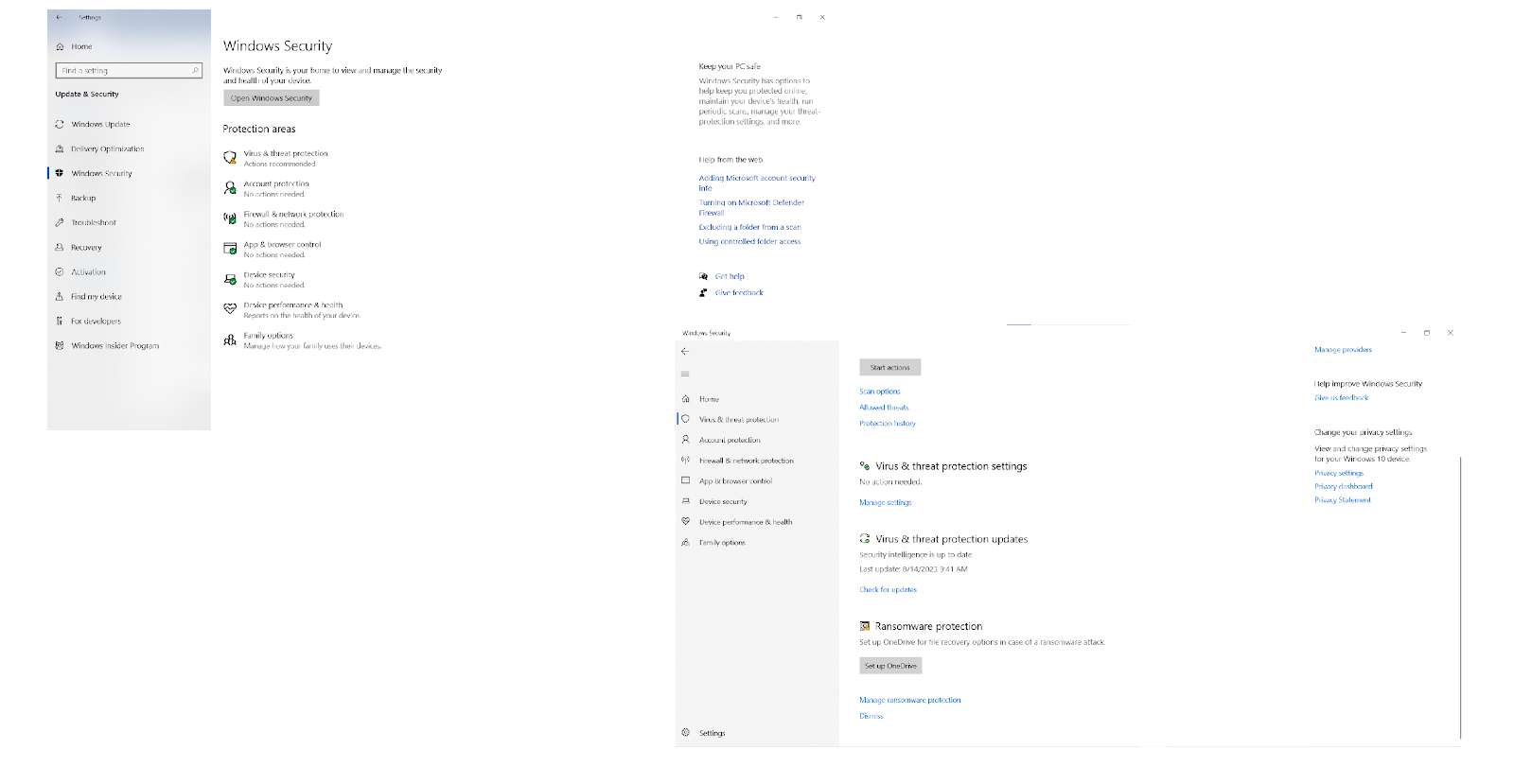
最も高度な脅威を含むあらゆる種類のマルウェアを除去したい場合は、PC をスキャンできるサードパーティ ツールもあります。 これはAuslogics Anti-Malwareと呼ばれるもので、 Windows 11および Windows 10で ERR_CONNECTION_RESETのトラブルシューティングを行うときに、これを使用してマルウェアをチェックする方法を次に示します。
- Windows コンピューターに Auslogics Anti-Malware アプリをダウンロードして実行します。
- ツールのデータベースがマルウェアの最新の定義で更新されるまで待ちます。
- [スキャナ] タブを展開し、実行するスキャンの種類を選択して、[スキャン] ボタンをクリックします。
- ツールによるシステムのチェックが完了したら、検出された脅威に対処します。 次に、「このサイトにアクセスできません」というメッセージが表示されるかどうかを確認します。 接続がリセットされました」の問題は解決されました。
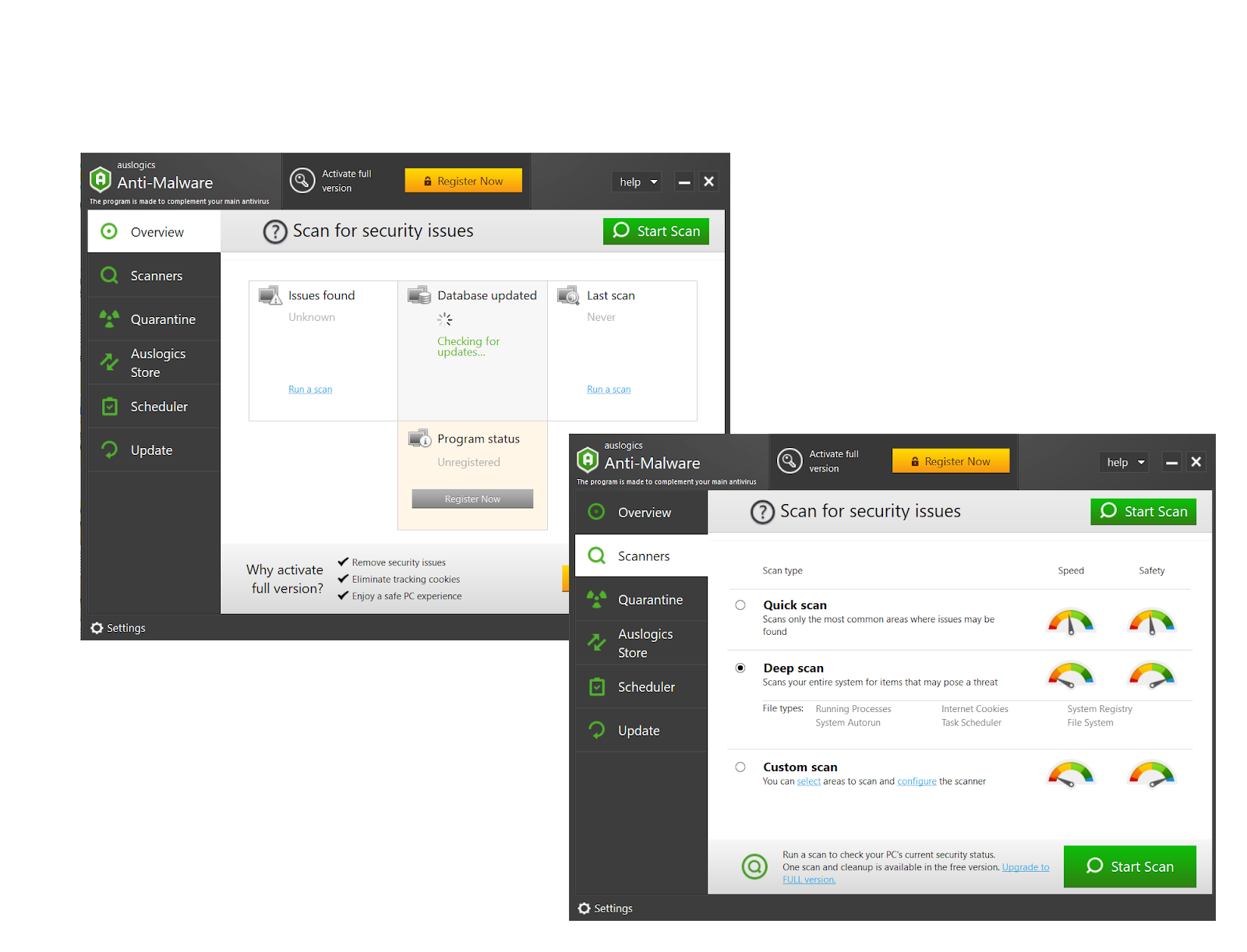
ヒント 12: インターネット サービス プロバイダー (ISP) に問い合わせる
これまでのところ成功はありませんか? それでも ERR_CONNECTION_RESET が気になる場合は、次のステップとして ISP に連絡する必要があります。 重要なのは、ISP はインターネット接続についてよく知っており、「接続がリセットされました」または同様のエラーにつながる可能性のある中断、停止、または技術的問題の検出とトラブルシューティングを支援できるということです。
ERR_CONNECTION_RESET を防ぐ方法
Web サイトやオンライン サービスにアクセスできないことを意味する ERR_CONNECTION_RESET が発生すると非常にイライラするため、このような問題を回避する方法を知っておくことが重要です。 Chrome やその他のブラウザでの「接続がリセットされました」を防ぐことで、中断のないシームレスなブラウジング エクスペリエンスが保証されます。 以下の役立つヒントに従うことで、これを実現できます。
ソフトウェアを常に最新の状態に保つ
ERR_CONNECTION_RESETなどの接続エラーを回避するには、ソフトウェアを最新の状態に保つ必要があります。 アップデートは多くの場合、 「接続がリセットされました」エラーの原因となるバグや脆弱性など、既知のバグや脆弱性に対処するように設計されているため、これは不可欠です。 これらのコンポーネントは OS とハードウェア間の適切な通信を保証するため、デバイス ドライバーを更新する方法も知っておく必要があります。
信頼できるウイルス対策プログラムを使用する
マルウェアはより永続的かつ洗練されているため、最近では、 ERR_CONNECTION_RESETの原因を含むマルウェアを防ぐために、強力なウイルス対策ツールを備えておく必要があります。 Microsoft は組み込みの Windows セキュリティ アプリを提供していますが、それだけでは十分ではない可能性があります。 全力を尽くしてウイルスやその他のマルウェアを効果的にスキャンして削除するには、 Auslogics Anti-Malware の高度な機能を活用してください。
ファイアウォール設定を適切に構成する
Chrome、Edge、Firefox などでの ERR_CONNECTION_RESET などの接続エラーを回避するには、ファイアウォール設定を適切に構成してください。 ブラウジングやその他のオンライン活動に使用するソフトウェアは、ファイアウォールの通過を許可する必要があります。 また、ファイアウォールの設定で、Web ブラウジングに必要なポート (HTTP および HTTPS のポート 80 と 443 など) を開く必要があります。
関連: Chrome がファイアウォール内のネットワークにアクセスできるようにするにはどうすればよいですか?
Web サイトの構成を確認する
Web サイトを所有しており、ERR_CONNECTION_RESET エラーを回避したい場合は、DNS 設定と SSL/TLS 証明書が適切に構成されていることを確認する必要があります。 また、Web ホスティング サーバーが稼働しているかどうかを定期的に確認し、Web サイトのエラー ログを確認する必要があります。 また、Web サーバー ソフトウェアを常に最新の状態に保つようにしてください。 そのためには、IT 専門家の助けを求めることを検討してください。
こちらもお読みください: [修正済み] Windows 11 での「DNS サーバーが利用できない可能性があります」エラー
信頼できる DNS サービスを使用する
「このサイトにアクセスできません」のような問題を回避する方法に関するもう 1 つのヒント。 接続がリセットされました」では、 Google Public DNS、Cloudflare DNS、OpenDNS 、 Quad9などのよく知られ評判の高い DNS プロバイダーを選択します。 高速パフォーマンスで定評があり、強力なセキュリティ機能を提供するプロバイダーは、サイバーセキュリティの脅威からデバイスを保護し、インターネット接続を高速化します。
関連: [修正済み] Windows 10/11 でサーバー DNS アドレスが見つかりませんでした
結論
接続エラーが多発しており、多くのユーザーが ERR_CONNECTION_RESET を修正するにはどうすればよいのか疑問に思っています。 多くの場合、ネットワークの問題、VPN とプロキシ、制限的なセキュリティ設定、マルウェアなどが原因で発生します。 ERR_CONNECTION_RESET を回避するには、PC をマルウェアから保護し、ネットワーク設定を適切に構成し、ソフトウェアを最新の状態に保ち、信頼できる DNS サービスを使用します。
よくある質問
ERR_CONNECTION_RESET とはどういう意味ですか?
ERR_CONNECTION_RESET の意味は、Web サイトにアクセスしようとしたときに、サーバーによって接続がリセットまたは終了されたことを意味します。 この問題は、いくつか例を挙げると、ネットワークの問題、サーバーの誤動作、設定の誤り、マルウェアなど、さまざまな理由で発生する可能性があります。
ERR_CONNECTION_RESET を修正するにはどうすればよいですか?
Windows 11 および Windows 10 で ERR_CONNECTION_RESET を修復するには、ネットワークの問題、マルウェア、不適切または過度に制限的な設定、および互換性のない VPN、プロキシ、または DNS 構成を確認して取り除く必要があります。
インターネット接続が不安定なのはなぜですか?
不安定なインターネット接続は、信号干渉、ネットワークの混雑と過負荷、ISP の問題、モデムやルーターの破損、ソフトウェアの競合、マルウェア、さらには気象条件などの問題によって発生することがよくあります。 インターネットが不安定になると、「このサイトにアクセスできません」などのさまざまな接続エラーが発生する可能性があります。 接続がリセットされました'。
古いブラウザによって ERR_CONNECTION_RESET エラーが発生する可能性がありますか?
古いブラウザでは、重要なセキュリティ更新プログラム、互換性の向上、バグ修正が欠如している可能性があるため、ERR_CONNECTION_RESET 問題が発生する可能性があります。 このため、ブラウザを含むすべてのソフトウェアを最新の状態に保つことをお勧めします。
ウイルス対策ソフトウェアはどのくらいの頻度で更新する必要がありますか?
ウイルス対策ソフトウェアを更新することは、最新の脅威や脆弱性から効果的な保護を維持するために重要です。 理想的には、ウイルス対策ツールを最新の状態に保つために毎日更新する必要があります。 PC を日常的に使用せず、常にインターネットに接続していない場合は、少なくとも週に 1 回は保護ソフトウェアを更新してください。

 ヒント 9: プロキシ接続を無効にする
ヒント 9: プロキシ接続を無効にする